يعد Windows PowerShell أداة سطر أوامر تم تطويرها بواسطة Microsoft وتساعدك على أتمتة المهام العادية على نظامك.إذا كنت من مستخدمي Windows المتحمسين الذين يستخدمون PowerShell بشكل منتظم ، فستحتاج إلى استخدام أحدث إصدار من الأداة.
هناك عدة طرق لتثبيت PowerShell أو تحديثه على Windows 11. في هذه المقالة ، سنلقي نظرة عليها جميعًا.
جدول المحتويات
1. كيفية تثبيت أو تحديث PowerShell باستخدام أمر Winget
إن Windows Package Manager (أو Winget) هو برنامج سطر أوامر يمكنك استخدامه لتثبيت التطبيقات على Windows.هذا يلغي الحاجة إلى البحث عن التطبيق على الويب والمضي في عملية التثبيت الشاقة.
يعد استخدام أمر Winget أحد أكثر الطرق المباشرة لتثبيت PowerShell أو تحديثه في Windows 11. فيما يلي الخطوات التي يمكنك اتباعها.
استبدل معرف التطبيق في الأمر أعلاه بمعرف التطبيق الفعلي المذكور في الخطوة الأخيرة.
انتظر حتى يقوم Winget بتنزيل PowerShell وتثبيته على جهاز الكمبيوتر الخاص بك ، ثم اخرج من نافذة المحطة الطرفية.بعد ذلك ، يجب أن يكون تطبيق PowerShell متاحًا للاستخدام.
بشكل ملائم ، يتيح لك أمر Winget أيضًا تثبيت تطبيقات متعددة في وقت واحد.إذا كنت تريد معرفة كيفية القيام بذلك ، فراجع دليلنا حول كيفية تثبيت حزم برامج متعددة على دفعات في نظام التشغيل Windows 11.
2. كيفية تثبيت أو تحديث PowerShell من GitHub
هناك طريقة أخرى لتثبيت أو تحديث PowerShell على Windows وهي تنزيل حزمة المثبت الخاصة به من موقع GitHub على الويب.إليك كيف يمكنك القيام بذلك.
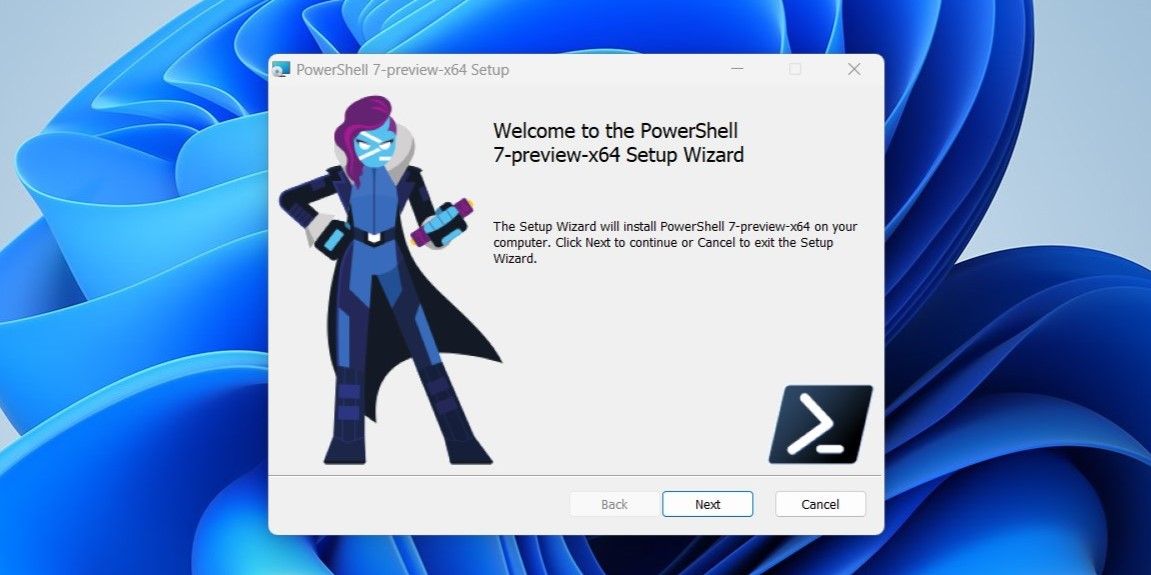
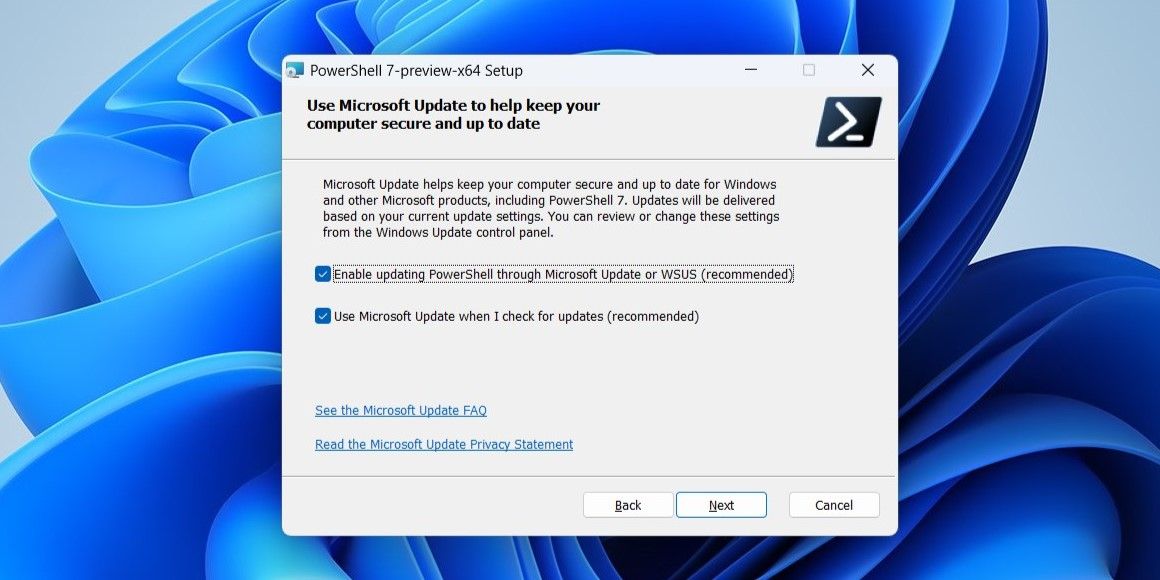
وهذا كل ما في الأمر.بمجرد إكمال الخطوات المذكورة أعلاه ، سيكون لديك أحدث إصدار من PowerShell تحت تصرفك.
3. كيفية تثبيت PowerShell أو تحديثه باستخدام متجر Microsoft
تطبيق PowerShell متاح أيضًا في متجر Microsoft.لتثبيت تطبيق PowerShell أو تحديثه باستخدام Microsoft Store ، استخدم الخطوات التالية:
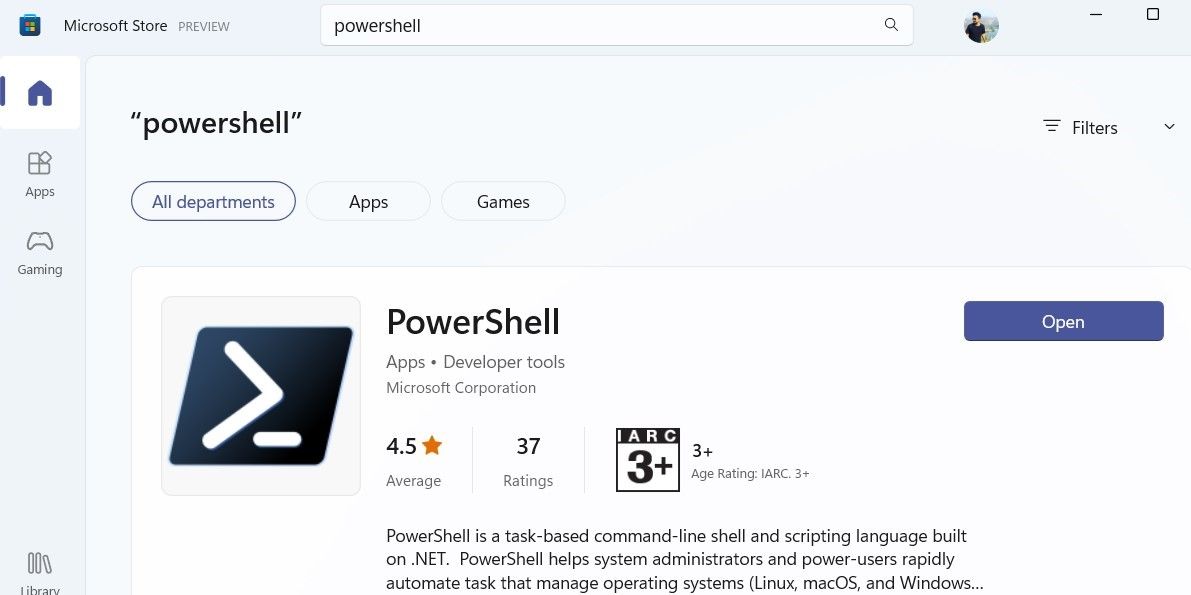
إذا كنت تواجه مشكلة في فتح تطبيق Microsoft Store على نظام التشغيل Windows 11 ، فقم بإصلاحه حتى تتمكن من تحديث تطبيقاتك بسهولة.
أتمتة مهامك باستخدام PowerShell
من المفترض أن يتيح لك استخدام أحدث إصدار من PowerShell الوصول إلى أحدث الميزات.يمكنك استخدام أي من الطرق التي تريدها لتثبيت أو تحديث PowerShell على Windows 11.
الآن بعد أن حصلت على أحدث إصدار من PowerShell ، فلماذا لا تتعلم بعض الطرق البديلة لفتحه على جهاز الكمبيوتر الشخصي الذي يعمل بنظام Windows؟
