تطرح Microsoft إصدارات Insider لمشتركي Windows Insider قبل إطلاقها للجمهور.المعاينة مخصصة للاختبار والتعليقات فقط ، وتوفر الوصول إلى أحدث الميزات والتغييرات التي سيتم تضمينها في الإصدار التالي.
ومع ذلك ، من الجيد أن تتذكر أن إصدارات Insider يمكن أن تحتوي على أخطاء أو مشكلات أخرى يمكن أن تؤدي إلى عدم الاستقرار أو فقدان البيانات.إذا كنت تقوم بتشغيل إصدار داخلي ولا تريد أن يقوم أي شخص آخر بتنزيل الإصدار الأحدث ، فيمكنك تعطيل وصوله.وإليك كيف يعمل.
جدول المحتويات
كيفية منع المستخدمين من الحصول على إصدارات معاينة Insider في Windows 11
إذا كنت تشارك جهاز الكمبيوتر الخاص بك مع الآخرين ولا تريدهم أن يحصلوا على الإصدار الأحدث ، فستحتاج إلى منعهم من الحصول على إصدارات Insider Preview في Windows 11. هناك طريقتان أساسيتان لتحقيق ذلك ، إما باستخدام Group Policy Editorأو محرر التسجيل.للحصول على شرح مفصل لكل منها ، يرجى الاطلاع على ما يلي.
1.استخدم محرر نهج المجموعة المحلي
يوفر لك محرر نهج المجموعة المحلي في Windows 11 مجموعة كبيرة من الخيارات لتكوين إعدادات النظام.في الواقع ، يمكنك استخدام هذه الأداة لتعطيل الوصول إلى إصدارات المعاينة.ومع ذلك ، لن تتمكن من الوصول إلى محرر نهج المجموعة المحلي إذا كنت تستخدم إصدار Windows Home.
لكي يعمل هذا ، يجب أولاً تنشيط محرر نهج المجموعة في Windows Home.إذا بدا الأمر معقدًا للغاية ، فيمكنك تخطيه والانتقال إلى الحل التالي.
فيما يلي الخطوات التي تحتاج إلى اتخاذها لمنع المستخدمين الآخرين من الحصول على إصدارات المعاينة من Insider
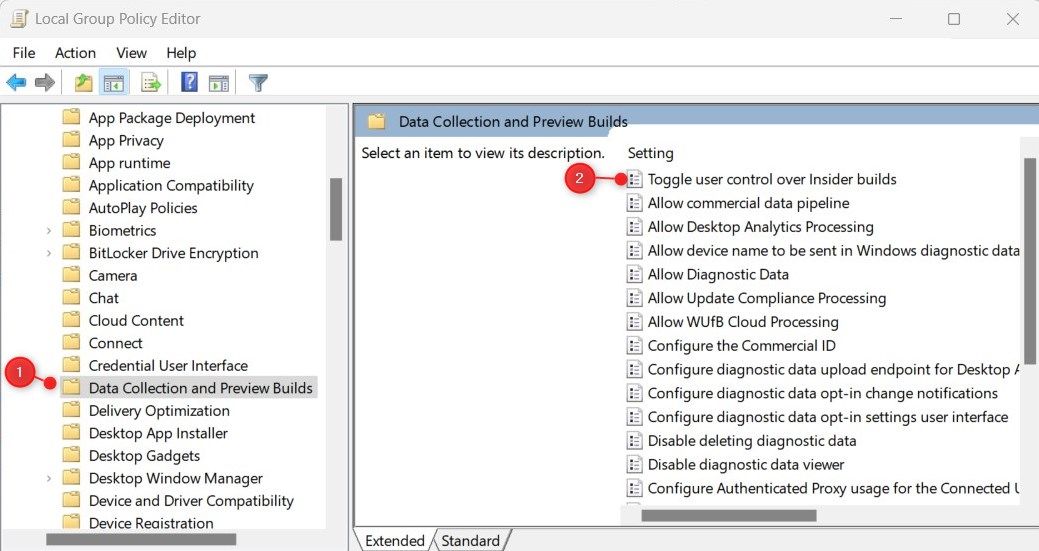
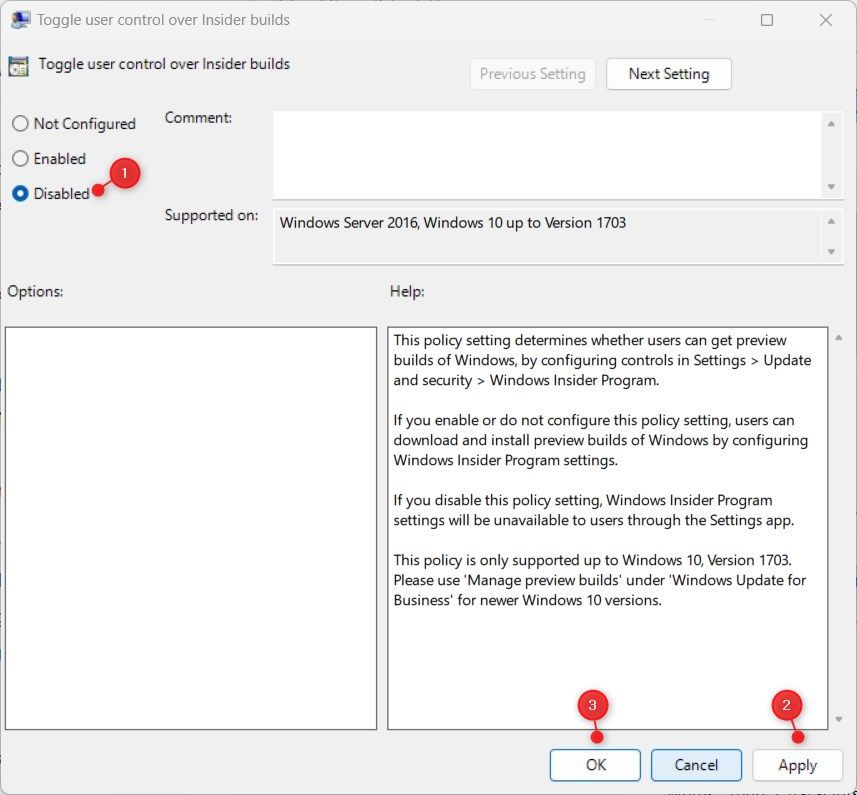
بمجرد إكمال الخطوات أعلاه ، ستحتاج إلى إعادة تشغيل الكمبيوتر للتأكد من تطبيق التغييرات.بعد القيام بذلك ، لن تتمكن من تثبيت أو تلقي إصدارات Insider.إذا احتجت في أي وقت إلى منح المستخدمين حق الوصول إلى إصدارات Insider على جهاز الكمبيوتر الخاص بك ، فافتح Local Group Policy Editor مرة أخرى.
بعد ذلك ، عيّن”تبديل تحكم المستخدم في إصدارات Insider” إما على الخيار”غير مكوّن” أو”ممكّن”.عند الانتهاء من إجراء التغييرات ، انقر فوق تطبيق> موافق.
2.قرص محرر التسجيل
يعد تعديل محرر التسجيل طريقة أخرى يمكنك استخدامها لمنع المستخدمين من الحصول على إصدارات Insider Preview في Windows 11. العملية سهلة ولا تتطلب سوى بضع خطوات.ومع ذلك ، من المهم عدم إفساد سجل Windows عن طريق الخطأ أثناء القيام بذلك.
إذا قمت بتعديل المفاتيح الخاطئة ، فقد يؤدي ذلك إلى إلحاق ضرر جسيم بجهازك.لهذا السبب ، يجب عليك دائمًا نسخ السجل احتياطيًا قبل إجراء أي تغييرات عليه.
لمنع المستخدمين الآخرين من الحصول على إصدارات Insider Preview ، اتبع الخطوات التالية:
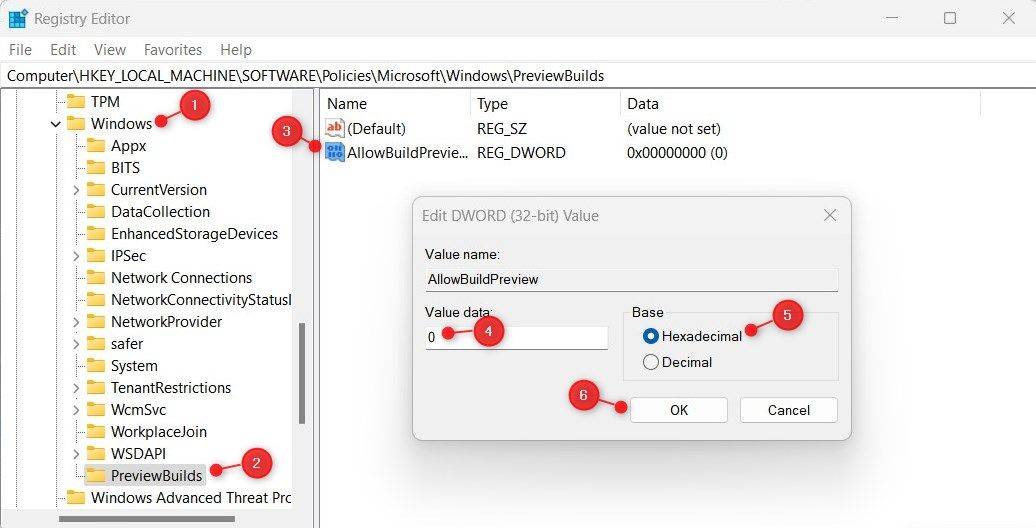
عند الانتهاء من إجراء هذه التغييرات ، أعد تشغيل الكمبيوتر.إذا احتجت في أي وقت إلى التراجع عن التغييرات ، فيمكنك القيام بذلك وقتما تشاء.
للقيام بذلك ، انقر بزر الماوس الأيمن فوق مفتاح AllowBuildPreview في محرر التسجيل واختر تعديل.تحتاج بعد ذلك إلى تعيين بيانات القيمة على 1 والضغط على موافق لتطبيق التغييرات.
هل أحتاج إلى التسجيل في برنامج Windows Insider؟
برنامج Windows Insider هو ميزة تسمح لك بتجربة إصدارات وميزات جديدة لنظام التشغيل Windows قبل أن تصبح متاحة للجمهور.إنها طريقة رائعة للوصول المبكر إلى الميزات الجديدة وتقديم الملاحظات إلى Microsoft.يمكنك الانضمام إلى البرنامج مجانًا ، ويمكنك إلغاء الاشتراك في أي وقت.
إذا كنت تفكر في الانضمام إلى برنامج Windows Insider ، فإليك بعض الأشياء التي يجب وضعها في الاعتبار:
لماذا تريد منع الوصول إلى إصدارات Insider؟
هناك عدة أسباب قد تجعل الأشخاص يرغبون في منع الوصول إلى الإصدارات الداخلية:
إنشاء معاينة Windows Insider ، الآن معطل
إذا كنت تريد منع الآخرين من تنزيل وتثبيت إصدارات Insider Preview على Windows 11 ، فيمكنك إيقاف تشغيل ميزة Insider Preview على جهاز الكمبيوتر الخاص بك.هناك طريقتان للقيام بذلك ، إما من خلال محرر نهج المجموعة أو من خلال محرر التسجيل.يمكنك معرفة المزيد عن هذا في المقالة.
