يُعد إنشاء نسخ احتياطية روتينية لبياناتك نصيحة شائعة تسمعها على الإنترنت.لكن ، دعنا نواجه الأمر ، قلة قليلة منا يهتمون بإنشاء نسخ متعددة من بيانات العمل/البيانات المهمة.نحن نعتمد كثيرًا على تلك النسخة المفردة من الملف المخزن على القرص.ومع ذلك ، تظهر المشكلات عندما تواجه تعطلًا في النظام أو تلفًا أو فشلًا في القرص.
يمكنك إنشاء نسخ احتياطية من الملفات والمجلدات المهمة ، ولكن القيام بها يدويًا يعد عمل روتيني.حسنًا ، يوفر Windows 11 (وبعض الإصدارات الأقدم) ميزة محفوظات الملفات التي تنشئ نسخًا احتياطية روتينية.سنشرح كيف يمكنك إعداد File History على Windows 11 لإجراء نسخ احتياطي لبياناتك تلقائيًا.
جدول المحتويات
ما هو محفوظات الملفات على Windows 11؟
قدمت Microsoft File History مع Windows 8 لتقديم خيار لإنشاء نسخ احتياطية تلقائية.كانت الفكرة هي إنشاء نسخ مكررة من البيانات المخزنة في مجلدات مختارة من محرك الأقراص C: على جهاز تخزين آخر.
يقوم محفوظات الملفات بنسخ المستندات والموسيقى والصور والتنزيلات ومقاطع الفيديو وملفات OneDrive غير المتصلة بالإنترنت ومجلدات سطح المكتب احتياطيًا.كل ما تحتاجه هو جهاز تخزين USB مثل محرك أقراص فلاش أو محرك أقراص ثابت خارجي يجب أن يكون متصلاً دائمًا بنظامك.
كيفية إعداد واستخدام محفوظات الملفات على Windows 11
ستحتاج أولاً إلى تمكين ميزة محفوظات الملفات على نظام Windows 11 الخاص بك.راجع دليلنا حول كيفية تمكين أو تعطيل محفوظات الملفات في Windows للحصول على مزيد من المعلومات.
لإعداد نسخة احتياطية لسجل الملفات على نظامك ، كرر الخطوات التالية:
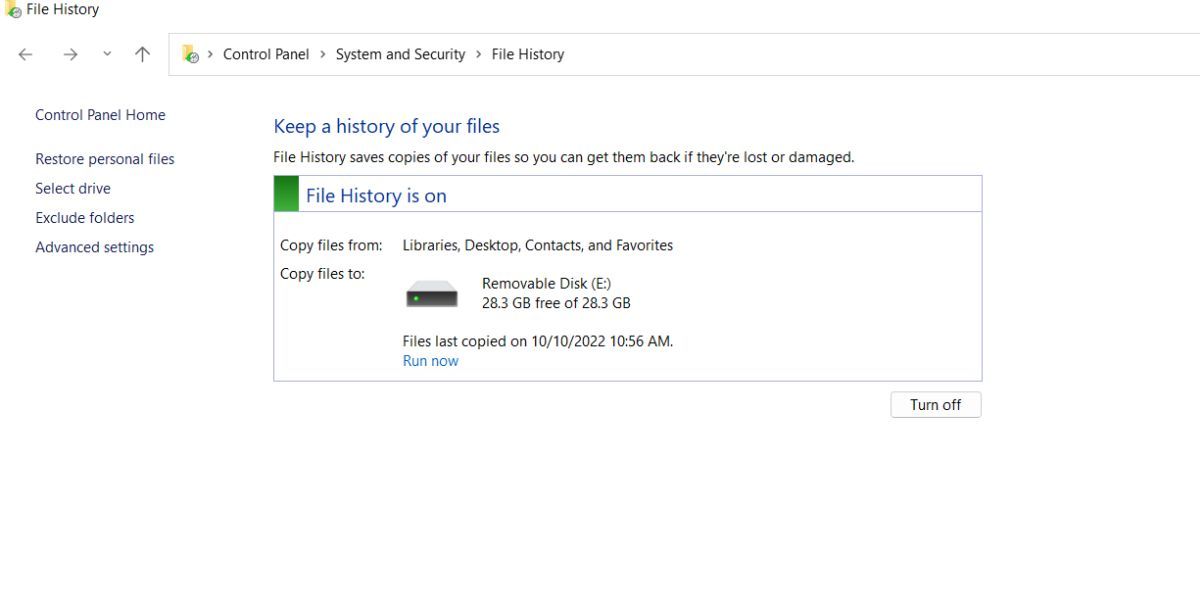
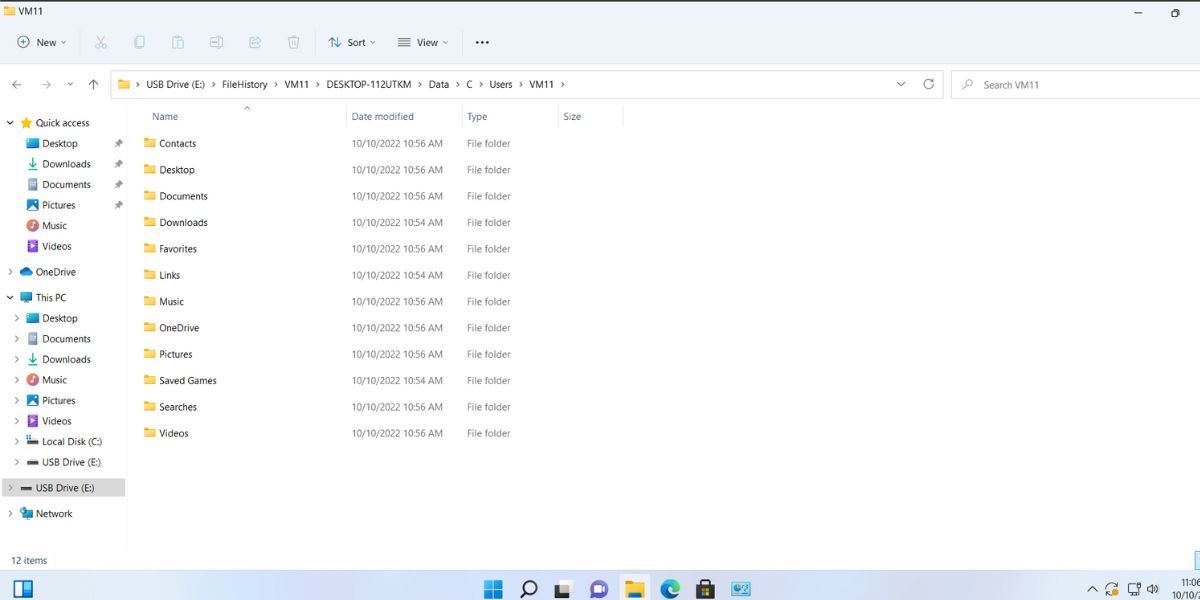
سجل الملفات قيد التشغيل على نظامك.سيقوم بعمل نسخة احتياطية لجميع الملفات المخزنة في مجلدات المكتبات وسطح المكتب وجهات الاتصال والمفضلة.بالإضافة إلى ذلك ، سيعمل File History أيضًا على إجراء نسخ احتياطي للتنزيلات والألعاب المحفوظة ومجلدات One Drive.
كيفية تكوين إعدادات النسخ الاحتياطي في محفوظات الملفات
تم تشغيل”سجل الملفات” ، ولكن ما زلت بحاجة إلى إجراء بعض التغييرات.هيريس كيفية القيام بذلك.
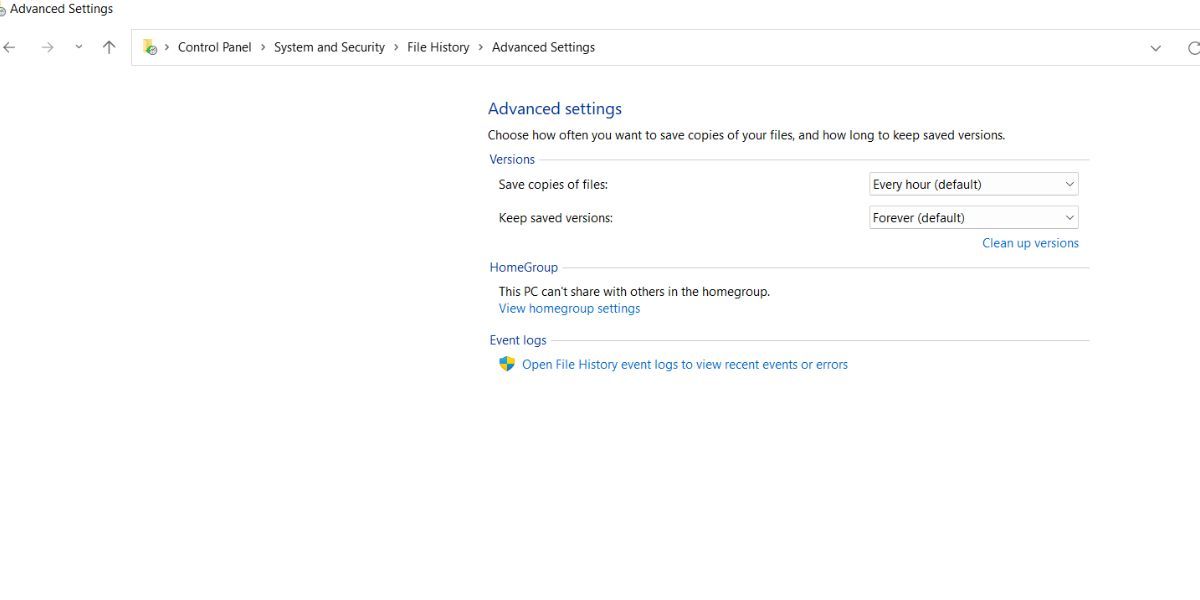
كيفية تحديد محرك أقراص لتاريخ الملفات
بمجرد تعيين محرك أقراص التخزين لـ File History ، يصبح التخزين الافتراضي له.ولكن إذا كنت ترغب في إضافة محرك تخزين أكبر إلى File History ، فيمكنك القيام بذلك أيضًا.تذكر أنه يمكنك استخدام محرك أقراص واحد فقط لحفظ محتويات محفوظات الملفات.
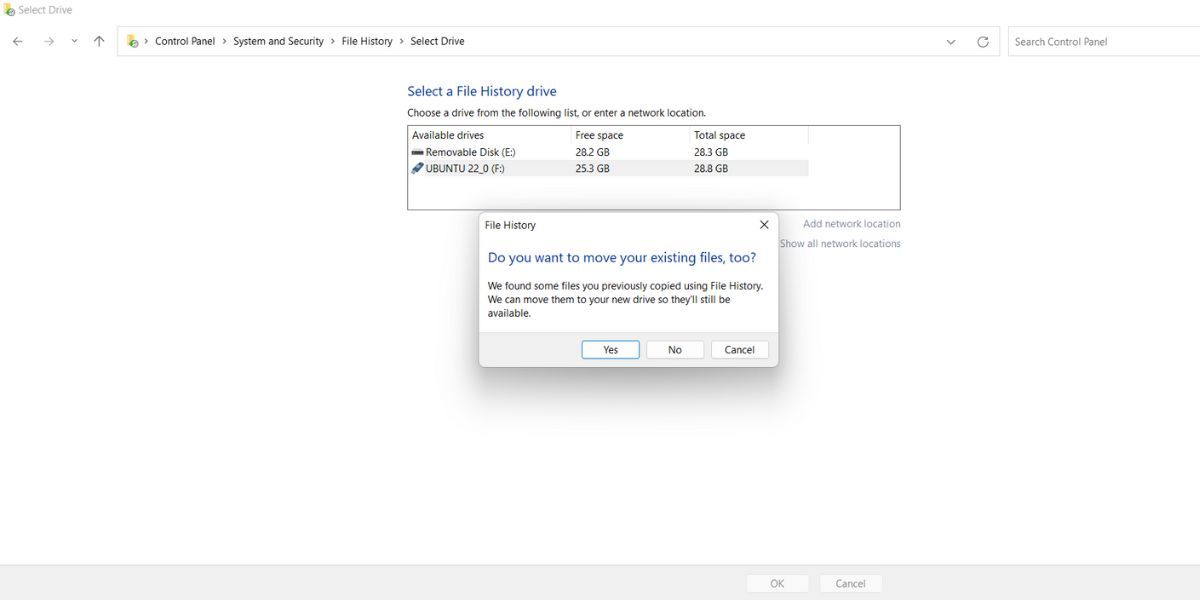
كيفية إضافة مجلدات إلى محفوظات الملفات
لا يكفي التحديد الافتراضي للمجلدات التي يحتفظ بها سجل الملفات احتياطيًا لكل مستخدم.لذلك ، سيتعين عليك إضافة مجلد مختلف يدويًا إذا كنت تريد أن يقوم File History بعمل نسخة احتياطية منه.
فيما يلي كيفية إضافة مجلد إلى”محفوظات الملفات” على نظام التشغيل Windows 11:
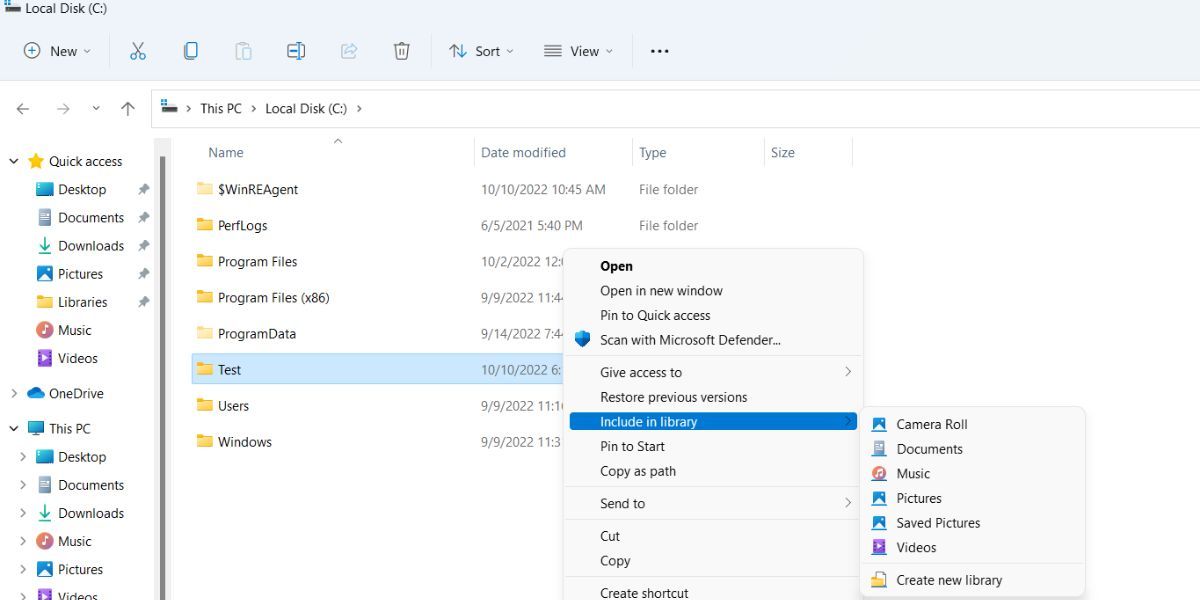
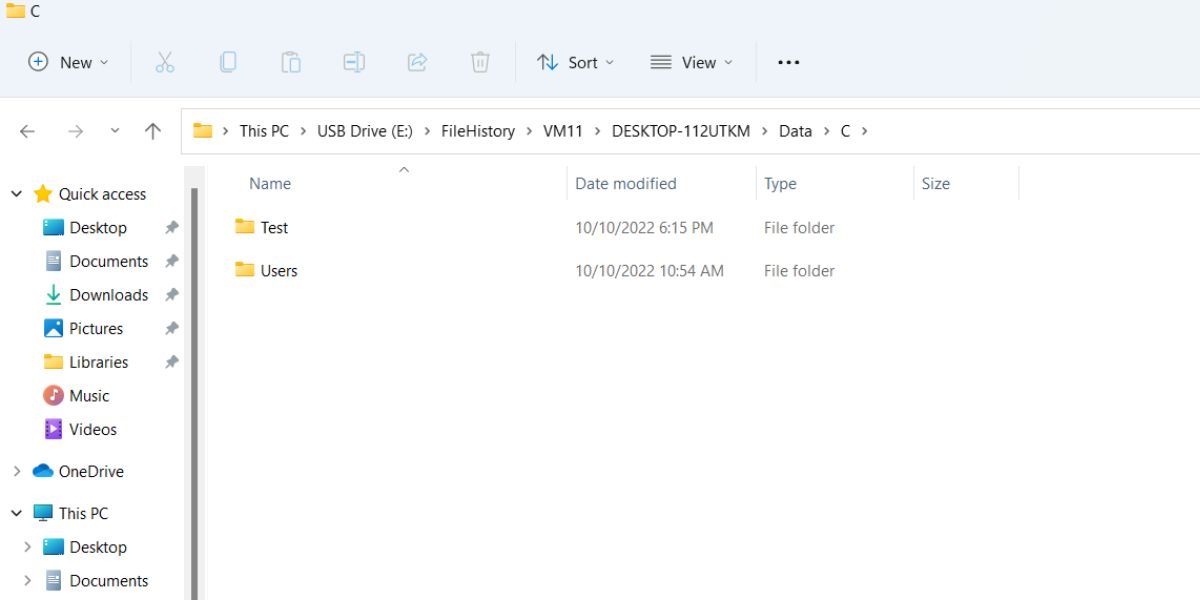 الآن ، سيتضمن محفوظات الملفات محتويات المجلد الجديد الذي أضفته إليه.
الآن ، سيتضمن محفوظات الملفات محتويات المجلد الجديد الذي أضفته إليه.كيفية استبعاد المجلدات من محفوظات الملفات
قد لا ترغب في عمل نسخة احتياطية لجميع المجلدات باستخدام محفوظات الملفات.يمكن للمجلدات الأكبر مثل التنزيلات المؤقتة ومقاطع الفيديو أن تملأ مساحة القرص بسرعة إذا كنت تستخدم محرك أقراص USB.لذلك ، من الأفضل إزالة تلك المجلدات التي ليس لها أهمية من وجهة نظر النسخ الاحتياطي.
فيما يلي كيفية إزالة مجلد من”سجل الملفات”:
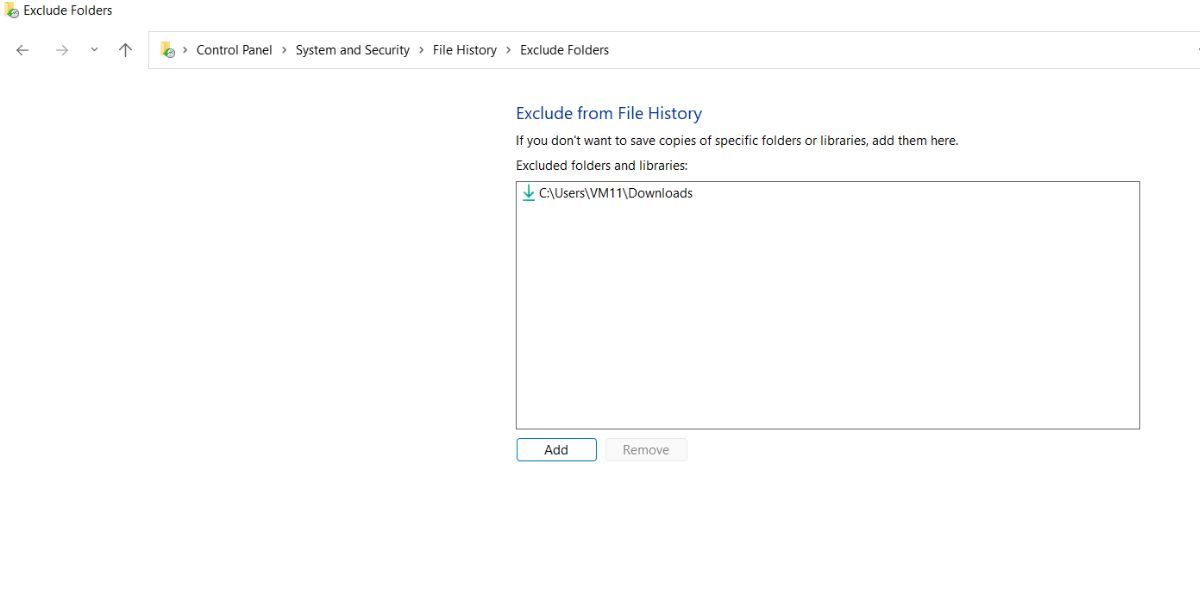
لماذا لا تستخدم OneDrive أو تنشئ صورة نظام نسخ احتياطي؟
حسنًا ، يعمل كلا الخيارين بالفعل على نسخ بياناتك احتياطيًا إلى حد ما.لكن لديهم عيوب متأصلة عندما يتعلق الأمر بأتمتة النسخ الاحتياطية.يتطلب إنشاء صورة نظام مساحة تخزين كبيرة إلى حد ما على القرص.لا يمكنك إنشاء صور النظام بانتظام وتخزينها على أقراص فقط لإنشاء نسخ احتياطية من 1-2 جيجابايت من الملفات المهمة.
وبالمثل ، يقوم OneDrive بعمل نسخة احتياطية من البيانات الموجودة في مجلد OneDrive الموجود على القرص.تحصل على نسخة احتياطية سحابية ، ولكنها تحتاج إلى اتصال بالإنترنت لتعمل.علاوة على ذلك ، لا يقوم بعمل نسخة احتياطية من البيانات الموجودة في مواقع الأقراص الأخرى والتي قد تكون بنفس الأهمية.لا يعمل كلا الخيارين على أتمتة عملية إنشاء النسخ الاحتياطي ، وهذا هو السبب الدقيق لوجود ميزة محفوظات الملفات.
استخدم محفوظات الملفات للاحتفاظ بالملفات المهمة في Windows 11
أزالت Microsoft خيار محفوظات الملفات من تطبيق الإعدادات في نظام التشغيل Windows 11. لذلك ، لا يمكنك الوصول إليه إلا من لوحة التحكم.لكنها طريقة بسيطة إلى حد ما يمكنك استخدامها دائمًا لإنشاء نسخ احتياطية زائدة عن الحاجة.علاوة على ذلك ، يمكنك إضافة أو إزالة المجلدات وتغيير أجهزة التخزين عند الحاجة.
