يحتاج العديد من المستخدمين إلى نسخ الملفات بين محركات الأقراص في Windows 11/10.ومع ذلك ، يمكن أن تنشأ عقبات في نسخ ملف Explorer.نشر المستخدمون على منتديات Windows حول تجميد نسخ الملفات عندما يحاولون نسخ أو نقل ملفات أكبر من وإلى أجهزة التخزين الخارجية.عند ظهور هذه المشكلة ، يتجمد شريط تقدم النسخ في Explorer (عادةً في منتصف الطريق تقريبًا) عند صفر بايت ولا ينتهي أبدًا.
لا تحتوي مشكلة نسخ هذا الملف على رسالة خطأ مرئية.لا يمكن للمستخدمين نسخ الملفات المحددة إلى وحدة التخزين الخارجية بسبب ذلك.هذه هي الطريقة التي يمكنك بها إصلاح تجميد نسخ الملفات في Windows 11/10.
جدول المحتويات
1. تحقق من مساحة تخزين Drive
أولاً ، تحقق من أن محرك الأقراص الهدف الذي تحاول النسخ إليه به مساحة تخزين كافية متاحة لاستيعابهم جميعًا.قد يؤدي نقص المساحة الكافية إلى إيقاف نسخ الملف.يمكنك التحقق من مساحة تخزين محرك الأقراص الخارجي مثل هذا:
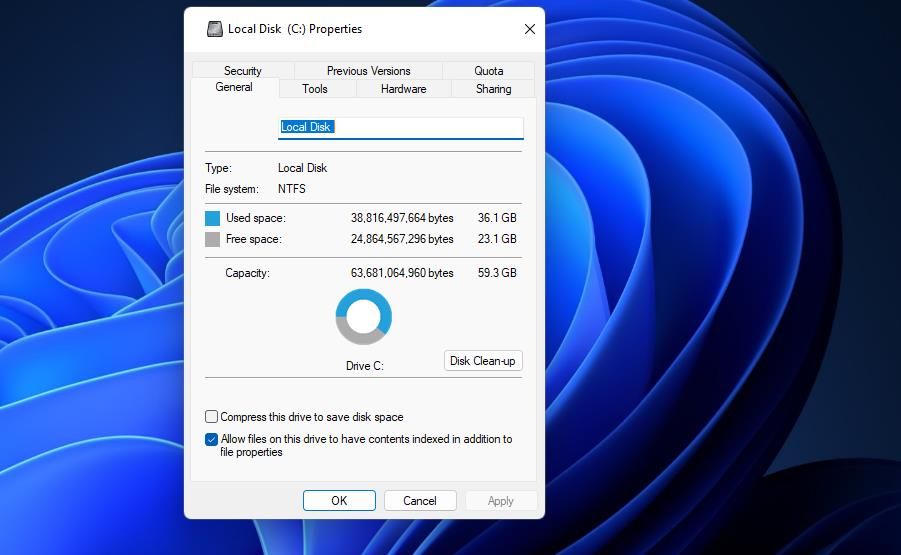
إذا كانت السعة التخزينية المتوفرة في محرك الأقراص أقل مما تحاول نسخه إليه ، فستحتاج إلى إخلاء بعض المساحة.يمكنك القيام بذلك عن طريق حذف ملفات المستخدم التي لم تعد بحاجة إليها على جهاز التخزين.أو أزل أي برنامج غير ضروري أضفته إذا كان محرك أقراص ثابتًا خارجيًا.
2. قم بتشغيل فحص CHKDSK
قد يتم تجميد نسخ الملف بسبب أخطاء القرص ، مثل القطاعات التالفة.يمكنك إصلاح أخطاء القرص على محرك الأقراص الخارجي عن طريق إجراء فحص CHKDSK (فحص القرص).هذه هي كيفية إجراء فحص CHKDSK لمحرك أقراص خارجي باستخدام موجه الأوامر:
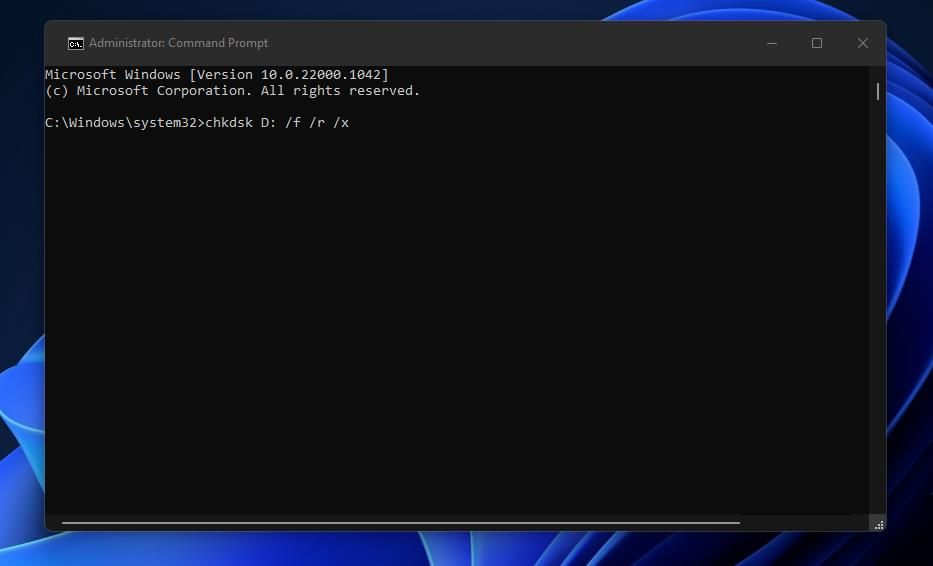
3. تعطيل الفهرسة في Windows Search Service
على الرغم من أن الفهرسة تعمل على تحسين كفاءة البحث ، إلا أنها قد تؤدي أحيانًا إلى حدوث مشكلات وتأخيرات في نسخ الملفات.لذلك ، قد يساعد تعطيل خدمة Window Search للفهرسة مؤقتًا قبل محاولة نسخ الملفات.يمكنك إيقاف تشغيل هذه الخدمة على النحو التالي:
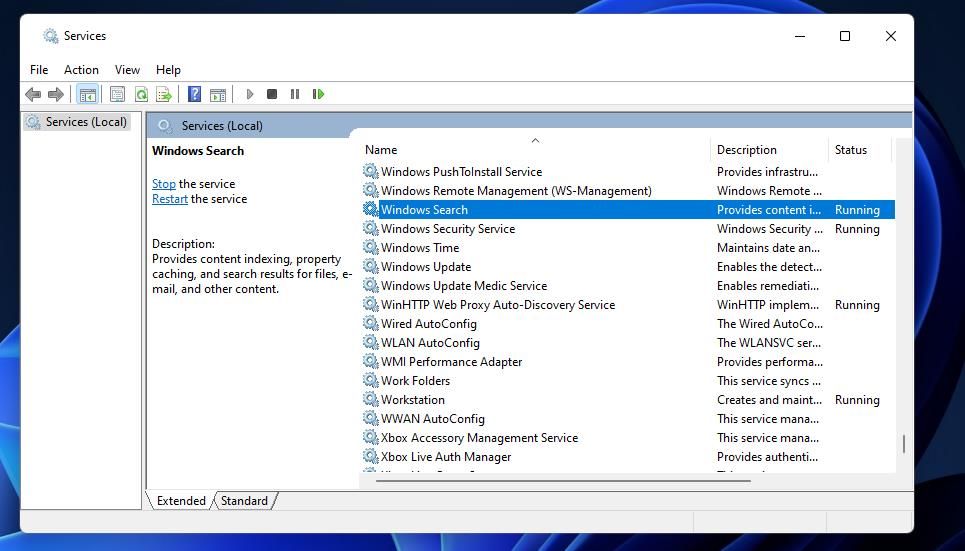
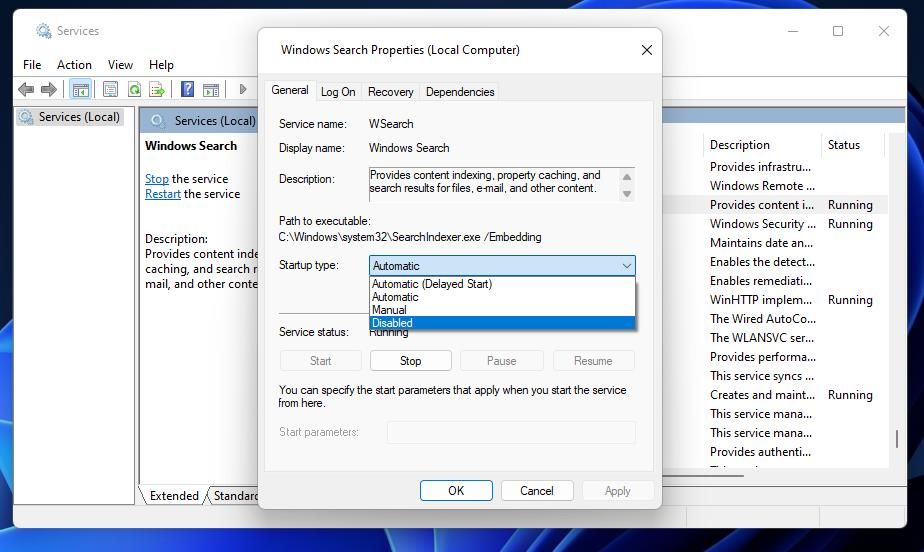
4. قم بتشغيل ذاكرة التخزين المؤقت للكتابة لمحركات الأقراص الخارجية
يعد التخزين المؤقت للكتابة ميزة يمكنها تسريع محركات الأقراص بالتخزين المؤقت للبيانات.قد يؤدي تمكين هذه الميزة إلى إحداث بعض الاختلاف في عملية نسخ الملفات.اتبع هذه الخطوات لتمكين التخزين المؤقت للكتابة لمحرك الأقراص الهدف:

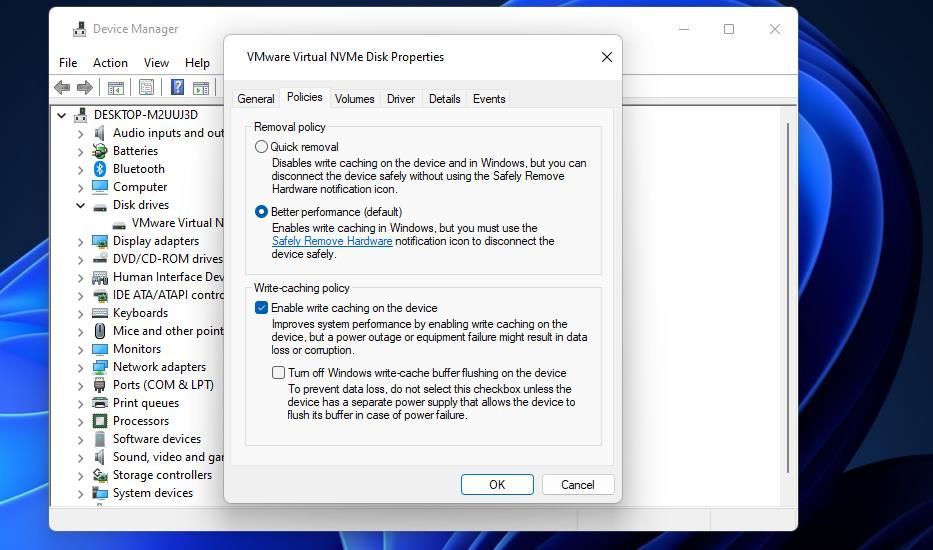
5. قم بإيقاف تشغيل الضغط التفاضلي عن بعد
قال المستخدمون إن تعطيل الضغط التفاضلي عن بُعد يمكن أن يصلح عملية نقل الملفات.يعد الضغط التفاضلي عن بُعد إحدى ميزات Windows 11 لضغط البيانات المرسلة عبر الشبكة.يمكن لهذه الميزة تأخير نسخ الملفات بشكل كبير ، خاصة بين محركات الأقراص اللاسلكية.هذه هي خطوات تعطيل RDC في نظام التشغيل Windows 11:
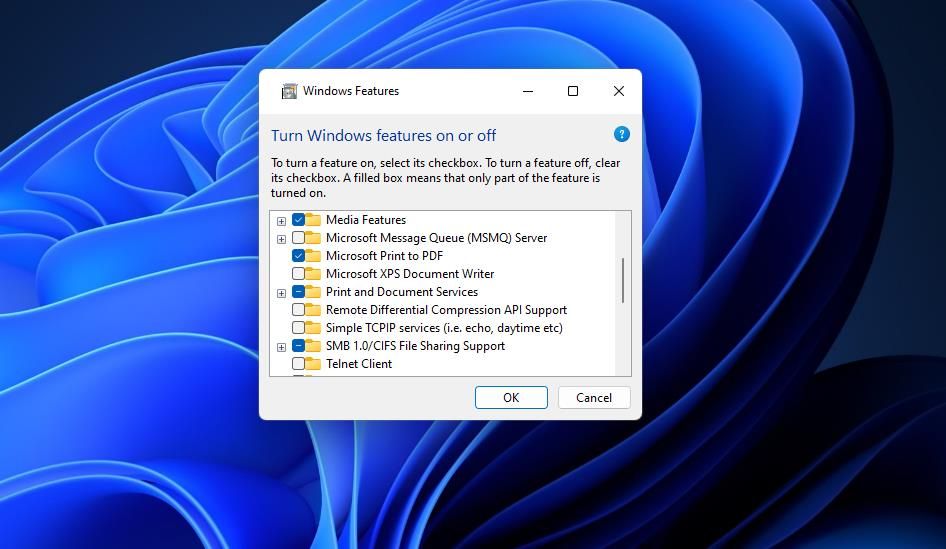
6. تعطيل الحماية من الفيروسات لجهة خارجية
إذا كنت قد أضفت أداة مكافحة فيروسات من جهة خارجية إلى جهاز الكمبيوتر ، فقم بتعطيل الحماية في الوقت الفعلي لهذا البرنامج للتأكد من أنه لا يمكن أن يتداخل مع عملية نسخ الملفات.انقر فوق رمز علبة النظام بأداة مكافحة الفيروسات بزر الماوس الأيمن لعرض قائمة السياق الخاصة بها.من المحتمل أن تجد هناك إعداد تعطيل أو إيقاف لحماية الأداة المساعدة من مكافحة الفيروسات.حدد هذا الخيار لتعطيل البرنامج ، وحاول نسخ الملفات مرة أخرى.
7. قم بتحديث برامج التشغيل الخاصة بمحرك التخزين الخاص بك
قد تتجمد عملية نسخ الملفات لأن محرك أقراص التخزين لديك يحتوي على برنامج تشغيل قديم.لذلك ، حاول البحث عن تحديثات برنامج التشغيل في الخطوات التالية:
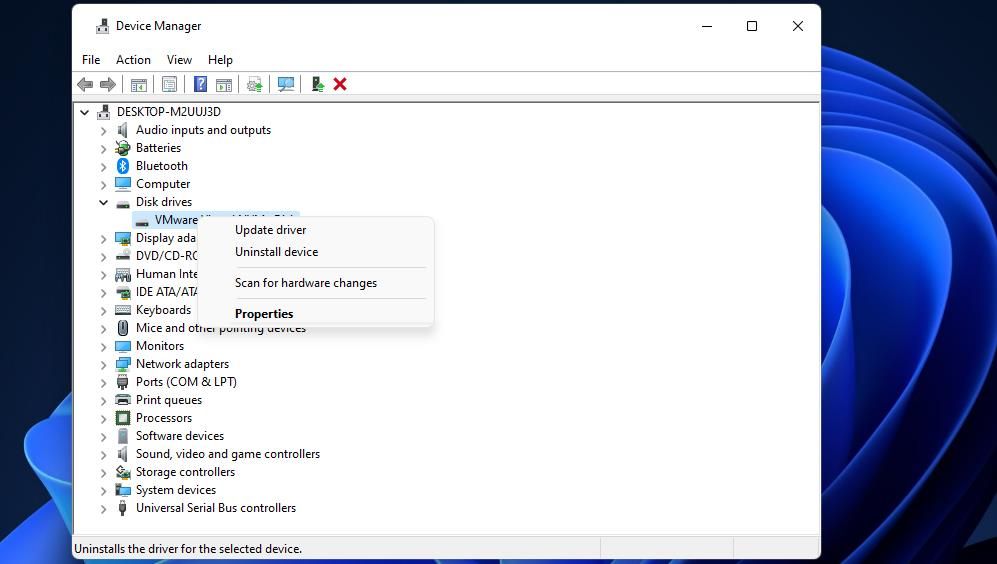 ثم انقر فوق بحث تلقائيًا عن برامج التشغيل في المعالج.
ثم انقر فوق بحث تلقائيًا عن برامج التشغيل في المعالج.
إذا لم يكتشف المعالج برنامج تشغيل جديد ، فقم بإلقاء نظرة على موقع الشركة المصنعة على الويب لمحرك أقراص التخزين لديك.من المحتمل أن يتضمن هذا الموقع تحديثات البرامج (قسم تنزيل برنامج التشغيل).إذا كانت هناك حزمة برنامج تشغيل جديدة متاحة لمحرك التخزين لديك ، فحدد لتنزيلها.ثم قم بتثبيت برنامج التشغيل الجديد مع الحزمة التي تم تنزيلها.
8. حاول نسخ الملفات بعد تمهيد نظيف لنظام Windows 11
يحدث التمهيد النظيف عندما يتم تشغيل Windows 11 مع تعطيل جميع برامج وخدمات بدء التشغيل التابعة لجهات خارجية.قد يؤدي تكوين Windows على التمهيد النظيف إلى القضاء على عملية أو خدمة في الخلفية تتعارض مع عملية نسخ ملف Explorer.يخبرك دليلنا لإجراء تمهيد نظيف كيف يمكنك تعطيل جميع برامج وخدمات الخلفية التابعة لجهات خارجية في Windows 11.
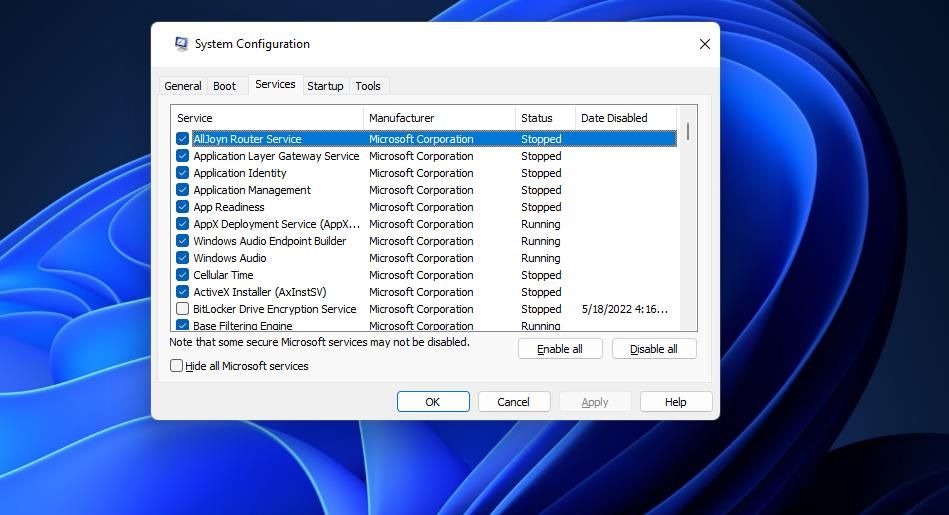
بعد إجراء تمهيد نظيف ، افتح File Explorer وحاول نسخ الملفات مرة أخرى لمعرفة ما إذا كانت مشكلة التجميد قائمة.إذا لم يكن الأمر كذلك ، فإن شيئًا ما في الخلفية كان يسبب المشكلة في السابق.ستساعدك إعادة تمكين عناصر وتطبيقات بدء التشغيل يدويًا واحدًا تلو الآخر في تحديد البرنامج أو الخدمة المسؤولة.
9. إعادة تهيئة محرك الأقراص إلى NTFS
يمكن أن تحدث مشكلات نسخ الملفات أيضًا بسبب محركات أقراص التخزين المهيأة بشكل غير صحيح.لاحظ أيضًا أن محركات الأقراص ذات التنسيق الافتراضي FAT32 لا يمكنها الاحتفاظ بملفات مفردة أكبر من أربعة غيغابايت.يمكن أن تؤدي إعادة تهيئة محرك الأقراص إلى NTFS (بدلاً من FAT32) إلى إصلاح نسخ الملف الخاص به.
ومع ذلك ، ستؤدي إعادة تهيئة محرك الأقراص إلى مسح جميع البيانات منه.قم بعمل نسخة احتياطية من محرك الأقراص للاحتفاظ بالملفات عليه قبل التهيئة.يمكنك إعادة تهيئة محرك أقراص إلى NTFS على النحو التالي:
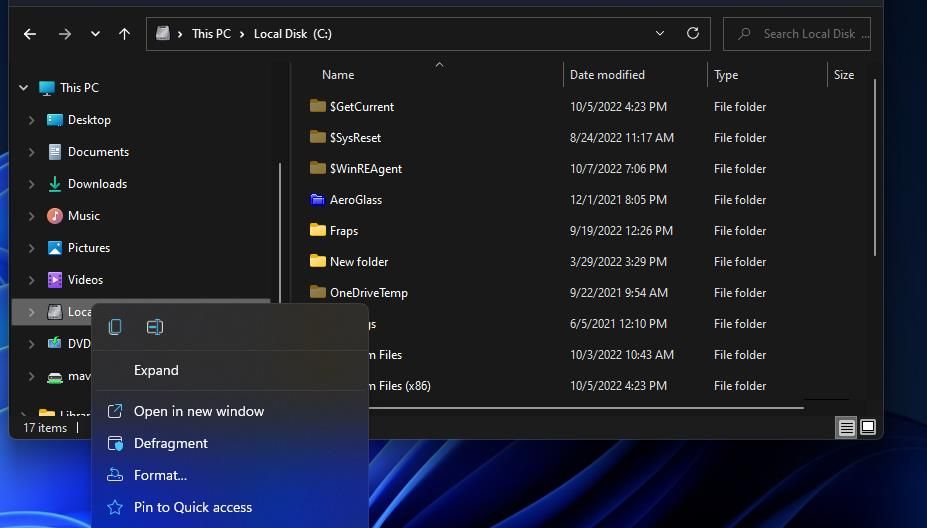
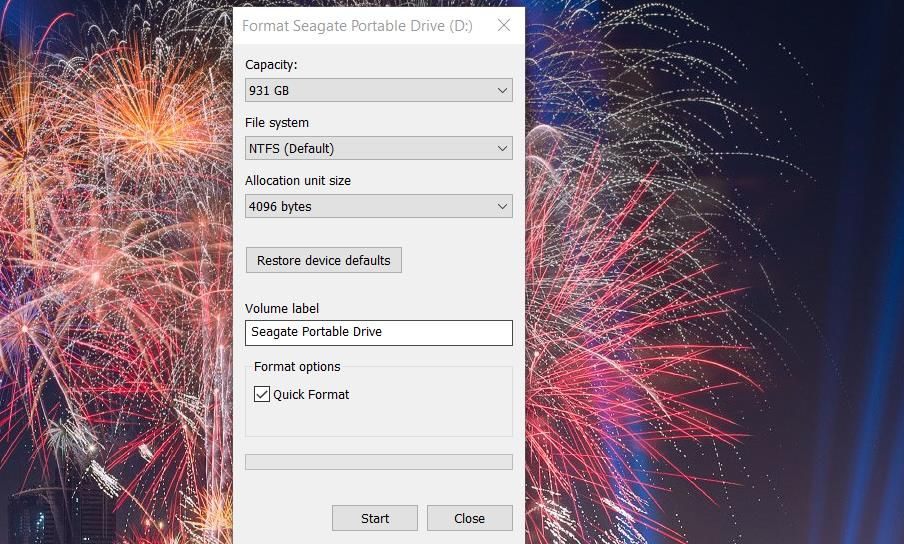
احصل على نسخ ملفاتك على Windows 10 و 11.
تجميد نسخ الملفات ليس مشكلة غير شائعة تمامًا في نظام التشغيل Windows 10/11 ، ومن المحتمل أن تحلها الحلول المحتملة المذكورة أعلاه في كثير من الحالات.ومع ذلك ، في بعض الأحيان يمكن أن يتجمد نسخ الملفات بسبب فشل محرك الأقراص.لذلك ، قد يحتاج بعض المستخدمين إلى شراء محركات أقراص بديلة جديدة لنسخ الملفات من وإلى وقت توقف نسخ الملفات عن العمل.
