بمجرد تمكين ميزة محفوظات الحافظة على Windows ، يظهر أي شيء تنسخه في الحافظة الخاصة بك.قد يقوم Windows أيضًا بمزامنة عناصر الحافظة الخاصة بك عبر الأجهزة إذا قمت بتمكين ميزة المزامنة.
لحسن الحظ ، يمكنك مسح محفوظات الحافظة في أي وقت.في الواقع ، هناك عدة طرق للقيام بذلك.نعرض لك هنا أربع طرق سهلة لمسح محفوظات الحافظة في Windows 11.
جدول المحتويات
1. كيفية مسح محفوظات الحافظة من علامة التبويب”الحافظة”
لنبدأ بأسرع طريقة.توفر علامة تبويب الحافظة في Windows طريقة سهلة لمسح محفوظات الحافظة.ما عليك سوى الضغط على Win + V لاستدعاء علامة تبويب الحافظة ثم النقر فوق الزر Clear all لإزالة جميع العناصر المنسوخة من الحافظة الخاصة بك.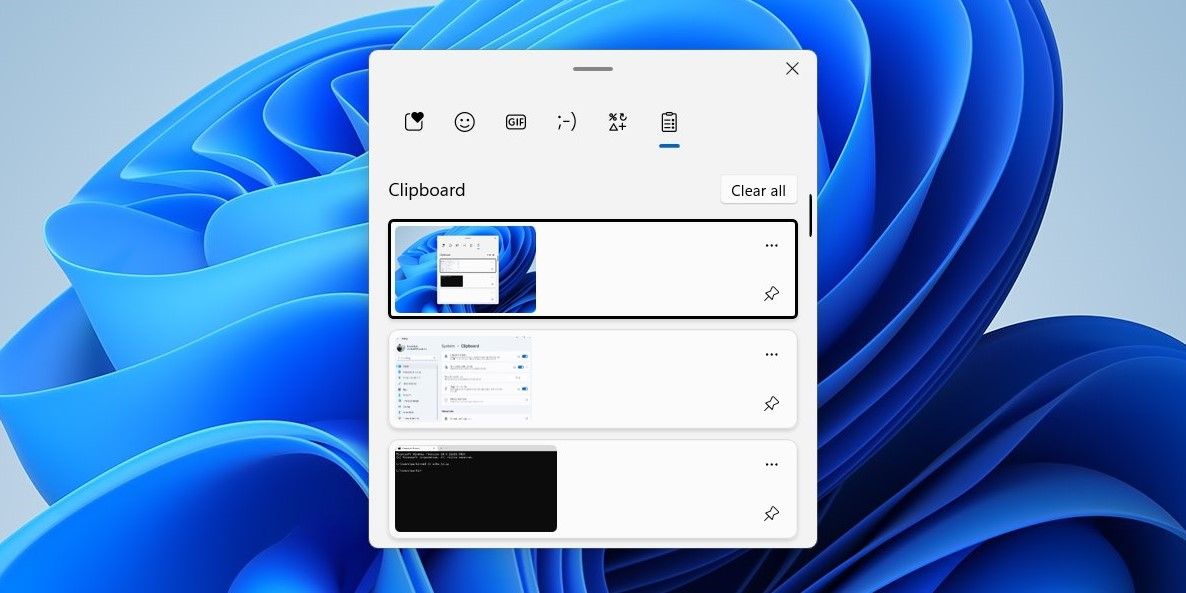
يمكنك أيضًا حذف إدخالات فردية من الحافظة إذا كنت تريد ذلك.للقيام بذلك ، انقر فوق رمز القائمة ثلاثية النقاط بجوار الإدخال الذي تريد إزالته ، ثم انقر فوق رمز سلة المهملات.
2. كيفية مسح محفوظات الحافظة عبر تطبيق الإعدادات
هناك خيار آخر لمسح محفوظات الحافظة في Windows 11 وهو استخدام تطبيق الإعدادات.إليك كيف يمكنك القيام بذلك.
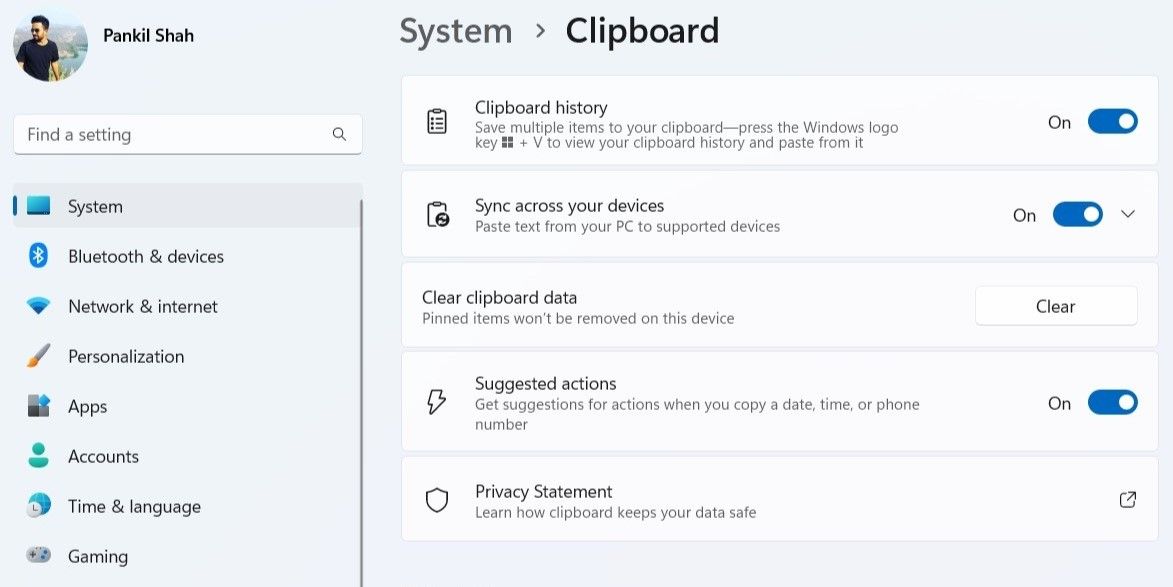
يمكنك أيضًا تعطيل ميزة محفوظات الحافظة أو تمكينها من هذه القائمة إذا كنت تريد ذلك.
3. كيفية مسح محفوظات الحافظة باستخدام موجه الأوامر
يعد موجه الأوامر أداة مفيدة إذا كنت تفضل الاتصال بجهاز الكمبيوتر الخاص بك عن طريق أوامر نصية.يتطلب مسح بيانات الحافظة عبر موجه الأوامر تشغيل أمر واحد فقط.
لمسح سجل الحافظة باستخدام موجه الأوامر:
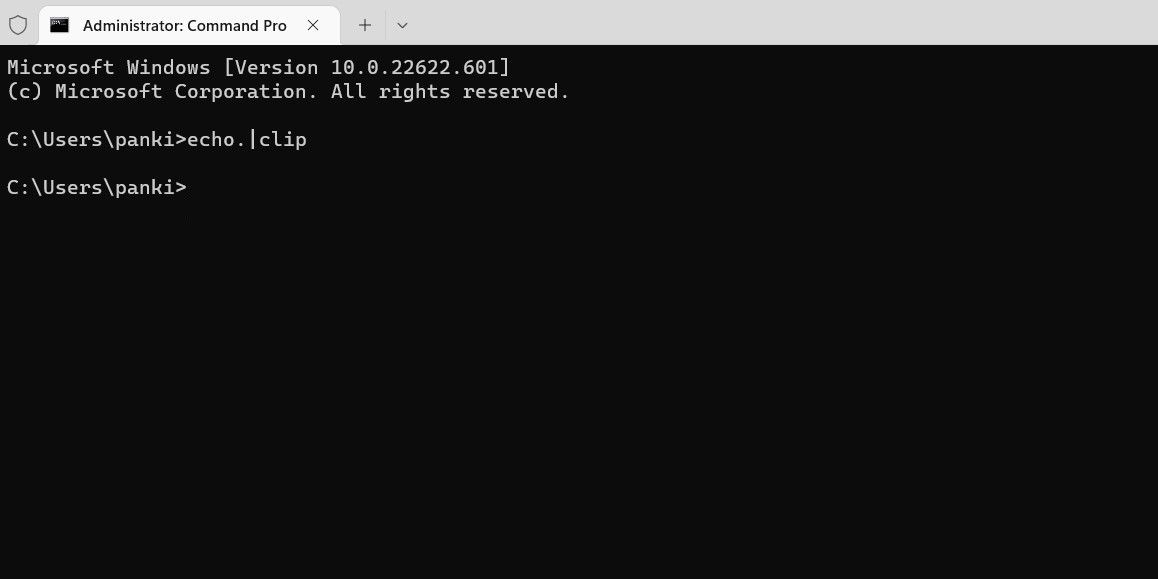
وهذا كل ما في الأمر.سيتم مسح محفوظات الحافظة بمجرد تشغيل الأمر أعلاه.لمزيد من الأوامر المفيدة مثل هذه ، راجع قائمة أوامر CMD الأساسية التي يجب أن تعرفها.
4. كيفية إنشاء اختصار على سطح المكتب لمسح محفوظات الحافظة
على الرغم من أن الطرق المذكورة أعلاه لمسح محفوظات الحافظة سهلة ، إلا أن تكرار هذه العملية مرارًا وتكرارًا قد يكون مرهقًا.إذا كنت تريد طريقة فائقة السرعة لمسح محفوظات الحافظة على Windows 11 ، فيمكنك إنشاء اختصار على سطح المكتب لها.فيما يلي الخطوات التي يجب عليك اتباعها.
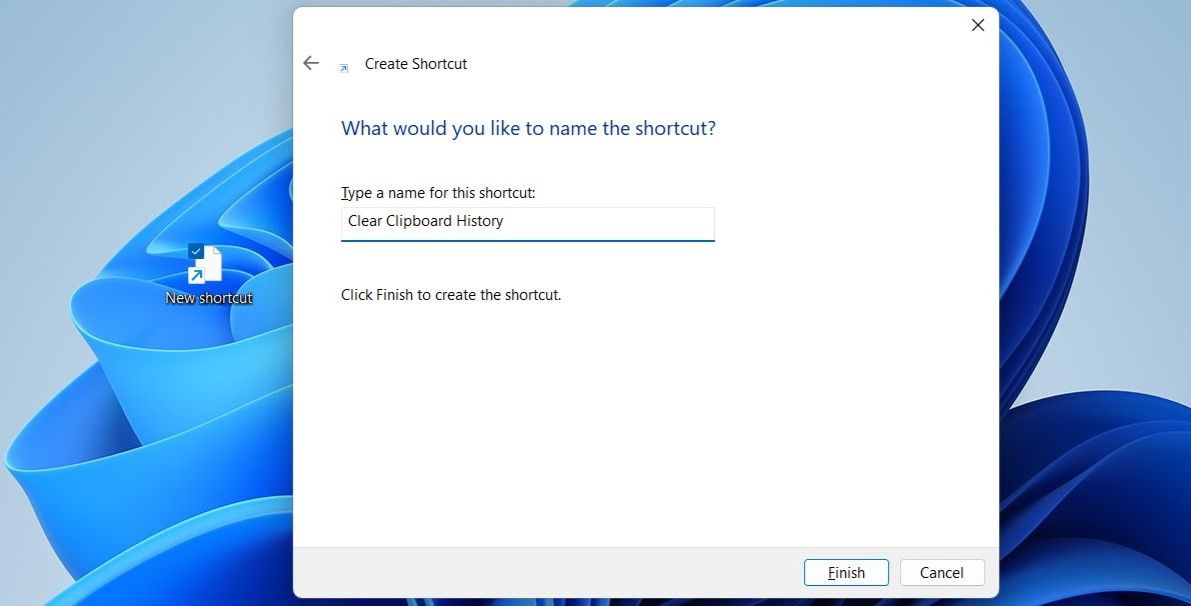
يمكنك الآن مسح محفوظات الحافظة على Windows 11 بالنقر المزدوج فوق اختصار سطح المكتب في أي وقت.يمكنك أيضًا تغيير رمز اختصار سطح المكتب إذا كنت تريد ذلك.لذلك ، راجع دليلنا حول كيفية تخصيص الرموز على Windows واتبع الخطوات الموضحة هناك.
اختياريًا ، يمكنك أيضًا استدعاء الاختصار الذي تم إنشاؤه حديثًا باستخدام اختصار لوحة المفاتيح.هيريس كيفية القيام بذلك.
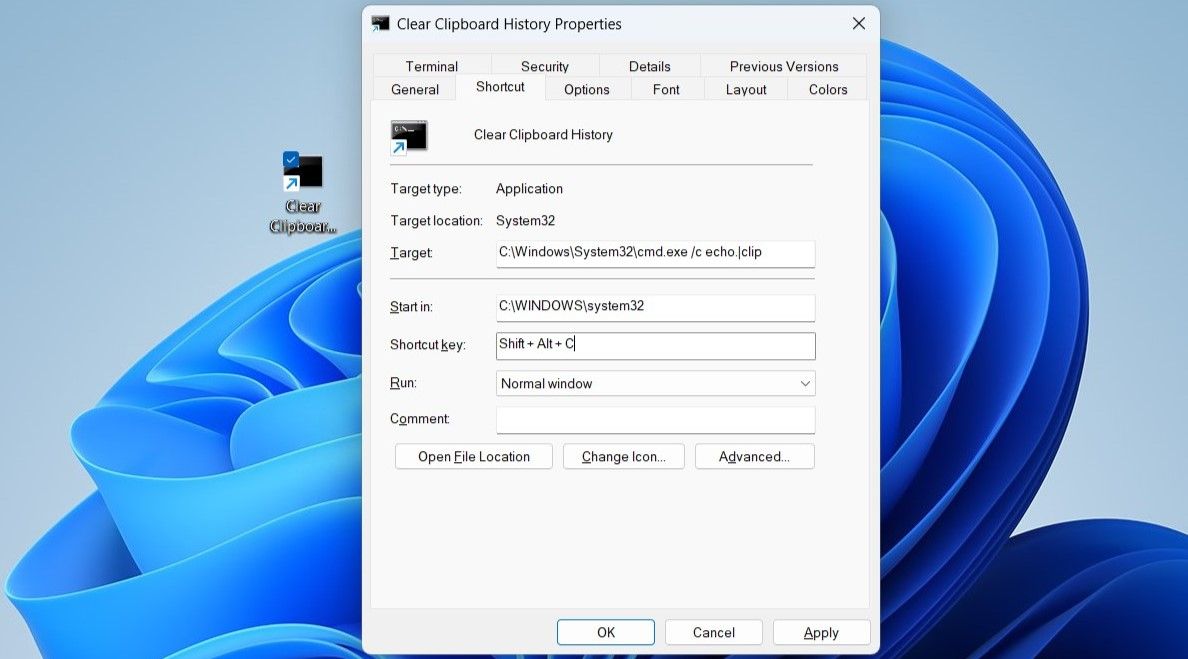
بمجرد إكمال الخطوات المذكورة أعلاه ، يمكنك استخدام اختصار لوحة المفاتيح المحدد لمسح محفوظات الحافظة بسرعة في Windows 11.
مسح محفوظات الحافظة في Windows 11
على الرغم من أن Windows يمسح بيانات الحافظة تلقائيًا عند إيقاف تشغيل الكمبيوتر أو إعادة تشغيله ، فقد تكون هناك أوقات تريد فيها مسح محفوظات الحافظة يدويًا.لحسن الحظ ، يعد مسح بيانات الحافظة في Windows 11 أمرًا بسيطًا إلى حد ما ، ويمكنك استخدام أي من الطرق المذكورة أعلاه.
