قد يستغرق إدخال أسماء الشهور بشكل مجمّع وقتًا طويلاً ، خاصةً إذا كان جدول البيانات يحتوي بالفعل على تواريخ رقمية.لحسن الحظ ، يمكنك ببساطة تحويل تلك التواريخ الرقمية إلى أسماء باستخدام بعض حيل التنسيق.يمكنك أيضًا استخدام وظيفتين.سنناقش كلا الاتجاهين في هذه المقالة.تابع القراءة لمعرفة المزيد.
جدول المحتويات
كيفية تحويل أرقام الشهر إلى أسماء باستخدام تنسيق التاريخ المخصص في جداول بيانات Google
تحتوي جداول بيانات Google على تنسيق تاريخ محدد مسبقًا بشكل افتراضي.على الرغم من أنه يمكنك تغيير أي منها تريد استخدامه باتباع الطريقة السابقة ، فقد ترغب في استخدام تنسيق مخصص يسمح لك بإظهار اسم الشهر الخاص بك بشكل صحيح.
لنلقِ نظرة على كيفية إنشاء تنسيق تاريخ مخصص لجدول البيانات.فيما يلي الخطوات التي عليك اتباعها: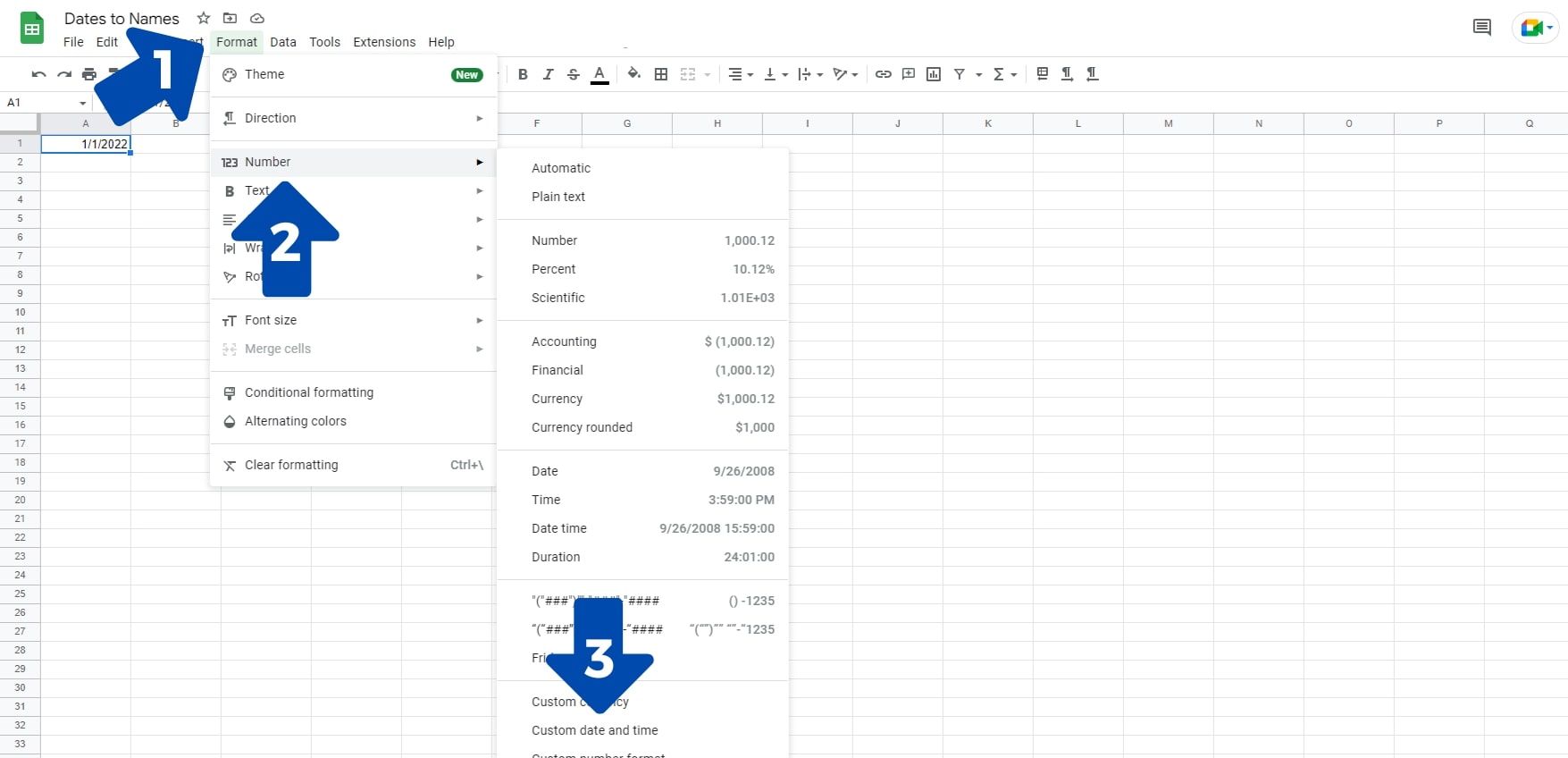
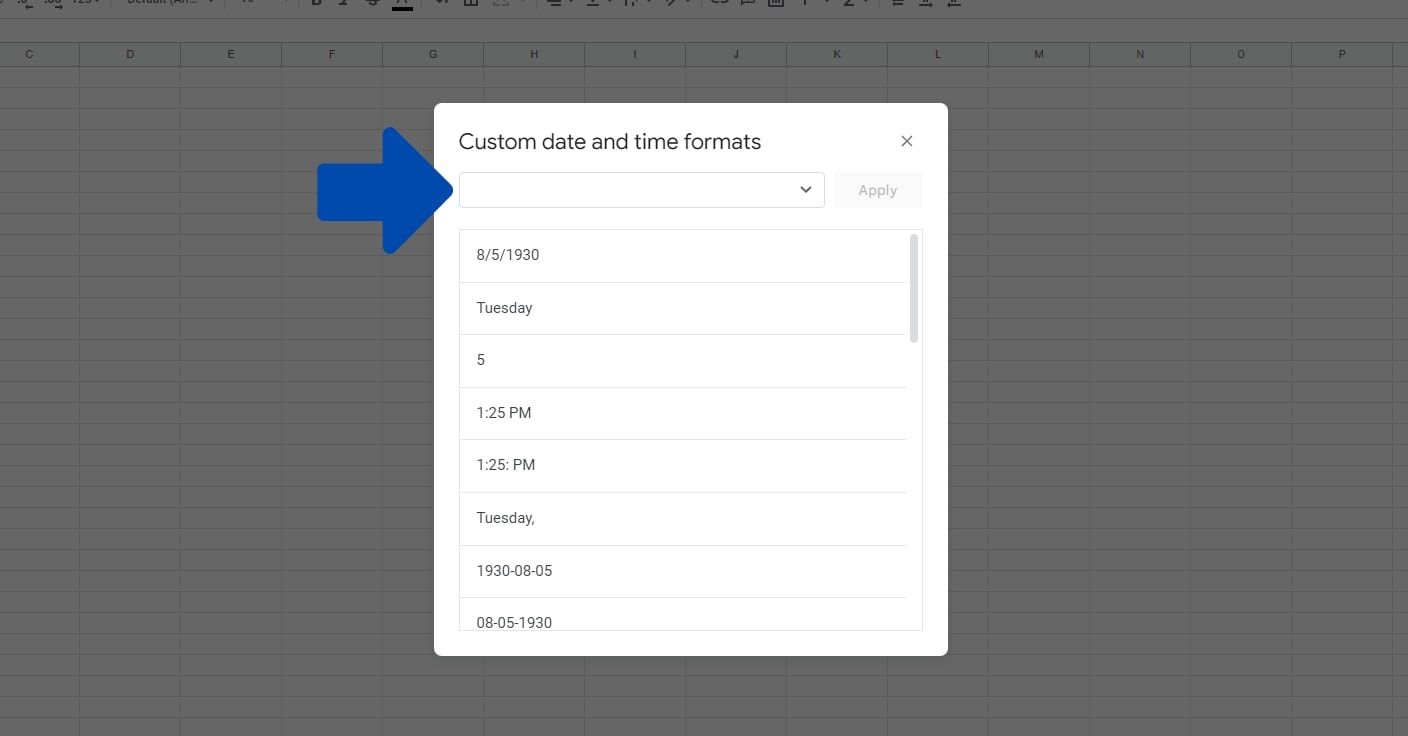
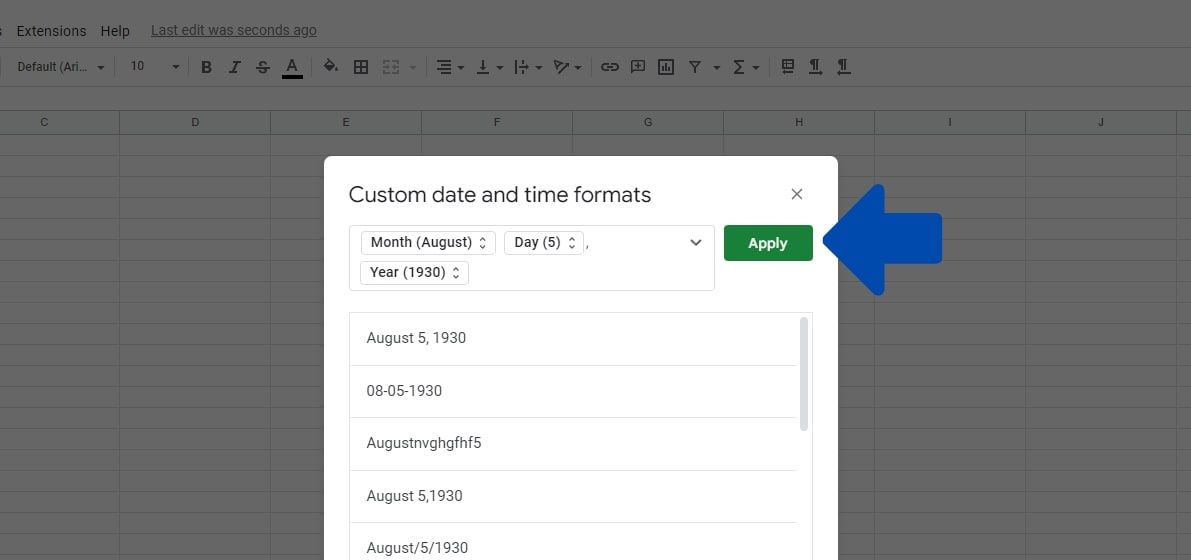
إذا لم تتمكن من تطبيق التغييرات ، فأدخل أي معلمة إضافية في مربع النص واضغط على backspace لإزالتها.قد تكون مهتمًا أيضًا بكيفية حساب الفرق بين تاريخين في جداول بيانات Google.
كيفية تحويل أرقام الشهر إلى أسماء باستخدام وظيفة TEXT في جداول بيانات Google
يمكنك أيضًا استخدام دالة TEXT لتحويل أرقام الشهور إلى أسماء في جدول البيانات.قبل أن نلقي نظرة على مثال ، دعنا نلقي نظرة على بناء جملة الصيغة:= TEXT (num، format)
تتطلب الصيغة معلمتين.تحدد المعلمة num الوقت أو الرقم أو التاريخ المطلوب تنسيقه.تحدد معلمة التنسيق نمط المعلمة num.فيما يلي الخطوات التي يجب عليك اتباعها لاستخدام معلمة TEXT في جدول البيانات: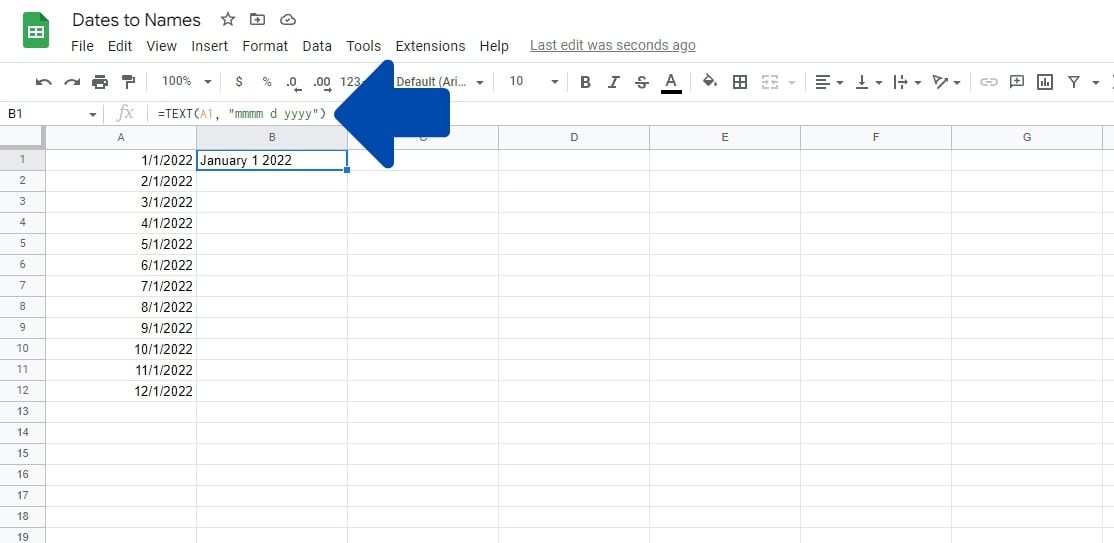
ملاحظة: إذا كنت تريد إظهار نموذج مختصر لاسم الشهر بدلاً من ذلك ، فيمكنك استخدام mmm بدلاً من mmmm في الصيغة.
استخدام وظيفة QUERY لتغيير تنسيق التاريخ إلى تنسيق النص في جداول بيانات Google
يمكنك أيضًا استخدام وظيفة QUERY في جداول بيانات Google لتغيير التواريخ الرقمية إلى نص.وظيفة QUERY قادرة على توفير الكثير من خيارات التنسيق ، ولكن في هذا المثال ، سنركز فقط على التاريخ.فيما يلي مثال على صيغة تستعلم عن مجموعة بيانات في”جداول بيانات Google” وتغير التواريخ في العمود”ب” إلى أسماء الأشهر:= QUERY (A1: C5، حدد A، B، C FORMAT B DDMMMM YY ‘ “)
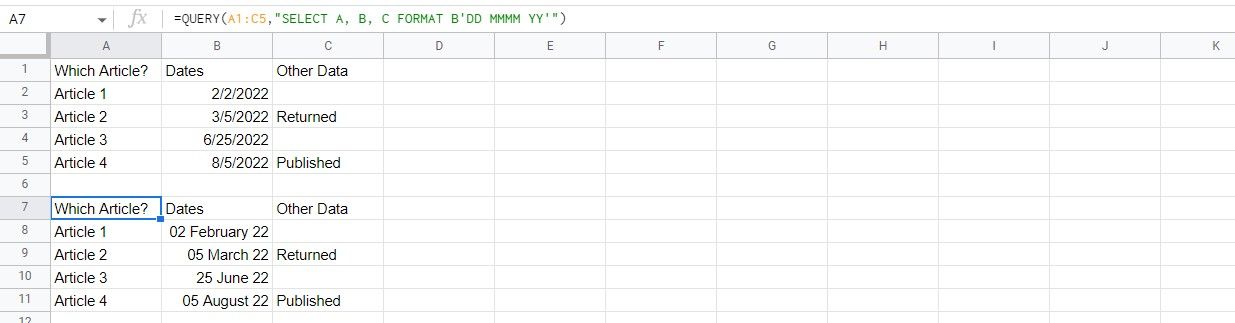
فيما يلي تفصيل لكيفية تمكن جدول البيانات في المثال أعلاه من تغيير التواريخ إلى أشهر باستخدام الصيغة التي قدمناها:
يمكنك تطبيق صيغة مماثلة على جداول البيانات الخاصة بك عن طريق نسخ الصيغة التي قدمناها أعلاه وتغيير المعلمات لتلك التي تطابق تلك الموجودة في جدول البيانات.على سبيل المثال ، إذا كانت لديك تواريخ في العمود H ، فقد يكون لديك FORMAT H بدلاً من ذلك.
إذا كنت تريد إظهار التواريخ بتنسيق مختلف ، فيمكنك استخدام الجدول التالي لمساعدتك في استبدال الرمز الصحيح في صيغتك:
| الرمز | ما يمثله | مثال |
| d | يوم بدون أصفار بادئة | 7 |
| dd | يوم بصفر بادئ | 7 |
| ddd | اسم اليوم كاختصار | الثلاثاء |
| dddd | الاسم الكامل لليوم | الثلاثاء |
| m | شهر بدون أصفار بادئة | 8 |
| mm | شهر مع بادئةصفر | 8 |
| mmm | اسم الشهر كاختصار | يناير |
| ش ش ش ش | الاسم الكامل للشهر | يناير |
| ش ش ش ش ش | أول حرف في الشهر | J |
| y أو yy | السنة مكونة من رقمين | 22 |
| سنة أو سنة | سنة كاملة بأربعة أرقام | 2022 |
التعرف على التواريخ بشكل صحيح في جداول بيانات Google
الآن بعد أن أصبح لديك فهم أساسي لتغيير تنسيق الأرقام للتواريخ في جداول بيانات Google ، يمكنك استخدام هذه المهارات لإجراء هندسة عكسية لتغييرات التنسيق الأخرى.بمجرد أن تشعر بالراحة ، يمكنك حتى البدء في إضافة التحقق من صحة البيانات في جداول البيانات الخاصة بك أيضًا.
