من الأفضل دائمًا الاحتفاظ بنسخة احتياطية من بيانات جهاز iPhone أو iPad للحفاظ على سلامتها.ولكن من الضروري أيضًا معرفة ما يجب فعله عند حدوث خطأ ما في جهاز iPhone أو iPad.
لحسن الحظ ، يمكنك استعادة iPhone و iPad بسرعة من نسخة احتياطية عندما يحين الوقت باستخدام ثلاث طرق: iTunes و Finder و iCloud.إذن ، إليك كيفية استعادة البيانات الموجودة على جهاز iPhone أو iPad.
جدول المحتويات
قم بتحديث جهاز iPhone و iPad قبل الاستعادة
قبل أن تبدأ ، يعد تحديث برنامجك دائمًا فكرة جيدة.يضمن الحصول على أحدث إصدار من iTunes أو macOS أو iPadOS أو iOS عدم حدوث أي خطأ أثناء عملية الاستعادة.من الأسهل أيضًا تحديث جهاز iPhone الجديد الخاص بك على الفور دون القلق بشأن فقدان أي من بياناته في حالة فشل عملية التحديث.
يمكنك استعادة النسخ الاحتياطية القديمة إلى الإصدارات الجديدة من iOS/iPadOS ، ولكن لا يمكنك استعادة النسخ الاحتياطية التي تم إجراؤها على أحدث إصدار من iOS/iPadOS إلى جهاز قديم.
- قم بتحديث جهاز Mac الخاص بك: انتقل إلى تفضيلات النظام> تحديث البرنامج ، وانقر فوق التحقق من وجود تحديثات واتبع الإرشادات التي تظهر على الشاشة.
- قم بتحديث iTunes لنظام Windows: قم بتشغيل iTunes لـ Windows ، ثم انقر فوق تعليمات> التحقق من وجود تحديثات واتبع التعليمات.
- قم بتحديث جهاز iPhone/iPad الخاص بك: على جهازك ، توجه إلى”الإعدادات”>”عام”>”تحديث البرنامج” وانقر على”تثبيت” عندما يُطلب منك ذلك.
استعادة iPhone أو iPad من نسخة iTunes الاحتياطية
إذا كان Mac يعمل بنظام macOS Mojave أو إصدار أقدم ، أو إذا كنت تستخدم كمبيوتر شخصيًا يعمل بنظام Windows ، فيمكنك استخدام نسخة iTunes الاحتياطية المحلية لاستعادة البيانات.
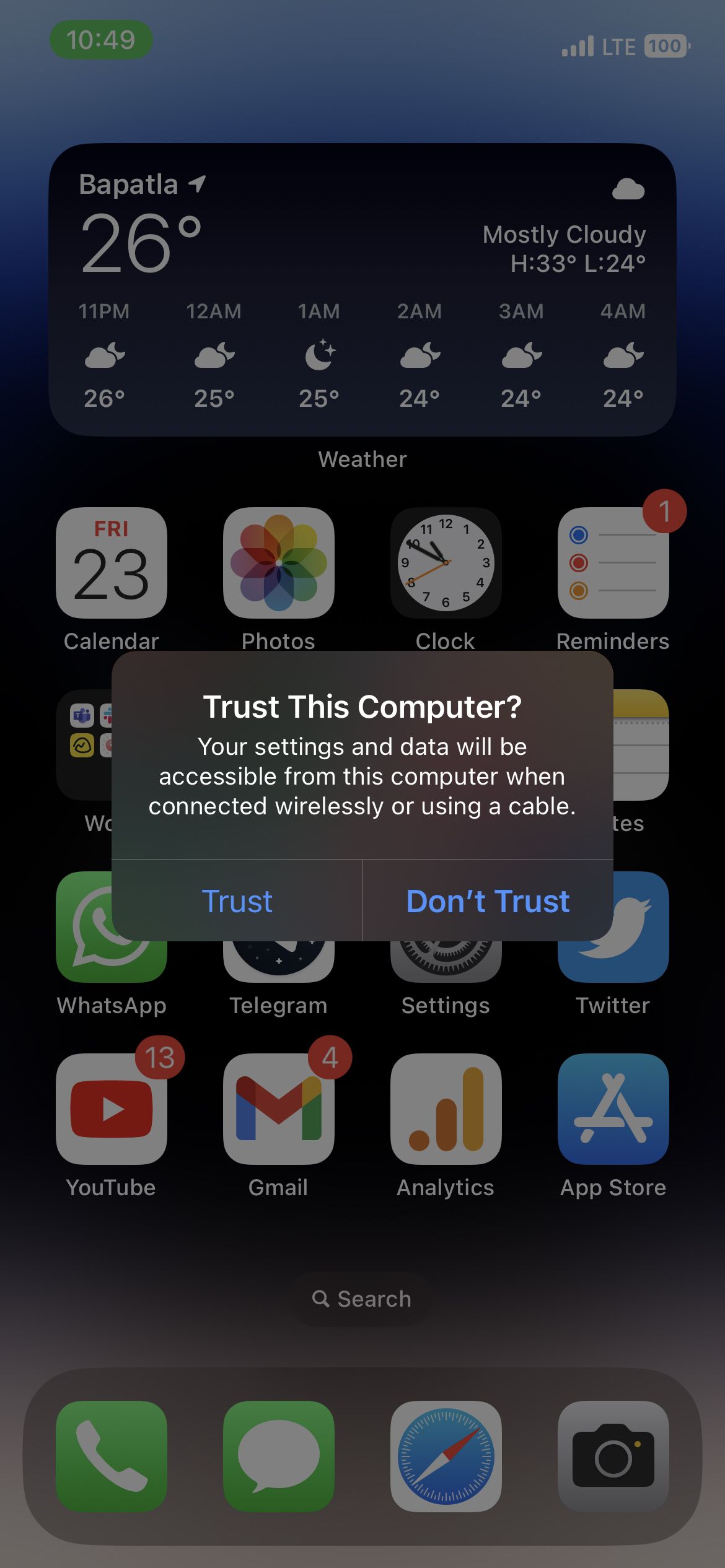

انتظر حتى يقوم جهاز iPhone أو iPad باستعادة النسخة الاحتياطية المحلية بالكامل قبل فصلها عن جهاز الكمبيوتر.
استعادة جهاز iPad أو iPhone باستخدام نسخة احتياطية من Mac
أحدث إصدارات macOS ، بدءًا من macOS Catalina ، استبدل iTunes بـ Finder للمزامنة والنسخ الاحتياطية المحلية.وبالتالي ، تختلف عملية الاستعادة قليلاً عن طريقة iTunes.إليك ما عليك القيام به:
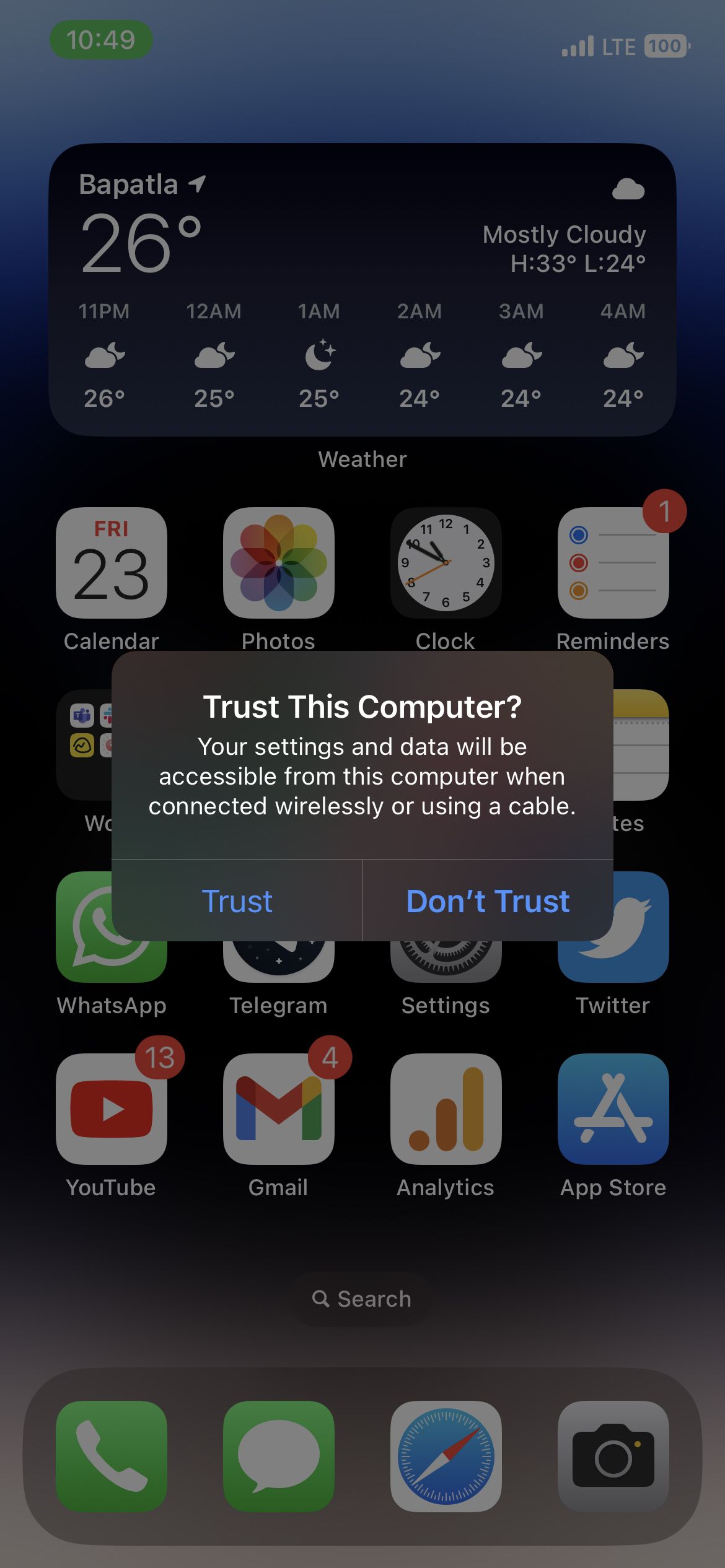
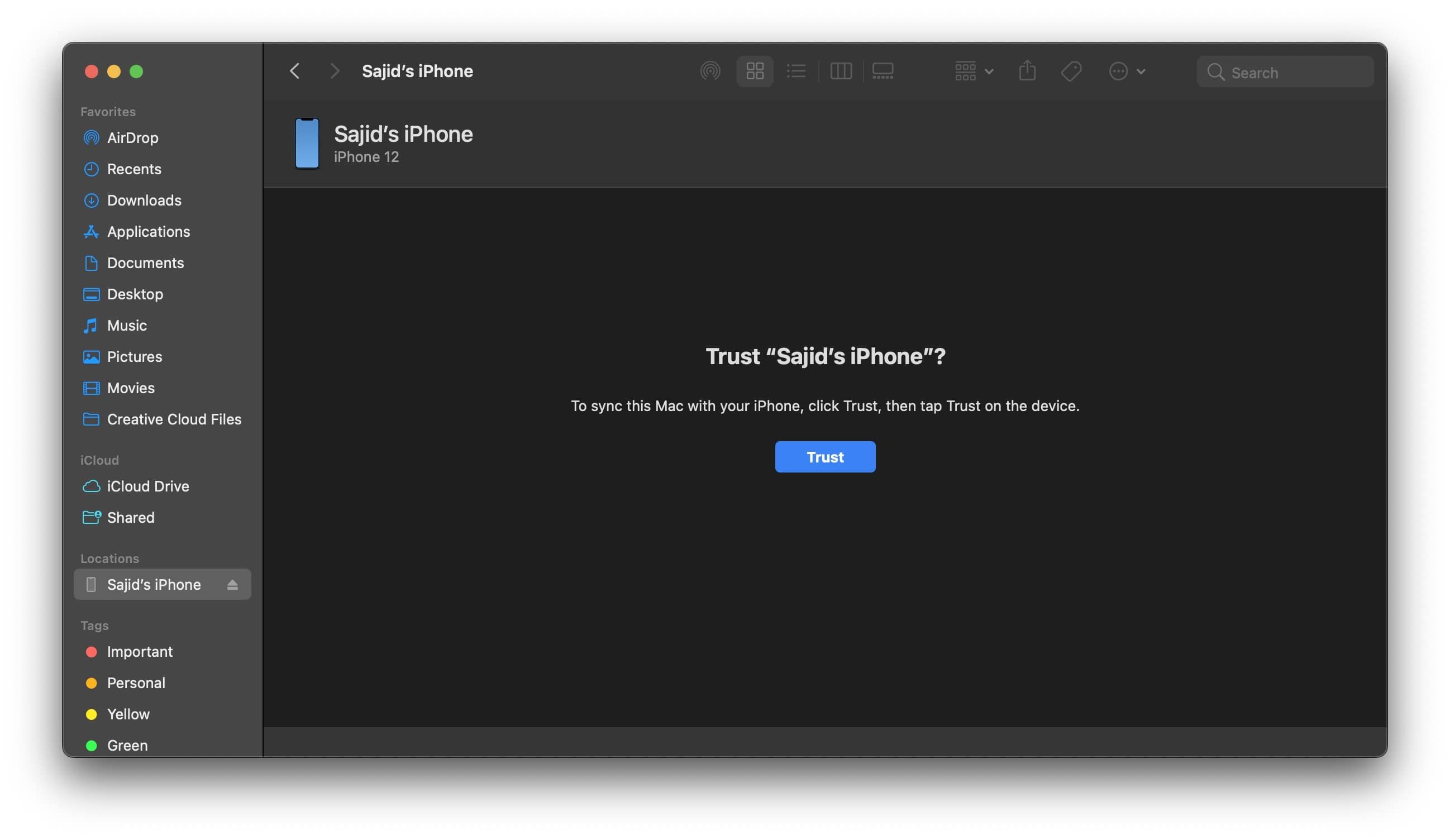
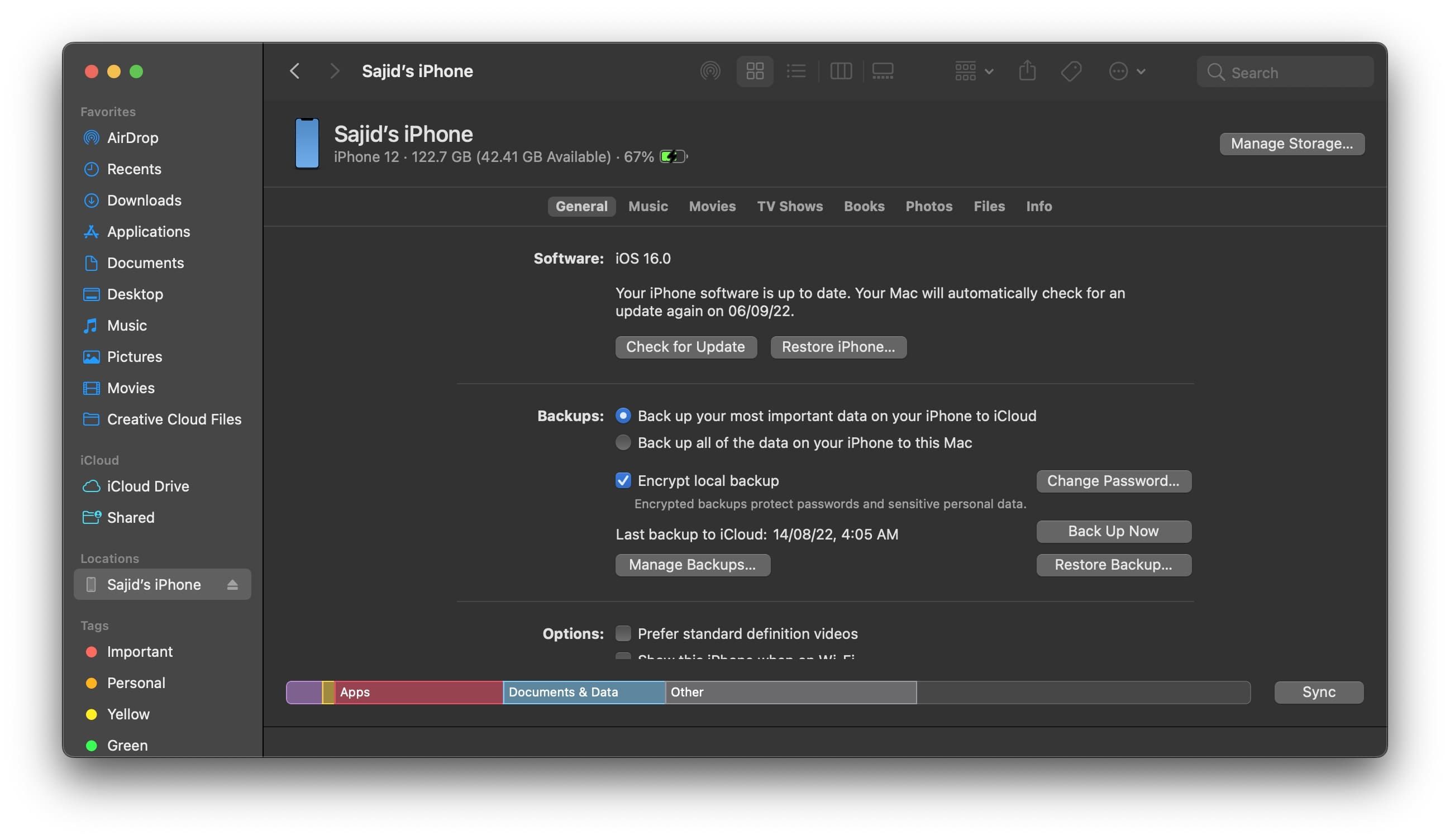
استعادة iPhone أو iPad باستخدام iCloud Backup
إذا لم يكن لديك أي وصول إلى Mac أو Windows PC ، فيمكنك استخدام iCloud لاستعادة النسخة الاحتياطية.قبل المتابعة ، تأكد من عدم وجود أي بيانات أو صور أساسية على جهازك ، ثم أعد ضبط جهاز iPhone أو iPad على إعدادات المصنع.
بمجرد اجتياز الخطوات الأولية في شاشة الإعداد ، ستصل إلى صفحة التطبيقات والبيانات ، حيث ستحتاج إلى القيام بما يلي:

انتظر حتى تتم استعادة جهاز iPhone أو iPad بالكامل.تأكد من عدم قطع اتصال Wi-Fi الخاص بك أثناء العملية ؛ومع ذلك ، ستستأنف عملية الاستعادة عند الاتصال بشبكة Wi-Fi مرة أخرى.
عندما ترى شاشة القفل ، يمكنك البدء في استخدام جهاز iPhone الخاص بك.ومع ذلك ، من المفترض أن تستمر عملية الاستعادة بعد أن يصبح جهازك قابلاً للاستخدام.
ما الوقت الذي تستغرقه استعادة iPhone و iPad؟

يعتمد ذلك على الطريقة التي تستخدمها.ستكون استعادة iPhone من جهاز الكمبيوتر الخاص بك أسرع بشكل ملحوظ لأنها نسخة احتياطية محلية ، وسرعة الإنترنت لديك لا تؤثر عليها.اعتمادًا على حجم النسخة الاحتياطية ، قد يستعيد iPhone الخاص بك في غضون 30 دقيقة.في بعض الحالات ، قد يستغرق الأمر أكثر من ساعة.
بمجرد استعادة iPhone الخاص بك من جهاز الكمبيوتر الخاص بك ، ستظل تطبيقاتك وبيانات iCloud الأخرى بحاجة إلى التنزيل ، الأمر الذي قد يستغرق وقتًا أطول بناءً على عدد التطبيقات الموجودة على جهاز iPhone الخاص بك.هذا لأن تطبيقاتك لا يتم نسخها احتياطيًا محليًا ؛بدلاً من ذلك ، يتم حفظ قائمة التطبيقات التي قمت بتثبيتها (وتكوين الشاشة الرئيسية).
إذا اخترت الاستعادة من iCloud ، فيمكنك الانتظار لفترة أطول بكثير.سيستغرق إجراء الاستعادة الأولي ما دام اتصالك بالإنترنت يحتاج إلى تنزيل النسخة الاحتياطية ، بالإضافة إلى الوقت الذي يستغرقه iPhone في فك ضغط النسخة الاحتياطية واستعادتها.
بمجرد إعادة تشغيل جهاز iPhone ، سيقوم جهاز iPhone بتنزيل معلومات وقائمة تطبيقات أخرى على iCloud.تتضمن معلومات iCloud جهات الاتصال والإشارات المرجعية والملاحظات والبيانات الصحية ومكتبة الصور.سيتم تنزيل التطبيقات تلقائيًا ، على الرغم من أنه يمكنك النقر فوق رموز العناصر النائبة لإعطاء الأولوية لبعض التطبيقات على غيرها.
نسخ جهاز iPhone أو iPad احتياطيًا إلى جهاز الكمبيوتر أو iCloud
%20-%20(1)%20-2.jpg)
يمكنك تمكين النسخ الاحتياطية على iCloud ضمن الإعدادات> [اسمك]> iCloud> iCloud Backup.تحدث هذه النسخ الاحتياطية عندما يكون جهاز iPhone متصلاً ، ومتصلاً بشبكة Wi-Fi ، وفي وضع الاستعداد.ستتمكن من استعادة هذه النسخ الاحتياطية عندما يكون جهاز iPhone الخاص بك مزودًا باتصال إنترنت نشط نظرًا لأن iCloud يحفظ هذه النسخ الاحتياطية عبر الإنترنت.
سيتعين عليك إنشاء نسخة احتياطية محلية يدويًا عند مزامنة iPhone مع iTunes على Windows.للقيام بذلك ، يمكنك توصيل جهاز iPhone بجهاز كمبيوتر يعمل بنظام Windows أو macOS Mojave والإصدارات السابقة ، وفتح iTunes ، والنقر فوق علامة التبويب الملخص ، واختيار النسخ الاحتياطي الآن.
إذا كنت تستخدم macOS Catalina أو إصدارًا أحدث ، فيمكنك توصيل جهاز iPhone بجهاز Mac ، وفتح Finder ، وتحديد iPhone الخاص بك ، والنقر على”النسخ الاحتياطي الآن” ضمن علامة التبويب”عام”.يتم تخزين هذه النسخ الاحتياطية محليًا على جهاز الكمبيوتر الخاص بك ، مما يستهلك مساحة تخزين كبيرة.
في النهاية ، فإن أحدث نسخة احتياطية لديك هي أفضل رهان.عند الترقية إلى جهاز iPhone أو iPad جديد ، ستحتاج إلى توصيل الجهاز القديم بـ iTunes وإجراء نسخة احتياطية كاملة واستعادة جهازك الجديد بالنسخة الاحتياطية التي أنشأتها للتو.لا تتردد في مراجعة دليلنا المتعمق حول النسخ الاحتياطي لجهاز iPhone أو iPad قبل المتابعة.
استعادة iPhone و iPad أمر سهل
يجب أن تتحلى بالهدوء والصبر لاستعادة جهازك في مثل هذه الأوقات.من المهم أيضًا أخذ نسخ احتياطية متكررة إلى iCloud أو الكمبيوتر الشخصي قبل التحديث أو منح الأذونات لتطبيقات غير معروفة لجهاز iPhone أو iPad.
إذا كنت تستخدم طبقة التخزين المجانية على iCloud بسعة 5 غيغابايت ، فمن الأفضل الترقية إلى خطة iCloud + مدفوعة لاستيعاب نسخة iPhone الاحتياطية.يعد اشتراك Apple One إحدى الطرق للحصول على المزيد من سعة تخزين iCloud وجني مزايا أخرى ممتازة ، بما في ذلك Apple Music.
