هل سمعت عن خيارات مجلد Windows من قبل؟هذه الميزات الرائعة تجعل من السهل عليك تكوين إعدادات مستكشف الملفات المختلفة.ولكن كيف يمكنك الوصول إلى خيارات مجلد Windows في المقام الأول؟
تستكشف هذه المقالة أسهل الطرق للوصول إلى خيارات المجلد في Windows 10. ولكن أولاً ، سنستكشف باختصار مقدمة سريعة لخيارات المجلد.
جدول المحتويات
مقدمة سريعة عن خيارات مجلد Windows
تشتمل خيارات المجلد (المعروفة أيضًا باسم خيارات مستكشف الملفات) على إعدادات ملفات ومجلدات متنوعة.
توجد ثلاث علامات تبويب في نافذة خيارات مجلد Windows: علامات التبويب عام وعرض وبحث.

تشتمل علامة التبويب”عام” على الإعدادات الأساسية.هذا قسم يمكنك من خلاله مسح محفوظات مستكشف الملفات وتكوين بعض إعدادات الخصوصية.
في غضون ذلك ، تحتوي علامة التبويب”عرض” على معظم إعدادات خيارات المجلد.هذا هو المكان الذي يمكنك فيه تكوين إعدادات متنوعة ، مثل إخفاء الملفات وإخفاء معلومات حجم الملف والمزيد.
أخيرًا ، تعد علامة التبويب”بحث” قسمًا يمكنك من خلاله تكوين الإعدادات لشريط بحث مستكشف الملفات.
إذًا ، كيف تفتح خيارات مجلد Windows؟
1. استخدم شريط البحث في قائمة ابدأ

تتمثل أبسط طريقة لفتح”خيارات المجلد” في استخدام شريط بحث قائمة”ابدأ”.في الواقع ، يمكنك الوصول بسهولة إلى إعدادات النظام والعديد من التطبيقات الأخرى باستخدام شريط البحث في قائمة ابدأ.
إذن ، إليك كيفية فتح خيارات المجلد عبر شريط بحث قائمة ابدأ:
2. استخدم مربع حوار الأمر تشغيل
بدلاً من ذلك ، يمكنك استخدام مربع حوار الأمر”تشغيل”.تعمل هذه الأداة القوية أيضًا على تسهيل فتح أي برنامج تقريبًا على Windows.
فيما يلي كيفية فتح خيارات المجلد باستخدام مربع حوار الأمر”تشغيل”:

3. استخدم مستكشف الملفات
يمكنك أيضًا الوصول إلى خيارات المجلد باستخدام مستكشف الملفات.فيما يلي الخطوات التي عليك اتباعها:
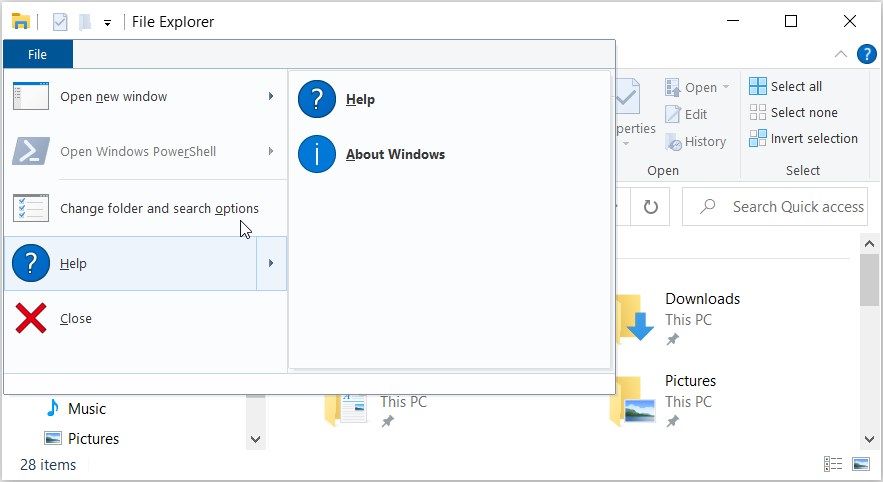
بدلاً من ذلك ، قم بالوصول إلى”خيارات المجلد” باستخدام علامة التبويب”عرض” في مستكشف الملفات من خلال الخطوات التالية:
4. استخدم مفاتيح الاختصار
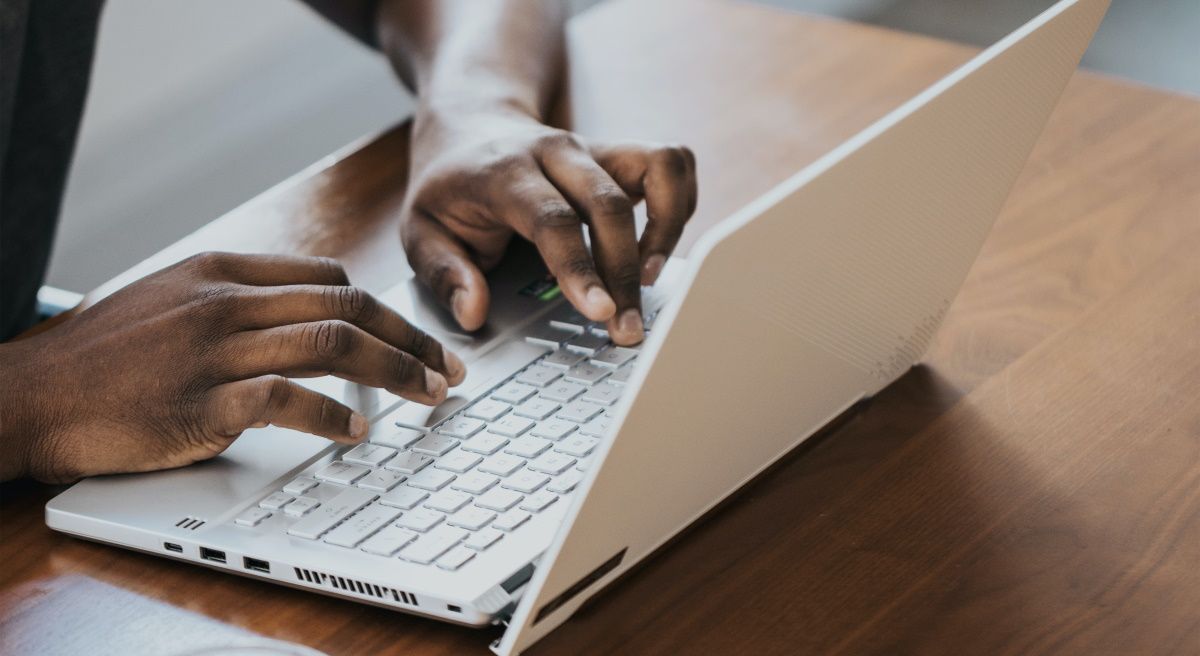
يمكنك الوصول بسهولة إلى معظم التطبيقات والأدوات باستخدام مفاتيح الاختصار لنظام التشغيل Windows (مفاتيح الاختصار).ومن المثير للاهتمام ، أنه يمكنك أيضًا الوصول إلى خيارات المجلد بالضغط على مفاتيح الاختصار الصحيحة.
فيما يلي الخطوات التي يجب عليك اتباعها:
أو بدلاً من ذلك ، اتبع الخطوات التالية:
5. استخدم شريط العناوين في مستكشف الملفات
يقدم شريط عنوان File Explorer نفس المزايا تقريبًا التي يوفرها شريط البحث في قائمة”ابدأ”.يمكن أن تساعدك هذه الأداة في العثور على أي أداة تقريبًا على جهازك.
فيما يلي كيفية فتح خيارات المجلد باستخدام شريط عنوان File Explorer:
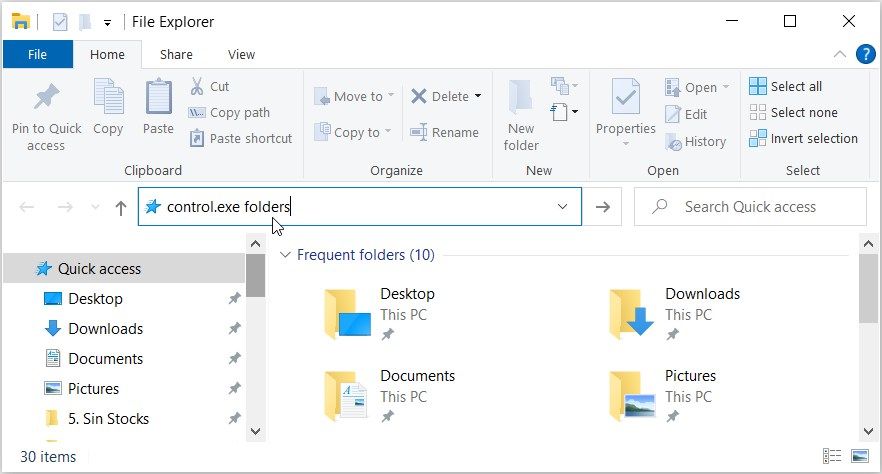
6. استخدم لوحة التحكم
غالبًا ما تكون لوحة التحكم مفيدة عندما تريد استكشاف أخطاء جهاز الكمبيوتر الذي يعمل بنظام Windows وإصلاحها.ومن المثير للاهتمام أن هذه الأداة تتيح لك أيضًا فتح برامج متنوعة بسهولة.
لذلك ، دعنا نتحقق من كيفية فتح خيارات المجلد باستخدام لوحة التحكم:
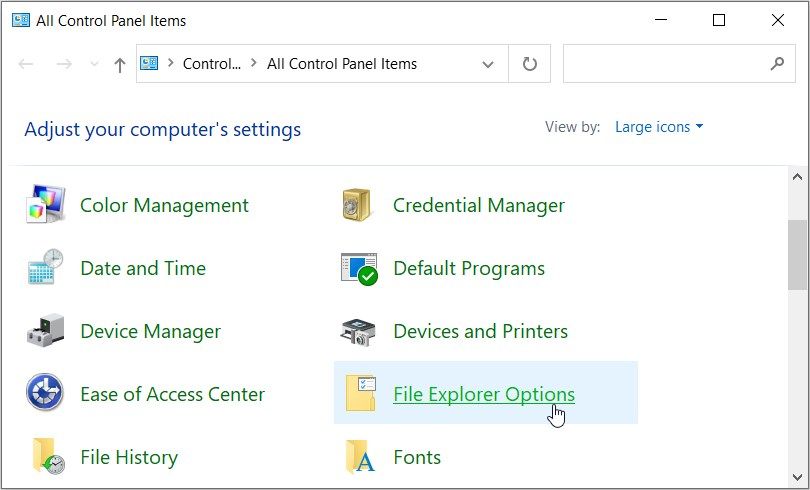
7. استخدم إعدادات النظام
يمكن الاعتماد على إعدادات النظام عندما يتعلق الأمر بتخصيص التطبيقات على جهاز الكمبيوتر أو إصلاحها.ولكن هذا ليس كل شيء – يمكن أن تساعدك إعدادات النظام أيضًا في فتح العديد من الأدوات والتطبيقات.
فيما يلي كيفية فتح”خيارات المجلد” باستخدام إعدادات النظام:
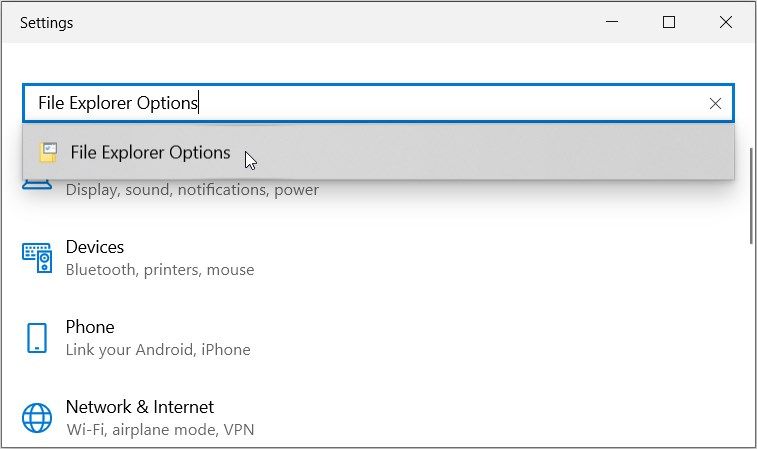
8. استخدم إدارة المهام
غالبًا ما تستخدم إدارة المهام لإغلاق البرامج أو لتحليل أداء الكمبيوتر.والخبر السار هو أنه يمكنك أيضًا استخدام هذه الأداة للوصول إلى تطبيقاتك.
لذلك ، دعنا نستكشف كيف يمكنك فتح خيارات المجلد باستخدام إدارة المهام:
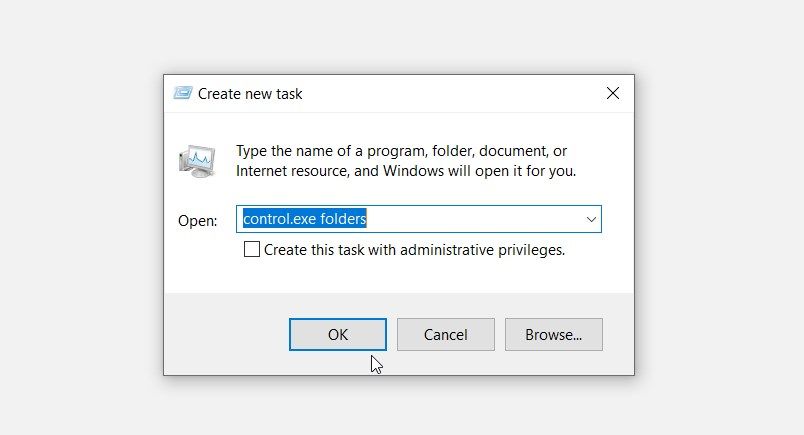
9. استخدم موجه الأوامر أو PowerShell

يعد موجه الأوامر و PowerShell أدوات رائعة للغاية.يمكنك غالبًا استخدامها لتكوين بعض الإعدادات أو استكشاف مشكلات النظام وإصلاحها.
الآن ، سنستكشف كيف يمكنك استخدام هذه الأدوات لفتح خيارات المجلد:
للبدء ، دعنا نتحقق من كيفية فتح خيارات المجلد باستخدام موجه الأوامر:
تحكم . exe مجلدات
دعنا الآن نلقي نظرة على كيفية فتح خيارات المجلد عبر PowerShell:
تحكم . exe مجلدات
10. استخدم اختصار سطح المكتب لخيارات المجلد

يمكنك أيضًا الوصول إلى خيارات المجلد باستخدام اختصار على سطح المكتب.لكن عليك أولاً إنشاء الاختصار من خلال الخطوات التالية:
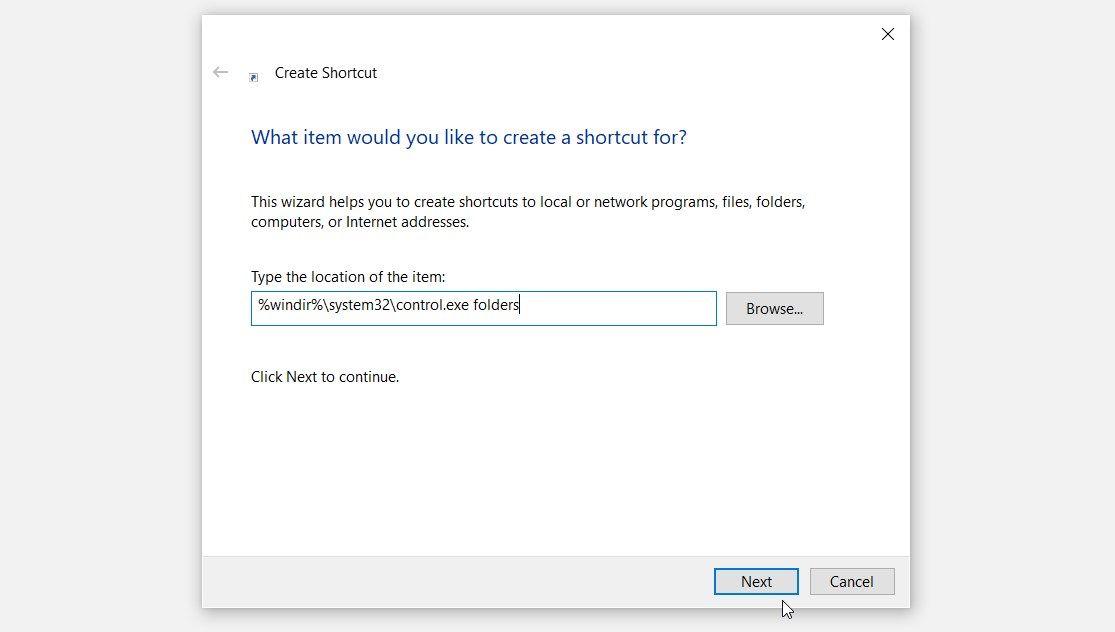
بعد ذلك ، اكتب خيارات المجلد أو شيء مشابه في مربع الاسم.أخيرًا ، اضغط على زر إنهاء.
الآن ، يمكنك الوصول بسهولة إلى”خيارات المجلد” بالنقر فوق اختصار سطح المكتب.لتسهيل الوصول إلى الاختصار ، امض قدمًا وقم بتثبيته على شريط المهام.
فتح خيارات مجلد Windows أمر سهل للغاية
إذا كنت تريد تخصيص مستكشف الملفات أو استكشاف أخطاءه وإصلاحها ، فراجع خيارات مجلد Windows.للوصول إلى هذه الميزات ، قم بتطبيق أي من الطرق التي قمنا بتغطيتها.
هل تريد منع الآخرين من الوصول إلى خيارات المجلد؟إذا كان الأمر كذلك ، فأنت بحاجة إلى التحقق من الطرق المختلفة لتعطيل خيارات المجلد.
