خطة الطاقة في Windows عبارة عن مجموعة من إعدادات النظام/الأجهزة التي تهيئ استهلاك طاقة الكمبيوتر.يحتوي Windows 11 على خطط طاقة محددة مسبقًا ومتوازنة وعالية الأداء ونهائية.تعد هذه الخطط أكثر أهمية لمستخدمي الكمبيوتر المحمول الذين يمكنهم تحسين عمر البطارية عن طريق تغييرها.
هناك أكثر من طريقة لضبط خطة الطاقة على جهاز كمبيوتر يعمل بنظام Windows 11.تتوفر إعدادات خطة الطاقة في لوحة التحكم والإعدادات ، ولكن يمكنك أيضًا تغييرها باستخدام موجه الأوامر والاختصارات.فيما يلي ست طرق مختلفة لتغيير خطة الطاقة في Windows 11.
جدول المحتويات
1. كيفية تغيير خطة الطاقة باستخدام لوحة التحكم
تتضمن لوحة التحكم تطبيقًا صغيرًا لخيارات الطاقة يمكنك من خلاله تغيير إعداد خطتك.بخلاف الإعدادات ، يحتوي هذا التطبيق الصغير أيضًا على خيار إنشاء خطة طاقة.بالإضافة إلى أنه يمكنك إعادة تكوين زر الطاقة في قائمة ابدأ من هناك.هذه هي الطريقة التي يمكنك من خلالها تغيير خطة الطاقة الخاصة بجهاز الكمبيوتر الخاص بك عبر لوحة التحكم:

2. كيفية تغيير خطة الطاقة باستخدام الإعدادات
يشتمل تطبيق الإعدادات في نظام التشغيل Windows 11 على قسم”الطاقة والبطارية” الذي يعرض مستوى البطارية الحالي وسجل الاستخدام.هناك يمكنك تغيير وضع الطاقة والشاشة وإعدادات السكون.هذه هي خطوات تغيير خطة الطاقة في الإعدادات:

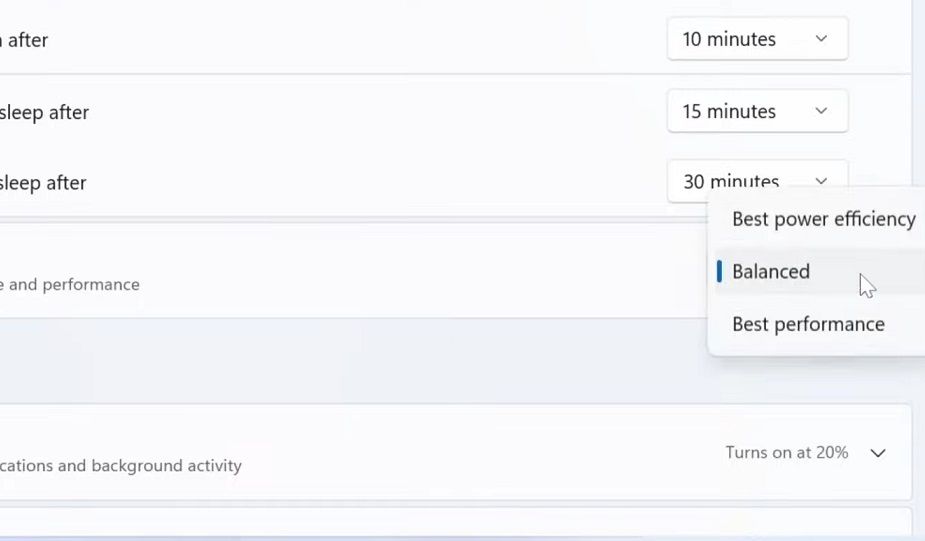
3. كيفية تغيير خطة الطاقة باستخدام موجه الأوامر
يحتوي موجه الأوامر على أداة powercfg.exe يمكنك من خلالها تغيير خطة الطاقة.يحتوي على ثلاثة أوامر منفصلة لتنشيط أوضاع الطاقة المتوازنة والموفرة وعالية الطاقة في Windows 11. ستغير هذه الأوامر إعداد خطة الطاقة في لوحة التحكم عند تنفيذها.يمكنك تعيين خطة طاقة في موجه الأوامر مثل هذا:
4. كيفية تغيير خطة الطاقة باستخدام اختصارات سطح المكتب
يمكنك تحويل أوامر موجه الأوامر المحددة في الطريقة الثالثة إلى اختصارات سطح مكتب سهلة الاستخدام.ستتمكن بعد ذلك من التبديل بسرعة بين أوضاع الطاقة من خلال النقر على الاختصارات الخاصة بها على سطح المكتب.ستكون مثل هذه الاختصارات لا تقدر بثمن للمستخدمين الذين يغيرون خطط الطاقة الخاصة بهم بشكل متكرر.هذه هي الطريقة التي يمكنك بها إضافة وضع الطاقة إلى سطح المكتب:
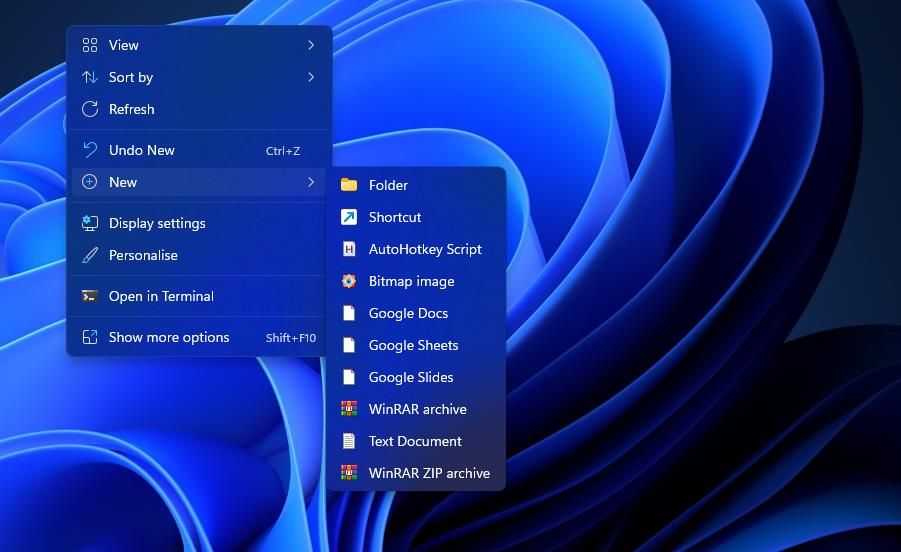
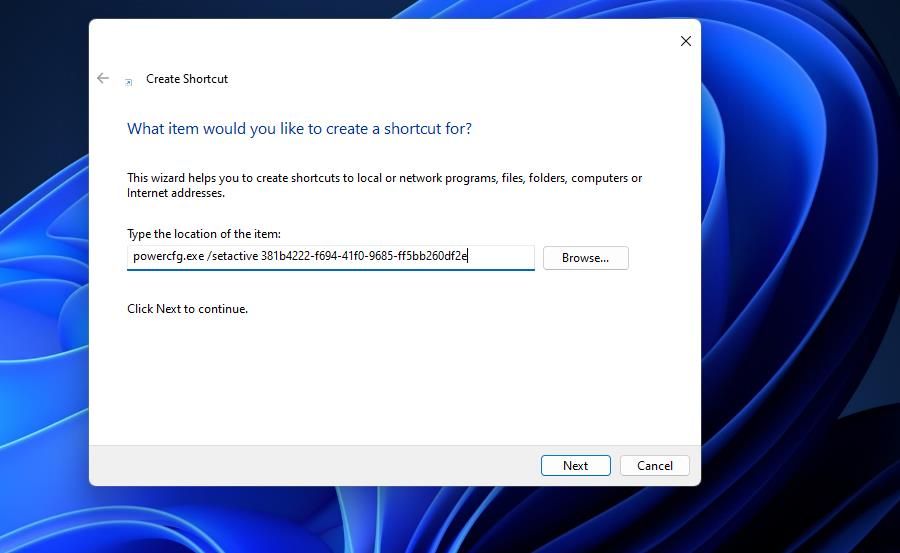
لن تحتوي اختصارات خطة الطاقة على رموز افتراضية.يمكنك إضافة رموز إليها من نظام SHELL32 الخاص بنظام التشغيل Windows 11 والذي تم تعيينه في هذه الخطوات السريعة:
5. كيفية تغيير خطة الطاقة باستخدام مفاتيح التشغيل السريع
يمكن أن يصبح اختصار خطة الطاقة على سطح المكتب مفتاحًا سريعًا مع بعض التعديلات الإضافية.ستمكنك إضافة مفتاح التشغيل السريع إلى أحد اختصارات وضع الطاقة لديك من تغيير تلك الخطة بالضغط على مجموعة مفاتيح لها.يمكنك إعداد اختصار لوحة مفاتيح خطة الطاقة مثل هذا:

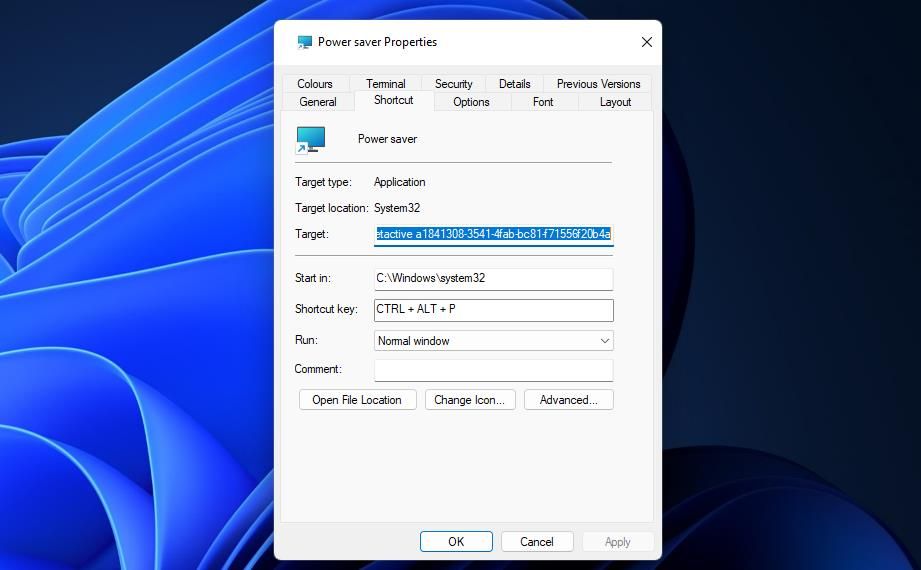
6. كيفية تغيير خطة الطاقة من علبة النظام
يمكنك أيضًا إضافة اختصارات لتغيير خطة الطاقة إلى منطقة علبة النظام باستخدام PowerPlanSwitcher.PowerPlanSwitcher هو تطبيق متاح مجانًا يضيف قائمة خطة طاقة سهلة الاستخدام إلى علبة النظام.يمكنك تغيير الخطة عن طريق تحديد خيارات مختلفة في تلك القائمة.انتقل من خلال هذه الخطوات لتغيير خطة الطاقة من علبة نظام Windows 11:
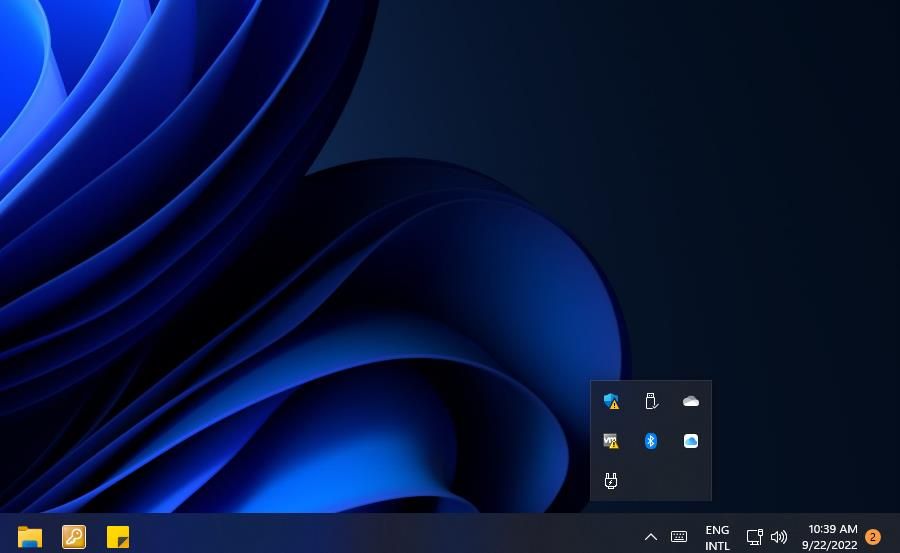
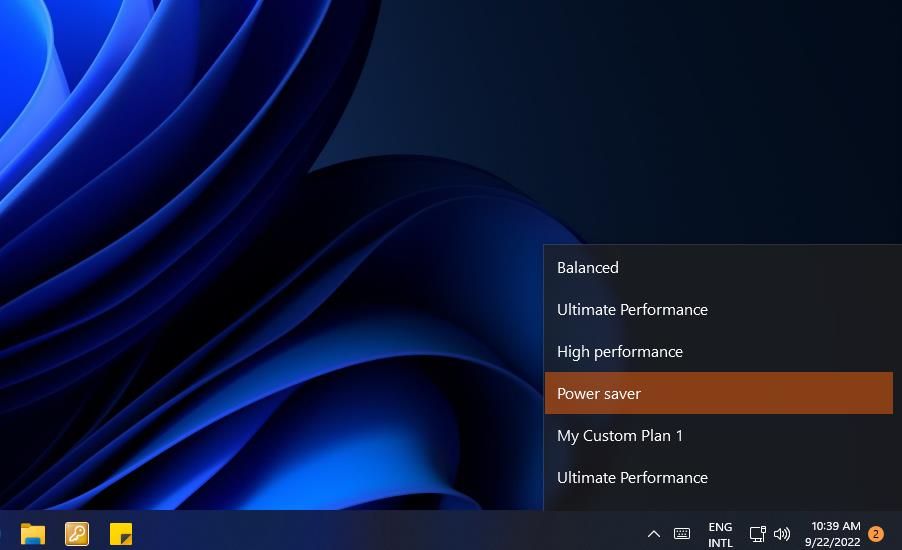
هناك أيضًا مفتاح تشغيل سريع للوصول إلى تلك القائمة ، ولكنك ستحتاج إلى تمكينها.انقر بزر الماوس الأيمن فوق رمز علبة نظام PowerPlanSwitcher لتحديد الإعدادات> تمكين الاختصار لتبديل flyout.ثم الضغط على مفاتيح Shift + Windows + L في نفس الوقت سيفتح قائمة خطة الطاقة.

تغيير خطة الطاقة بطريقة أو بأخرى
سيؤدي تغيير خطة الطاقة بين الحين والآخر إلى تكييف استهلاك الطاقة بجهاز الكمبيوتر ليناسب متطلباتك بشكل أفضل.عادةً ما تكون أسرع الطرق لتغيير الإعدادات هي الأفضل.لذلك ، قد يفضل العديد من المستخدمين تغيير الخطط باستخدام الاختصارات ، كما هو موضح في الطرق الرابعة والخامسة والسادسة.يعد تطبيق PowerPlanSwitcher قائمة أدوات نظام ملائمة بشكل خاص لتغيير وضع الطاقة.
