حتى إذا كان Google Chrome أحد أكثر متصفحات الويب شيوعًا ، فإنه ليس خاليًا من الأخطاء.في بعض الأحيان ، يتوقف المتصفح عن تحميل الصور ، ولا يترك شيئًا سوى النص البديل للصورة.
في حين أن هذا قد يقلل من الإلهاء ، فقد تفوتك التفسيرات المرئية مثل الرسوم البيانية أو الرسوم.لذلك قمنا بتجميع دليل سريع يمكنك استخدامه لإصلاح هذه المشكلة.تابع القراءة.
جدول المحتويات
1. قم بتحديث Google Chrome
إذا كنت تستخدم إصدارًا قديمًا من Google Chrome ، فقد تواجه جميع أنواع المشكلات ، بما في ذلك فشل المتصفح في تحميل الصور.أثناء تحديث Chrome تلقائيًا ، يمكنك تحديثه بنفسك ، مما يمنحه فرصة لإصلاح الأخطاء وعدم تفويت أي تحسينات.
لتحديث متصفحك ، انقر على قائمة النقاط الثلاث في الزاوية العلوية اليمنى.بعد ذلك ، انتقل إلى مساعدة> حول Google Chrome.سيعرض Chrome رسالة Chrome محدثة أو يثبّت أي تحديثات متوفرة.
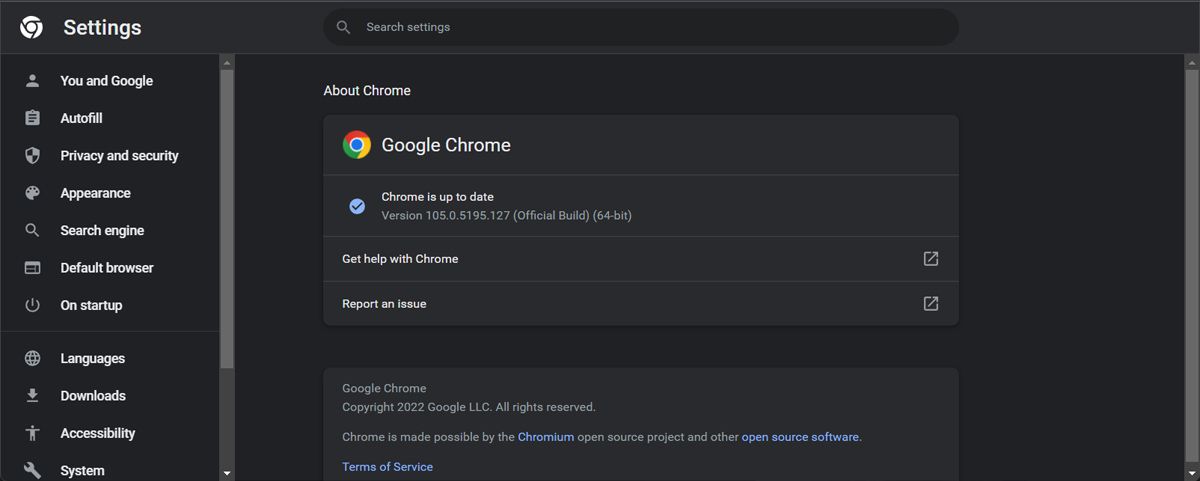
إذا لم تكن مشكلتك بسبب إصدار Chrome قديم ، فانتقل إلى الحلول التالية.
2. انتقل إلى وضع التخفي
قد يؤدي إضافة متصفح متضاربة إلى منعه من تحميل الصور.أفضل طريقة لاختبار ذلك هي استخدام وضع التصفح المتخفي.افتح قائمة النقاط الثلاث وحدد نافذة جديدة للتصفح المتخفي أو اضغط على Ctrl + Shift + N.
إذا قام Chrome بتحميل الصور ، فأنت بحاجة إلى إلقاء نظرة على الإضافات المثبتة.يمكنك تعطيل جميع الملحقات وإعادة تمكينها واحدة تلو الأخرى.بهذه الطريقة ، يمكنك معرفة الامتداد الذي يمنع Chrome من عرض الصور بشكل صحيح.
إذا كان عليك تعطيل إضافة تستخدمها غالبًا ولا يمكنك العثور على بديل ، فيمكنك إنشاء إضافة Google Chrome الخاصة بك.
3. تحقق من إعدادات موقع Chrome
سنواصل عملية تحري الخلل وإصلاحه من خلال إلقاء نظرة على إعدادات Chrome.إذا رأيت رموز صور معطلة ، فهناك احتمال أن تقوم عن طريق الخطأ بتغيير إعدادات الخصوصية.إليك كيف يمكنك التحقق من ذلك:
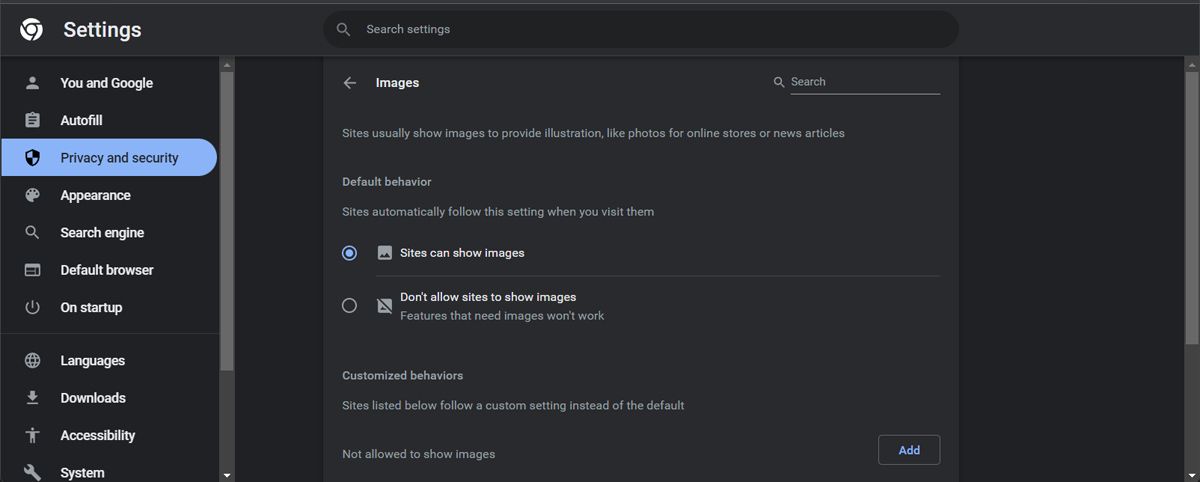
4. السماح للمواقع باستخدام جافا سكريبت
يستخدم مطورو الويب جافا سكريبت لإضافة عناصر مرئية إلى المواقع ، من بين وظائف أخرى.إذا قمت بتعيين Chrome على التوقف عن استخدام JavaScript ، فقد تواجه مشكلات عندما يتعلق الأمر بتحميل الصور.اتبع هذه الخطوات لإعادة تمكين JavaScript:
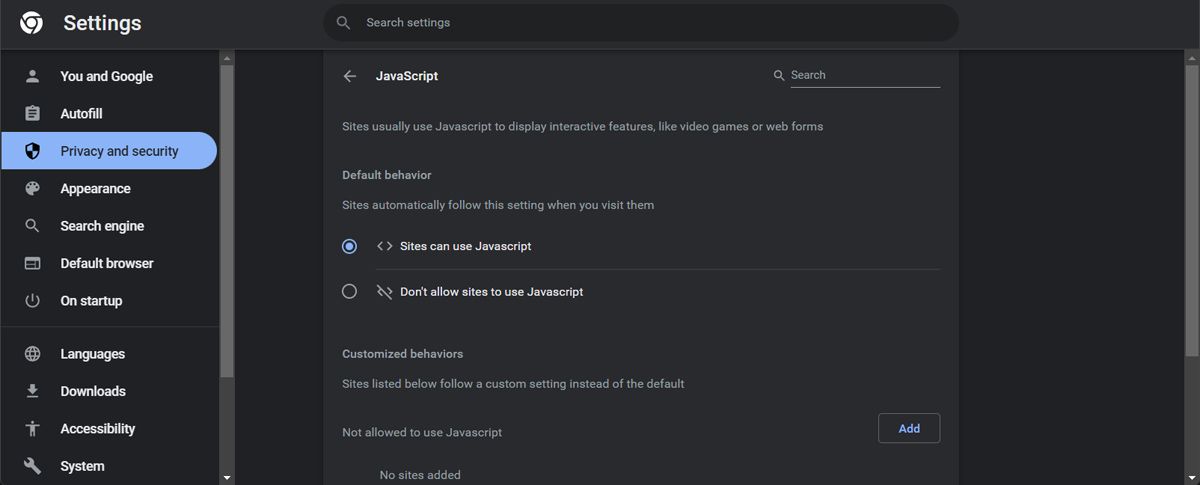
5. امسح بيانات ذاكرة التخزين المؤقت لمتصفح Chrome
تستخدم جميع المتصفحات تقريبًا بيانات ذاكرة التخزين المؤقت لتحسين أوقات التحميل.ومع ذلك ، في حالة تلف هذه البيانات بطريقة ما ، فقد يؤدي ذلك إلى توقف المتصفح عن العمل بشكل صحيح.لذا ، فإن مسح ذاكرة التخزين المؤقت للمتصفح يستحق محاولة حل مشكلتك.
6. إعادة تسمية مجلد البيانات
ربما توقف Chrome عن تحميل الصور بسبب وجود ملفات تالفة في مجلد البيانات.أسهل حل هو إعادة تسمية مجلد البيانات الحالي حتى يقوم Chrome بإنشاء مجلد جديد.
إذا كنت تستخدم Windows 10 ، فاضغط على مفتاح Windows + R لإظهار مربع الحوار”تشغيل”.اكتب٪ appdata٪ واضغط على Enter.بعد ذلك ، انتقل إلى Google> Chrome> بيانات المستخدم.هناك ، حدد موقع المجلد الافتراضي وأعد تسميته.
أحيانًا يكون من الصعب تحديد سبب تلف الملفات ، ولكن في حالة استمرار حدوث ذلك ، يجب فحص النظام بأكمله بحثًا عن الملفات التالفة أو التالفة.
7. إعادة تعيين Google Chrome
إذا جربت أي شيء وما زال Chrome لا يقوم بتحميل الصور ، فقد حان الوقت لإعادة تعيينه.ستقوم بإزالة أي ملحقات وذاكرة تخزين مؤقت ومحفوظات من خلال القيام بذلك.ومع ذلك ، سيحتفظ Chrome بإشاراتك المرجعية وكلمات مرورك ، لذلك لا داعي للقلق بشأن فقد الوصول إلى المواقع المهمة.
إليك كيفية إعادة تعيين Chrome:

إعادة الصور إلى Chrome
نأمل أن يساعدك حل واحد أو أكثر في دليلنا في حل المشكلة.إذا كنت قد حاولت استخدام متصفحات أخرى وواجهت نفس المشكلة ، فأنت بحاجة إلى التعمق أكثر.تحقق من اتصالك بالإنترنت ، وإصدار نظام التشغيل ، وابحث عن تحديثات برنامج التشغيل ، وقم بإجراء فحص بحثًا عن البرامج الضارة.
إذا كنت تستخدم جهاز كمبيوتر قديمًا ، فقد يواجه Chrome مشاكل في تحميل الصور لأنه يحتاج إلى المزيد من الموارد.في هذه الحالة ، يجب عليك التبديل إلى متصفح ويب مصمم للعمل بسلاسة على الأجهزة والبرامج القديمة.
