إذا كنت تواجه مشكلة في اتصال Wi-Fi على Windows ، فقد يكون من الصعب أحيانًا تشخيص السبب الأساسي بدون معلومات مفصلة.لحسن الحظ ، يحتوي Windows على تقرير Wi-Fi يمكنك استخدامه للوصول إلى الجزء السفلي من معظم مشكلات الاتصال.
إذن ما هو تقرير Wi-Fi ، وكيف تنشئه وتحلله؟إليك ما تحتاج إلى معرفته.
جدول المحتويات
ما هو تقرير Windows Wi-Fi؟
تقرير Wi-Fi أو Wlan هو مستند HTML يوفر معلومات مفصلة حول أحداث Wi-Fi على جهاز الكمبيوتر الذي يعمل بنظام Windows.يتضمن ذلك الشبكات التي اتصلت بها ومدة كل جلسة وأي أخطاء واجهتها.يتضمن تقرير WLAN أيضًا محولات الشبكة الموجودة على جهازك.
يقدم التقرير عرضًا تاريخيًا لجلسات Wi-Fi على مدار ثلاثة أيام ، ويسمح لك بالتركيز على كل جلسة لمعرفة سبب المشكلات التي تواجهها.
قبل إنشاء تقرير Wi-Fi ، يرجى مراجعة أدلةنا حول كيفية إصلاح Windows 10 لا يمكنه اكتشاف Wi-Fi ، وكيفية إصلاح مشكلات Wi-Fi على Windows 11.
كيفية إنشاء تقرير Wi-Fi على Windows
لإنشاء تقرير Wi-Fi ، ابدأ بفتح موجه الأوامر.اضغط على Win + S لفتح Windows Search واكتب cmd في مربع البحث.عندما يظهر موجه الأوامر في نتائج البحث ، انقر فوق تشغيل كمسؤول.
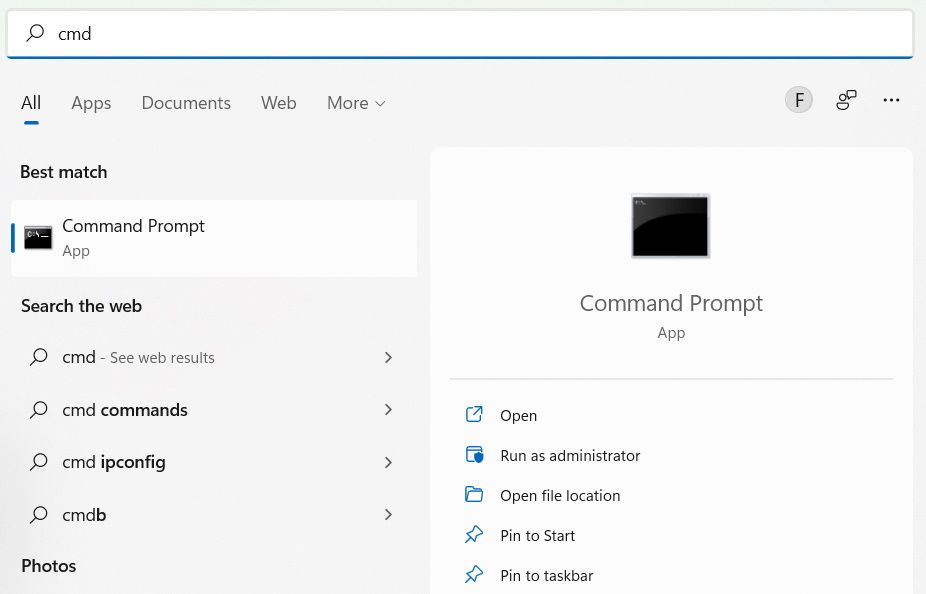
انقر فوق”نعم” في موجه التحكم بحساب المستخدم (UAC).في موجه الأوامر ، اكتب الأمر أدناه واضغط على مفتاح Enter لتشغيله:netsh wlan عرض تقرير wlan
سيقوم Windows بعد ذلك بإنشاء تقرير Wi-Fi وحفظه في مكان ما على جهاز الكمبيوتر الخاص بك.على جهاز الكمبيوتر الخاص بنا ، قام Windows بحفظ التقرير في الموقع أدناه:
C : \\ بيانات البرنامج \\ Microsoft \\ Windows \\ WlanReport \\ wlan-report-latest . html
يمكنك الوصول إلى تقرير Wi-Fi من خلال File Explorer ، ثم النقر نقرًا مزدوجًا لفتحه.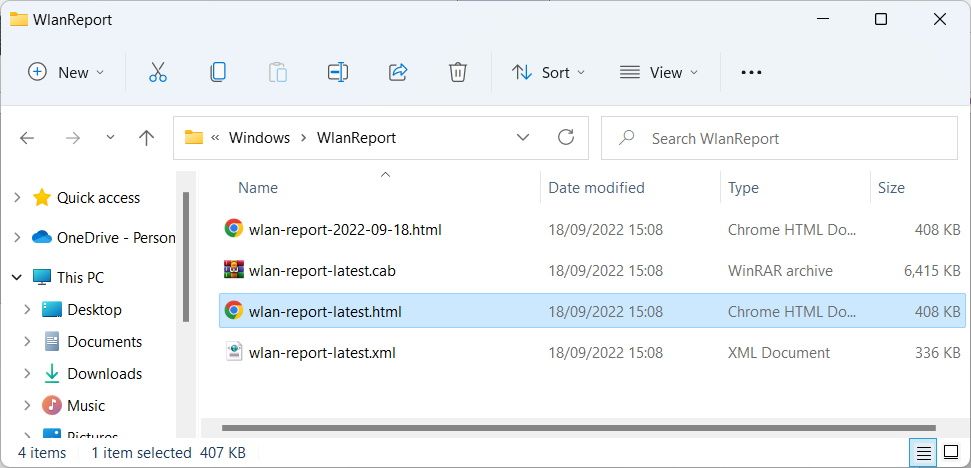
يمكنك عرض التقرير في متصفحك المفضل.
كيفية تحليل تقرير Windows Wi-Fi
أول شيء ستراه في الجزء العلوي من تقرير Wlan هو مخطط ملخص Wi-Fi.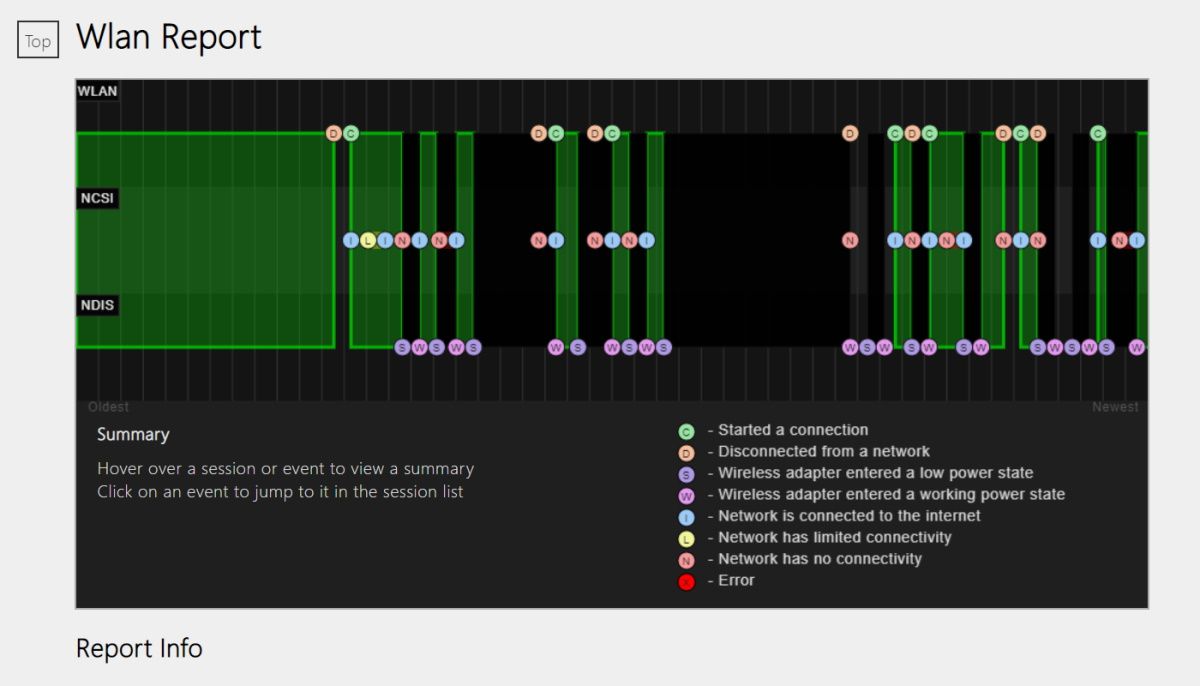
سترى أشرطة خضراء في الرسم البياني ، تمثل الجلسة ومدتها (مرتبة من الجلسة الأقدم إلى الأحدث).عندما تحوم فوق هذه الأقسام الخضراء ، ستحصل على ملخص للجلسة في الجزء السفلي الأيسر من مخطط ملخص Wi-Fi.
في مخطط ملخص Wi-Fi ، سترى أيضًا رموزًا دائرية بألوان مختلفة بها أحرف.تمثل هذه أحداث Wi-Fi التي حدثت أثناء جلسة معينة.عند النقر فوق هذه الرموز ، سيتم نقلك إلى جزء التقرير الذي يحتوي على مزيد من المعلومات حول الحدث.
عند تشخيص المشكلات أثناء إحدى الجلسات ، ابحث عن الرموز الدائرية الحمراء التي بها علامة”X” ، حيث يؤدي ذلك إلى حدوث خطأ.
يمكنك العثور على وسيلة إيضاح في الجزء الأيمن السفلي من مخطط ملخص Wi-Fi الذي يخبرك بمعنى كل رمز.
يوجد أسفل مخطط ملخص Wi-Fi قسمان يحتويان على مزيد من المعلومات حولهما.دعنا نناقش بإيجاز الأقسام التي من المرجح أن تنظر إليها للحصول على المعلومات التي تحتاجها – بعض الأقسام الأخرى ، مثل معلومات التقرير ، ومعلومات النظام العامة ، ومعلومات المستخدم ، يسهل فهمها:
- محولات الشبكة: يحتوي هذا القسم على معلومات حول محولات الشبكة اللاسلكية الفعلية والظاهرية.يتضمن هذا أيضًا أي محولات مخفية على جهاز الكمبيوتر الخاص بك.
- الملخص: يحتوي هذا القسم على معلومات موجزة حول جلسات Wi-Fi التي بدأتها على جهاز الكمبيوتر الخاص بك.يمكنك مشاهدة نجاحات وفشل الاتصال وأسباب قطع الاتصال ومدة كل جلسة.
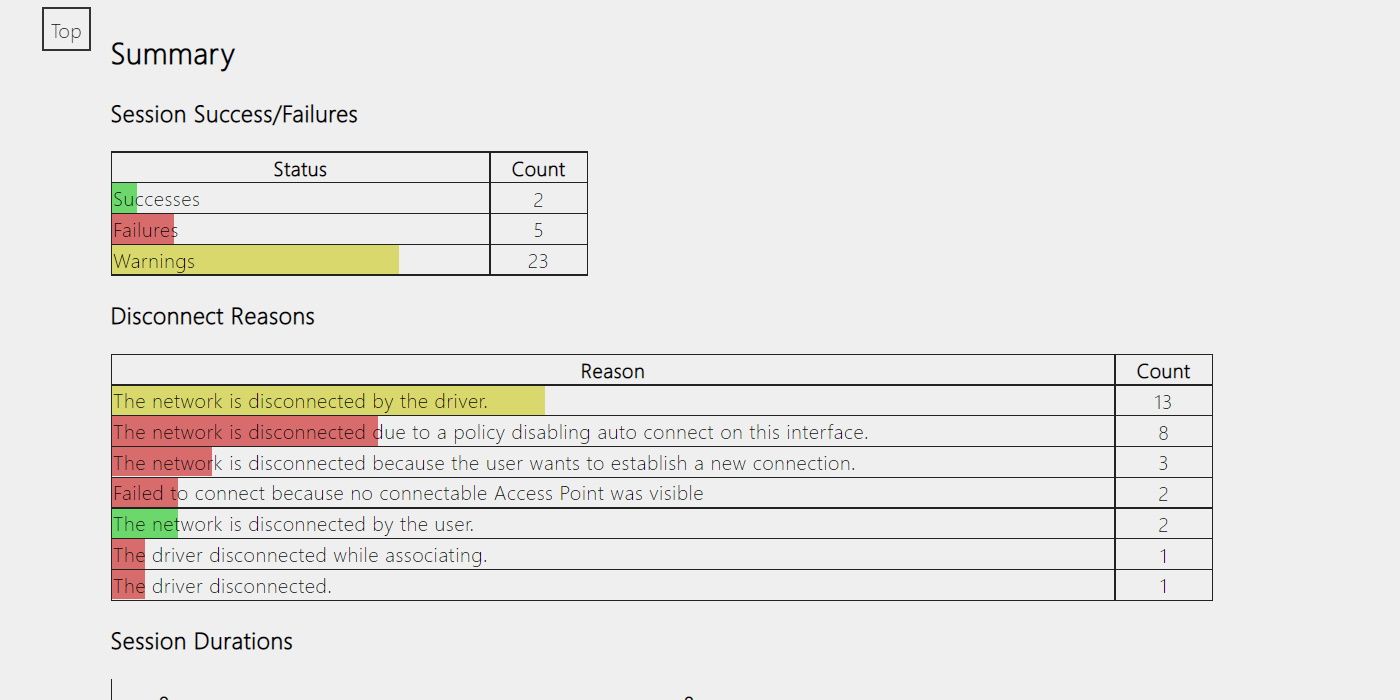
- الجلسات اللاسلكية: هنا مكان الإجراء ، حيث يمكنك العثور على تفاصيل شاملة عنكل جلسة.يتضمن ذلك المحول الذي استخدمته ، وكيفية توصيلك بالمحول (يدوي أو تلقائي) ، واسم اتصال Wi-Fi الذي استخدمته ، ومدة استمرار الجلسة.يمكنك أيضًا مشاهدة أحداث كل جلسة ، بما في ذلك وقت حدوثها والرسالة المرتبطة بها – انقر فوق [+] على الجانب الأيسر من كل رسالة للاطلاع على التفاصيل الكاملة.
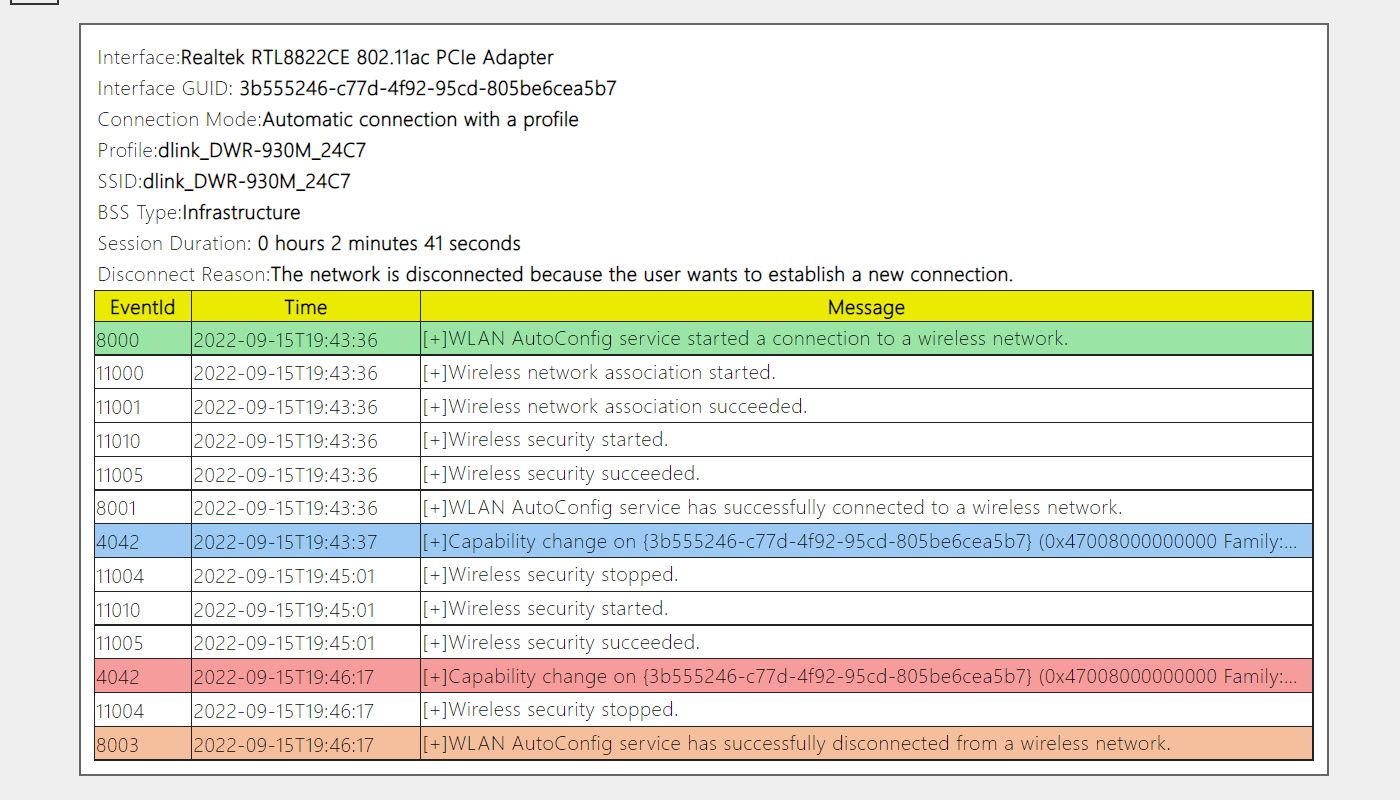
تعرف على كيفية عمل شبكة Wi-Fi على نظام التشغيل Windows
متى احتجت إلى مزيد من المعلومات حول مشكلة الاتصال ، يمكنك عرض تقرير Wi-Fi واستخدامه لمساعدتك في حل المشكلة.على الرغم من أن التقرير قد يبدو شاقًا للتحليل في البداية ، إلا أننا نأمل أن يكون دليلنا قد أزال الغموض عنه بدرجة كافية حتى تتمكن من الاستفادة منه بشكل فعال.
