إذا كنت تمتلك أجهزة Apple متعددة ، فمن المحتمل أنك تعرف بالفعل مدى سهولة استخدامها معًا بسلاسة.لكن هل تعلم أنه يمكنك أيضًا استخدام Apple Pencil مع جهاز Mac الخاص بك؟
بالطبع ، لا يمكنك الرسم على الشاشة ، لأن Apple لم تصدر بعد جهاز Mac بشاشة تعمل باللمس.ولكن يمكنك إقران جهاز iPad بجهاز Mac الخاص بك بطرق مختلفة واستخدام Apple Pencil من خلال ذلك.إليك كل الطرق لتحقيق ذلك.
جدول المحتويات
1. استخدم مخطط الاستمرارية
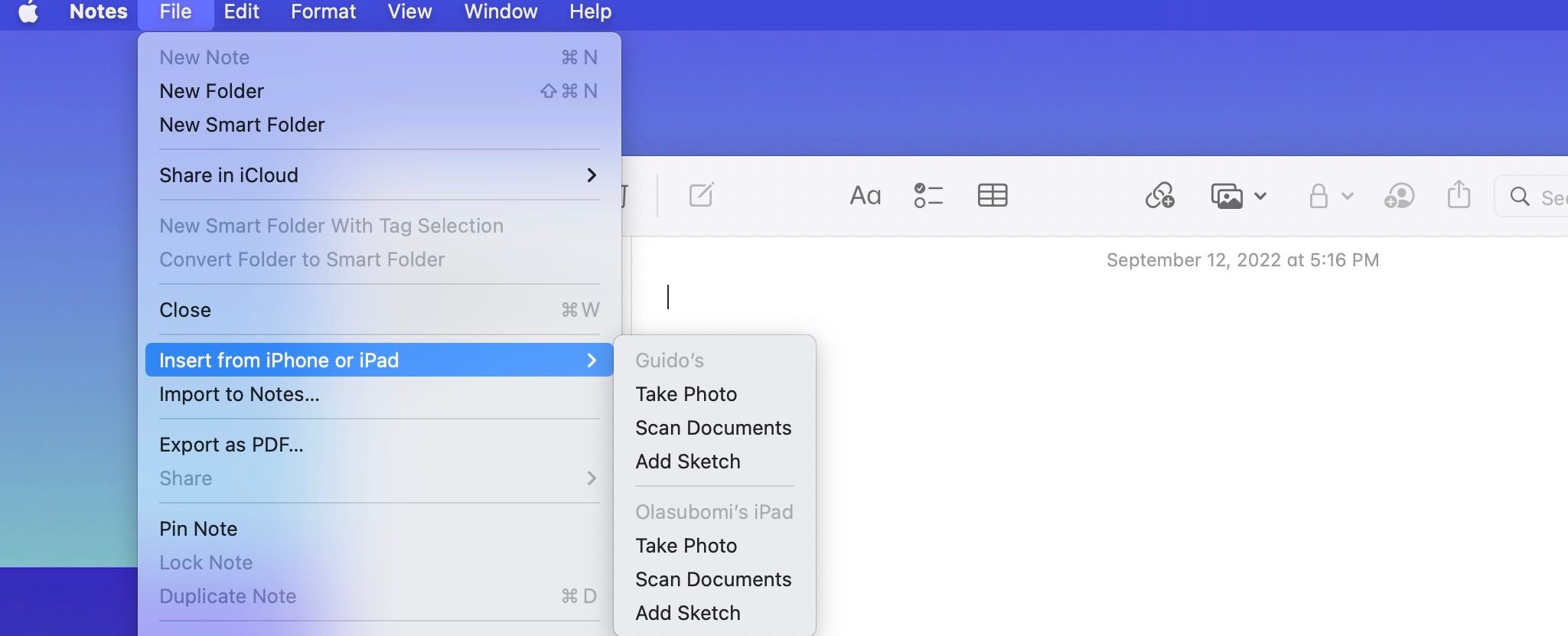
في بعض الأحيان أثناء استخدام جهاز Mac ، قد ترغب في إضافة توقيع مكتوب بخط اليد إلى مستند أو رسم مخطط لاستخدامه في ملاحظة.باستخدام Continuity Sketch ، يمكنك القيام بذلك عن طريق الرسم على iPad باستخدام Apple Pencil ، وبدون أي ضجة ، نقله إلى جهاز Mac الخاص بك لاستخدامه في أي مكان تريده.
يمكنك استخدام Continuity Sketch في تطبيقات Apple مثل Finder والبريد والرسائل والملاحظات والصفحات و TextEdit ، والعملية أبسط من العديد من أجهزة الرسم اللوحية الأخرى.
أولاً ، راجع صفحة متطلبات نظام استمرارية Apple للتأكد من توافق iPad و Mac.بعد ذلك ، تأكد من تشغيل Wi-Fi و Bluetooth في كلا الجهازين وأن كلاهما مسجّل الدخول إلى iCloud باستخدام نفس معرف Apple.
على جهاز Mac الخاص بك ، افتح المستند الذي تريد أن يظهر الرسم التخطيطي فيه. من الآن فصاعدًا ، هناك طريقتان لتمكين Continuity Sketch.
الأول هو النقر في المكان المحدد في المستند الذي تريد أن يظهر فيه الرسم التخطيطي.ثم انظر إلى الزاوية العلوية اليسرى من شاشة سطح المكتب وحدد ملف.من مربع الحوار المنبثق ، اختر إدراج من iPhone أو iPad وحدد Add Sketch.
قد لا تجد دائمًا خيار”إدراج” ضمن”ملف”.على سبيل المثال ، أثناء استخدام تطبيق Pages ، ستجد إدراج كخيار قائمة منفصل من ملف.وستجد خيار الإدراج من iPhone أو iPad هناك بدلاً من ذلك.
بدلاً من ذلك ، يمكنك النقر مع الضغط على مفتاح التحكم في مستند وتحديد إدراج من iPhone أو iPad من قائمة الإجراءات.حدد خيار Add Sketch تحت اسم iPad الخاص بك.
الآن ، على جهاز iPad ، من المفترض أن تظهر لوحة فارغة مع أدوات الترميز المألوفة من Apple.استخدم Apple Pencil لرسم رسم تخطيطي.بمجرد الانتهاء ، انقر فوق تم.يجب أن يظهر الرسم التخطيطي الخاص بك على جهاز Mac الخاص بك على الفور ، دون حفظه أو إرساله.
إذا كنت تواجه مشكلة في استخدام هذه الميزة ، فقد يرجع ذلك إلى أحد سببين.إما أن أجهزتك غير متصلة بالشبكة نفسها أو قد تكون ميزة الاستمرارية غير متوافقة مع تطبيق الجهة الخارجية الذي تريد إضافة رسم تخطيطي فيه.
2. استخدم Sidecar
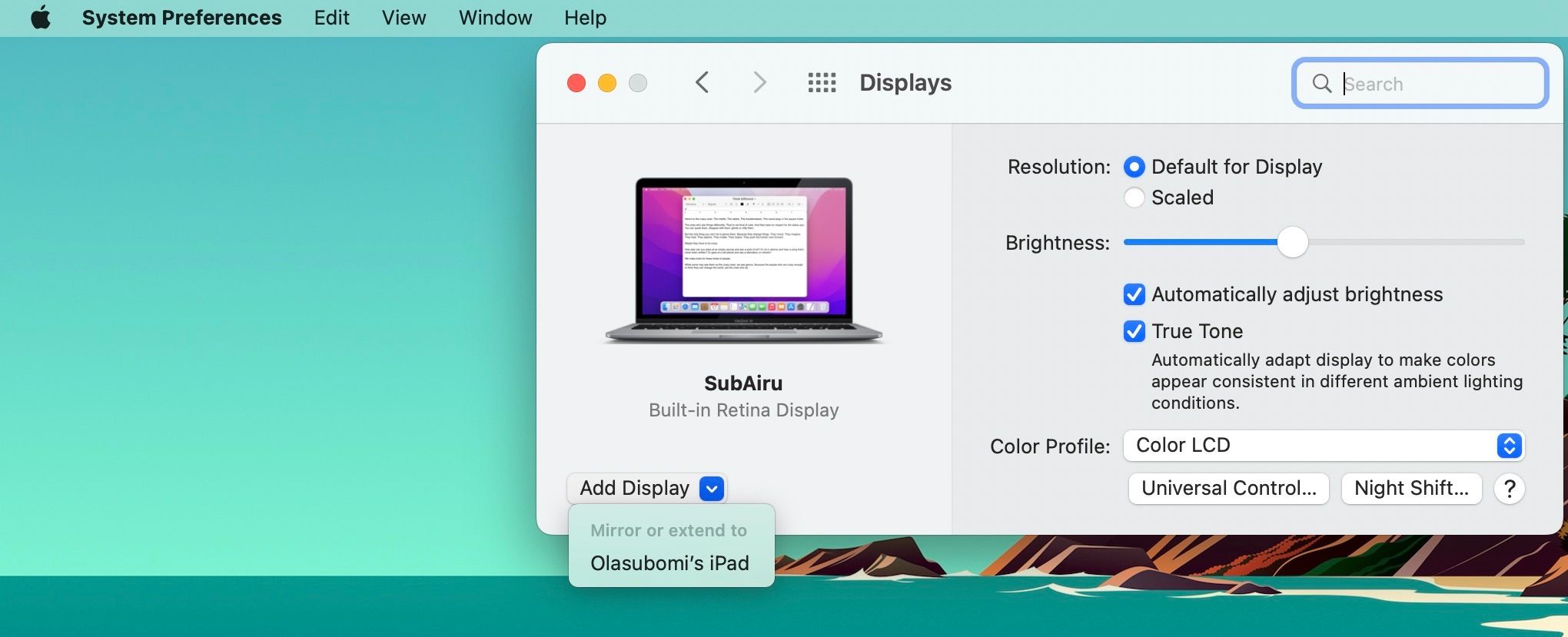
يحول Sidecar iPad إلى امتداد لجهاز Mac ، يمكنك من خلاله استخدام Apple Pencil.لذلك يصبح جهاز iPad الخاص بك شاشة عرض ثانوية لتكرار عرض جهاز Mac أو فتح تطبيقات ونوافذ إضافية.يمكنك استخدام iPad كشاشة تعمل باللمس لنظام التشغيل Mac ، والتفاعل معها باستخدام Apple Pencil.
أول شيء يجب فعله عند الإعداد هو التأكيد من صفحة متطلبات نظام استمرارية Apple على أن أجهزتك تدعم ميزة Sidecar.بعد ذلك ، قم بتشغيل Bluetooth و Wi-Fi على كل من iPad و Mac ، وتأكد من تسجيل دخولهما بنفس معرف Apple.
على جهاز Mac الخاص بك ، انقر فوق شعار Apple () ، ثم حدد تفضيلات النظام.يجب أن تظهر نافذة جديدة بها عدة خيارات.اختر عرض.لتوصيل جهاز iPad الخاص بك ، انقر فوق القائمة المنبثقة Add Display وحدد iPad الخاص بك.
يجب أن تظهر شاشة Mac على جهاز iPad في الحال.ستتغير أيضًا تفضيلات العرض على جهاز Mac لإظهار محاذاة العرض.يمكنك الآن استخدام Apple Pencil على جهاز iPad للتحكم بفعالية في جهاز Mac.سينقر المؤشر في أي مكان تضغط فيه على القلم الرصاص على الشاشة.

إذا كنت تريد تغيير النوافذ التي تظهر على جهاز iPad ، فانقر على خيار إعدادات العرض أسفل تفضيلات العرض.ثم حدد جهاز iPad الخاص بك من الشريط الجانبي وافتح القائمة المنبثقة استخدام كقائمة منبثقة.يمكنك جعل جهاز iPad الخاص بك بمثابة شاشة ممتدة أو مرآة أو شاشة عرض رئيسية.راجع هذا الدليل لمزيد من التفاصيل حول كيفية استخدام Sidecar على جهاز iPad عندما يكون متصلاً بجهاز Mac.
بمجرد تعديل كل خيار بما يرضيك ، حدد تمكين النقر المزدوج على Apple Pencil.ثم انقر فوق تم لإكمال العملية.
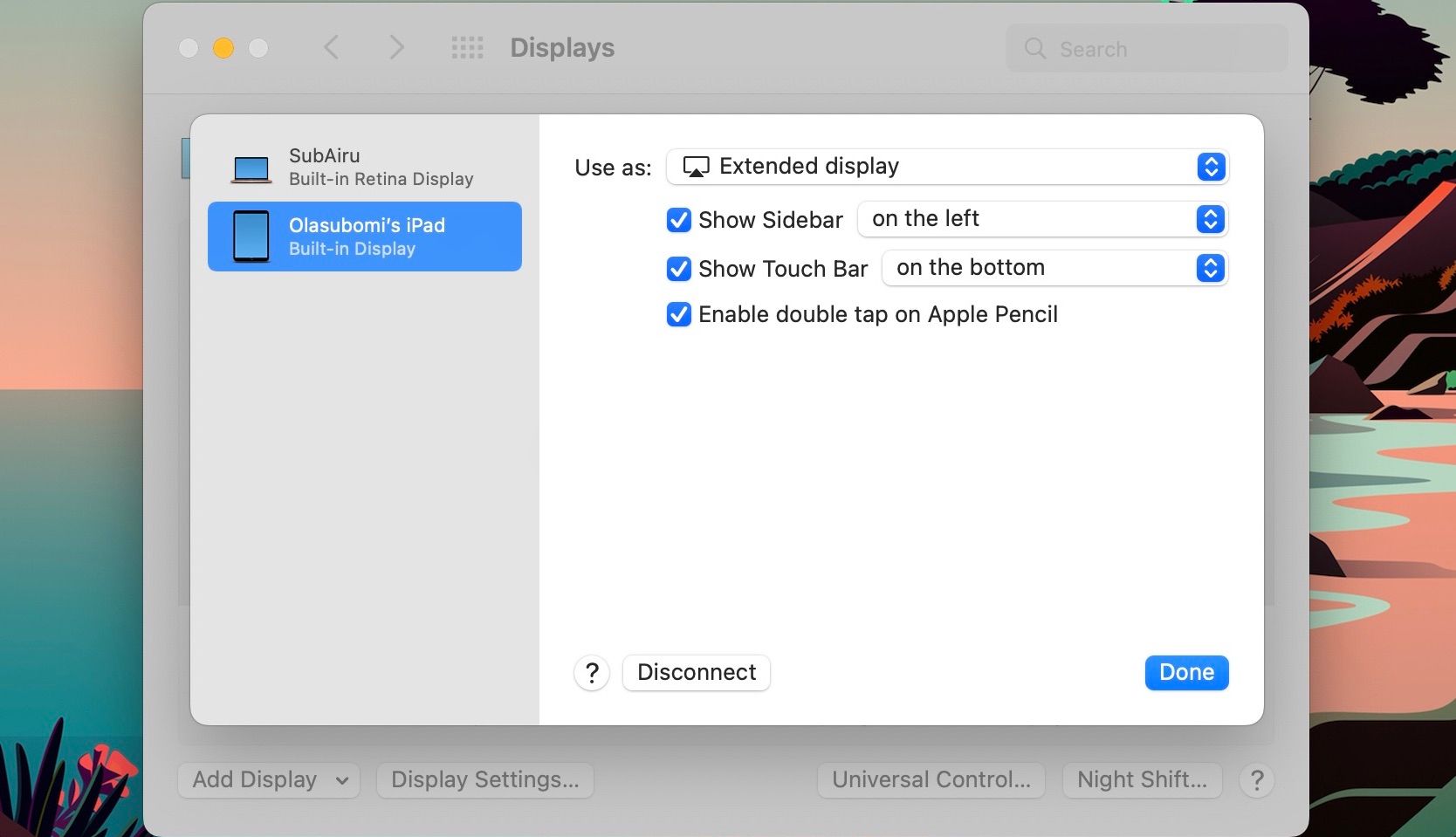
3. استخدم التحكم العام
يشبه التحكم العالمي Sidecar مع اختلاف بسيط واحد.يقوم Sidecar بتحويل iPad إلى شاشة Mac ثانية ، بينما يتيح لك Universal Control التحكم في iPad باستخدام لوحة المفاتيح والماوس بجهاز Mac.ومع ذلك ، هذا يعني أنه يمكنك الرسم على جهاز iPad الخاص بك باستخدام تطبيقات Apple Pencil المفضلة لديك ، ثم تحريك مؤشر Mac الخاص بك إلى iPad الخاص بك لسحب الصورة عبر شاشة جهاز Mac.
لاستخدام هذه الميزة ، تحقق من متطلبات نظام Universal Control للتأكد من أن أجهزتك تدعم هذه الميزة.يجب عليك أيضًا التأكد من تسجيل كل من iPad و Mac الخاصين بك باستخدام نفس معرف Apple.
الآن ، على جهاز Mac الخاص بك ، انقر فوق شعار Apple () وحدد تفضيلات النظام.من النافذة التي تظهر ، حدد شاشات.بعد ذلك ، انقر فوق الزر Universal Control في الجزء السفلي من النافذة وقم بتمكين جميع الخيارات هناك.
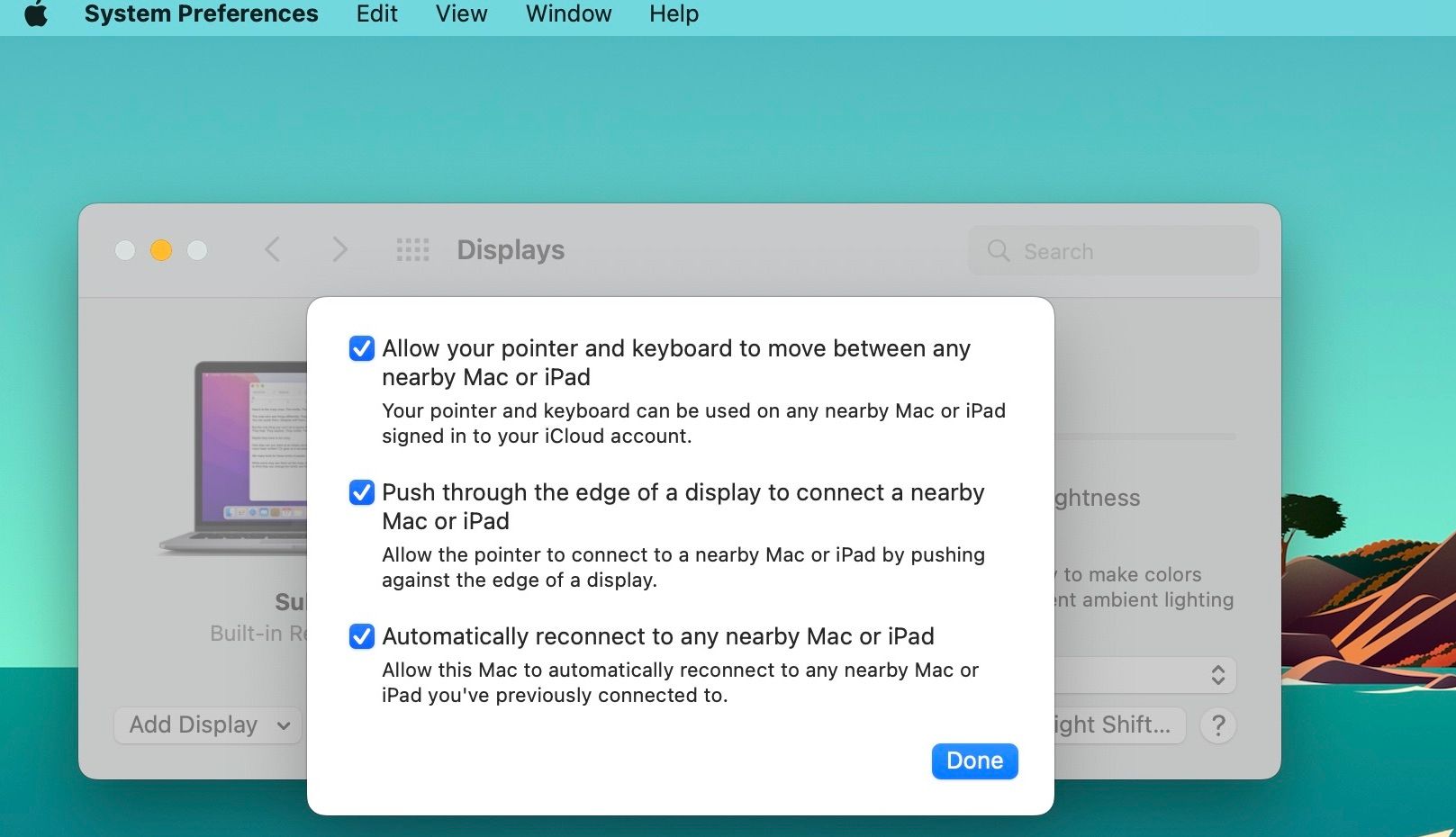
على جهاز iPad ، انتقل إلى تطبيق”الإعدادات”.حدد عام ، واضغط على Airplay & Handoff ، وقم بتشغيل المؤشر ولوحة المفاتيح.يجب أن تعمل هذه الخطوات على تنشيط ميزة التحكم الشامل.
إذا كنت تريد معرفة كيفية استخدام ميزة Universal Control ، فما عليك سوى وضع iPad بجوار جهاز Mac وإلغاء قفله.ثم حرك مؤشر Mac الخاص بك إلى حافة الشاشة ، في الاتجاه العام لجهاز iPad الخاص بك.ستلاحظ أن المؤشر يتجه نحو شاشة iPad.ما عليك سوى دفعها بالكامل لاستخدامها على جهاز iPad.
يتحول مؤشر جهاز Mac إلى نقطة على جهاز iPad.لذلك بعد الانتهاء من رسم تخطيطي على iPad باستخدام Apple Pencil ، يمكنك استخدام مؤشر Mac لتحديد الملف – عن طريق تدويره باستخدام أداة التحديد Select markup tool – ثم سحبه من جهاز iPad إلى شاشة جهاز Mac.
بمجرد أن تصبح جاهزًا لفصل جهاز iPad عن جهاز Mac ، اضغط على Control + Option + Cmd + Delete.
نظام Apple البيئي المذهل
تُعد أجهزة كمبيوتر Mac المفضلة لدى المحترفين المبدعين.ويرجع ذلك جزئيًا إلى أنها أعمال فنية بحد ذاتها ، تقدم شاشة شبكية لا مثيل لها ، ودقة ألوان عالية ، وأداء مثير للإعجاب.بمساعدة جهاز iPad ، يمكنك تحسين جهاز Mac الخاص بك باستخدام Apple Pencil معه.
مما لا شك فيه أن امتلاك أكثر من جهاز Apple يفتح لك تجربة مستخدم فريدة تجعل التشغيل ضمن نظام Apple البيئي تجربة فريدة من نوعها.وإذا لم تكن متأكدًا ، فما عليك سوى التعرف على الميزات التي تجعل نظام Apple البيئي مذهلاً.
