عند تنزيل أي ملف أو مجلد أو تطبيق من الإنترنت ، يقوم جهاز الكمبيوتر الشخصي الذي يعمل بنظام Windows بتخزينها في موقع تم تعيينه افتراضيًا بواسطة Microsoft.ومع ذلك ، لا يتعين عليك الالتزام بهذا الموقع الافتراضي.
إذا كنت تفضل تنزيل الملفات إلى موقع مختلف ، فمن السهل إعدادها.إذن ، إليك كيفية تغيير موقع الحفظ الافتراضي على نظامي التشغيل Windows 10 و 11.
جدول المحتويات
كيفية تغيير موقع الحفظ الافتراضي في Windows 10 و 11
كما يحدث لأي شيء تقريبًا مع Windows ، إذا كنت تريد تغيير أي إعدادات افتراضية ، فسيتعين عليك الانتقال من خلال إعدادات Windows في وقت أو آخر.لفتح تطبيق الإعدادات ، توجه إلى شريط البحث في قائمة ابدأ ، واكتب”الإعدادات” ، وحدد أفضل تطابق.بدلاً من ذلك ، اضغط على اختصار Win + I.
من هناك ، ما عليك سوى اتباع الخطوات أدناه:
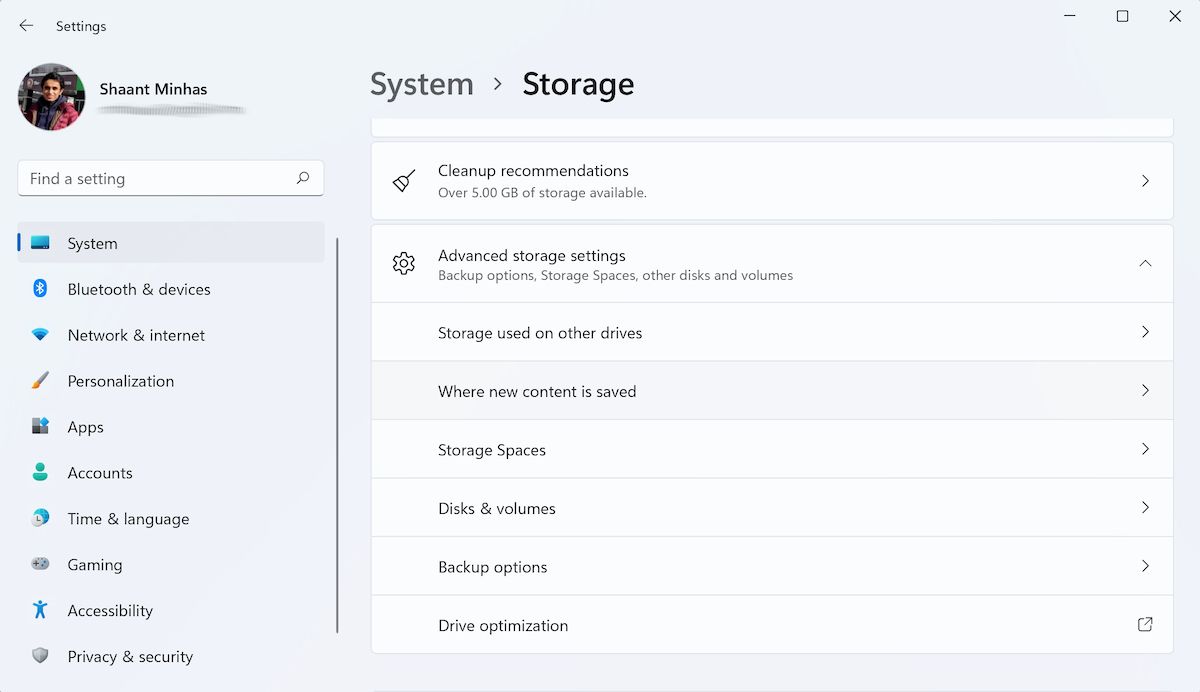
في النافذة التالية ، سترى المواقع الافتراضية حيث يتم حفظ عناصر الكمبيوتر المختلفة – سواء كانت ملفًا أو مجلدًا أو تطبيقات وما إلى ذلك -.من هنا ، يمكنك تعديل الإعدادات واختيار موقع تجده أكثر ملاءمة لتخزين ملفاتك.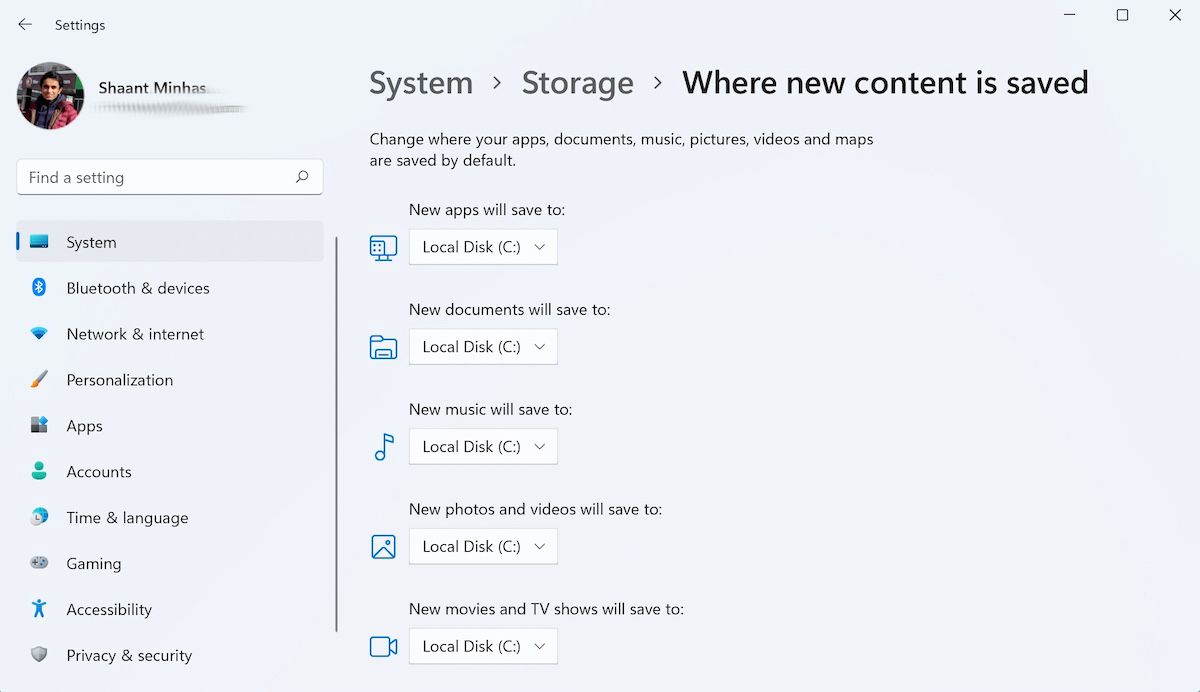
كل ما عليك فعله هو النقر على القائمة المنسدلة بجوار عنصر معين وتحديد موقع جديد.على سبيل المثال ، سنوضح لك كيفية تغيير الموقع الافتراضي للمستندات الجديدة ، ومن هناك ، يمكنك اتباع نهج مماثل للعناصر الأخرى.إليك الطريقة:
- انقر فوق القائمة المنسدلة لحفظ المستندات الجديدة في: وحدد محرك أقراص جديدًا.
- انقر فوق”تطبيق”.
هذا كل شيء.من الآن ، سيتم حفظ مستنداتك في الموقع الجديد.
كيفية تغيير موقع الحفظ الافتراضي من خلال مستكشف الملفات
على غرار المستندات والتطبيق ، يمكنك تغيير موقع تنزيل ملفاتك الجديدة.ولكن بدلاً من تطبيق الإعدادات ، سيتعين عليك الاعتماد على File Explorer في هذه الحالة.إليك الطريقة:
حدد الآن علامة التبويب”المواقع” من هنا ، وغيّر مسار التنزيل عن طريق كتابة ونسخ الموقع الجديد الذي تريد حفظ التنزيلات فيه.بدلاً من ذلك ، انقر فوق Find Target لاختيار الموقع.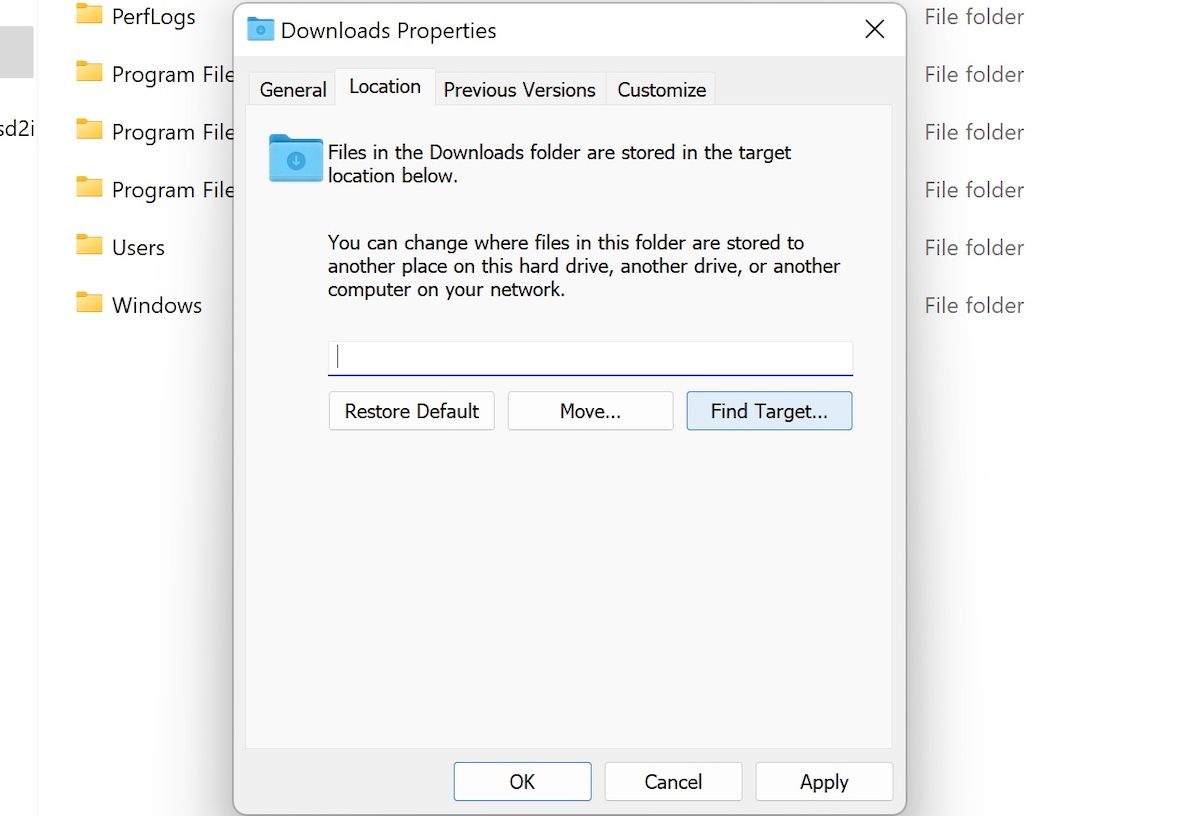
أخيرًا ، انقر فوق”تطبيق”.
بمجرد القيام بذلك ، سترى مربع حوار جديدًا يسألك عما إذا كنت تريد نقل ملفاتك القديمة إلى الموقع الجديد أيضًا.من تجربتنا ، نعتقد أنه من الأفضل القيام بذلك – لذا انقر فوق”نعم”.
انقر فوق”موافق” بعد انتهاء النظام من نسخ الملفات.
كيفية تغيير موقع الحفظ الافتراضي من خلال محرر التسجيل
أخيرًا وليس آخرًا ، يمكننا استخدام محرر التسجيل.محرر التسجيل هو أداة واجهة مستخدم رسومية مجانية من Microsoft تتيح لك تحرير سجل Windows الخاص بك ، وهو قاعدة بيانات هرمية لإعدادات المستوى المنخفض لأنظمة تشغيل Windows الخاصة بك.من بين مجموعة من هذه الإعدادات ، يأتي محرر التسجيل مع إعداد يقرر مكان تنزيل ملفاتك.
باستخدام محرر التسجيل ، يمكنك تعديل موقع التنزيل الافتراضي هذا.إليك الطريقة:
- توجه إلى شريط البحث في قائمة ابدأ واكتب”تشغيل” وحدد أفضل تطابق.
- في مربع الحوار”تشغيل” ، اكتب”regedit.exe” ، وانقر فوق”موافق”.
- في محرر التسجيل ، انتقل إلى المسار التالي: HKEY_CURRENT_USER \\ Software \\ Microsoft \\ Windows \\ CurrentVersion \\ Explorer \\ User Shell Folders
- من هناك ، انقر فوقعلى الملف بقيمة البيانات كـ”٪ USERPROFILE٪ \\ Downloads”.
- في قسم بيانات القيمة في نافذة تحرير السلسلة بجهاز الكمبيوتر الخاص بك ، أدخل الموقع أو المسار الجديد وانقر على”موافق”.

سيتم تغيير موقع التنزيل الافتراضي الخاص بك من هنا فصاعدًا.أعد تشغيل الكمبيوتر لتصبح التغييرات سارية المفعول.
تغيير موقع الحفظ الافتراضي في Windows 10 و 11
سواء كان ذلك بسبب نقص المساحة أو كنت ترغب فقط في تخزين ملفاتك في مكان آخر من الآن فصاعدًا ، باستخدام هذه الطرق ، يمكنك الآن تعديل مواقع الحفظ الافتراضية على Windows بسهولة.يأتي نظام التشغيل Windows مع الكثير من الإعدادات والتكوينات المحددة مسبقًا.
ومع ذلك ، بمرور الوقت ، قد ترغب في تكوين جهاز الكمبيوتر الخاص بك وتخصيصه بطريقة تناسب سير عملك بشكل أفضل.لذلك لا تتردد واستكشف كل الطرق المختلفة التي يمكنك من خلالها تغيير إعدادات Windows الافتراضية.
