بينما أتاحت التكنولوجيا آلاف الفرص في متناول أيدينا ، فإن تحسين البحث عن الوظائف لتحقيق أقصى قدر من الكفاءة أمر ضروري.كلما كان بحثنا عن الوظائف أكثر تحديدًا وذكاءً ، زادت فرصنا في العثور على وظيفة أحلامنا.
يمكن أن يكون متصفح الويب الجيد هو يد المساعدة أثناء البحث عن وظيفة ، ويمكن أن تُحدث كيفية إعداده فرقًا كبيرًا في مدى نجاح بحثك عن وظيفة.نظرًا لأن Chrome هو المفضل لدى الباحثين عن عمل ، فإن هذه المقالة تغطي النصائح والحيل لتحسين Chrome للبحث عن وظيفة.
جدول المحتويات
1. إنشاء ملف تعريف Chrome مخصص
للتركيز على البحث عن وظيفة ، من الضروري إزالة الفوضى من متصفحك.لهذا السبب ، يجب أن يكون إنشاء ملف تعريف Chrome مخصص للبحث عن وظيفة هو أول شيء تفعله.
مع تجهيز ملفك الشخصي الجديد ، يمكنك إضافة ملحقات ذات صلة ببحثك عن وظيفة ، ووضع إشارة مرجعية على الصفحات المفيدة فقط ، ولا تدع أي شيء يشتت انتباهك أثناء البحث.اتبع الخطوات التالية لإنشاء ملف تعريف Chrome مخصص:
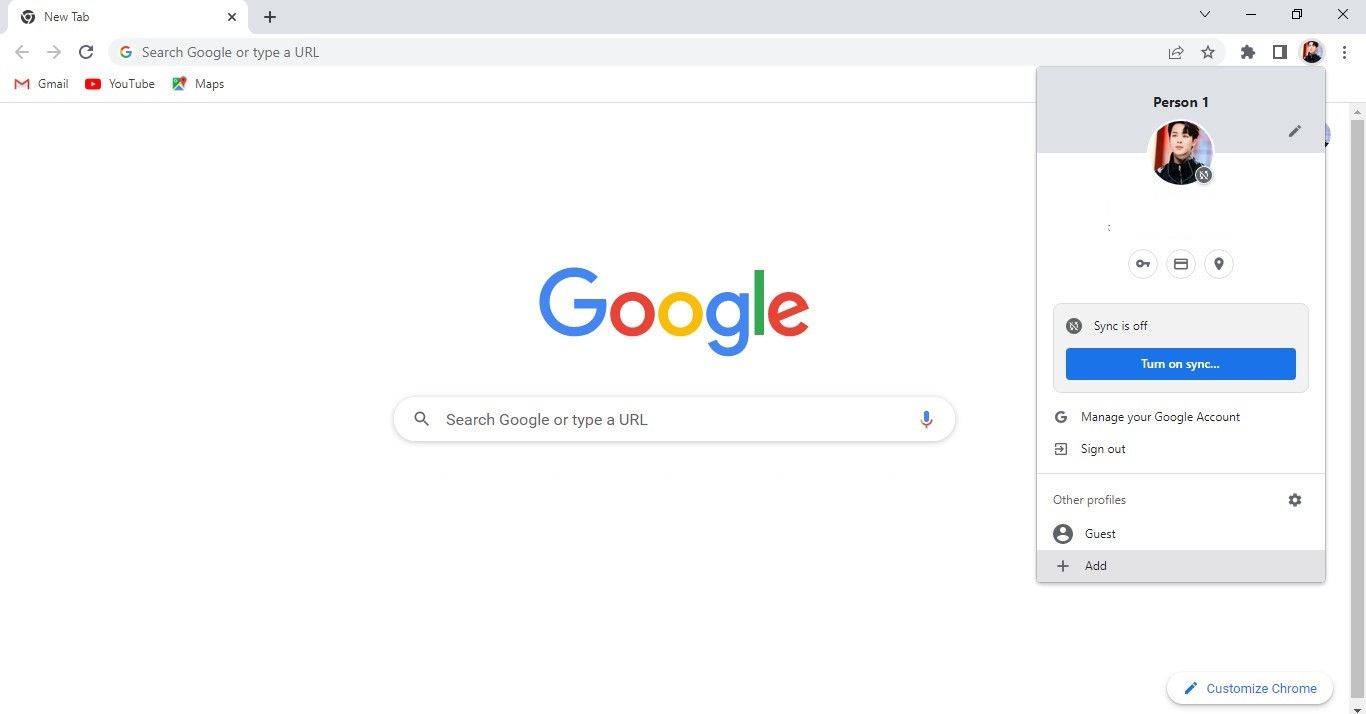
2. تأكد من تشغيل المزامنة
يجب ألا يقتصر إعداد المتصفح على جهاز كمبيوتر واحد.بدلاً من ذلك ، يجب أن تكون قادرًا على استئناف البحث عن الوظيفة من حيث توقفت في المرة الأخيرة ، بغض النظر عن موقعك أو جهازك.من خلال تمكين المزامنة على متصفحك ، يمكنك إنجاز ذلك بسهولة.
بينما يطلب منك Chrome تمكين المزامنة عند تسجيل الدخول ، وربما تكون قد فعلت ذلك بالفعل إذا اتبعت الإرشادات الواردة في الخطوة الأولى بعناية ، فإن الأمر يستحق التحقق مرة أخرى.اتبع الخطوات التالية لتأكيد تمكين المزامنة:
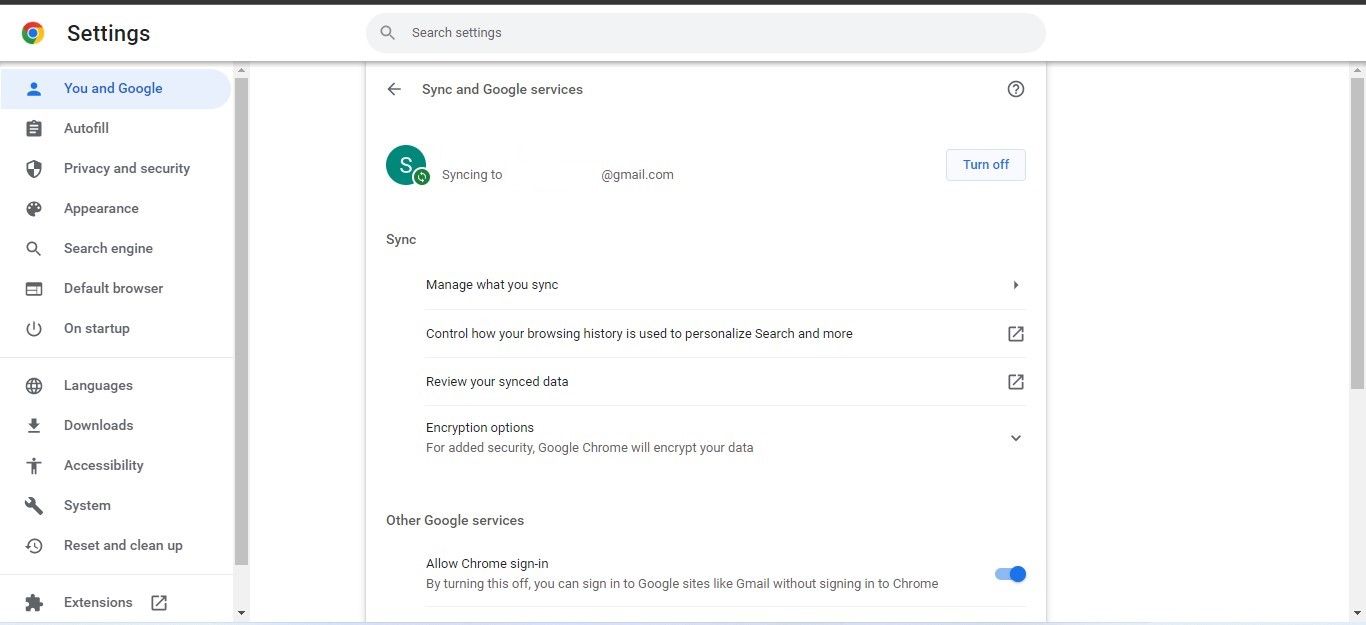
أنت على ما يرام إذا رأيت المزامنة ممكّنة بالفعل في الجزء الأيسر.خلاف ذلك ، تحتاج إلى النقر فوق الزر تشغيل المزامنة … لتمكينه.
3. تثبيت الإضافات ذات الصلة
تجعل إضافات المتصفح متصفحك أكثر فاعلية وتساعدك على أن تكون أكثر إنتاجية.المدرجة أدناه هي بعض أنواع الامتدادات التي يجب عليك تثبيتها:
- ملحق مدقق النحو: يضمن امتداد المدقق النحوي أن تظل اتصالاتك المكتوبة خالية من الأخطاء.Grammarly هو أحد أكثر أدوات التحقق من قواعد اللغة شيوعًا ، ولكن يمكنك أيضًا تجربة خيارات أخرى.
- ملحق توقيع البريد الإلكتروني: يسمح لك امتداد توقيع البريد الإلكتروني بإنشاء توقيع يحتوي على معلومات الاتصال الخاصة بك وإضافته إلى نظام البريد الإلكتروني الخاص بك.لذلك ، في المرة التالية التي ترسل فيها بريدًا إلكترونيًا ، ستتم إضافة التوقيع تلقائيًا.
- ونتيجة لذلك ، لن تضطر إلى تقديم معلومات الاتصال الخاصة بك عندما ترسل طلب الوظيفة عبر البريد الإلكتروني.هناك العديد من مولدات توقيع البريد الإلكتروني ، ولكن WiseStamp تبرز.
- مدير كلمات المرور: نظرًا لأنك ستتقدم لشغل العديد من الوظائف على مواقع ويب مختلفة ، فستحتاج إلى ملحق إدارة كلمات مرور موثوق به لتتبع بيانات الاعتماد الخاصة بك.من بين الإضافات الشائعة ، يعد LastPass اختيارًا جيدًا.
- ملحق Read-It-Later: يتيح لك ملحق القراءة لاحقًا حفظ أي محتوى ويب مفيد تريد قراءته لاحقًا.من بين الأشياء التي يمكنك الاحتفاظ بها في هذا الامتداد قد تشمل مقالات نصائح المقابلة وقائمة بالوظائف المفتوحة وغير ذلك الكثير.يجب عليك التحقق من Save to Pocket ، وهو ملحق مفيد للقراءة لاحقًا.
4. إنشاء مجموعات علامات تبويب مخصصة
إن سهولة الحصول على ملف تعريف Chrome مخصص يجعل إدارة البحث عن الوظائف أكثر وضوحًا ، ولكن تجميع علامات التبويب حسب نشاط البحث عن وظيفة سيؤدي إلى تبسيط العملية بشكل أكبر.على سبيل المثال ، يمكنك إنشاء مجموعة علامات تبويب مخصصة تتضمن مواقع الويب لتلك الشركات التي تقدمت فيها بالفعل.
بالطريقة نفسها ، يمكنك تصنيف جميع مواقع البحث عن الوظائف في مجموعة منفصلة للحفاظ على تنظيم الأمور.بهذه الطريقة ، بدلاً من الاضطرار إلى تذكر كل موقع ويب وفتحه بشكل فردي ، يمكنك فتح مجموعة علامات التبويب والتنقل عبر جميع مواقع الويب داخل تلك المجموعة.
يمكنك إنشاء مجموعة علامات تبويب بالنقر بزر الماوس الأيمن فوق أي علامة تبويب وتحديد إضافة علامة تبويب إلى مجموعة جديدة من قائمة السياق.بعد ذلك ، قم بتسمية المجموعة ، وحدد لونًا واضغط على Enter.
لإضافة علامة تبويب جديدة إلى مجموعة علامات تبويب حالية ، انقر بزر الماوس الأيمن فوق علامة التبويب وحدد إضافة علامة تبويب إلى المجموعة> [اسم المجموعة].
راجع مقالتنا لمعرفة المزيد حول إدارة مجموعات علامات التبويب في Google Chrome وكيفية استخدامها بكفاءة.
5. إضافة مواقع ويب محددة إلى خدمة البحث في موقع Chrome
باستخدام ميزة البحث في الموقع من Chrome ، يمكنك البحث عن معلومات على موقع ويب معين مباشرةً من شريط عناوين المتصفح.بمجرد إضافة موقع الويب إلى قائمة البحث في موقعك ، ستحتاج إلى إدخال الاختصار المخصص لك ، والضغط على شريط المسافة ، وإدخال الكلمة الأساسية ، وسيفتح Chrome موقع الويب بنتائج البحث ذات الصلة.
دعنا نضع Crossover ، وهو نظام أساسي للتوظيف ، في بحث موقع Chrome لنرى كيف يعمل:
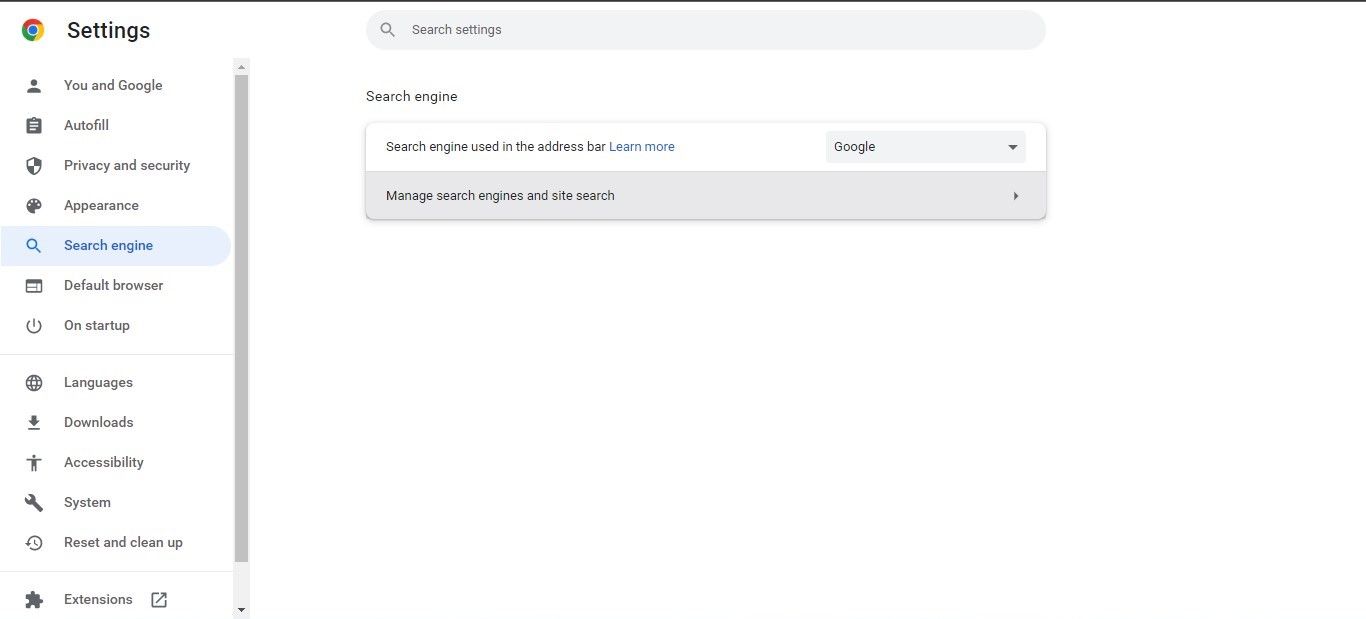
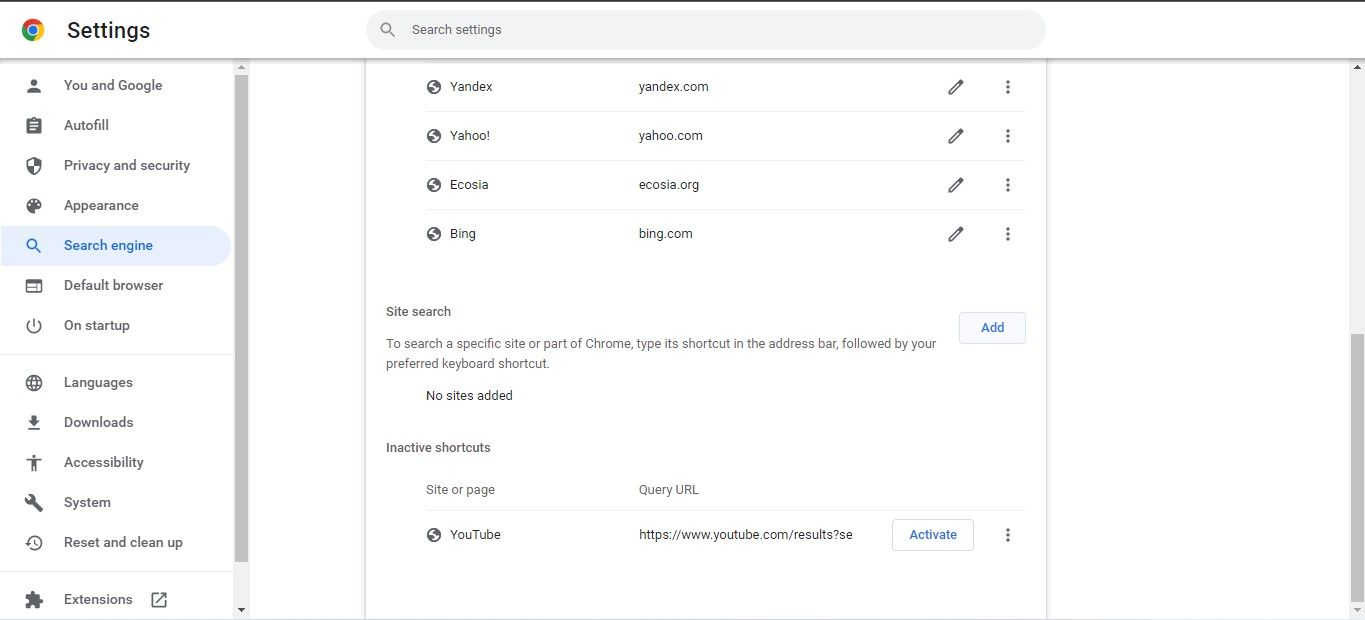
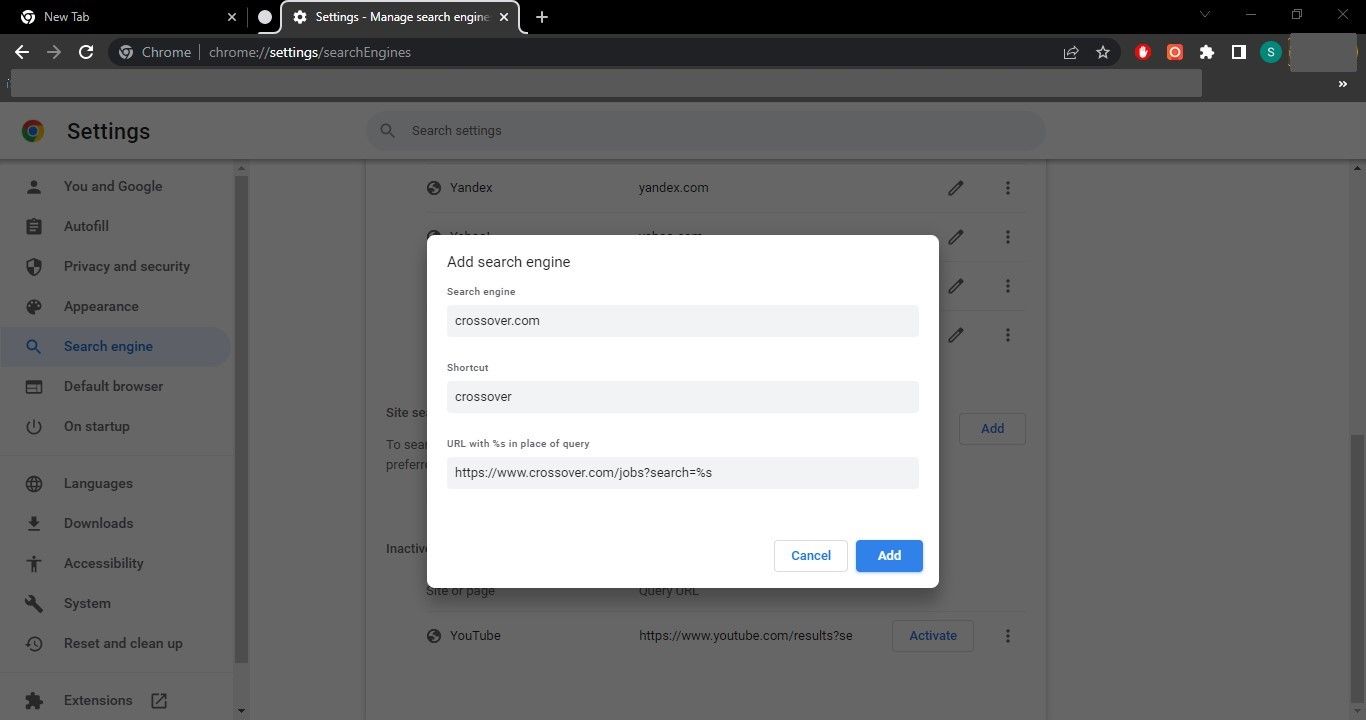
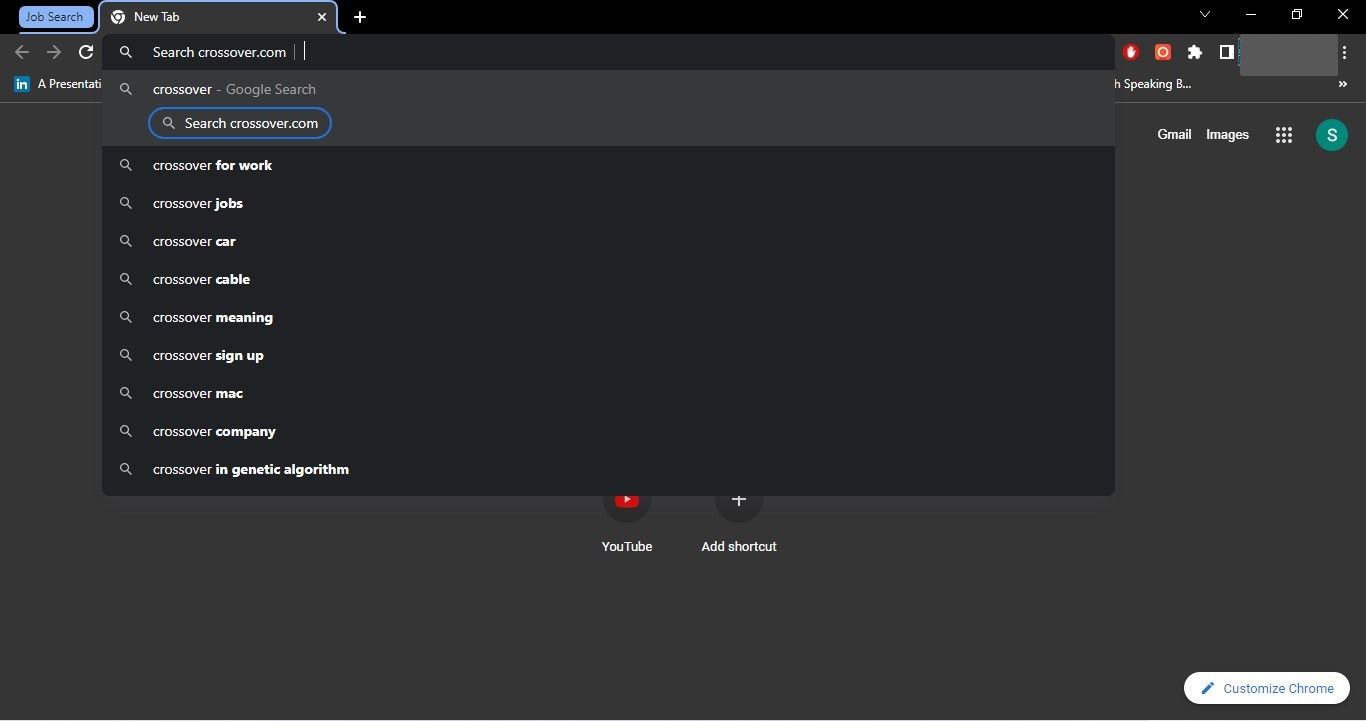
6. تكوين Web Clipper
أثناء البحث عن وظيفة ، غالبًا ما نضطر إلى وضع إشارة مرجعية على الصفحات المهمة والتقاط لقطات شاشة للمعلومات ذات الصلة ونسخ وصف الوظيفة ولصقه للتحقق منه لاحقًا.بينما يمكن تنفيذ هذه المهام في المتصفح بعدة طرق ، فإن أداة قص الويب تبسط العملية.
على سبيل المثال ، يعد OneNote Web Clipper مجرد امتداد يسمح لك بأداء جميع المهام المذكورة أعلاه ببضع نقرات.علاوة على ذلك ، يسمح لك أيضًا بحفظ المعلومات المطلوبة من داخل الامتداد ، لذلك لن تضطر إلى إضاعة الوقت في التصفح عبر محرك الأقراص الثابتة.
يمكنك تكوين OneNote Web Clipper على المستعرض الخاص بك باتباع الخطوات التالية:
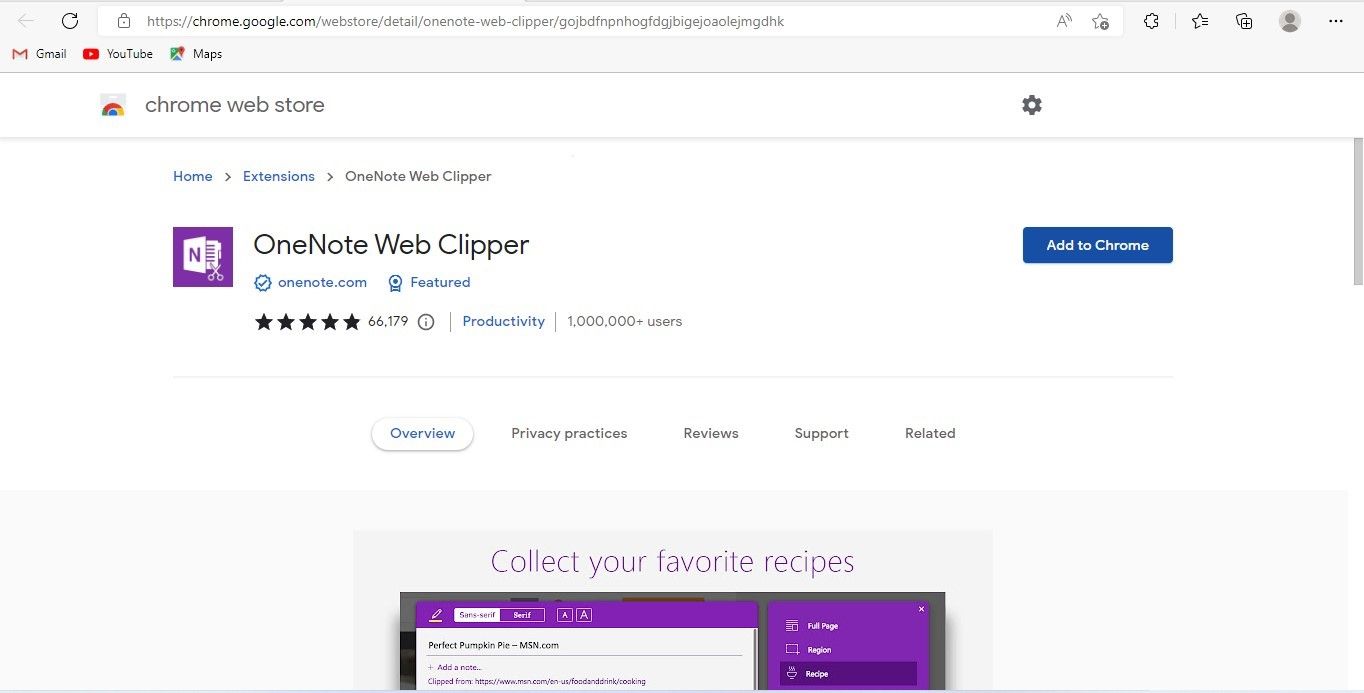
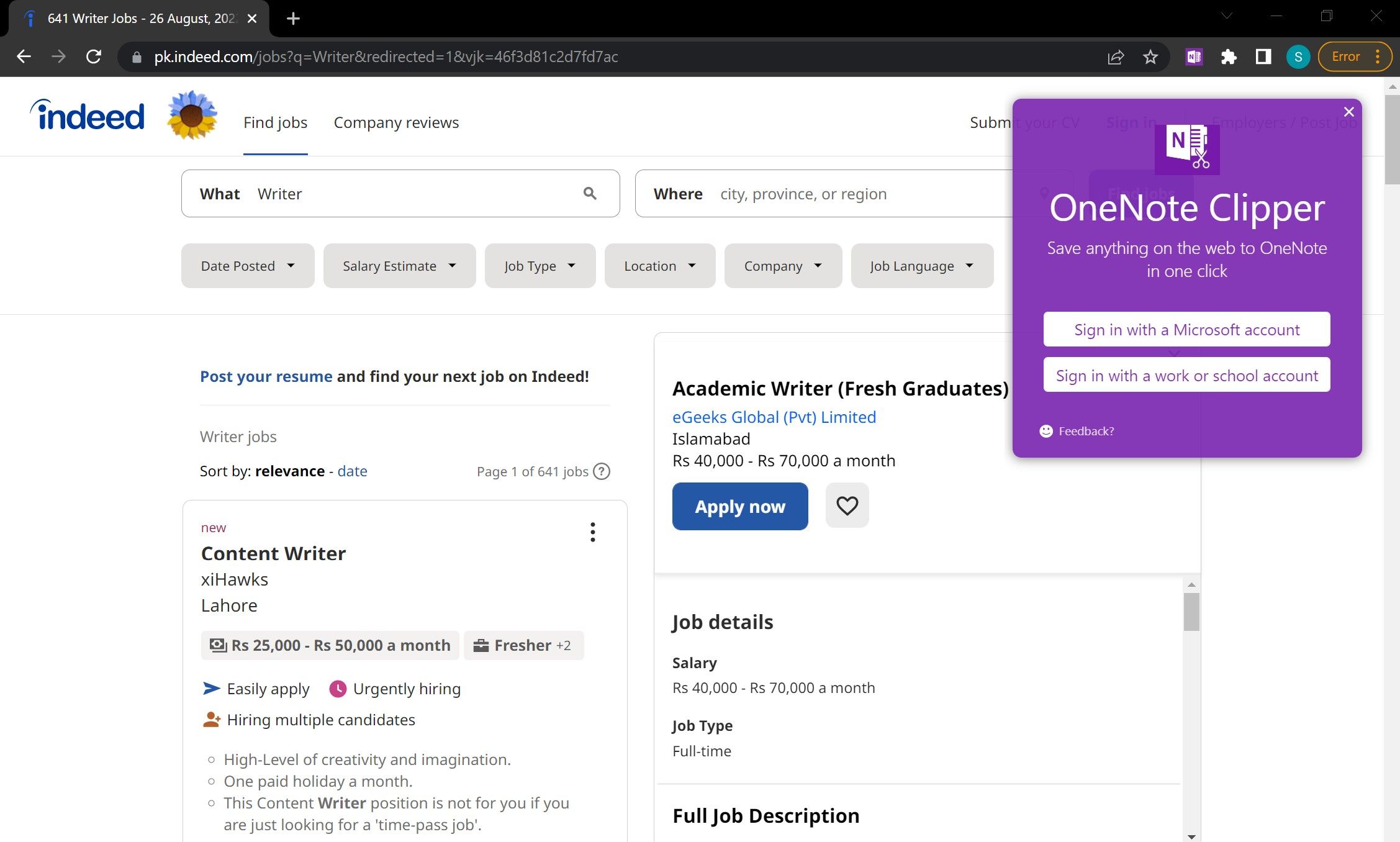
عند الانتهاء من عملية تسجيل الدخول ، سترى أربعة خيارات عند النقر فوق الامتداد مرة أخرى.ما يفعله كل خيار هو كما يلي:
- صفحة كاملة: لالتقاط صورة لصفحة الويب التي تتصفحها بالكامل.
- المنطقة: لالتقاط لقطة شاشة لمنطقتك المفضلة على الموقع.
- مقال: يحفظ صفحة الويب كنص قابل للتعديل.
- إشارة مرجعية: أنشئ إشارة مرجعية لعنوان URL الذي تزوره.
لاستخدام أي خيار ، انقر فوق الامتداد ، وحدد الخيار المناسب ، وحدد موقعًا على جهاز الكمبيوتر الخاص بك حيث تريد حفظ المعلومات المقطوعة.بمجرد الانتهاء من ذلك ، اضغط على Clip لالتقاط وحفظ المعلومات.
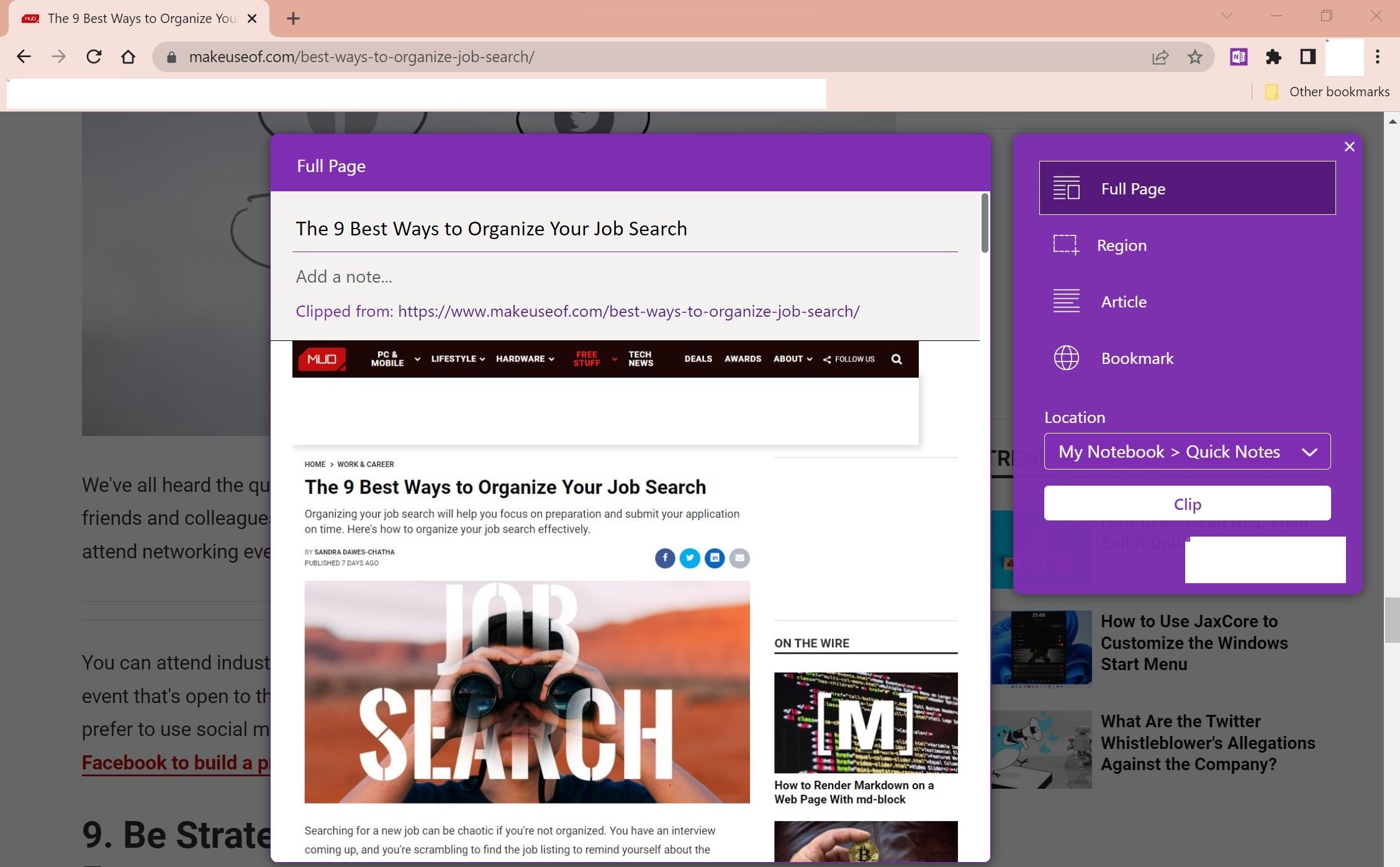
تفوق في البحث عن الوظائف باستخدام Chrome
نأمل أن تساعدك النصائح المذكورة أعلاه في زيادة كفاءة البحث عن الوظائف إلى أقصى حد باستخدام Chrome.على الرغم من أن هذه النصائح قد تساعدك على رفع مستوى البحث عن وظيفة ، فإن اختيار النظام الأساسي المناسب للبحث عن وظيفة له نفس القدر من الأهمية.
يُعد LinkedIn منصة ممتازة للباحثين عن عمل ، ولكن لا يستفيد الكثيرون من أدوات التسويق الخاصة بالمنصة.استخدم LinkedIn InMail ، وانضم إلى مجموعات LinkedIn ، والأدوات الأخرى لنقل البحث عن وظيفة إلى المستوى التالي إذا لم تكن قد قمت بذلك بالفعل.
