ربما تعمل على جهاز الكمبيوتر الشخصي الذي يعمل بنظام Windows كل يوم ، فلماذا لا تجعله أكثر كفاءة؟ربما كنت تستخدم بالفعل عدة طرق لجعل الحوسبة اليومية أكثر سلاسة وسهولة – مثل الاحتفاظ بالتطبيقات والملفات مثبتة على شريط المهام.
ومع ذلك ، في Windows 11 ، لم يعد تثبيت ملفات Office سهلاً مثل إصلاح السحب والإفلات كما كان في Windows 10. ولكن لا يزال من الممكن القيام به بسهولة.دعونا نرى كيف.
جدول المحتويات
لماذا تواجه مشكلة في تثبيت ملفات Office في تطبيقات Office في Windows 11
للاحتفاظ بملفات Microsoft Word و Excel و PowerPoint بمجرد نقرة واحدة على Windows 10 ، يمكنك سحبها وإفلاتها في الرموز الخاصة بكل منها على شريط المهام.ومع ذلك ، إذا قمت بالترقية إلى Windows 11 أو اشتريت جهاز كمبيوتر شخصي جديد مثبت عليه Windows 11 مسبقًا ، فستكتشف قريبًا أن طريقة السحب والإفلات لا تعمل هناك.
إذًا ، كيف يمكنك تثبيت ملفات Office على أيقونات شريط المهام في نظام التشغيل Windows 11؟لحسن الحظ ، هناك حل بديل لذلك ، ومن السهل القيام به أيضًا.
1. ثبّت تطبيق Word أو Excel أو PowerPoint على شريط المهام
أولاً ، تحتاج إلى تثبيت تطبيق Office ، سواء كان Word أو Excel أو PowerPoint ، بشريط مهام Windows 11.إليك الطريقة:
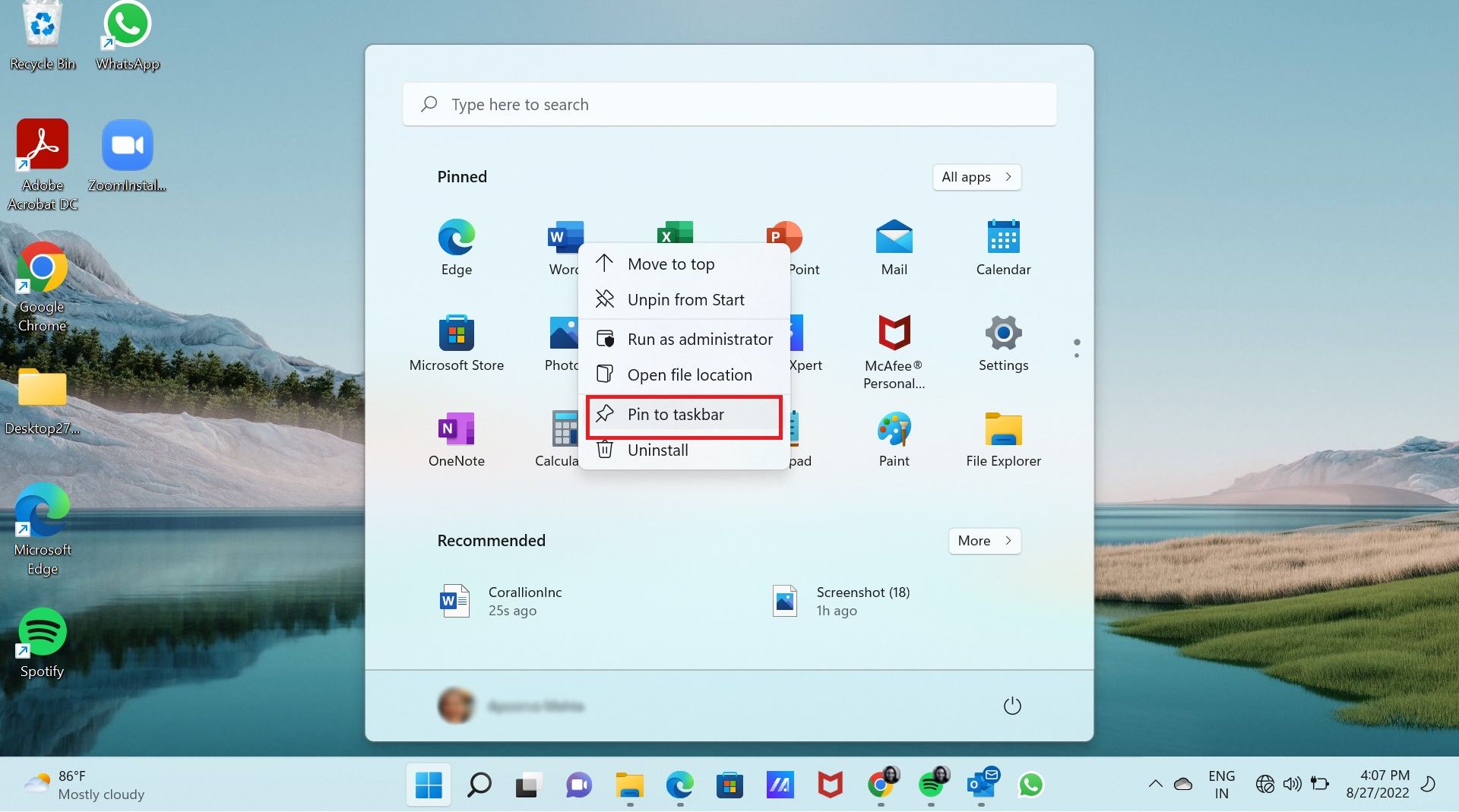
سيتم تثبيت تطبيق Word أو Excel أو PowerPoint على شريط المهام.كما ترى في لقطة الشاشة أدناه ، تم تثبيت تطبيقات Word و Excel.يمكنك تثبيت تطبيق PowerPoint بنفس الطريقة.
2. كيفية تثبيت ملف Word في تطبيق Word المثبت على شريط مهام Windows 11
دعنا الآن نثبِّت ملف Word برمز Word في شريط المهام.
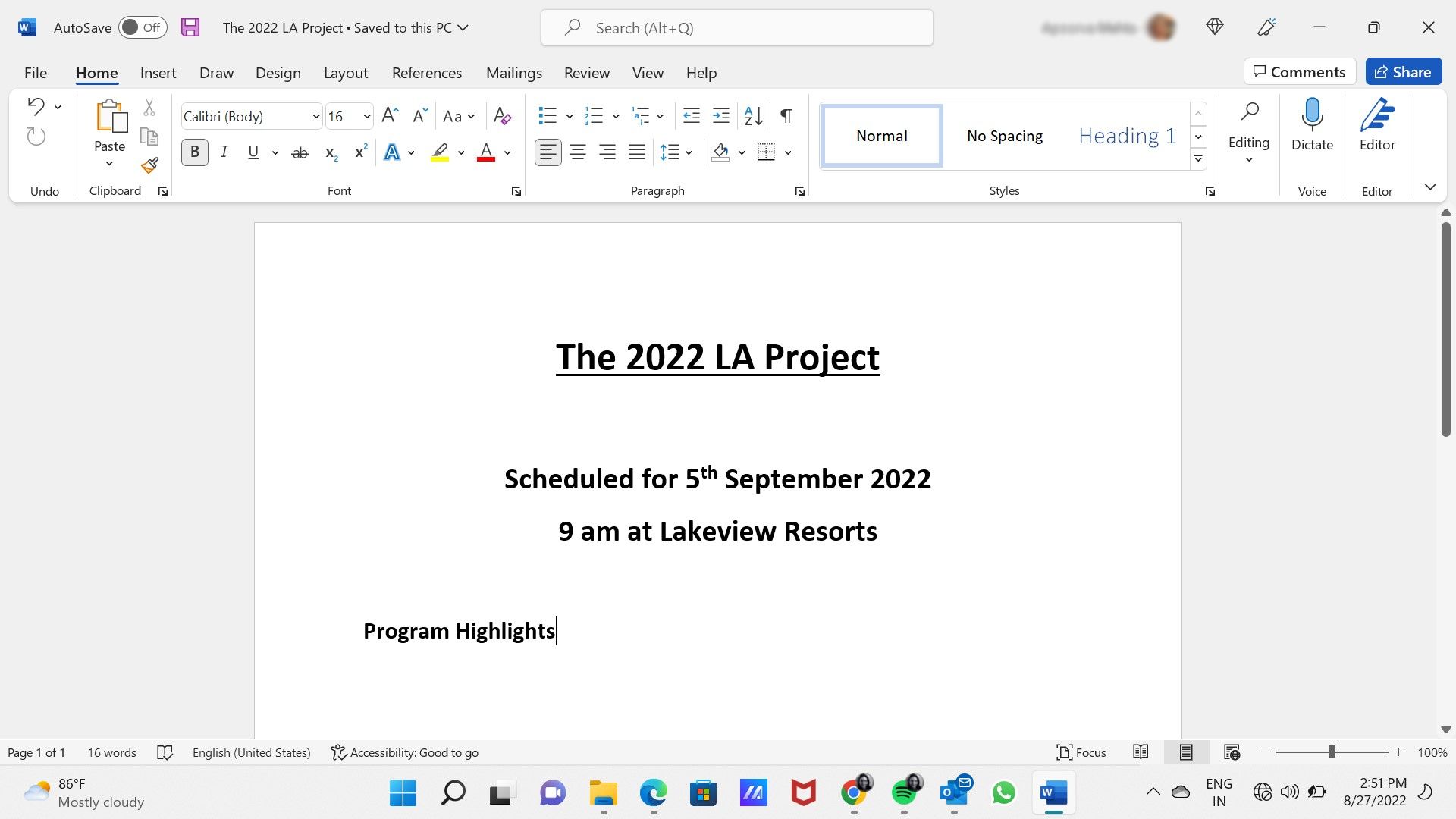
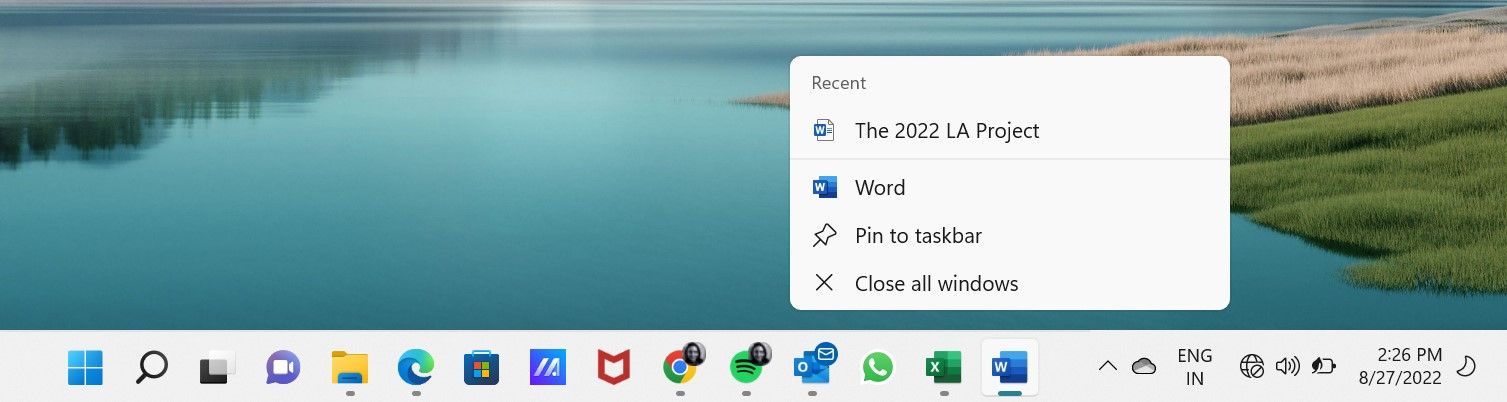

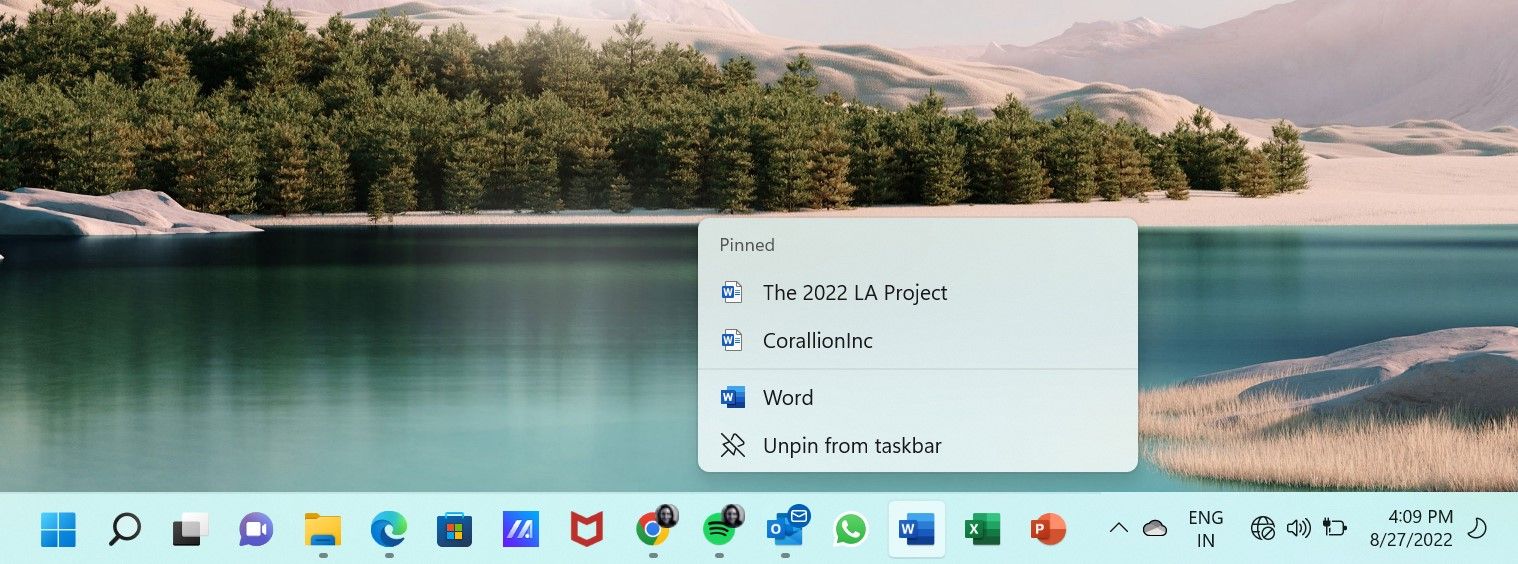
سيتم الآن تثبيت ملف Word في رمز Word على شريط المهام.
3. كيفية تثبيت ملفات Excel و PowerPoint على التطبيقات المثبتة الخاصة بهم
إن طريقة تثبيت ملفات Excel و Word في رموز التطبيقات الخاصة بهم على شريط المهام هي نفسها كما هو موضح أعلاه لتثبيت ملف Word.
يمكنك أيضًا مراجعة دليلنا لمعرفة كيفية تثبيت المجلدات ، ومواقع الويب ، وصفحات الويب ، وحتى محركات الأقراص في شريط مهام Windows 11.وهناك أيضًا عدة طرق لتخصيص شريط مهام Windows 11 حسب رغبتك.
الوصول إلى ملفات Office والعمل عليها في Snap
نعم ، هذا هو مدى سهولة تثبيت ملف Office على رمز التطبيق الخاص به على شريط مهام Windows 11.لذا تفضل.ثبّت ملفاتك واحتفظ بالملفات الأكثر أهمية والمستخدمة لديك بمجرد نقرة واحدة.
