يعد Microsoft OneNote أداة مجانية وفعالة للغاية لالتقاط أي شيء عمليًا.يمكنك تدوين الملاحظات الرقمية أو المكتوبة بخط اليد ؛إنشاء رسم سريعوتنظيم كل شيء في دفاتر وأقسام وصفحات.هذا ليس هو.يمكنك أيضًا إضافة صور ومخططات وصوت وفيديو ومحتويات أخرى.
يعد OneNote مفيدًا للغاية لإنتاجية مكان العمل.وهكذا ، إذا كان لديك العديد من العناصر لتتذكرها ، ومهام متعددة لإكمالها ، وأفكار مفاجئة ، فإن OneNote هو التطبيق المثالي لتسجيلها وتنظيمها.فيما يلي بعض الطرق التي يمكن أن يساعدك بها OneNote على أن تكون أكثر إنتاجية في العمل.
جدول المحتويات
1. استخدم”الملاحظات السريعة” لحفظ أفضل أفكارك
يحتوي OneNote على ميزة مضمنة لتجميع الأفكار المفاجئة المتعلقة بالعمل.يطلق عليه ملاحظات سريعة.فكر في Quick Notes كإحدى الإمكانات العديدة التي تساعدك على تدوين ملاحظات أفضل باستخدام OneNote.
عند استخدام OneNote على جهاز كمبيوتر شخصي ، اضغط على Alt + مفتاح Windows + N. يؤدي القيام بذلك إلى فتح لوحة كتابة صغيرة داخل OneNote.فقط اكتب فكرتك وأغلق النافذة.يقوم تلقائيًا بحفظ كل ما تكتبه ، مع الاحتفاظ بأفكارك الجيدة في مكان واحد.
تعد الملاحظات السريعة خيارًا أفضل إذا مللت من تدوين النقاط على قصاصات الورق ثم فقدها.عندما تريد عرض Quick Notes لاحقًا ، يمكنك استخدام علامة تبويب القائمة المنسدلة لدفاتر الملاحظات في الجزء العلوي من شاشتك.
2. التكامل مع Outlook for Project Management
لاستخدام OneNote كأداة لإدارة المشروع ، يجب عليك دمجه مع Outlook.يحتوي Outlook بالفعل على ميزة إدارة المشروع عبر قسم المهام.يمكنك فتح مهمة فردية وكتابة ملاحظة عنها ، لكن قدرات تدوين الملاحظات في Outlook محدودة للغاية.
لحسن الحظ ، يمكنك دمج Outlook و OneNote لإدارة المشاريع في بضع ثوانٍ.اتبع الخطوات الموضحة أدناه لدمج OneNote مع Outlook:
 حدد خانة الاختيار المسماة OneNote Notes حول عناصر Outlook وانقر فوق الزر” موافق”.
حدد خانة الاختيار المسماة OneNote Notes حول عناصر Outlook وانقر فوق الزر” موافق”. بعد ذلك ، افتح OneNote وأنشئ أقسامًا لمهام إدارة المشروع المختلفة التي تشرف عليها يوميًا.
بعد ذلك ، افتح OneNote وأنشئ أقسامًا لمهام إدارة المشروع المختلفة التي تشرف عليها يوميًا.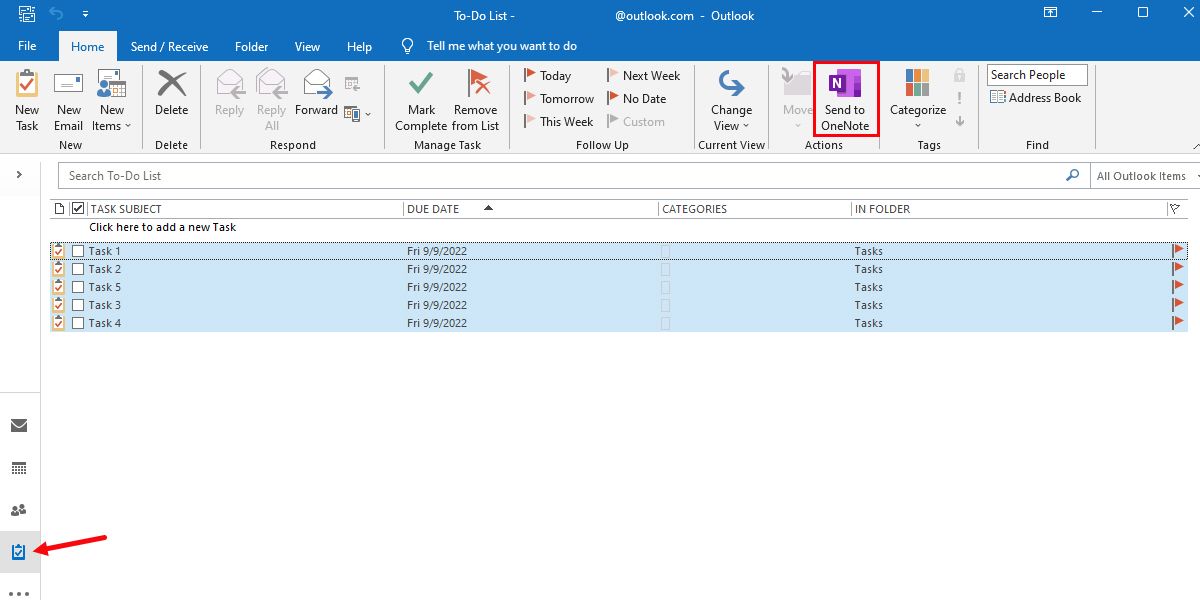

تذكر أن كل قسم يمثل مشروعًا في دفتر ملاحظات إدارة المهام ، وأن كل صفحة هي مهمة.يمكنك الآن تدوين الملاحظات بحرية في OneNote ذات الصلة بمهام Outlook الخاصة بك.
3. استخدم OneNote لإنشاء ملاحظات Cliff الخاصة بك
ملاحظات Cliff هي واحدة من أفضل الطرق للاحتفاظ بملخص للعمل الأطول بسرعة.وأفضل شيء في OneNote هو أنه يسمح لك بإنشاء ملاحظات جرف مخصصة في أي وقت من الأوقات.
ابدأ بإنشاء دفتر ملاحظات ليعكس عنوان الكتاب أو اختر اسمًا آخر للمساعدة في تحديده.بعد ذلك ، ابحث عن الزر”إضافة صفحة” في أعلى الجانب الأيمن.يوجد على يساره علامة الجمع (+).اجعل كل صفحة جديدة تعكس فصلًا في الكتاب.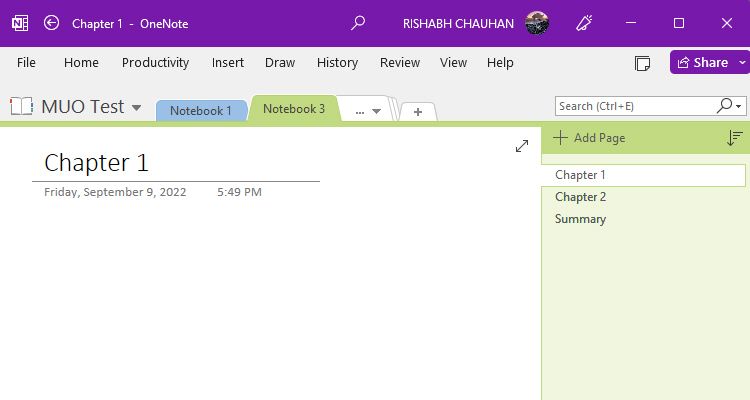
أو بدلاً من ذلك ، يمكنك إنشاء صفحات فرعية للموضوعات التي يتم تناولها في أحد الفصول وتعتمد على الهيكل التنظيمي بين الوالدين والطفل.انظر إلى الجانب الأيمن من شاشة OneNote وانقر فوق صفحة الفصل.ابحث عن السهم الصغير بجوار زر صفحة جديدة.انقر فوقه لإنشاء صفحة جديدة أسفل الصفحة الحالية.

بعد ذلك ، انقر بزر الماوس الأيمن على الصفحة الجديدة وانقر على إنشاء صفحة فرعية.الآن يمكنك بسهولة حفظ وتنظيم كل ما تتعلمه في ملاحظات الجرف الخاصة بك.
4. استخدمه لعمل كل قوائم المهام الخاصة بك
ليس من المستغرب أن OneNote هو تطبيق قائمة رائع.يمكنك حتى استخدام اختصارات لوحة المفاتيح لإنشاء قوائم التحقق بسرعة.ترشدك هذه القوائم القيمة خلال يوم عملك ، مما يقلل من احتمالية نسيان شيء ما.اتبع هذه الخطوات لاستخدام OneNote كتطبيق قائمة المهام:
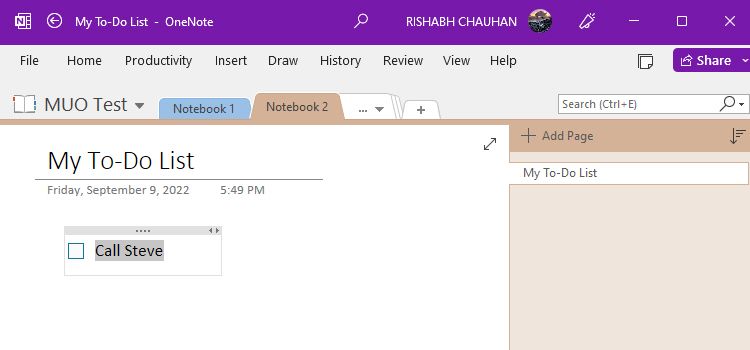
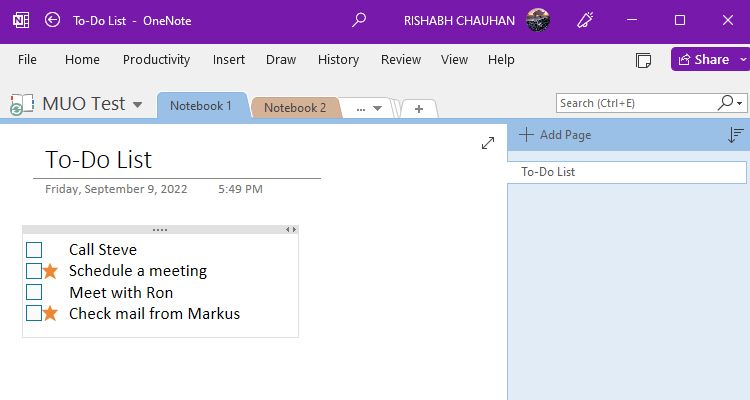
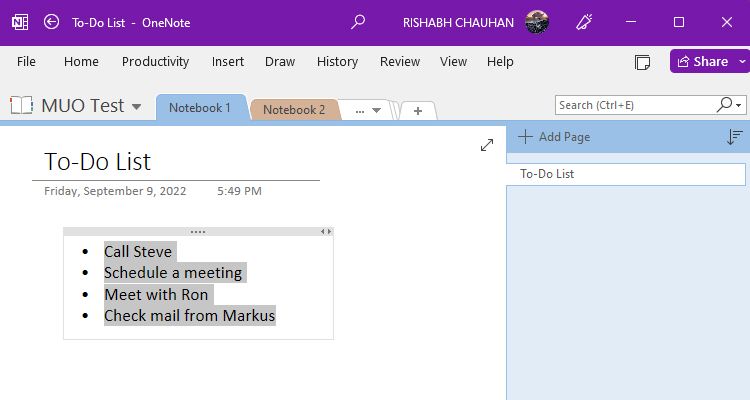
هناك العديد من الطرق الأخرى للعمل مع القوائم في OneNote ، ولكن اختصارات لوحة المفاتيح هذه وحدها تجعلك تبدأ بداية قوية.إذا كنت تريد إعداد قائمة مهام أكثر قوة ، فتحقق من كيفية استخدام OneNote كقائمة مهام.
5. المشاركة والتعاون
بعد تسجيل الملاحظات وتنظيمها ، يمكنك مشاركتها على الفور مع أصدقائك وزملائك في العمل وأعضاء الفريق.
لمشاركة دفتر ملاحظات ، يجب عليك الانتقال إلى ملف> مشاركة واختيار الخيارات المطلوبة.بدلاً من ذلك ، انقر فوق الزر”مشاركة” في الزاوية اليمنى العليا.يوفر Microsoft OneNote ثلاث طرق مختلفة لمشاركة ملاحظاتك.
- مشاركة مفكرة كاملة: إذا كنت ترغب في مشاركة دفتر ملاحظاتك بالكامل مع شخص معين ، فيجب عليك أولاً الحصول على عنوان البريد الإلكتروني لهذا الشخص.بعد ذلك ، يمكنك بسهولة منح المتلقي أذونات التحرير أو العرض.
- نسخ الارتباط إلى المفكرة: إذا كنت تريد مشاركة دفتر ملاحظاتك مع العديد من الأشخاص في مؤسستك ، فيمكنك إرسال ارتباط خاص إلى دفتر ملاحظاتك إليهم.
- نسخة من الصفحة بالبريد الإلكتروني: هذه طريقة ممتازة لمشاركة صفحة واحدة دون الكشف عن محتويات دفتر ملاحظاتك بالكامل.بمجرد تحديد هذا الخيار ، سيتم فتح عميل البريد الإلكتروني الافتراضي ، مما يسمح لك بتحديد المستلمين وإرسال نسخة من صفحة OneNote المحددة.
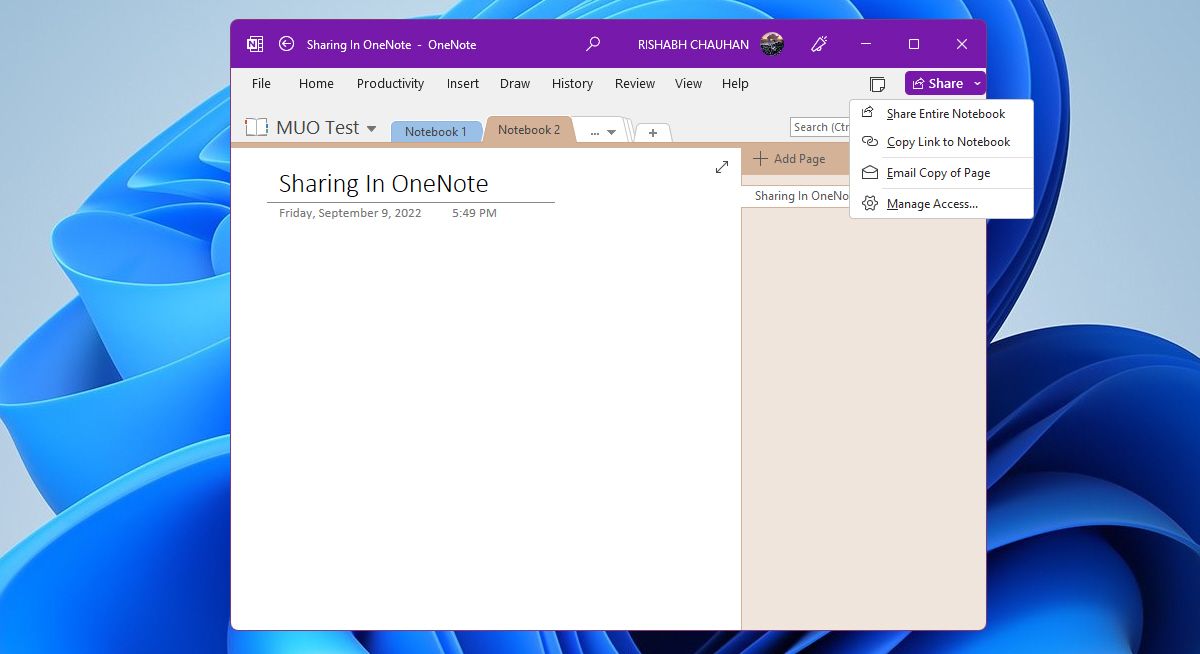
بغض النظر عن الطريقة التي تختارها للمشاركة ، يمكنك إزالة الوصول في أي وقت من إعدادات إدارة الوصول ….
6. ملاحظات الاجتماع
يعد تدوين الملاحظات الفعالة أثناء الاجتماع أمرًا ضروريًا إذا طُلب منك إرسال ملخص الاجتماع أثناء الاجتماعات الطويلة.الشيء الجيد هو أن OneNote يجعل من السهل جمع الأفكار وتسجيل محاضر الاجتماعات بسرعة.اتبع الخطوات أدناه لإنشاء ملاحظات الاجتماع في OneNote:
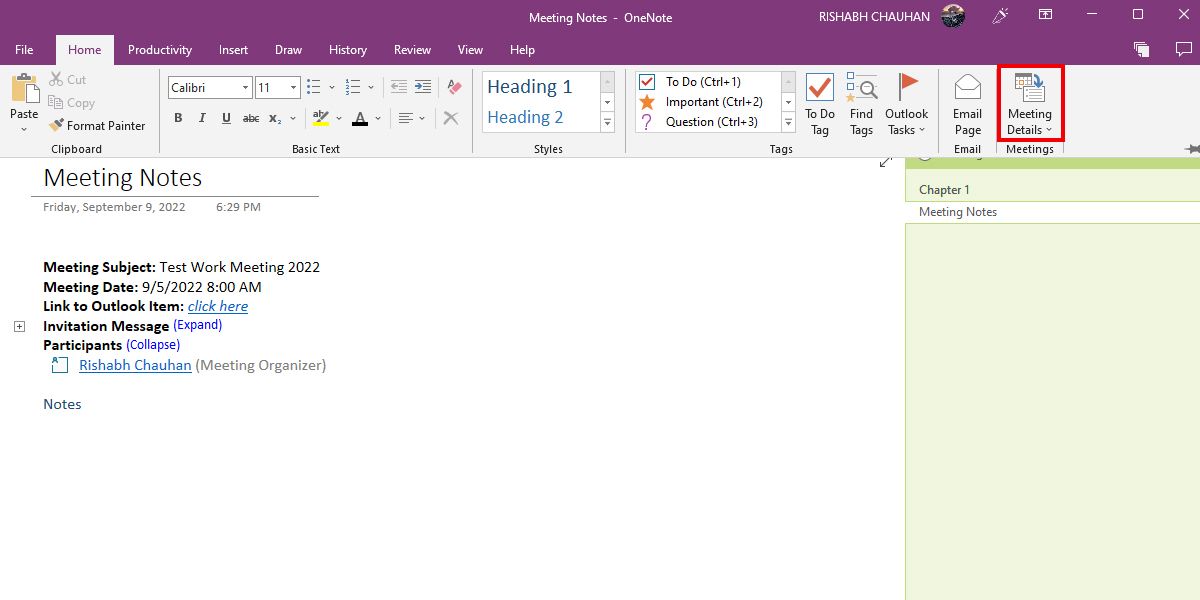
يعد OneNote بلا شك أكثر من مجرد تطبيق بسيط لتدوين الملاحظات.يمكنك استخدامه لتتبع محاضر الاجتماع وعناصر العمل ونتائج الاجتماع الأخرى في مكان واحد.وفقًا لذلك ، حتى إذا لم يتمكن أحد أعضاء الفريق من حضور الاجتماع ، فيمكنه البقاء على اطلاع من خلال ملاحظات الاجتماع.
7. إنشاء روابط Wiki لتنظيم المشاريع
ما يجعل OneNote مميزًا هو أنه يمكن أن يعمل كمحور شامل لأي محتوى ، مثل الصور ومقاطع الفيديو والجداول والملاحظات المكتوبة بخط اليد المتعلقة بالعمل ، وما إلى ذلك.
بالإضافة إلى ذلك ، يمكنك استخدام أقسام وصفحات OneNote لإنشاء موقع wiki جذاب للمشروع.ونظرًا لإمكانية البحث الكامل في OneNote ، يمكنك دائمًا العثور على ما تبحث عنه باستخدام وظيفة البحث.
يمكن أن يساعد Wiki المصمم جيدًا مؤسستك في أن تصبح أكثر تنظيماً.لذلك ، يجب أن تجربها وتبقى في القمة في العمل.راجع مقالتنا حول إنشاء Wiki باستخدام OneNote إذا كنت تبحث عن المساعدة.
8. استخدم جداول البيانات مع OneNote
لنفترض أنك تريد إضافة ملاحظات إلى بيانات Excel وتتبعها كلها في مكان واحد.لذا ، كيف ستفعل ذلك؟لحسن الحظ ، يجعل OneNote من السهل التكامل مع برامج Office الأخرى مثل Excel.وبالتالي ، يمكنك استيراد جدول بيانات Excel بسرعة إلى دفتر ملاحظات OneNote.سيساعدك هذا على الجمع بين ميزات بيانات Excel ووظيفة تدوين الملاحظات في OneNote في مكان واحد.
هناك عدة طرق لتضمين جدول البيانات.إليك طريقة سهلة لتبدأ بها:
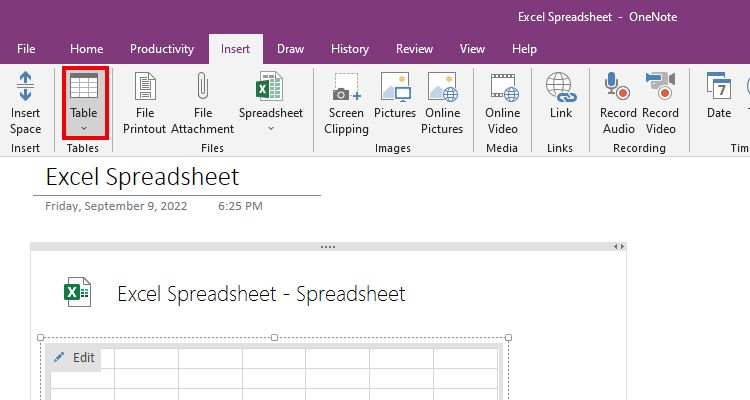
عند الانتهاء من إجراء جميع التغييرات اللازمة على جدول بيانات Excel ، عندها فقط يجب عليك تضمينه في OneNote.هذا لأن التغييرات التي تم إجراؤها في OneNote لن تنعكس في ملف Excel الأصلي ، والعكس صحيح.
استخدم OneNote بشكل فعال وكن أكثر تنظيماً
يعد OneNote أداة فعالة حقًا لإنجاز المزيد في العمل.كلما تعمقت في التعرف على ميزاته ، اكتشفت كيف يمكنه تحسين إنتاجيتك وإنتاجية فريقك.
باستخدام الطرق المذكورة أعلاه ، يمكنك التقدم بسرعة في الأمور في العمل.أيضًا ، لا يقتصر OneNote على مكان العمل ؛يمكن للطلاب والمعلمين أيضًا استخدامه لزيادة الإنتاجية.
