إذا كنت تريد وضع Mac في وضع الاسترداد ، أو التمهيد من محرك أقراص USB ، أو البدء في اختبار أجهزتك باستخدام أدوات التشخيص من Apple ، فستحتاج إلى استخدام المجموعة الصحيحة من مفاتيح بدء التشغيل.
تتيح لك اختصارات لوحة المفاتيح هذه مقاطعة عملية التمهيد العادية لنظام التشغيل Mac الخاص بك ويمكنها أيضًا تغيير الطريقة التي يتصرف بها macOS عند تسجيل الدخول. وإليك دليل مفيد لمجموعة كاملة من خيارات تمهيد Mac ومفاتيح بدء التشغيل ، وكذلك عندما تحتاجلاستخدامها.
جدول المحتويات
ملاحظة حول أجهزة Mac مع Apple Silicon
تشير مفاتيح بدء تشغيل Mac المدرجة أدناه في الغالب إلى أجهزة Mac المستندة إلى Intel.تم تغيير خيارات بدء التشغيل لأجهزة Mac المستندة إلى M1 و M2.بدلاً من بدء تشغيل الكمبيوتر والضغط باستمرار على مجموعات مفاتيح معينة ، يمكنك الوصول إلى الخيارات بطريقة مختلفة:
سيؤدي هذا إلى تشغيل وضع استرداد macOS ، حيث يمكنك الوصول إلى بعض أوضاع التمهيد الأخرى ، بما في ذلك:
- الوضع الآمن: حدد وحدة تخزين ، واضغط باستمرار على مفتاح Shift ، وانقر فوق”متابعة” في الوضع الآمن.
- مدير بدء التشغيل: سيتم عرض جميع أقراصك القابلة للتمهيد في شاشة خيارات بدء التشغيل ، لذلك ما عليك سوى اختيار القرص الذي تريده.
- تعيين قرص بدء التشغيل الافتراضي: حدد القرص كما هو مذكور أعلاه ، ثم اضغط باستمرار على مفتاح الخيار وانقر فوق”استخدام دائمًا”.
- وضع القرص المستهدف: اذهب إلى قائمة الاسترداد وحدد مشاركة القرص.
تم الآن إخفاء بعض الخيارات الأكثر تقدمًا ، مثل وضع Verbose.لم تعد هناك حاجة للآخرين ، مثل إعادة ضبط SMC و NVRAM ، على أحدث أجهزة Mac.
أوضاع تمهيد macOS ومجموعات المفاتيح
لاستخدام أوامر بدء تشغيل Mac هذه وتشغيل وضع تمهيد معين ، يجب عليك أولاً الضغط على زر الطاقة ثم الضغط مع الاستمرار على مجموعة المفاتيح المطلوبة فورًا.
في أجهزة Mac القديمة ، يمكنك الانتظار حتى تسمع صوت التمهيد قبل الضغط على الاختصار.ومع ذلك ، لم تعد أجهزة Mac المستندة إلى Intel تصدر أي صوت عند بدء التشغيل ، لذلك يجب أن تستمر في الضغط على المفتاح على الفور.
مدير بدء التشغيل/التمهيد من USB: خيار
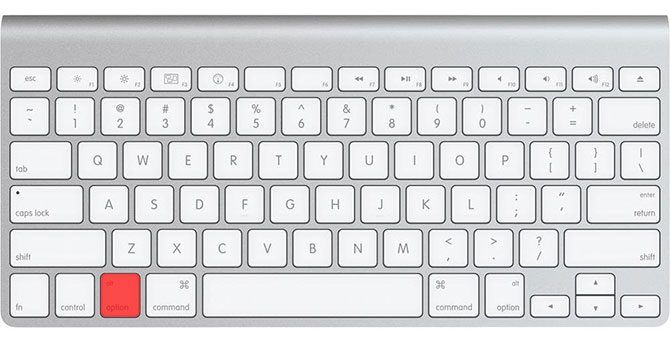
يمنع مدير بدء التشغيل من Apple جهاز Mac من تمهيد وحدة تخزين بدء التشغيل الافتراضية.بدلاً من ذلك ، ستحصل على قائمة بجميع وحدات التخزين المتصلة ، بما في ذلك USB ومحركات الأقراص الخارجية.هذا مفيد بشكل خاص إذا كنت بحاجة إلى تشغيل جهاز Mac الخاص بك من USB أو كنت تقوم بتثبيت Windows من محرك أقراص USB.
في بعض لوحات المفاتيح غير الأمريكية التي تعمل بنظام التشغيل Mac ، لم يتم تسمية مفتاح الخيار على هذا النحو.في هذه الحالة ، هو مفتاح Alt الذي تبحث عنه.
الوضع الآمن: Shift
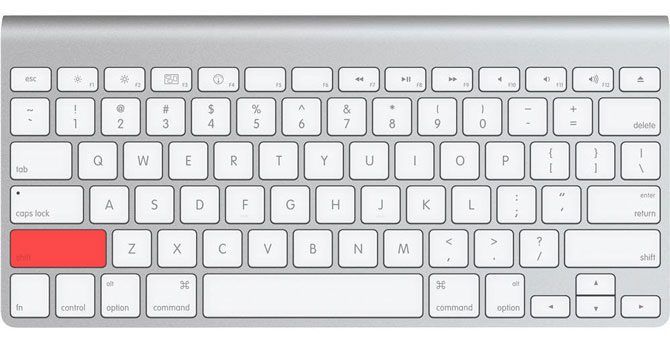
إذا كان جهاز Mac الخاص بك يحتاج إلى استكشاف الأخطاء وإصلاحها لمشاكل بدء التشغيل ، فإن الوضع الآمن (المعروف أيضًا باسم التمهيد الآمن) يعد خطوة جيدة للمحاولة.إنه يفرض على جهاز الكمبيوتر الخاص بك تحميل الأساسيات فقط التي يحتاجها لبدء نظام التشغيل.سيقوم قرص بدء التشغيل بالتحقق من الأخطاء وإجراء الإصلاحات ، واستخدام امتدادات kernel المطلوبة فقط.
يمنع هذا الوضع أيضًا بدء التشغيل وعناصر تسجيل الدخول من الفتح عند بدء تشغيل Mac.يقوم بتعطيل الخطوط المخصصة المثبتة من قبل المستخدم ويمسح عددًا من ذاكرة التخزين المؤقت لنظام macOS أيضًا.
Apple Hardware Test/Apple Diagnostics: D

بناءً على عمر جهاز Mac الخاص بك ، يأتي مع Apple Hardware Test أو Apple Diagnostics.هذه هي أدوات استكشاف الأخطاء وإصلاحها التي ستحدد مشاكل أجهزة Mac حتى تتمكن من محاولة الإصلاح أو تحديد الوقت المناسب لاستبدال جهازك.
بينما تبحث هذه الاختبارات عن مشكلات الأجهزة ، فإنها لا تقدم قدرًا هائلاً من المعلومات حول المشكلة.هذا يمكن أن يجعل من الصعب محاولة الإصلاح.إذا كنت تشعر بالشجاعة وتريد المزيد من المعلومات ، فستحتاج إلى استخدام تشخيصات خدمة Apple بدلاً من ذلك.
التباين: يمكنك أيضًا استخدام Option + D لبدء الاختبار من الإنترنت.يعد هذا مثاليًا إذا كنت تواجه مشكلات في محرك الأقراص الثابتة أو قسم الاسترداد.
إعادة تعيين PRAM/NVRAM: Cmd + Option + P + R
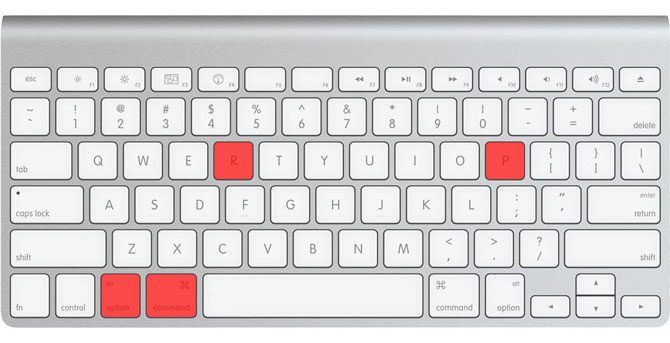
معلمة RAM ، المعروفة أيضًا باسم ذاكرة الوصول العشوائي غير المتطايرة ، تحتوي على معلومات حول التكوين الحالي لجهاز الكمبيوتر الخاص بك.يتضمن ذلك التاريخ والوقت والحجم وإعدادات سطح المكتب وما إلى ذلك.من حين لآخر ، ستواجه مشكلات تتعلق بالصوت أو تمرير الماوس أو لوحة المفاتيح التي تتطلب إعادة تعيين PRAM/NVRAM.
يعد هذا أحد أكثر أوامر استكشاف الأخطاء وإصلاحها مفيدة لنظام التشغيل Mac.قم بإيقاف تشغيل جهاز Mac الخاص بك ، وقم بتشغيله ، ثم اضغط على الفور على مجموعة المفاتيح أعلاه.انتظر حتى يقوم جهاز Mac بإعادة التشغيل مرة أخرى ، ثم اترك المجموعة.
إعادة تعيين SMC: Shift + Control + Option

وحدة التحكم في إدارة النظام (SMC) عبارة عن شريحة على أجهزة Mac المستندة إلى Intel والتي تتحكم في جوانب مثل سرعات المروحة وإدارة الطاقة والمزيد.تستخدم معظم أجهزة كمبيوتر Apple مجموعة المفاتيح المذكورة أعلاه ، لكن بعض الطرز تتطلب منك إزالة البطاريات أو فصل سلك الطاقة بدلاً من ذلك.
وضع الاسترداد: Cmd + R
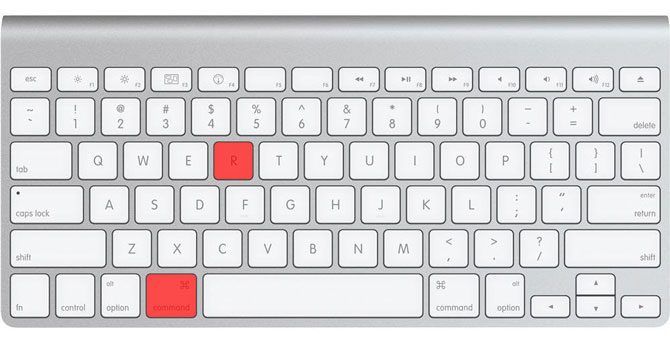
يعد وضع الاسترداد تذكرتك لحل العديد من مشكلات macOS من بيئة ودية.قسم الاسترداد هو جزء منفصل من macOS ويمكنك استخدامه لإصلاح الأقراص باستخدام Disk Utility ، والوصول إلى Terminal ، واستعادة Mac الخاص بك عن طريق إعادة تثبيت macOS.
التباين: يمكنك أيضًا الضغط باستمرار على Cmd + Option + R لبدء وضع استرداد الإنترنت ، والذي يقوم بتنزيل الأدوات اللازمة من الإنترنت أولاً.يعد هذا مثاليًا إذا كنت بحاجة إلى استعادة قسم الاسترداد الخاص بك.
وضع القرص الهدف: T
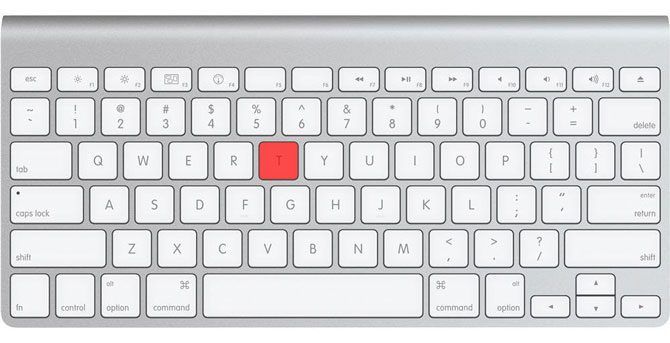
إذا كنت تريد نقل الملفات من محرك الأقراص الثابتة بجهاز Mac إلى محرك أقراص آخر ، فإن وضع القرص الهدف يجعل الأمر بسيطًا.من خلال بدء تشغيل جهاز Mac في وضع القرص الهدف ، يمكنك توصيله بجهاز Mac آخر ونسخ الملفات بسهولة من محركات الأقراص وإليها.
في الأساس ، يحول جهاز Mac الخاص بك إلى حاوية لمحرك الأقراص الثابتة.العقبة الوحيدة هي أنك ستحتاج إلى استخدام الكابل المناسب للمهمة.تنص إرشادات Apple على أنه يمكنك استخدام:
- Thunderbolt 3 (USB-C): iMac Pro/iMac 2017 و MacBook Pro 2016 والإصدارات الأحدث
- USB-C: MacBook 2015 والإصدارات الأحدث
- Thunderbolt 2
- FireWire
لا يمكنك استخدام كبلات USB-A إلى USB-A أو كابل شحن Apple USB-C أو كبلات Mini DisplayPort قديمة عادية.
وضع المستخدم الفردي: Cmd + S
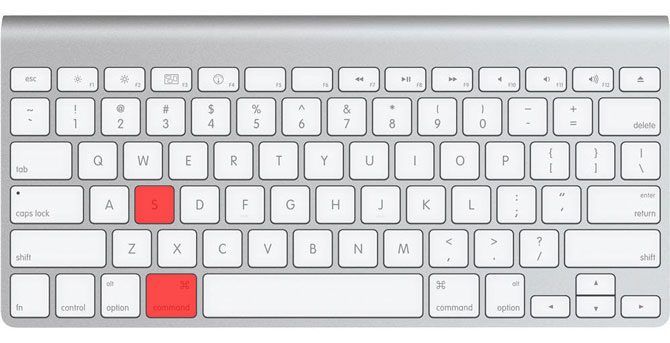
يعمل وضع المستخدم الفردي على تشغيل جهاز Mac الخاص بك في بيئة تستند إلى الحد الأدنى من النصوص بدون واجهة مستخدم رسومية ولا توجد وحدات تخزين لمحرك الأقراص مثبتة عند بدء التشغيل.سيكون لديك فقط حق الوصول إلى مطالبة Unix ، والتي ستحتاج فيها إلى كتابة الأوامر.
يتيح لك هذا الوضع إصلاح مشاكل جهاز Mac الذي يرفض بدء التشغيل.يمكنك محاولة إصلاح القرص ، أو نسخ الملفات من وحدة تخزين إلى أخرى ، أو إجبار الوسائط الضوئية على الإخراج – ولكنك ستحتاج إلى معرفة الأوامر الصحيحة للقيام بذلك.
وضع الإسهاب: Cmd + V
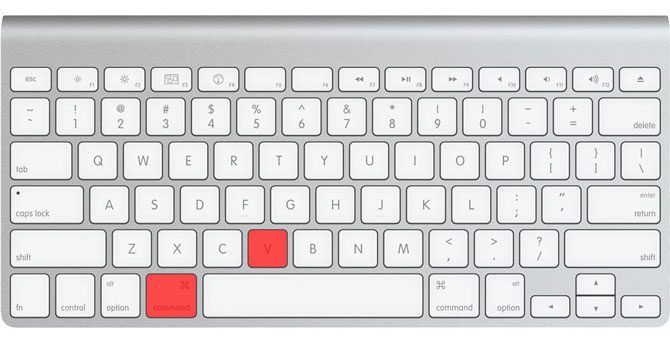
يستبدل وضع Verbose ، كما يوحي الاسم ، رسومات بدء تشغيل Mac الافتراضية بتقرير حالة مفصل لما يحدث بالضبط عند بدء تشغيل الكمبيوتر.لا يقيد أي شيء من التحميل مثل الوضع الآمن ، ولا يقوم بالتمهيد في بيئة سطر الأوامر مثل وضع المستخدم الفردي.
بدلاً من ذلك ، يعد وضع Verbose مثاليًا لتلك الحالات عندما يتوقف Mac عند التشغيل.يمكنك أن ترى بالضبط ما يقاطع عملية التمهيد ونأمل أن تتخذ خطوات لمعالجتها.
على سبيل المثال ، ترتبط العديد من مشكلات التمهيد بملحقات kernel التابعة لجهات خارجية.قد يبرز وضع Verbose امتداد المشكلة ، مما يسمح لك بإعادة التشغيل في الوضع الآمن ، وإزالة العنصر المسيء ، ثم التمهيد كالمعتاد وحاول مرة أخرى.
التمهيد من الوسائط البصرية (CD/DVD): C
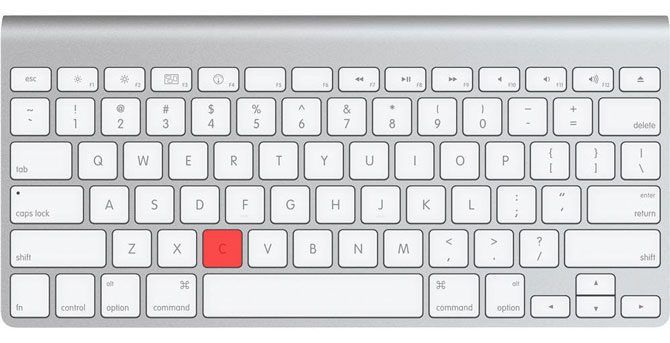
هل جهاز Mac قديم بما يكفي لامتلاك محرك أقراص ضوئية؟إذا كان الأمر كذلك ، يمكنك إنشاء صور على قرص مضغوط أو قرص DVD لتثبيت macOS أو أنظمة تشغيل أخرى مثل Linux و Windows.
يؤدي الضغط على C أثناء بدء تشغيل الكمبيوتر إلى إجبار macOS على تجاهل وحدة تخزين بدء التشغيل لصالح الوسائط الضوئية القابلة للتمهيد بدلاً من ذلك.
إخراج الوسائط الضوئية: إخراج أو F12 أو الماوس/لوحة التتبع
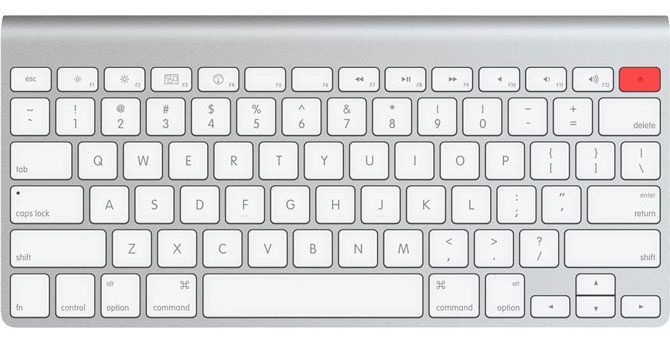
هل لديك قرص مضغوط أو قرص DVD عالق في جهاز Mac؟هل تحاول التمهيد من وحدة تخزين بصرية خاطئة؟قم بتشغيل جهاز Mac الخاص بك واضغط فورًا مع الاستمرار على Eject أو F12 أو زر الماوس/لوحة التتبع حتى يقوم جهاز الكمبيوتر الخاص بك ببصق القرص.
التمهيد من خدمة NetBoot: N
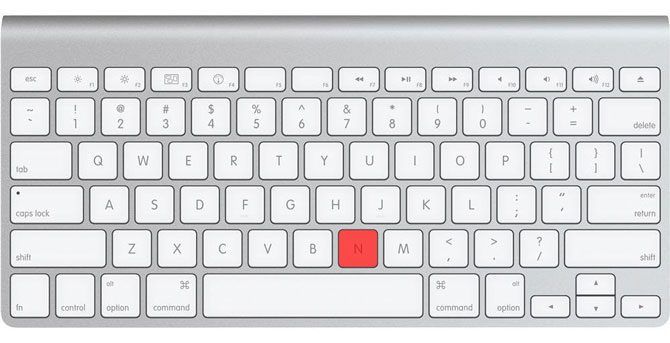
يسمح NetBoot لمشرفي النظام بتمهيد أجهزة الكمبيوتر العميلة من صورة شبكة ، وهو أمر لا يحتاج معظم المستخدمين المنزليين إلى القيام به.يتيح ذلك للشركات تخصيص macOS حسب رغبتها وإنشاء صور مخصصة لمستخدمين محددين ، ثم نشرها على مستوى الشبكة دون تعديل كل جهاز.
التباين: يمكنك أيضًا استخدام Option + N لتحديد الصورة الافتراضية ، بدلاً من صورة مخصصة مصممة لمستخدمين أو أجهزة معينة.
مجموعات مفاتيح تسجيل الدخول إلى macOS
تعمل المجموعات التالية على تغيير طريقة عمل تسجيل الدخول على جهاز Mac الخاص بك.
تعطيل تسجيل الدخول التلقائي: Left Shift
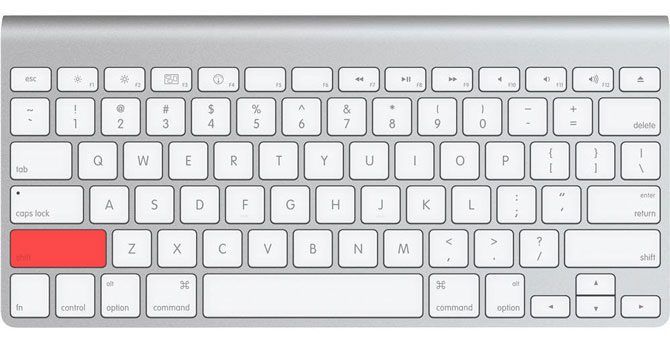
إذا قمت بتعيين Mac الخاص بك لتسجيل الدخول تلقائيًا ، فيمكنك إخباره بتجاهل هذا الإعداد بالضغط على Left Shift بعد ظهور شاشة التمهيد (شعار Apple أبيض وشريط التقدم).
سيتم نقلك إلى شاشة تسجيل الدخول العادية ، حيث يمكنك اختيار حساب مستخدم آخر أو متابعة حساب الضيف.
منع عناصر تسجيل الدخول/Windows السابق: Shift
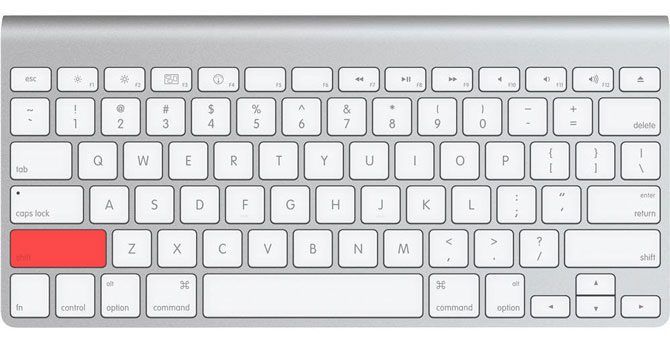
هل تريد إيقاف فتح جميع عناصر تسجيل الدخول ونوافذ الجلسات السابقة عند الإطلاق؟عندما تصل إلى شاشة تسجيل الدخول ، أدخل كلمة المرور الخاصة بك كالمعتاد ، ثم انقر فوق الزر تسجيل الدخول (أو اضغط على Enter).اضغط مع الاستمرار على مفتاح Shift فورًا أثناء قيام Mac بتسجيل الدخول والتمهيد.
يعد هذا مثاليًا إذا تركت بعض المجلدات الحساسة مفتوحة وتريد إخفاءها عن أعين المتطفلين ، أو لمنع أي خنازير من الموارد من التشغيل على الفور.
المزيد من اختصارات لوحة مفاتيح macOS التي يجب معرفتها
يمكن أن تساعدك أوامر بدء تشغيل iMac أو MacBook في استكشاف الكثير من المشاكل الشائعة مع كل من الأجهزة والبرامج وإصلاحها.ضعها في اعتبارك في المرة القادمة التي تواجه فيها مشكلة.
عند الحديث عن ذلك ، هناك العديد من اختصارات لوحة مفاتيح Mac التي غالبًا ما تكون مفيدة.نوصي بتعلمهم الآن حتى تتمكن من العمل بكفاءة أكبر.
