عند وجود عدة طابعات على نفس الشبكة ، قد يكون من الصعب تحديد جهاز الطابعة باسمها الافتراضي.لحسن الحظ ، يتيح لك Windows 11 إعادة تسمية جهاز الطابعة بأكثر من طريقة.
يمكنك إعادة تسمية أي طابعة متصلة من تطبيق الإعدادات أو لوحة التحكم.إذا لم يفلح ذلك ، يمكنك استخدام موجه الأوامر أو Windows PowerShell لتحقيق نفس الشيء.فيما يلي أربع طرق مختلفة لإعادة تسمية طابعة في نظام التشغيل Windows 11.
1. أعد تسمية طابعتك باستخدام تطبيق الإعدادات
لنبدأ بالطريقة الأسهل أولاً.يمكنك إعادة تسمية طابعتك بسرعة باستخدام تطبيق إعدادات Windows 11.إليك الطريقة:

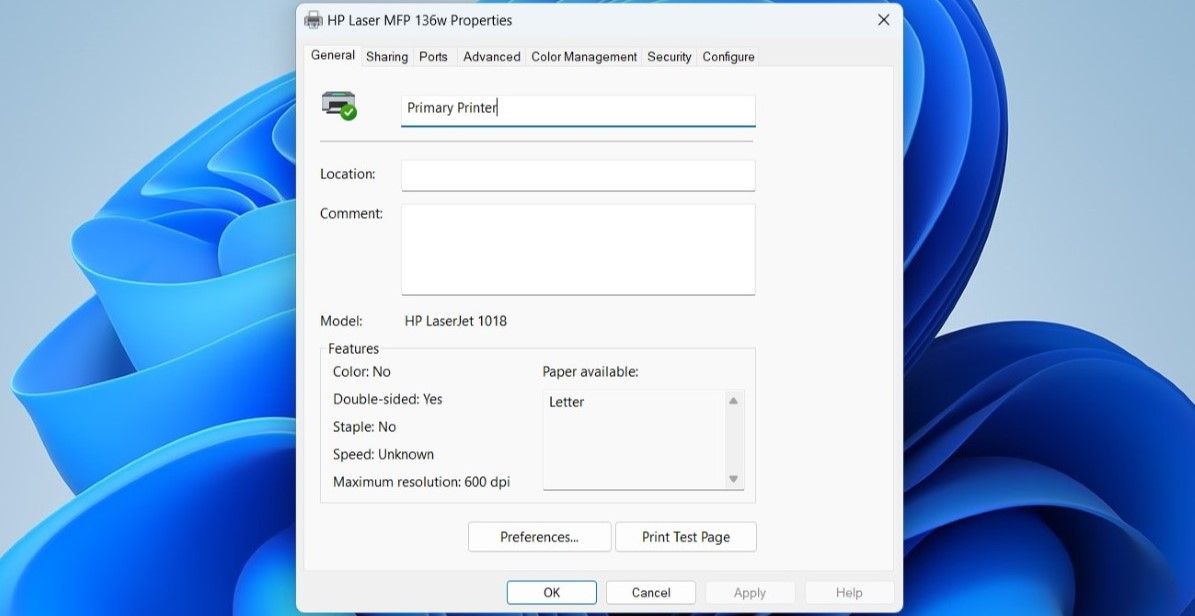
2. أعد تسمية طابعتك عبر لوحة التحكم
إذا كنت تفضل القيام بالأشياء بالطريقة القديمة ، فيمكنك أيضًا إدارة الطابعة من خلال”لوحة التحكم”.
لإعادة تسمية طابعة باستخدام لوحة التحكم:
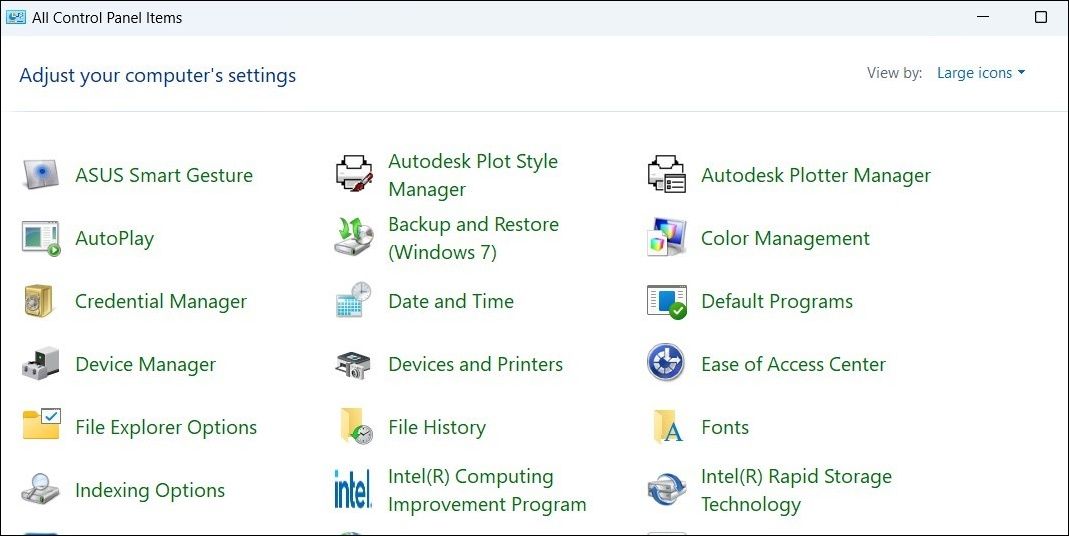
3. أعد تسمية طابعتك عبر موجه الأوامر
إذا كنت مستخدمًا قويًا ومريحًا في استخدام واجهة سطر الأوامر ، فيمكنك أيضًا إعادة تسمية طابعتك باستخدام موجه الأوامر.لحسن الحظ ، هذا ليس مخيفًا كما قد يبدو.
اتبع هذه الخطوات لإعادة تسمية طابعة باستخدام موجه الأوامر:
استبدل CurrentPrinterName في الأمر أعلاه باسمه الحالي.وبالمثل ، استبدل NewPrinterName بالاسم الفعلي الذي ترغب في استخدامه.
لذلك ، على سبيل المثال ، إذا كنت تريد إعادة تسمية جهازك من HP LaserJet إلى Office Printer ، فإليك ما يجب أن يكون الأمر لديك:cscript٪ WINDIR٪ \\ System32 \\ Printing_Admin_Scripts \\ en-US \\ prncnfg.vbs -x -p “ HP LaserJet ” -z طابعة مكتبية
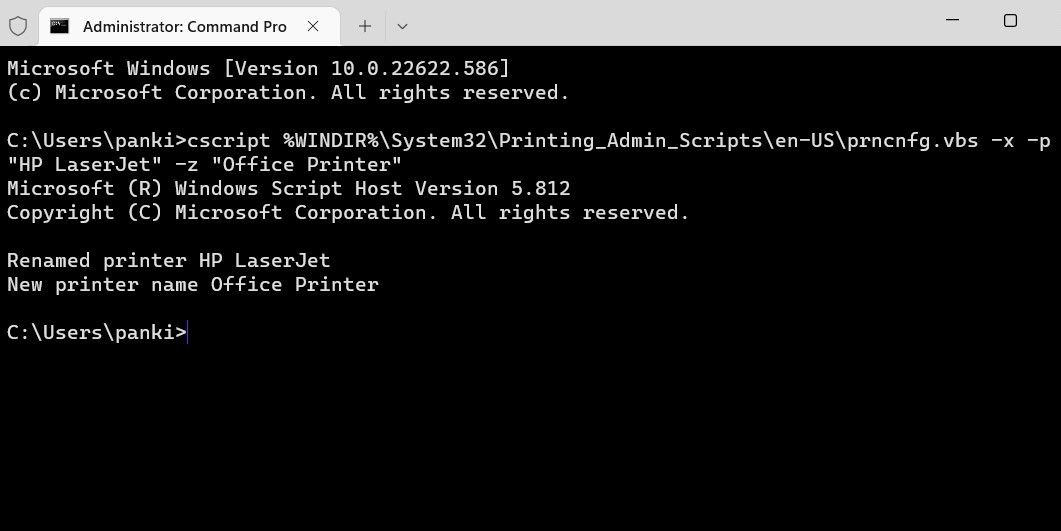
بمجرد تشغيل الأمر أعلاه ، ستتم إعادة تسمية طابعتك.للمزيد ، لماذا لا تجرب بعض الحيل الممتعة في موجه الأوامر؟
4. أعد تسمية الطابعة باستخدام Windows PowerShell
مثل موجه الأوامر ، يمكنك أيضًا استخدام Windows PowerShell لإعادة تسمية جهاز الطابعة الخاص بك على نظام التشغيل Windows 11. والعملية بنفس السهولة.إليك كيف يمكنك القيام بذلك.
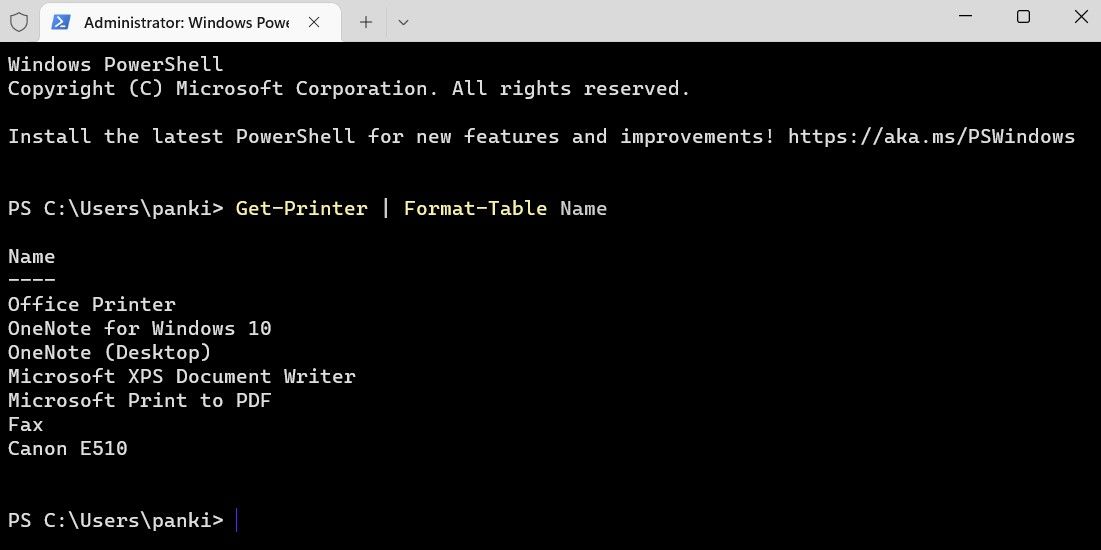
استبدل CurrentPrinterName في الأمر أعلاه باسمه الحالي.وبالمثل ، استبدل NewPrinterName بالاسم الفعلي الذي تريد استخدامه.
على سبيل المثال ، يمكنك إدخال هذا الأمر لإعادة تسمية طابعتك من HP LaserJet إلى Office Printer:إعادة تسمية الطابعة -اسم HP LaserJet ” -NewName ” طابعة مكتب
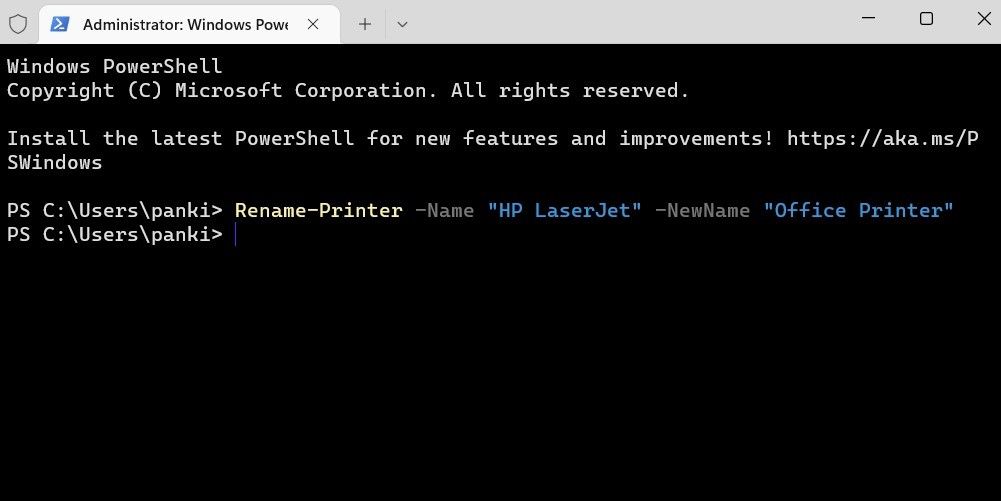
وهذا كل ما في الأمر.ستتم إعادة تسمية طابعتك.
إعادة تسمية أجهزة الطابعة الخاصة بك على Windows 11
يجب أن يسمح لك إعطاء اسم مميز للطابعة بتحديد جهازك من بين الطابعات الأخرى على شبكتك.يمكنك إعادة تسمية جهاز الطابعة الخاص بك باستخدام أي من الطرق المذكورة أعلاه.
هناك طريقة أخرى سريعة للتعرف على جهازك وهي إزالة الطابعات القديمة وغير المستخدمة من جهاز الكمبيوتر الذي يعمل بنظام Windows 11.
