يقدم Safari تجربة تصفح ممتازة: فهو موفر للطاقة ، ويعمل بسلاسة على كل جهاز من أجهزة Apple ، ورائع في حماية خصوصيتك.ومع ذلك ، هناك عيب مزعج ربما تكون قد لاحظته.
في كل مرة تقوم فيها بإعادة تشغيل Mac وإعادة تشغيل Safari ، ستختفي جميع النوافذ وعلامات التبويب من جلستك السابقة.بدلاً من ذلك ، سترى صفحة Safari الرئيسية الافتراضية.قد يكون هذا مزعجًا إذا كنت مثل العديد من المستخدمين الذين يرغبون في المتابعة من حيث توقفوا في تصفح الويب الخاص بهم.
إذا كنت تتساءل عن كيفية إعادة تشغيل جهاز Mac دون فقد علامات تبويب Safari ، فإليك بعض الحلول السريعة التي يمكنك تجربتها.
جدول المحتويات
1. ثبّت علامات التبويب في Safari
إذا كنت تستخدم دائمًا موقع ويب معينًا ، فيمكنك تثبيت علامة التبويب هذه في متصفح Safari.عند تثبيت علامة تبويب أو عدة علامات تبويب ، لا يتعين عليك فتحها يدويًا أو القلق بشأن فقدها في كل مرة تغلق فيها المتصفح وتعيد تشغيله.
عند فتح Safari ، تظهر علامات التبويب المثبتة على الفور ، وتكون جاهزة للوصول إليها.وحتى عندما تفتح نافذة Safari جديدة ، فلا داعي للقلق مطلقًا بشأن فقد علامات التبويب الخاصة بك.تظهر كل علامة تبويب قمت بتثبيتها بنفس الشكل في كل نافذة ، لذلك لا داعي للقلق بشأن وجود إصدارات مختلفة من علامة التبويب نفسها على نوافذ متعددة.
تثبيت علامة تبويب ليس بالأمر الصعب.ما عليك سوى اتباع الخطوات التالية:
- ابدأ بفتح موقع الويب الذي تريد تثبيته.
- ثم انقر مع الضغط على مفتاح التحكم على علامة التبويب.
- يجب أن يظهر مربع حوار ؛اختر Pin Tab من الخيارات.
- كرر هذه العملية مع العديد من علامات التبويب التي تريد تثبيتها.
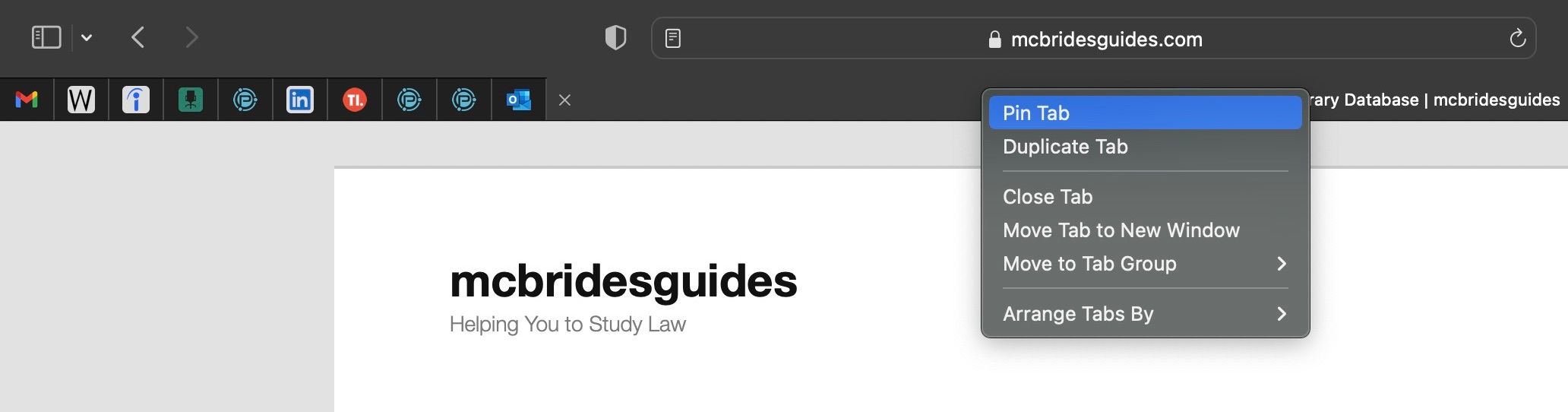
بدلاً من ذلك ، يمكنك وضع المؤشر على علامة التبويب التي تريد تثبيتها وسحبها إلى اليسار حتى تتقلص علامة التبويب إلى حجم شعار موقع الويب.
يبدو أنه لا يوجد حد لعدد علامات التبويب التي يمكنك تثبيتها على Safari مرة واحدة.لقد اختبرنا ما يصل إلى 25. ومع ذلك ، مهما كان الرقم لديك ، يجب أن تتعلم كيفية إدارة علامات التبويب المثبتة في Safari.
2. تخصيص إعدادات Safari
قد لا يكون لديك علامات تبويب مفضلة لتثبيتها.وقد يؤدي تثبيت العديد من علامات التبويب بشكل دائم في نوافذ Safari إلى الكثير من الفوضى بالنسبة لك.ومع ذلك ، إذا كنت تفضل الاستئناف من حيث توقفت عند فتح Safari ، فهناك إصلاح بسيط آخر في الإعدادات.
لتخصيص إعدادات Safari:
- انظر إلى الزاوية العلوية اليسرى من شاشتك وانقر على Safari.
- في القائمة التي تظهر بعد ذلك ، انقر على”تفضيلات”.
- يجب أن تظهر نافذة عامة جديدة ؛ابحث عن Safari يفتح بالقائمة.
- انقر فوق خيار نافذة جديدة المقابل.
- من قائمة خيارات القائمة المنسدلة ، يمكنك تحديد كل النوافذ من الجلسة الأخيرة أو جميع النوافذ غير الخاصة من الجلسة السابقة ، بناءً على أيهما تفضل.
بمجرد إكمال هذه الخطوات ، أعد تشغيل Safari.بمجرد فتح Safari ، يجب أن يفتح علامات التبويب من جلسة التصفح السابقة.
3. استخدم زر علامة تبويب جديدة في Safari
أول مصلحين هما استراتيجيات وقائية.إذا قمت بتنفيذها قبل إعادة تشغيل جهاز Mac الخاص بك ، فيمكن أن تمنعك من فقدان علامات التبويب بمجرد إعادة تشغيل Safari.ومع ذلك ، ربما تكون قد قمت بإعادة تشغيل جهاز Mac الخاص بك دون تنفيذ أي من الإستراتيجيتين.في هذه الحالة ، ما زلت لا داعي للقلق بشأن فقد علامات التبويب الخاصة بك لأنه يمكنك استخدام خيار علامة تبويب جديدة في Safari كإستراتيجية تصحيحية.
قد تعتقد أن رمز علامة تبويب جديدة في Safari له غرض واحد فقط: إنشاء علامة تبويب جديدة.ولكن يمكن أن يساعدك أيضًا في استعادة علامات التبويب المغلقة مؤخرًا.ما عليك سوى إلقاء نظرة على شريط الأدوات والنقر مع الضغط على مفتاح التحكم على أيقونة علامة تبويب جديدة ، والتي تبدو كعلامة الجمع (+).يجب أن تظهر قائمة بعلامات التبويب المغلقة حديثًا ، بحيث يمكنك تحديد العلامة التي ترغب في استعادتها.
4. استخدم إجراء التراجع أو إعادة الفتح
بعد إعادة تشغيل Mac وتشغيل Safari ، قد تقرر إغلاق بعض علامات التبويب التي لم تعد بحاجة إليها.إذا كانت كثيرة ، فقد تنجرف في المهمة الرتيبة المتمثلة في النقر فوق إغلاق وإغلاق علامة تبويب عن طريق الخطأ لا تزال بحاجة إليها.
من الحلول السريعة التي يمكن أن تساعدك في تصحيح هذا الخطأ قائمة التراجع أو اختصار لوحة المفاتيح.بدلاً من الذعر عندما تغلق علامة تبويب أو تتعثر في إعداداتك ، استخدم إجراء التراجع.فمن جميلة على التوالي إلى الأمام.فقط اتبع هاتين الخطوتين.
انظر إلى الزاوية العلوية اليسرى من شاشتك وحدد تحرير من الخيارات.يجب أن يظهر مربع حوار مع قائمة من الخيارات ؛انقر فوق تراجع عن إغلاق علامة التبويب.
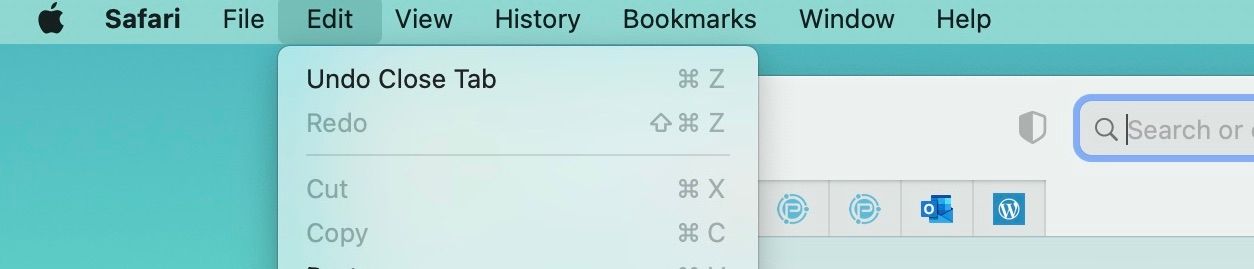
الحل الأسرع هو اختصار لوحة المفاتيح.لفتح علامة التبويب الأخيرة التي أغلقتها للتو ، اضغط على هذه المجموعة من المفاتيح: Shift + Cmd + T لإعادة فتح آخر علامة تبويب تم إغلاقها.
إذا أغلقت أكثر من علامة تبويب واحدة ، فكرر التسلسل لعدد علامات التبويب التي تريد استعادتها.تحتوي ورقة الغش الخاصة باختصارات Safari على المزيد من اختصارات لوحة المفاتيح التي يمكنك تجربتها على جهاز Mac الخاص بك.
5. إعادة فتح علامات التبويب باستخدام محفوظات Safari
ربما تكون قد أغلقت إحدى النوافذ عن طريق الخطأ ، أو ربما يكون هناك عدد كبير جدًا من علامات التبويب للاستمرار في الضغط على مجموعة المفاتيح التي ذكرناها سابقًا.لا تتعرق.قم بتشغيل Safari وقم بما يلي.لعرض السجل الخاص بك:
- انظر إلى الزاوية العلوية اليسرى من الشاشة وحدد”السجل” من الخيارات.
- يجب أن يظهر مربع حوار به قائمة خيارات لك.يمكنك اختيار أي من هذه الخيارات الثلاثة: تم إغلاقها مؤخرًا أو آخر علامة تبويب تم إغلاقها مؤخرًا أو إعادة فتح جميع النوافذ من الجلسة الأخيرة.
- انقر فوق الخيار ذي الصلة لإعادة فتح علامات التبويب المغلقة مؤخرًا ، أو ابحث عن علامة التبويب المحددة التي تبحث عنها في القائمة المنسدلة المغلقة مؤخرًا.
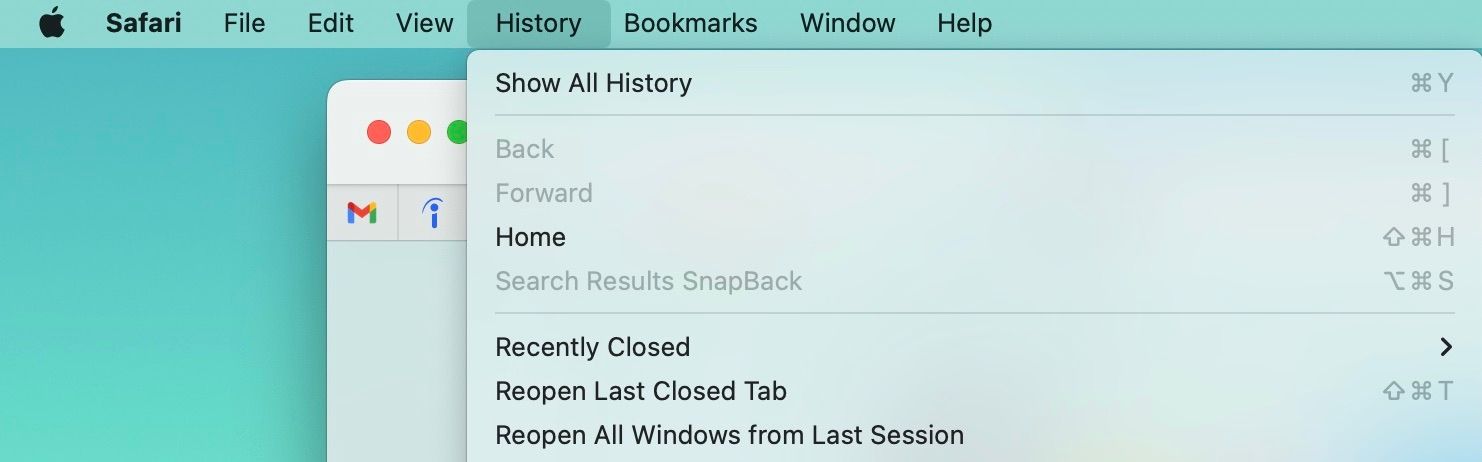
تحسين تجربة التصفح على Safari
قد يكون فقد إحدى علامات التبويب أمرًا محبطًا ، ولكن لا ينبغي أن يؤثر على إنتاجيتك كثيرًا.باستخدام هذه الإصلاحات السريعة ، يمكنك التأكد من عدم فقد علامة تبويب على Safari أبدًا إذا قمت بإعادة تشغيل جهاز Mac.وعندما تغلق علامة تبويب مهمة عن طريق الخطأ ، يمكنك دائمًا استعادتها.
يقدم Safari تجربة تصفح رائعة ، ويمكن القول إنه أفضل من العديد من المتصفحات الأخرى ، مثل Chrome.تصبح التجربة أكثر سلاسة بمجرد تعلم بعض الحيل والنصائح الأساسية في Safari وتنفيذها على جهاز Mac الخاص بك.
