بغض النظر عما إذا كنت تستخدم صاحب العمل أو جهاز الكمبيوتر الشخصي الخاص بك ، فإنه يمثل خطرًا أمنيًا كبيرًا إذا كان بإمكان أي شخص تثبيت برنامج على جهازك.قد يؤدي تطبيق غير معروف إلى الإصابة بالبرامج الضارة ، أو يمكنه مراقبة نشاطك ، وهو ما يمثل تهديدًا كبيرًا للأمان الشخصي.
بالإضافة إلى ذلك ، إنه أمر مزعج حقًا أن تضطر باستمرار إلى إزالة التطبيقات غير المفيدة التي ثبتها الآخرون.في هذه المقالة ، سنوضح لك كيف يمكنك استخدام أدوات Windows المضمنة لمنع أي شخص من تثبيت البرامج على جهاز الكمبيوتر الخاص بك.أيضًا ، هناك بعض تطبيقات الجهات الخارجية التي يمكنك استخدامها.
جدول المحتويات
1. إضافة حساب مستخدم محلي (غير إداري)
إذا كنت لا ترغب في تثبيت تطبيق أو تغيير إعدادات النظام باستمرار لمنع الآخرين من تثبيت البرامج على جهاز الكمبيوتر الخاص بك ، فإن إضافة حساب قياسي ستكون كافية.لا يمتلك حساب المستخدم المحلي حقوقًا مرتفعة ولا يمكنه إدارة التطبيقات أو تغيير إعدادات النظام.
فيما يلي كيفية إضافة حساب مستخدم محلي بسرعة في Windows 11:

بالإضافة إلى ذلك ، يمكنك إزالة أي حساب Microsoft إداري آخر ، باستثناء حسابك.
2. منع المستخدمين من تثبيت تطبيقات الطرف الثالث
هناك احتمال أن يكون منع المستخدمين الآخرين من تثبيت تطبيقات الجهات الخارجية على جهاز الكمبيوتر كافيًا لحمايتك من أي هجوم من البرامج الضارة.إليك كيفية ضبط نظامك للسماح بتثبيت تطبيقات Microsoft فقط.
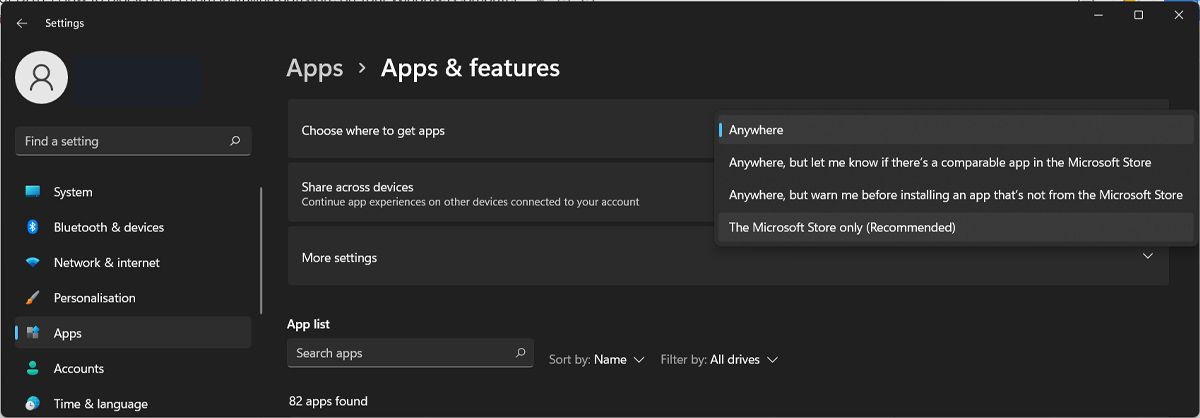
هذه الأساليب ليست معقدة إلى هذا الحد ، وقد لا تمنع المستخدم الذي لديه معرفة أساسية عن Windows من تثبيت البرامج.لذلك ، سنلقي نظرة على حلول أكثر تعقيدًا للحفاظ على أمان جهاز الكمبيوتر الخاص بك.
3. تحرير محرر نهج المجموعة
تحتوي سياسة المجموعة على مجموعات متعددة من السياسات ، مما يسمح لك بتغيير إعدادات المستوى الإداري.هناك سياسة مخصصة لـ Windows Installer يمكنك تعطيل ومنع المستخدمين من تثبيت برامج جديدة على جهاز الكمبيوتر الخاص بك.إليك كيف يمكنك القيام بذلك:
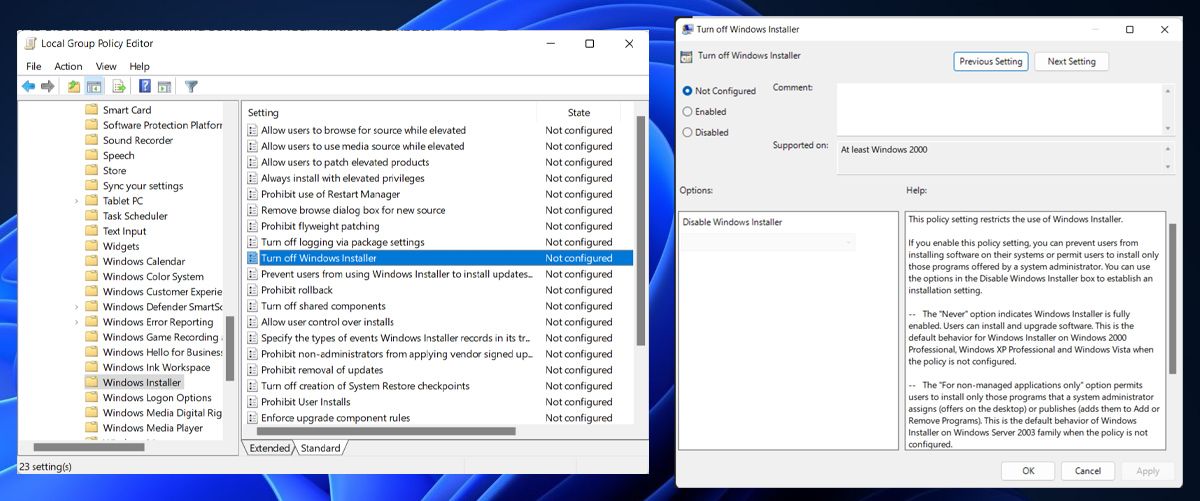
يسري التغيير بعد إعادة تشغيل الكمبيوتر.إذا كنت تريد التراجع عن التغيير ، فانتقل إلى الخطوات المذكورة أعلاه وحدد معطل في الخطوة 5.
4. لا تقم بتشغيل تطبيقات Windows المحددة
يمكن العثور على طريقة أخرى لمنع استخدام Windows Installer في منطقة أخرى من Local Group Policy Editor.
ارجع إلى القائمة الرئيسية في نافذة محرر السياسات ، وانتقل إلى تكوين المستخدم> القوالب الإدارية> النظام.في النافذة اليمنى ، قم بالتمرير لأسفل حتى تجد عدم تشغيل تطبيقات Windows المحددة.كما يوحي العنوان ، يتم استخدام هذا لمنع تشغيل بعض البرامج ، ولكن يمكننا أيضًا استخدامه لحظر Windows Installer.
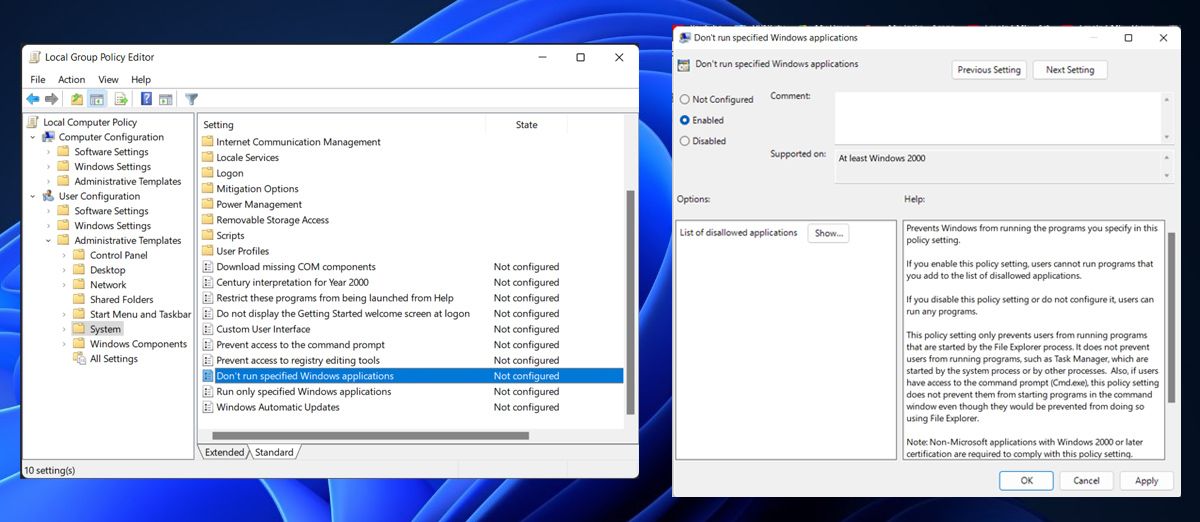
انقر نقرًا مزدوجًا عليه وستظهر نافذة أخرى.عند النقر فوق ممكّن ، يظهر خيار جديد يسمى قائمة التطبيقات غير المسموح بها.انقر فوق إظهار وستظهر نافذة ثالثة ، حيث تكتب مسار البرنامج المراد حظره.
يجب عليك تخطيط المسار إلى موقع Windows Installer ، حتى يتمكن محرر السياسة من العثور عليه.يُطلق على برنامج Windows Installer اسم msiexec.exe ويقع في C: \\ Windows \\ System32 \\ msiexec.exe
انسخ ذلك والصقه في المساحة المتوفرة في المربع وانقر على”موافق”.يجب الآن حظر Windows Installer.
5. تحرير محرر التسجيل
على غرار محرر نهج المجموعة ، يحتوي محرر التسجيل على الإعدادات المتعلقة بنظام التشغيل وجميع البرامج المثبتة.قبل تحرير السجل ، قم بإنشاء نقطة استعادة في حالة حدوث خطأ ما وينتهي بك الأمر إلى إفساد السجل.
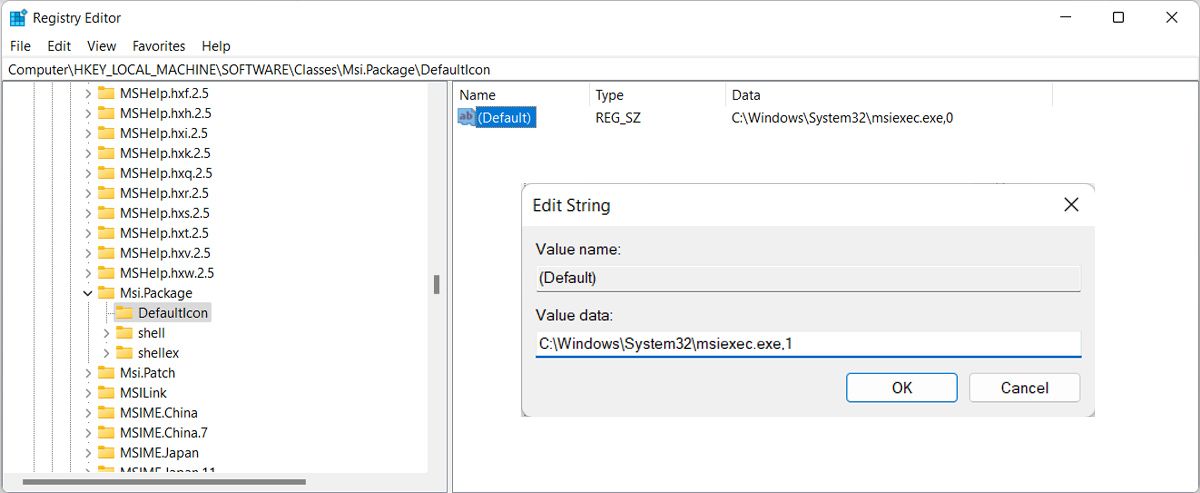
6. تعطيل منافذ USB
حتى إذا لم تكن قد قمت بتوصيل جهاز الكمبيوتر الخاص بك بالإنترنت ، فقد يستمر شخص ما في تثبيت البرامج على جهاز الكمبيوتر باستخدام محرك أقراص USB محمول.لمنع حدوث ذلك ، يجب عليك تعطيل منافذ USB.العملية بسيطة للغاية ، ويمكنك إعادة تمكين المنافذ عندما تحتاج إليها.
7. خيارات البرنامج
إذا لم تكن مرتاحًا لتعديل”نهج المجموعة” أو محرر التسجيل ، فيمكنك تجربة أحد التطبيقات لمنع المستخدمين الآخرين من تثبيت البرامج دون موافقتك.
كتلة التثبيت
يؤدي هذا إلى منع تثبيت أي شيء بالبحث عن كلمات رئيسية معينة في التطبيقات التي تعمل على نظامك.لذلك إذا حاول شخص ما تثبيت شيء ما ، ولوحظت كلمة رئيسية ، فإن Install-Block يمنعها تلقائيًا من المضي قدمًا.
سيطلب Install-Block كلمة مرور عندما يحاول شخص ما تثبيت تطبيق على جهاز الكمبيوتر الخاص بك.إذا لم يعرفوا كلمة المرور ، فلن يتمكنوا من متابعة العملية.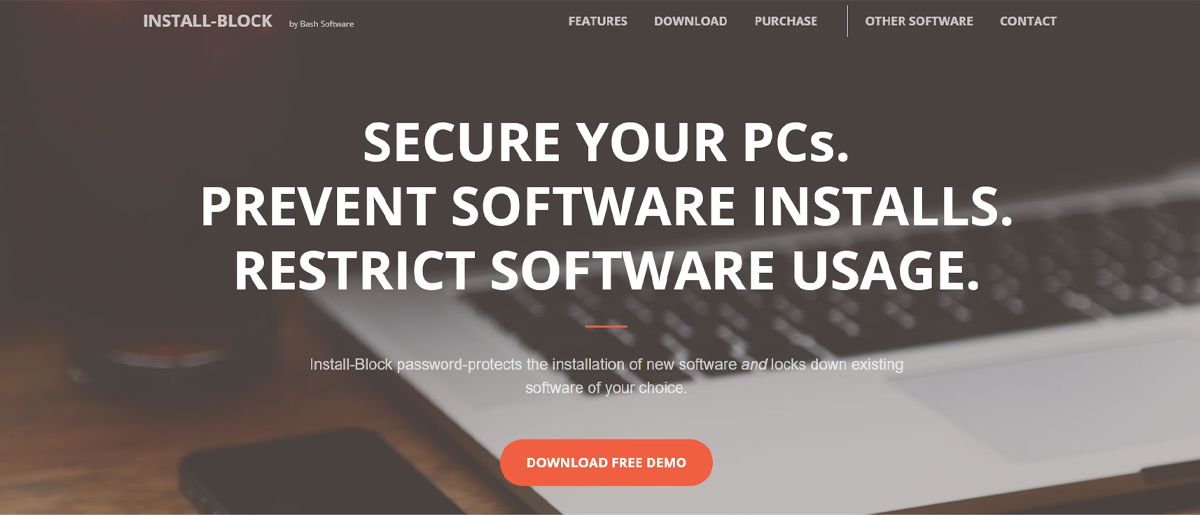
حتى إذا قمت بتسجيل الدخول باستخدام حساب إداري ، فإن”Install-Block” سيمنع أي شخص من إجراء تغييرات على نظامك حيث يمكنه حظر الوصول إلى قائمة”ابدأ” ، ومدير المهام ، ولوحة التحكم ، والمزيد.
بالإضافة إلى ذلك ، يمكنك استخدام Install-Block لمنع الأشخاص من الوصول إلى المجلدات أو البرامج أو حتى الألعاب.
تنزيل: Install-Block (نسخة تجريبية مجانية)
تجميد عميق
أحد الخيارات الأخيرة المثيرة للاهتمام هو”التجميد العميق” لجهاز الكمبيوتر الخاص بك ، والذي يعيد تعيين نظامك إلى الحالة السابقة في كل مرة تقوم فيها بإعادة تشغيله.بهذه الطريقة ، سيتم مسح أي تغييرات تم إجراؤها على جهاز الكمبيوتر الخاص بك عند إعادة التشغيل.لذلك إذا تجرأ شخص ما على تثبيت شيء ما ، فسيتم حذفه عند إيقاف تشغيل الكمبيوتر.
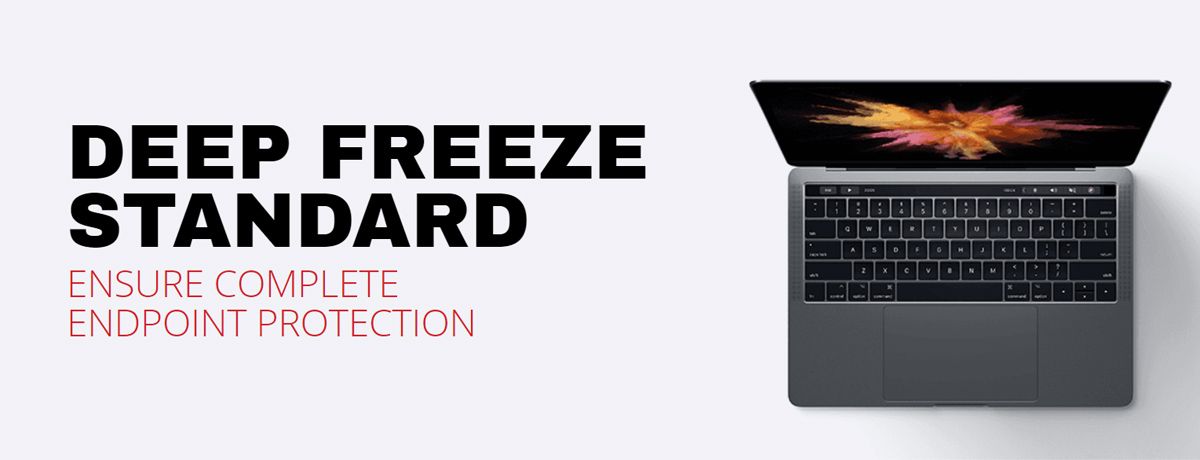
الجانب السلبي الوحيد لهذا بالطبع هو أنه سيمحو تغييراتك أيضًا.لذا فهي ليست مثالية.
تنزيل: Deep Freeze (نسخة تجريبية مجانية)
لا مزيد من التطبيقات غير المصرح بها
كما ناقشنا ، هناك الكثير من الخيارات عندما يتعلق الأمر بمنع المستخدمين الآخرين من تثبيت البرامج على جهاز الكمبيوتر الخاص بك.حتى حلول Windows الأصلية كافية للحفاظ على جهاز الكمبيوتر الخاص بك آمنًا.ومع ذلك ، إذا كنت تريد أن تخطو خطوة إلى الأمام ، فيمكنك اختيار أحد خيارات البرنامج.
إذا كنت قلقًا بشأن هجمات البرامج الضارة أو برامج تسجيل لوحة المفاتيح ، فهناك المزيد من الطرق لترقية أمان Windows 11.
