هل سئمت من استخدام نفس طريقة كلمة المرور القديمة لتسجيل الدخول إلى جهاز الكمبيوتر الخاص بك؟تعرف على Windows Hello.إنها ميزة أمان لتسجيل الدخول بدون كلمة مرور تتيح لك تسجيل الدخول إلى النظام باستخدام التعرف على الوجه ومسح بصمات الأصابع.لكن في بعض الأحيان ، يمكن أن تصبح غير مستجيبة لأسباب مختلفة.
لذلك ، دعنا نتعرف على Windows Hello وماذا نفعل إذا كان لا يعمل على نظامك.
جدول المحتويات
ما المقصود بـ Windows Hello؟
قبل بضع سنوات ، كان تسجيل الدخول باستخدام المقاييس الحيوية مقصورًا على الهواتف الذكية وغيرها من الأدوات المتقدمة.ولكن الآن ، هذه الميزة متاحة لنظام التشغيل Windows أيضًا باسم Windows Hello.تقوم تقنية تسجيل الدخول الحديثة هذه بمسح وجهك أو مقلة عينك أو بصمة إصبعك لتمنحك تسجيل دخول أسرع.
في بعض الأحيان ، قد يفشل تسجيل الدخول باستخدام المقاييس الحيوية لأسباب مختلفة ؛هذا هو السبب في أن Windows Hello لديه أيضًا تسجيل دخول PIN.الفرق بين رقم التعريف الشخصي وتسجيل الدخول بكلمة المرور هو أنه يتم تخزين كلمة المرور على السحابة ، والتي يمكن بسهولة اعتراضها عند الإرسال أو السرقة من الخادم.من ناحية أخرى ، يظل رقم التعريف الشخصي محليًا للنظام لأنه مرتبط بالنظام وليس بحساب Microsoft.
كيفية إصلاح Windows Hello عندما لا يعمل
الآن بعد أن أصبحت لديك معرفة موجزة بـ Windows Hello ، دعنا نتحقق من كيفية إصلاحها عندما لا تعمل.
1.تحقق مرة أخرى من تمكين Windows Hello
إذا اشتريت مؤخرًا كاميرا ويب متوافقة مع Windows Hello أو ماسح ضوئي لبصمات الأصابع ، فربما تحاول تسجيل الدخول باستخدام جهازك الجديد وتتساءل عن سبب عدم عمله.Windows Hello لا يتم تمكينه افتراضيًا ؛تحتاج إلى الدخول إلى الإعدادات وتشغيلها من هناك.
على هذا النحو ، إذا لم تكن متأكدًا من تشغيل Windows Hello أم لا ، فمن السهل معرفة ذلك.ومع ذلك ، قبل أن نتحقق ، نحتاج إلى إضافة كلمة مرور حتى يعمل Windows Hello بشكل صحيح.
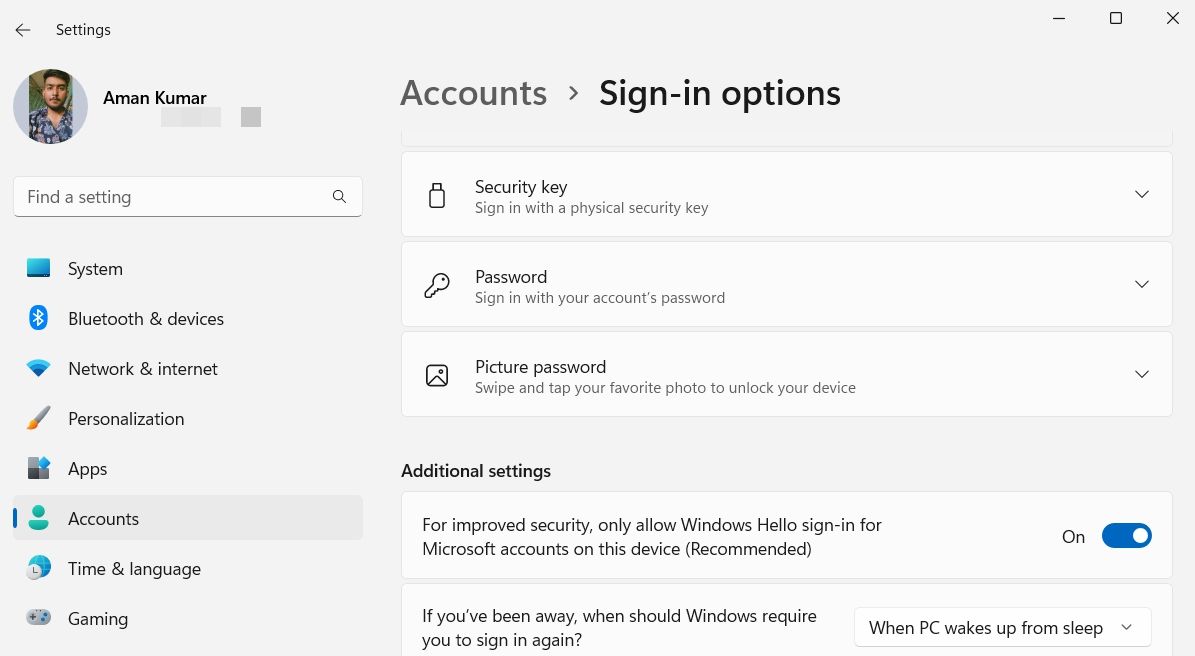
الآن وبعد أن أصبحت كلمة مرورك جاهزة للاستخدام ، يمكننا استخدام Windows Hello.لإعداد التعرف على بصمات الأصابع ، اتبع الخطوات التالية.
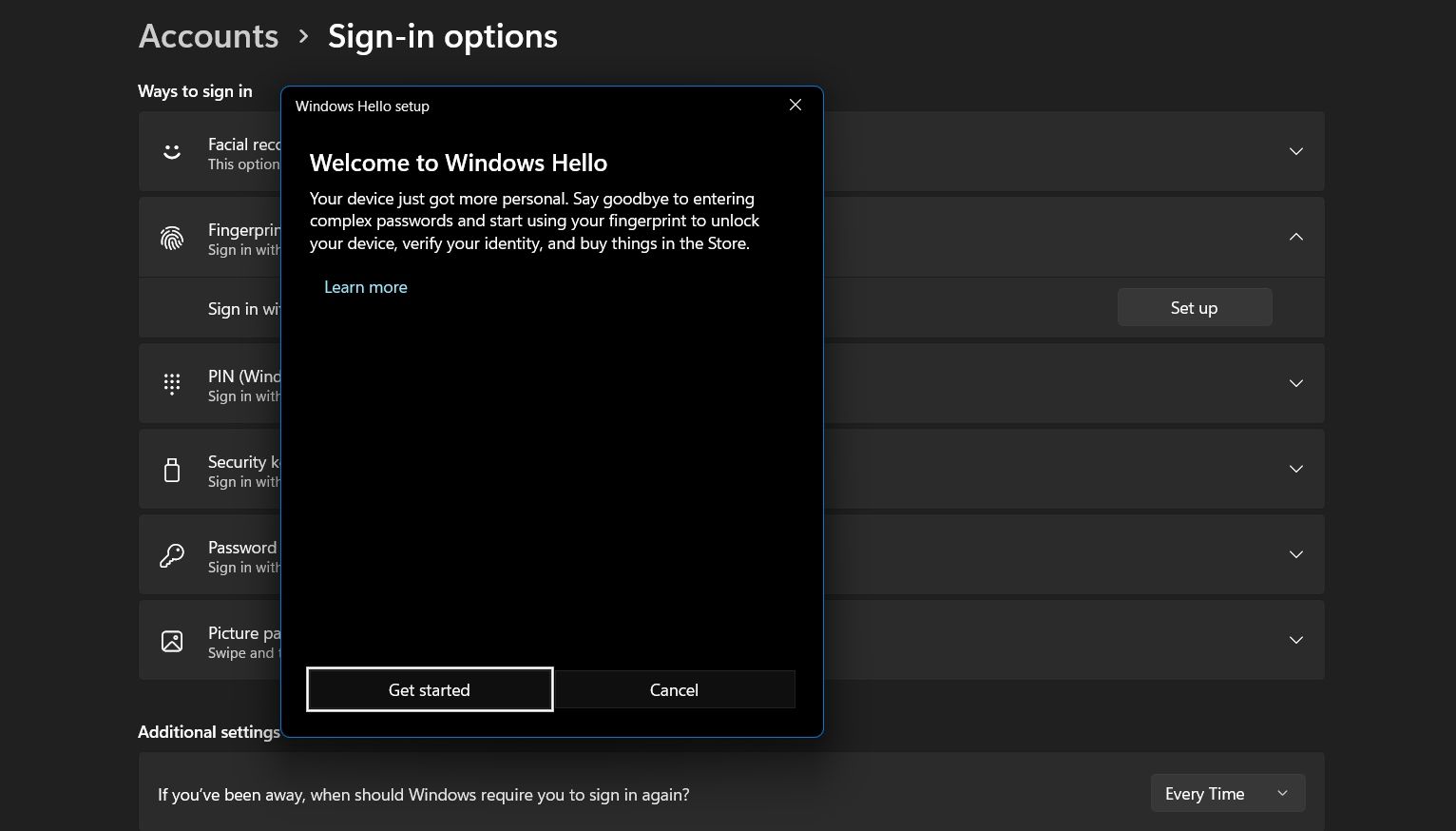
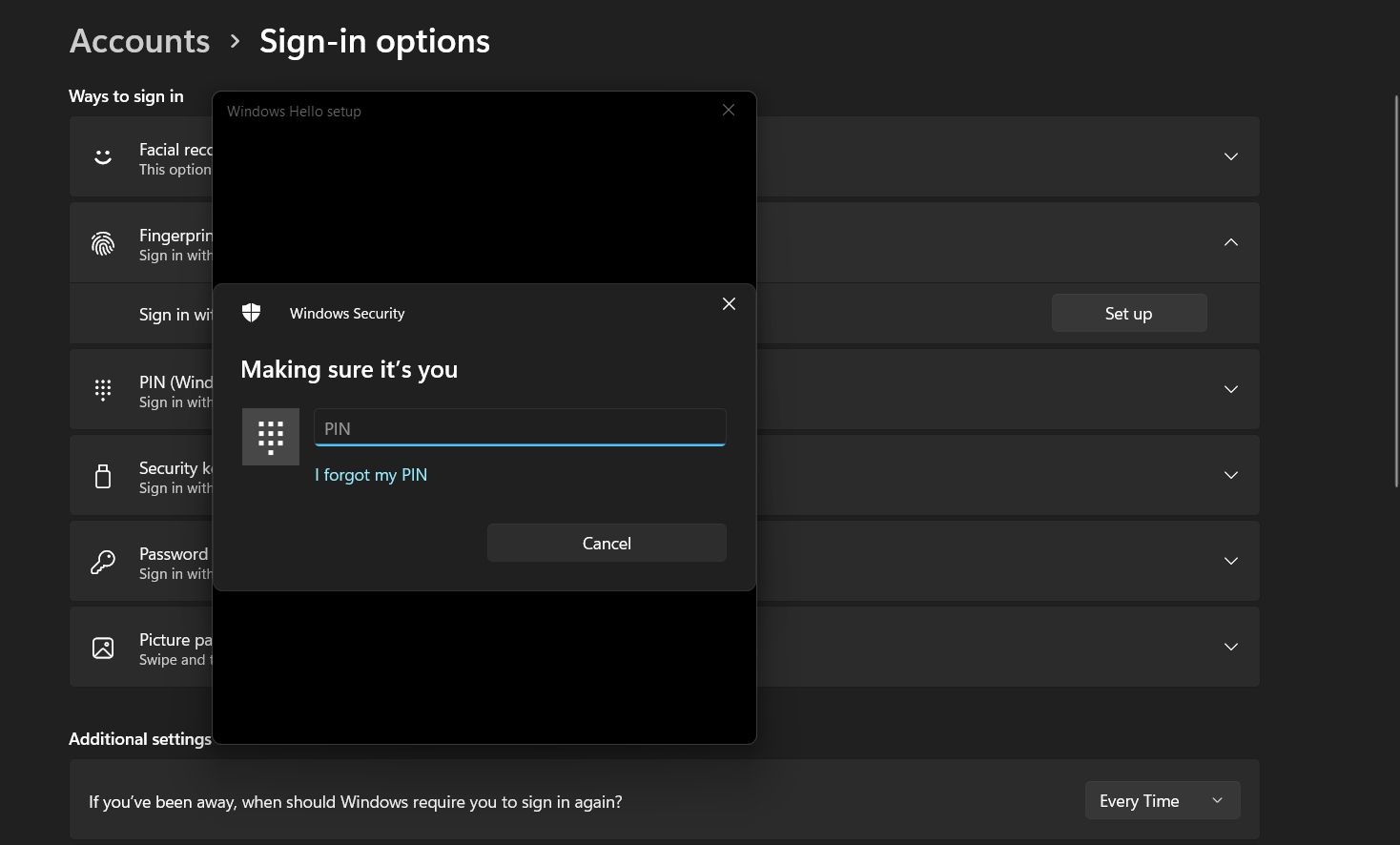
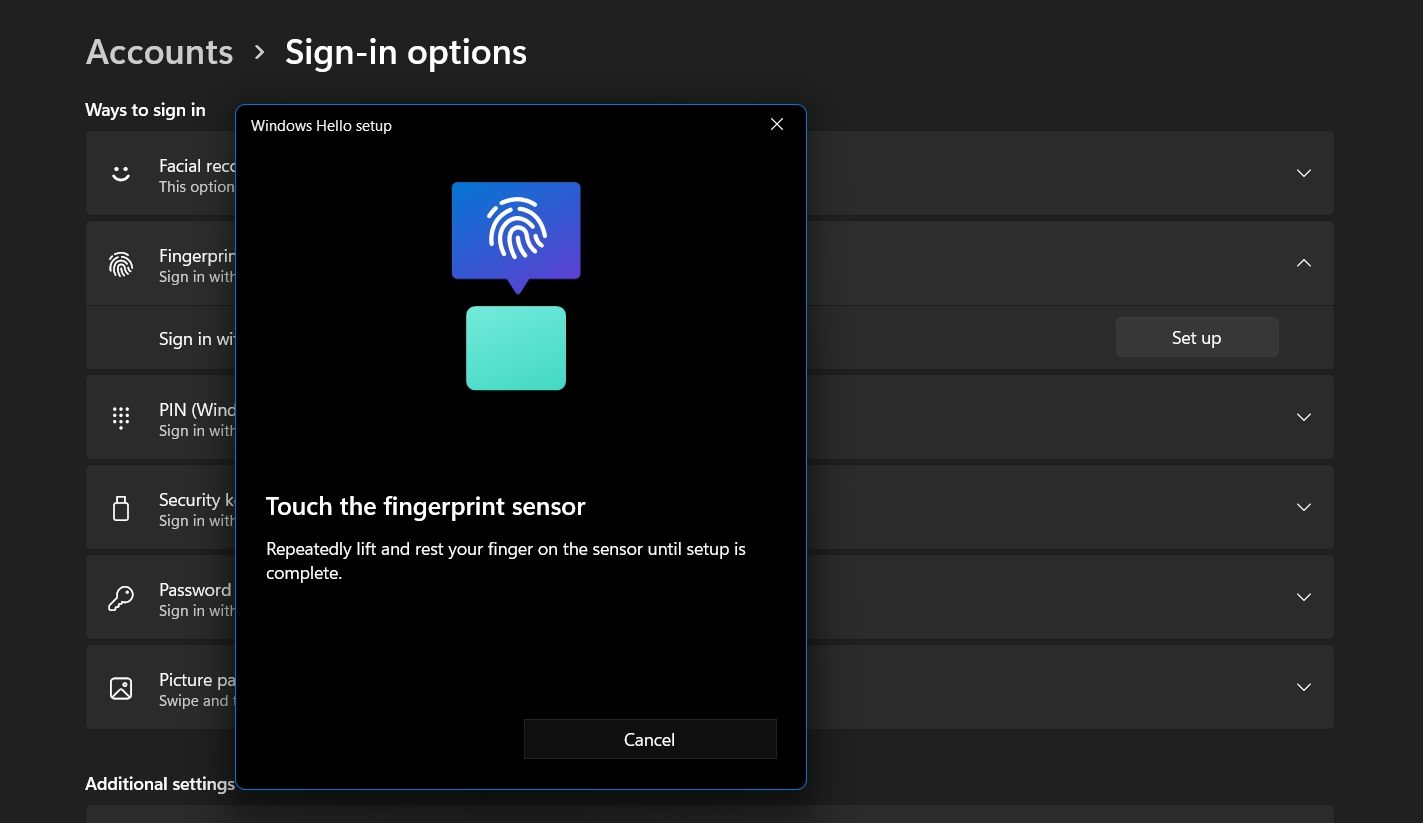
بمجرد اكتمال عملية التعرف ، أغلق النافذة ، وستكون جاهزًا تمامًا للتعرف على بصمة الإصبع في Windows Hello.
لإعداد نظام التعرف على الوجه ، قم بتنفيذ الخطوات المذكورة أعلاه ولكن باستخدام خيار التعرف على الوجه بدلاً من ذلك.لسوء الحظ ، لا يمكنك استخدام هذه الميزة مع كاميرا ويب عادية ؛يجب أن يكون لديك ماسح لقزحية العين أو كاميرا خاصة قريبة من الأشعة تحت الحمراء ثلاثية الأبعاد حتى تعمل.
2.تحقق من قارئ الكاميرا وبصمات الأصابع
إذا كنت تستخدم التعرف على الوجه لتسجيل الدخول إلى النظام ، فتحقق جيدًا من أن الكاميرا تعمل بشكل جيد.تأكد من عدم حظر الكاميرا بأي نوع من مصراع الخصوصية.تأكد أيضًا من أنك لا تجلس بعيدًا جدًا عن النظام.يجب أن تجلس على مسافة مثالية حتى تتمكن الكاميرا من التعرف على وجهك بسهولة.
إذا كان نظام التعرف على بصمات الأصابع لا يعمل ، فيجب عليك فحص مستشعر بصمة الإصبع بحثًا عن أي أوساخ.أي أثر للأوساخ أو السوائل على المستشعر أو بإصبعك يمكن أن يتداخل مع التعرف على بصمات الأصابع.امنح الماسح الضوئي لبصمات الأصابع وإصبعك تنظيفًا جيدًا وحاول مرة أخرى.
3.قم بتسجيل الدخول إلى حساب Microsoft الخاص بك مرة أخرى
إذا كان كل شيء على ما يرام مع الكاميرا ومستشعر بصمات الأصابع ، فقد يكون هناك خلل مؤقت في حساب Microsoft الخاص بك.على هذا النحو ، يمكن أن يساعد تسجيل الخروج والدخول إلى حساب Microsoft الخاص بك في حل هذه المشكلة.هيريس كيفية القيام بذلك:
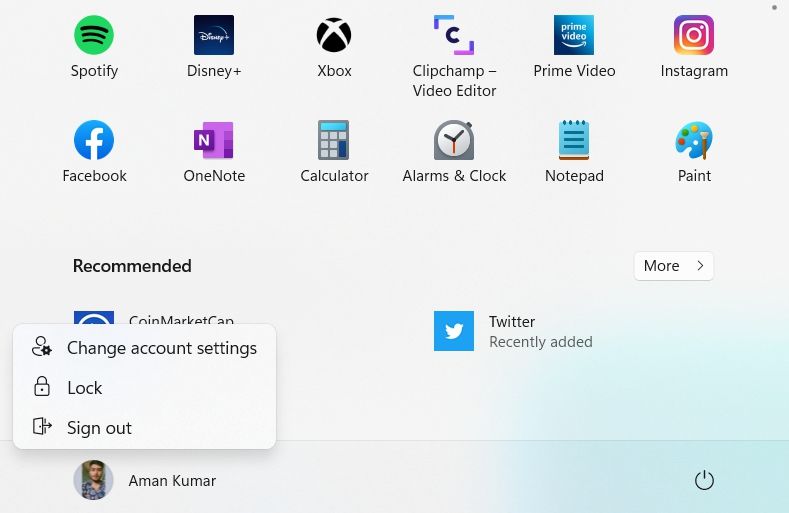
4.قم بتغيير إعدادات TPM
الوحدة النمطية للنظام الأساسي الموثوق به (TPM) هي حل أمان قائم على الأجهزة يقوم بتثبيت المعالجات المشفرة على اللوحة الأم للنظام.يضمن معالج التشفير أن جميع البيانات المهمة خالية من الوصول غير المصرح به.
لن يعمل Windows Hello إذا تم تعطيل تشفير طبقة أجهزة TPM على نظامك.لتمكينه ، تحتاج إلى إجراء بعض التغييرات في نافذة إدارة TPM.
وإليك الطريقة.
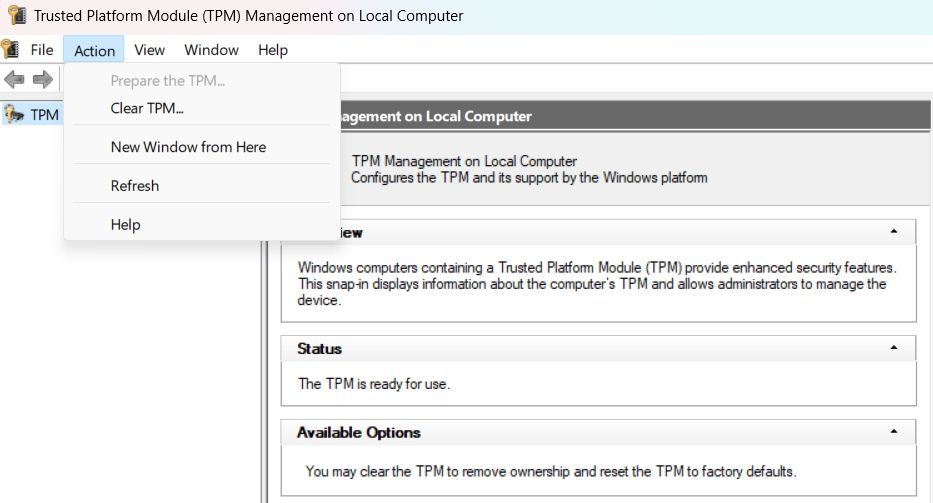
سيتعين عليك إعادة تشغيل النظام حتى تدخل التغييرات حيز التنفيذ.إذا كان خيار”تحضير TPM” غير نشط ، فلا داعي للقلق ؛هذا يعني فقط أن TPM ممكّن بالفعل على الكمبيوتر.
5.تحديث برنامج التشغيل البيومتري
يمكن أيضًا أن يكون برنامج تشغيل المقاييس الحيوية قديمًا أو معطلاً هو سبب عدم عمل Windows Hello على نظامك.يمكنك محاولة تنزيل آخر تحديث لبرنامج التشغيل المقاييس الحيوية لمعرفة ما إذا كان ذلك يساعدك.
اتبع هذه الخطوات لتحديث برنامج تشغيل المقاييس الحيوية على جهاز الكمبيوتر الخاص بك:
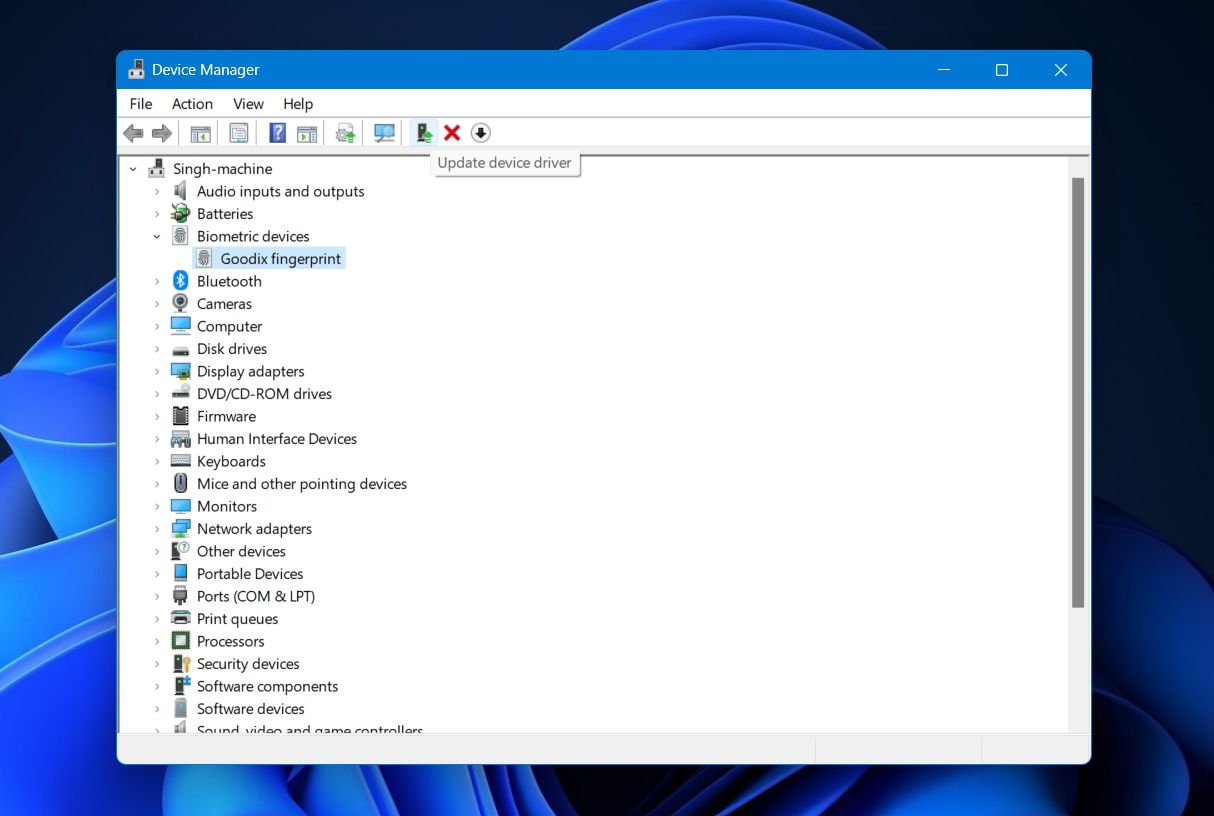
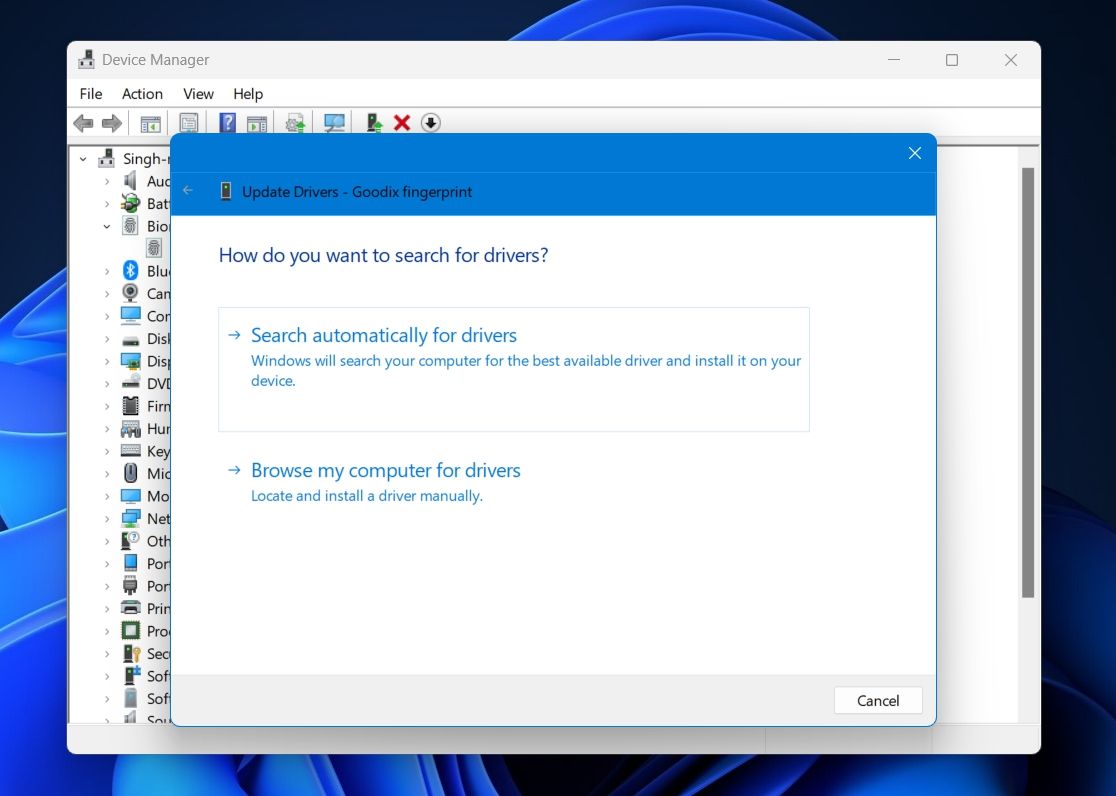
سيقوم Windows الآن بالبحث عن آخر تحديث لبرنامج التشغيل وتثبيته.إذا لم تتمكن من العثور على أي شيء ، فيمكنك أيضًا استخدام أداة تحديث لبرنامج التشغيل لتحديث كافة برامج التشغيل الخاصة بك.
6.قم بتشغيل إعداد PIN المناسب لتسجيل الدخول
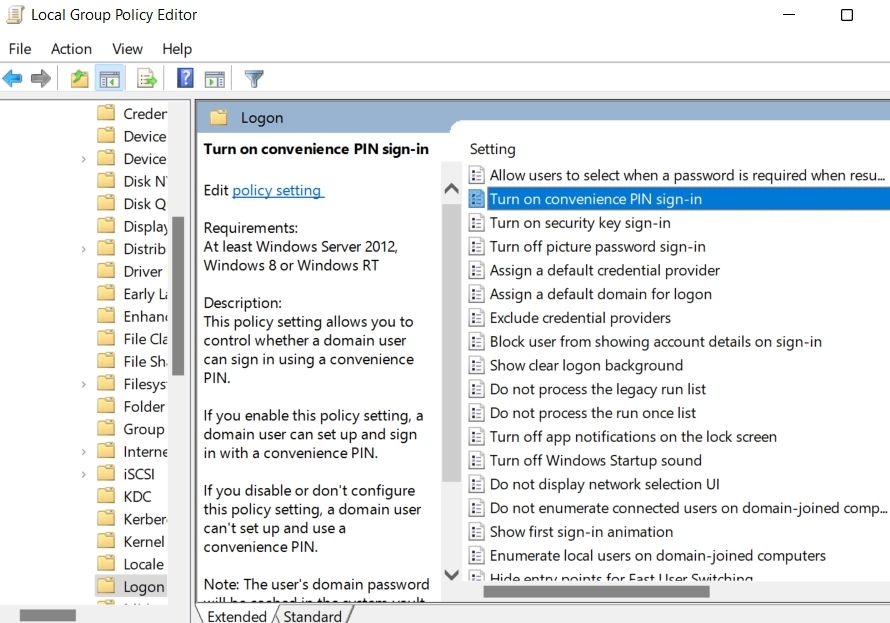
تتيح لك سياسة تسجيل الدخول باستخدام رقم التعريف الشخصي المريح إعداد النظام والوصول إليه باستخدام رقم تعريف شخصي ملائم.إذا تم تعطيل هذا الإعداد أو عدم تكوينه بشكل صحيح ، فلا يمكنك الوصول إلى نظامك باستخدام تسجيل الدخول إلى Windows Hello PIN.
لتمكين إعداد تسجيل الدخول إلى رقم التعريف الشخصي الملائم ، افتح محرر نهج المجموعة المحلي ، وانتقل إلى نهج الكمبيوتر المحلي> تكوين الكمبيوتر> قوالب الإدارة> النظام> تسجيل الدخول.ابحث عن وانقر نقرًا مزدوجًا على تشغيل تسجيل الدخول إلى رقم التعريف الشخصي.اختر خيار تمكين ثم انقر فوق تطبيق> موافق.
7.إعادة تعيين Windows Hello
إذا لم تكن أي من الخطوات المذكورة أعلاه مفيدة ، فلن يتبقى لك أي خيار سوى إعادة تعيين Windows Hello.للقيام بذلك ، سيتعين عليك إزالة Windows Hello ثم إعادة تكوينه.
فيما يلي الخطوات الدقيقة التي يجب عليك اتباعها:
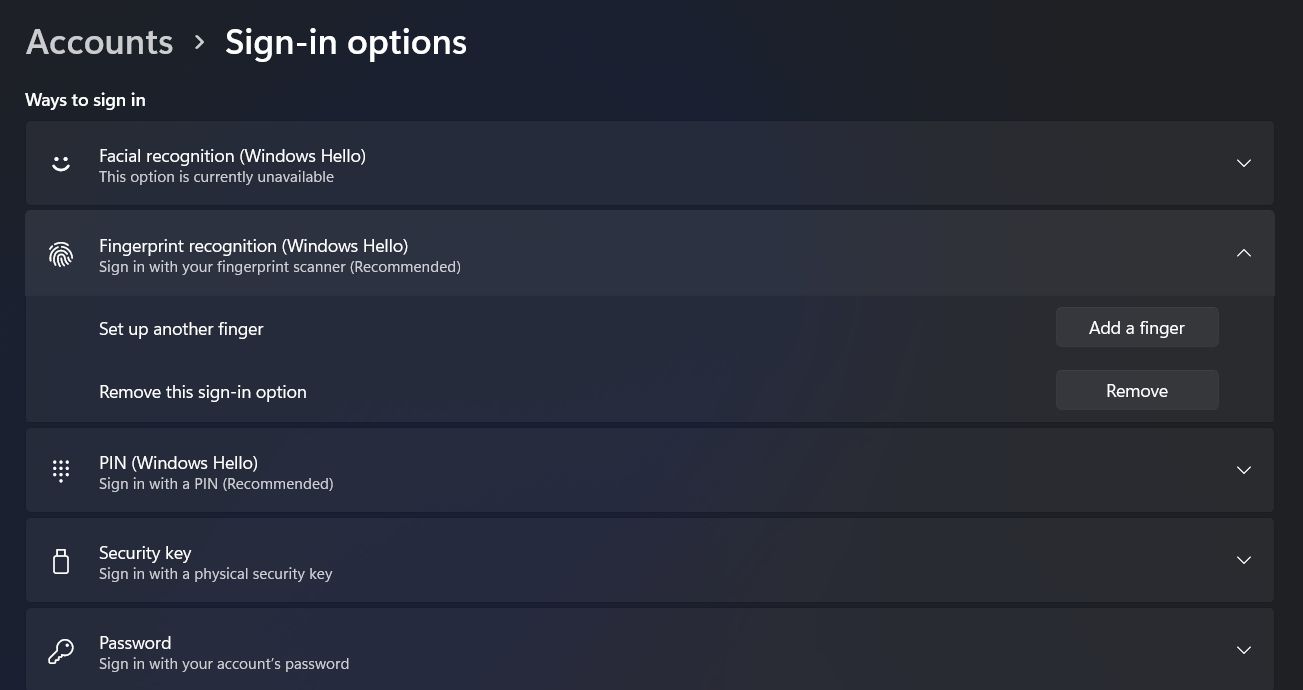
بعد ذلك ، قم بإعداد Windows Hello مرة أخرى لاستخدامه دون أي مشاكل.
تسجيل الدخول إلى جهاز الكمبيوتر الخاص بك باستخدام Windows Hello
يعد Windows Hello أفضل طريقة لإعداد نظامك باستخدام المصادقة البيومترية.إذا حدث خطأ ، فهناك عدة طرق لإصلاحها.في أسوأ السيناريوهات ولم ينجح أي شيء قمنا بتغطيته ، ففكر في إعادة تعيين Windows.
