يستخدم جميع المحترفين تقريبًا كاميرات الويب الخاصة بهم أكثر من ذي قبل نظرًا للتحول نحو نماذج العمل عن بُعد والمختلطة.إذا كنت تقضي وقتًا أطول في النظر إلى عدسة كاميرا الويب مقارنةً بمقابلة شخص ما وجهًا لوجه ، فمن المنطقي أن تتحكم بشكل كامل في جهازك.
لحسن الحظ ، يحتوي Windows على العديد من الإعدادات المضمنة للكاميرا.بالإضافة إلى ذلك ، يمكنك أيضًا استخدام برنامج الشركة المصنعة أو جهة خارجية لتعديل إعدادات كاميرا الويب الخاصة بك.في هذا الدليل ، نشرح كيف.
كيفية تغيير إعدادات كاميرا الويب الأساسية
تتضمن إعدادات كاميرا الويب الأساسية السطوع والتباين وتدوير الفيديو.ومع ذلك ، قد تختلف الإعدادات الدقيقة التي ستراها بناءً على الكاميرا التي تستخدمها.
يمكنك تغيير هذه الإعدادات من قسم الكاميرا في تطبيق الإعدادات.اضغط على Win + I لتشغيل تطبيق الإعدادات.حدد Bluetooth والأجهزة من الشريط الجانبي الأيسر وحدد الكاميرات من الجزء الأيمن.حدد كاميرا الويب التي تريد تغيير الإعدادات الخاصة بها.
سترى صورة مباشرة بكاميرا الويب في الأعلى ، وأسفلها مباشرة ، سترى الإعدادات الافتراضية للصورة.لا تتردد في اللعب بخيارات السطوع والتباين كما يحلو لك.يمكنك أيضًا تدوير صورة الكاميرا باستخدام القائمة المنسدلة بجوار خيار تدوير الفيديو.
إذا كنت تريد العودة إلى الإعدادات الافتراضية ، فما عليك سوى النقر على زر إعادة تعيين الإعدادات بجوار خيار إعادة تعيين إعدادات الكاميرا الافتراضية.
إذا كان أجهزتك يدعمها ، فسترى المزيد من الخيارات مثل Video HDR و”الاتصال بالعين” (مما يجعلها تبدو كما لو كنت تنظر مباشرة إلى كاميرا الويب).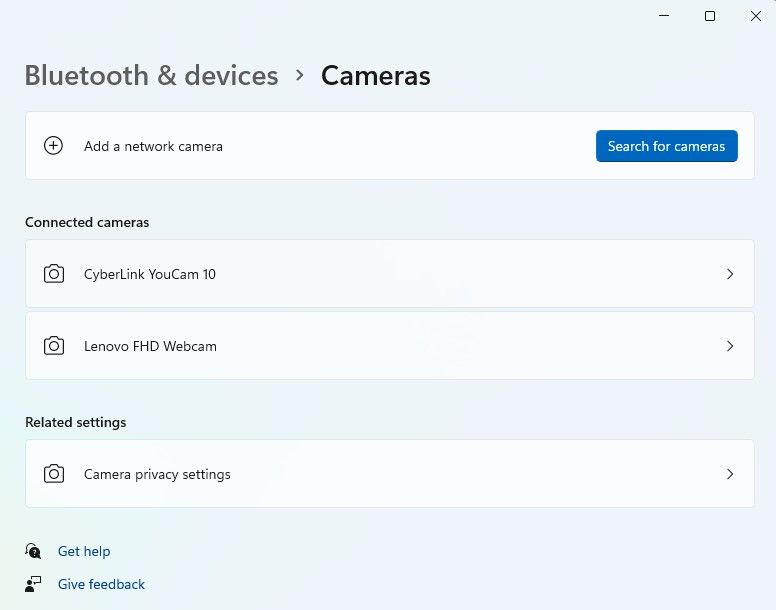
كيفية تغيير إعدادات أمان كاميرا الويب
يتيح لك Windows أيضًا التحكم في خيارات أمان كاميرا الويب داخل تطبيق الإعدادات.يمكنك إيقاف تشغيل الوصول إلى الكاميرا تمامًا إذا كنت تفضل ذلك ، أو اختيار السماح لبعض التطبيقات المحددة بالوصول إلى كاميرا الويب.
ابدأ بالضغط على Win + I لتشغيل تطبيق الإعدادات.حدد الخصوصية والأمان من الشريط الجانبي الأيسر.قم بالتبديل إلى الجزء الأيمن وقم بالتمرير لأسفل بحثًا عن قسم أذونات التطبيق.حدد الكاميرا من قائمة الأجهزة.
يتيح لك الخيار الأعلى المسمى”الوصول إلى الكاميرا” تمكين أو تعطيل الوصول إلى الكاميرا تمامًا.إذا كنت تريد السماح لتطبيقات معينة فقط بالوصول إلى كاميرا الويب ، فيمكنك تحديد تلك التطبيقات من القائمة في خيار السماح للتطبيقات بالوصول إلى الكاميرا.يتيح التبديل على الزر الموجود بجوار أحد التطبيقات الوصول إلى هذا التطبيق أثناء إيقاف تشغيل الزر يؤدي إلى إبطال وصول التطبيق إلى الكاميرا.
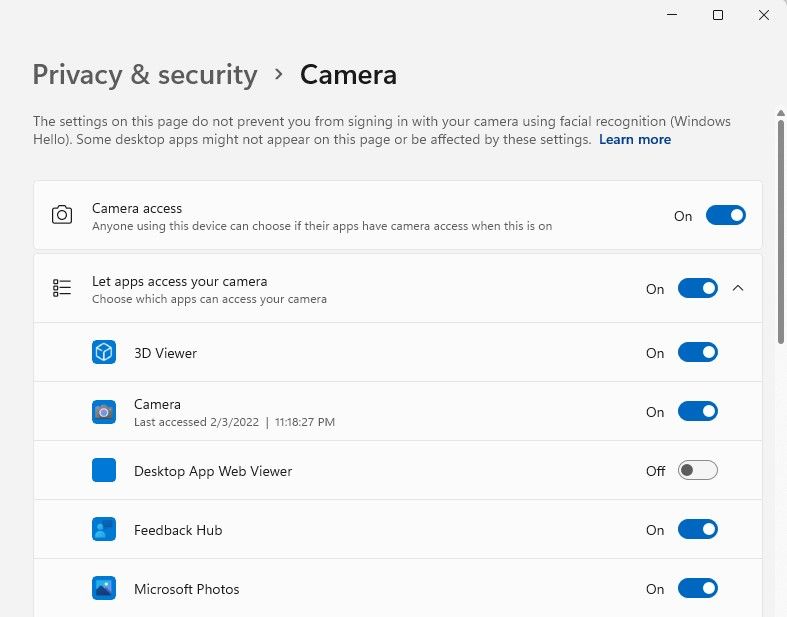
كيفية استخدام تطبيق الكاميرا
قد يكون لدى الشركة المصنعة تطبيق كاميرا يتوافق مع كاميرا الويب الخاصة بك.بدلاً من ذلك ، يمكنك أيضًا استخدام تطبيقات كاميرا الويب التابعة لجهات خارجية مثل YouCam لتغيير إعدادات الكاميرا.
قم بتنزيل وتثبيت التطبيق الذي تختاره واستكشف الواجهة بحثًا عن الإعدادات.في معظم الحالات ، لا ينبغي أن يكون من الصعب العثور عليها.ومع ذلك ، نظرًا لأن لكل تطبيق واجهة مختلفة ، لا يمكننا شرح كيفية تغيير الإعدادات في جميع التطبيقات.
على سبيل المثال ، في YouCam ، يمكنك النقر فوق العجلة المسننة في أعلى اليمين لسحب لوحة الإعدادات.تحصل على عدة أقسام من الإعدادات.إذا كنت تريد تغيير السطوع والتباين ، على سبيل المثال ، يمكنك القيام بذلك من قسم تحسين الفيديو.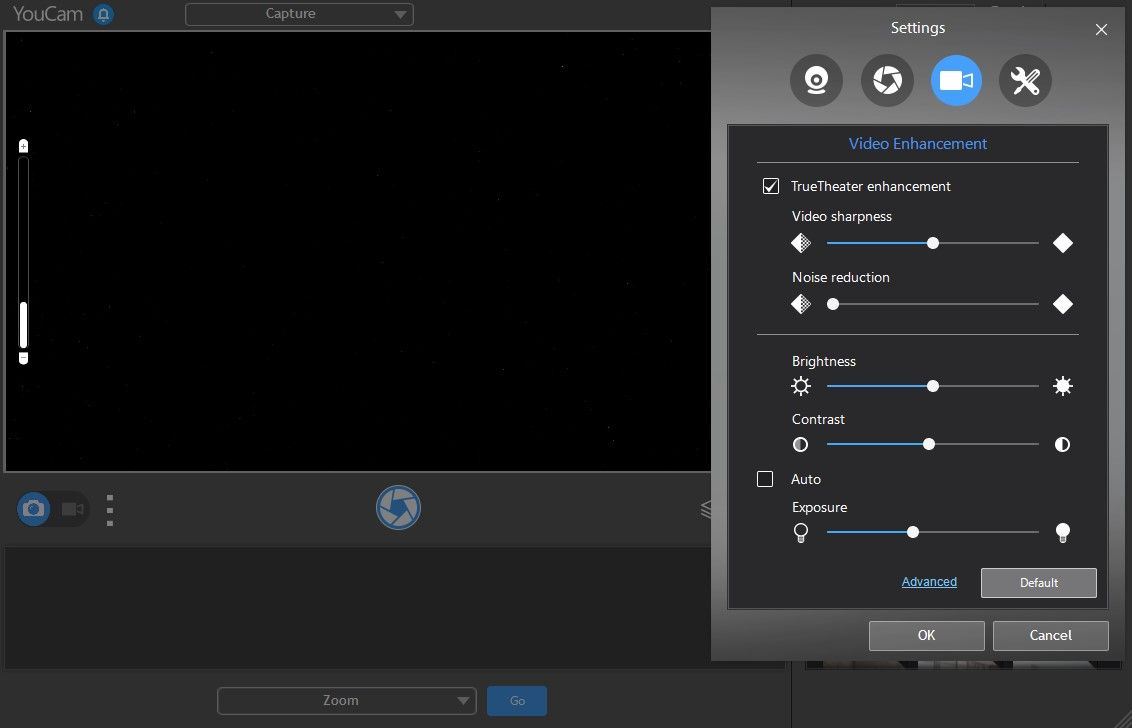
يمكنك أيضًا فعل الكثير باستخدام YouCam.يمكنك أيضًا تعديل الإعدادات غير المتوفرة في Windows 11. على سبيل المثال ، يمكنك تغيير دقة الكاميرا ، والتكبير أو التصغير ، والمزيد.
تكوين كاميرا الويب الخاصة بك بناءً على احتياجاتك
إذا كنت تستخدم الكاميرا للاجتماعات فقط ، فيمكنك السماح بالوصول فقط إلى تطبيقات مثل Zoom.من ناحية أخرى ، إذا كنت تستخدم كاميرا الويب أيضًا لإجراء مكالمات ودية مع الأصدقاء والعائلة ، فقد ترغب في إضافة المزيد من التطبيقات إلى القائمة.بغض النظر عن الغرض الذي تستخدمه من أجل كاميرا الويب ، لديك خيار تكوينها.
يحتوي Windows على عدد قليل من الإعدادات المضمنة ، ولكن يمكنك دائمًا استخدام تطبيقات الجهات الخارجية إذا كنت بحاجة إلى مزيد من الإعدادات.في كلتا الحالتين ، تأكد من أنك تستخدم إعدادات الأمان الصحيحة – غالبًا ما يمكن اختراق كاميرات الويب.
