قائمة”ابدأ” في Windows مليئة برموز التطبيقات والملفات.ومع ذلك ، فإنه لا يعرض دائمًا الرموز بشكل صحيح.أبلغ بعض المستخدمين عن اختفاء الرموز في قوائم البدء الخاصة بهم في نظامي التشغيل Windows 10 و 11.
قد يظل المستخدمون قادرين على فتح التطبيقات ذات الرموز المفقودة من قائمة”ابدأ”.ومع ذلك ، فإن قائمة ابدأ تفسد بلا شك عندما تكون العديد من الرموز مفقودة.هل اختفت بعض الرموز بشكل غريب في قائمة ابدأ في Windows 11/10 أيضًا؟إذا كانت الإجابة بنعم ، فقد تتمكن من استعادة الرموز المفقودة باستخدام هذه الإصلاحات المحتملة.
جدول المحتويات
1. أعد تشغيل عملية StartMenuExperienceHost.exe
يحتوي كل من Windows 11 و 10 على عملية StartMenuExperienceHost.exe لإدارة قائمة”ابدأ”.يمكن أن تؤدي إعادة تشغيل هذه العملية إلى حل العديد من مشكلات قائمة”ابدأ” ، بما في ذلك الرموز المفقودة.هذه هي كيفية إعادة تشغيل StartMenuExperienceHost.exe داخل إدارة المهام:
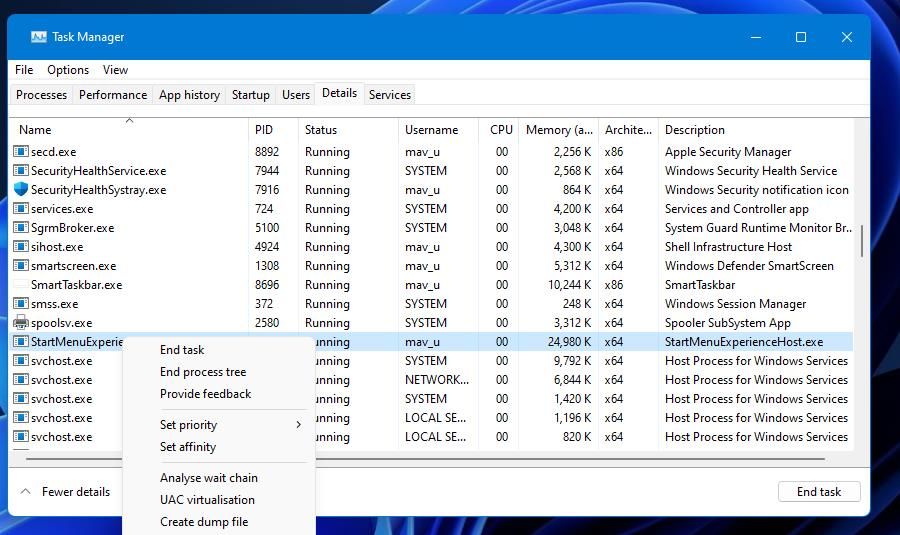
قد يكون من المفيد أيضًا إعادة تشغيل File Explorer.يمكنك القيام بذلك عن طريق النقر بزر الماوس الأيمن فوق رمز البدء في شريط المهام ، وتحديد”إدارة المهام” ، والنقر فوق مستكشف Windows في علامة التبويب”العمليات”.سيؤدي الضغط على زر إعادة التشغيل إلى إعادة تشغيل هذه العملية.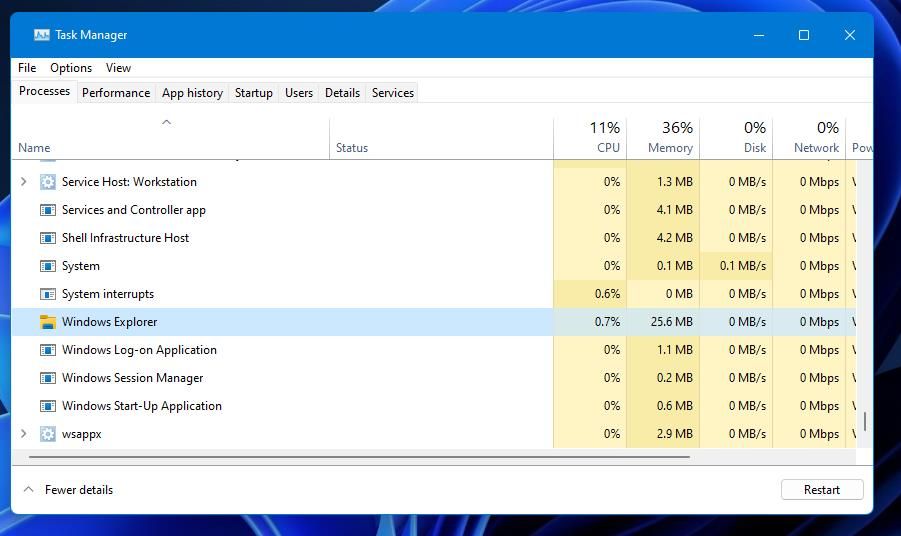
2. قم بتشغيل مستكشف أخطاء قائمة ابدأ لـ Microsoft
يعد مستكشف أخطاء قائمة ابدأ من Microsoft ومصلحها أداة إصلاح لإصلاح المشكلات في تلك القائمة.ومع ذلك ، فإن أداة تحري الخلل وإصلاحه ليست من بين تلك المضمنة في Windows 11. ستحتاج إلى تنزيل وتشغيل الأداة المساعدة لإصلاح قائمة ابدأ على النحو التالي:

3. قم بتشغيل SFC و System Image Scans
ربما تفقد قائمة”ابدأ” رموزًا لأن جهاز الكمبيوتر لديك أتلف ملفات نظام Windows.يمكنك معرفة ما إذا كانت هذه هي الحالة عن طريق إجراء فحص مدقق ملفات النظام.SFC هي أداة مساعدة يمكنك تشغيلها من موجه الأوامر الذي يكتشف ويصلح ملفات النظام التالفة.هذه هي الطريقة التي يمكنك بها بدء فحص الملف باستخدام أمر SFC:
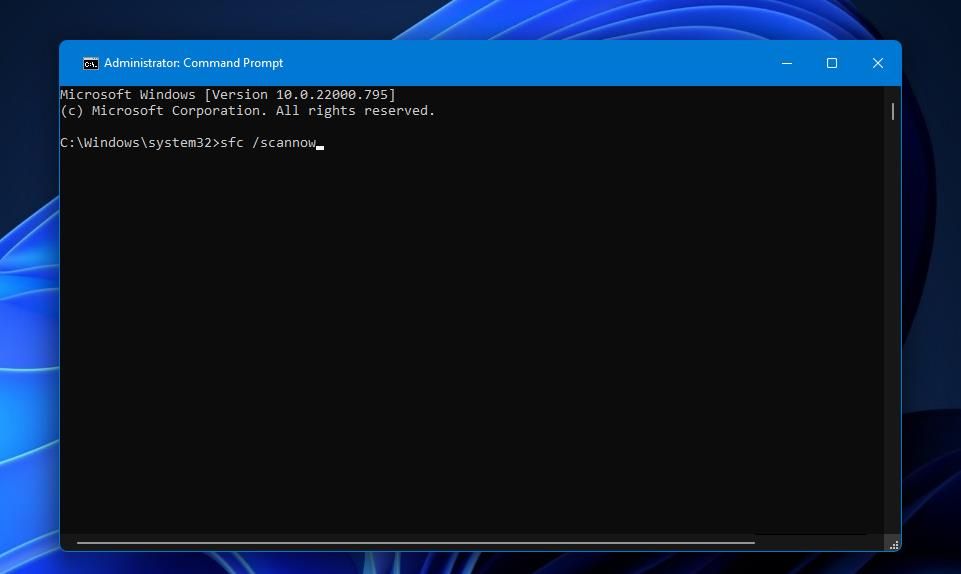
4. تحديث ذاكرة التخزين المؤقت للرمز
ذاكرة التخزين المؤقت لرموز Windows 11 هي مجموعة من ملفات بيانات التخزين لنسخ الرموز.يمكن أن تتسبب بيانات ذاكرة التخزين المؤقت للأيقونات التالفة أو القديمة في حدوث مشكلات في عرض الرموز داخل نظام التشغيل Windows 11. لذا ، فإن تحديث (إعادة إنشاء) ذاكرة التخزين المؤقت عن طريق حذف ملفات iconcache.db الخاصة بها يمكن أن يكون حلاً قابلاً للتطبيق لإصلاح رموز قائمة ابدأ المفقودة.يمكنك إعادة إنشاء ذاكرة التخزين المؤقت للرمز في الخطوات التالية:
سيصبح Windows فارغًا عند إنهاء Explorer.لا تنزعج لأنه من السهل إعادة تشغيل Explorer باستخدام الأمر explorer.exe.يجب أن يضمن إنهاء File Explorer أنه لا يستخدم أي ملفات iconcache.
يمكنك أيضًا حذف ملفات iconcache من خلال فتح٪ userprofile٪ \\ AppData \\ Local \\ Microsoft \\ Windows \\ Explorer في Explorer وتحديد مسحها من هناك.ومع ذلك ، لن تتمكن من مسح ملفات iconcache المستخدمة بواسطة Explorer بهذه الطريقة.لذلك ، من الأفضل استخدام موجه الأوامر لإعادة إنشاء ذاكرة التخزين المؤقت للرمز.
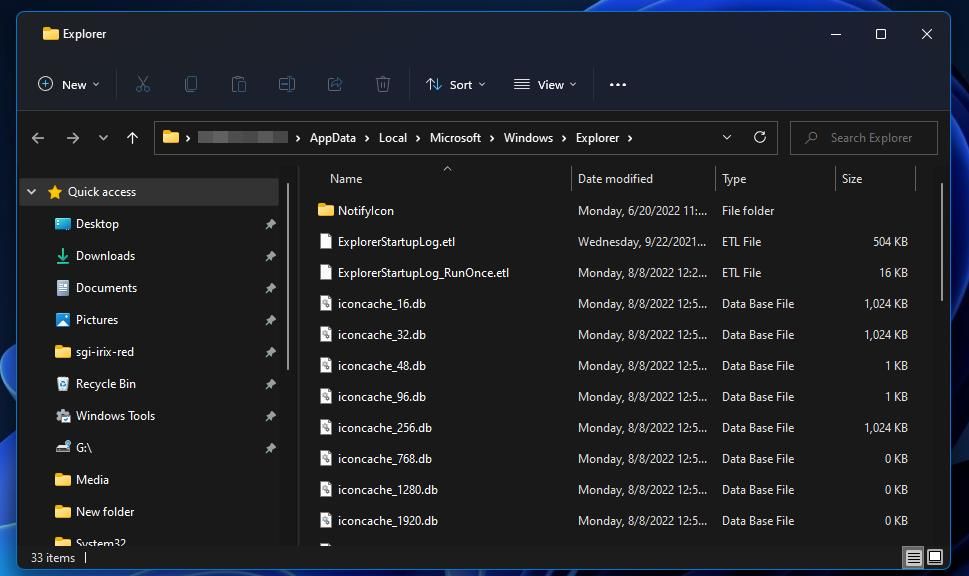
5. قم بتحديث برنامج تشغيل الرسومات بجهاز الكمبيوتر الخاص بك
قد تكون الرموز المفقودة في قائمة”ابدأ” مشكلة في العرض الرسومي.يمكن أن تنشأ مثل هذه المشكلات بسبب برامج تشغيل عرض الرسومات القديمة أو الخاطئة.لذلك ، نوصي المستخدمين الذين يحتاجون إلى إصلاح رموز قائمة ابدأ المفقودة بتحديث برامج تشغيل رسومات أجهزة الكمبيوتر الخاصة بهم إلى أحدثها.يتضمن دليلنا لتحديث برامج تشغيل GPU على Windows إرشادات حول طرق التحديث المختلفة.
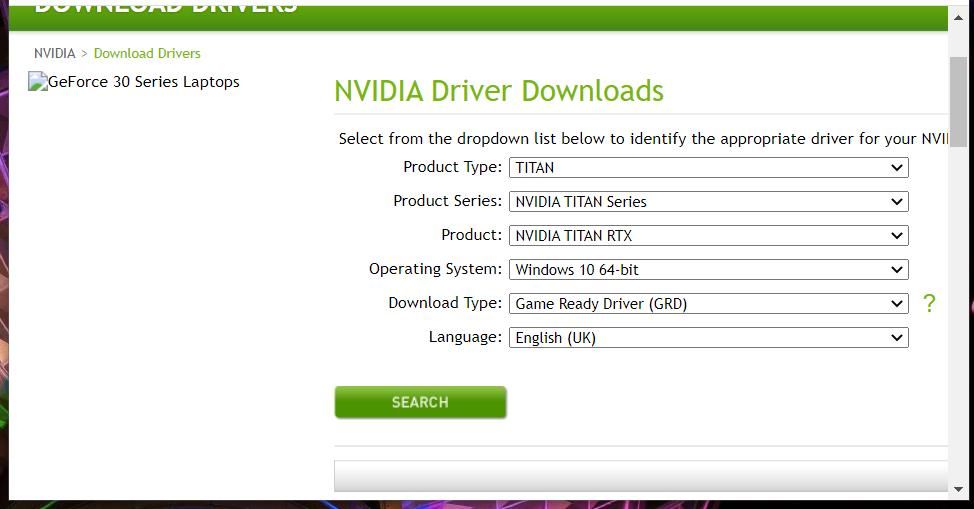
6. إزالة برنامج Google Drive
قد تتسبب عملية مزامنة Google Drive في فقد رموز التطبيقات في قائمة”ابدأ”.يقول بعض المستخدمين في المنتديات أن رموز التطبيق اختفت عندما بدأوا في استخدام تطبيق Google Drive File Stream.إذا كنت قد قمت بتثبيت Google Drive ، فقد تؤدي إزالة هذا البرنامج إلى استعادة رموز التطبيقات المفقودة في قائمة”ابدأ”.
يمكنك إلغاء تثبيت Google Drive عبر برنامج”البرامج والميزات” أو”الإعدادات”.لا يحدث هذا فرقًا كبيرًا في كلتا الحالتين ، ولكن تأكد من عدم تشغيل Google Drive في الخلفية عند محاولة إلغاء تثبيت البرنامج.راجع دليلنا لإزالة Google Drive للحصول على تفاصيل كاملة حول إلغاء تثبيت هذا البرنامج.

7. إعادة تسجيل قائمة ابدأ
يعد إعادة تسجيل قائمة”ابدأ” في نظام التشغيل Windows 11 طريقة مناسبة لتحرّي الخلل وإصلاحه لإصلاح مواطن الخلل في تلك القائمة.يمكنك إعادة تسجيل قائمة ابدأ الخاصة بك عن طريق تنفيذ أمر سريع من داخل PowerShell.هذه هي خطوات إعادة تسجيل قائمة ابدأ:
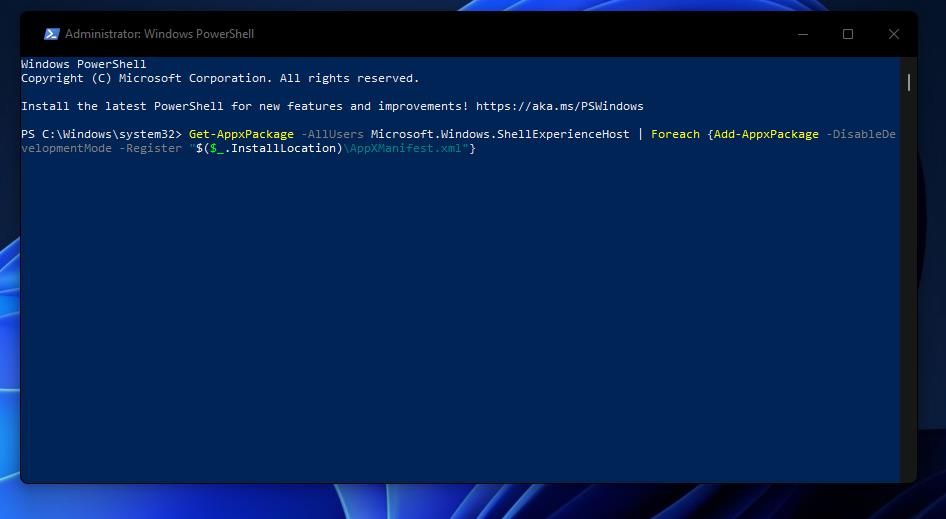
احصل على قائمة ابدأ مرتبة بهذه الإصلاحات
تعد الرموز جزءًا أساسيًا من قائمة”ابدأ” في نظام التشغيل Windows.تعد الدقة الموجودة في هذا الدليل من بين أكثر الطرق احتمالية لاستعادة رموز قائمة ابدأ المفقودة.قد تؤدي إعادة تعيين Windows 11/10 ، كما هو موضح في دليل إعادة تعيين إعدادات المصنع ، إلى إصلاح رموز قائمة ابدأ.ومع ذلك ، نوصي فقط بهذا الحل المحتمل كحل أخير.
