يعد خطأ Windows 0x80070057 مصدر إزعاج معروف بين المستخدمين ومسؤولي النظام على حدٍ سواء.لقد ظل خطأ النظام هذا يصيبنا منذ Windows XP على الأقل.على هذا النحو ، ليس من الصعب تمامًا إصلاح الخطأ ، ويمكننا أن نوضح لك بالضبط كيفية العناية به.
جدول المحتويات
ماذا يعني رمز خطأ Windows 0x80070057؟
يعني رمز الخطأ 0x80070057 أن Windows واجه مشكلة في التخزين.من المحتمل أن محرك الأقراص الثابتة أو SSD لم يتبق لهما مساحة كافية لتنزيل الملفات أو نسخها.ولكن قد يشير هذا الخطأ أيضًا إلى عدم توافق نظام الملفات أو وجود محرك أقراص ثابت تالف أو أي مشكلة أخرى متعلقة بالتخزين.
خطأ غير معروف ؛معلمات غير محددةالخدمة لا تعمل
يمكن أن تختلف الرسالة التي تصل بالخطأ 0x80070057 ، اعتمادًا على مكان وجود الخطأ في خدمة التحديث ، ولكنها عادةً ما تكون متغيرًا من”خطأ غير معروف” ، أو”تمت مصادفة معلمات غير محددة” ، أو ببساطة أن”الخدمات المطلوبة هيلا يعمل.”
تنتهي خدمة التحديث أو النشاط الذي كنت منخرطًا فيه ، مما يعيدك بقوة إلى المربع الأول.
شاهد تحديث Windows واحد على وجه الخصوص ، أي تحديث الذكرى السنوية لـ Windows 10 لعام 2016 ، أو Windows 10 Build 1607 ، تقارير عديدة عن الخطأ.نظرًا لأن هذا الخطأ يتعلق عادةً بعملية Windows Update ، فقد كان العديد من المستخدمين غير راضين عنه.التحديث إما ترك عملية تحديث غير مكتملة و”كسر” النظام مؤقتًا ، أو تم إجباره ببساطة على العودة إلى Windows 10 Build 1507 (المعروف أيضًا باسم Threshold 1).لسوء الحظ ، لم يختف الخطأ منذ ذلك الحين.
عادةً ما يحدث الخطأ 0x80070057 عندما:
- أنت تحاول نسخ ملفاتك احتياطيًا ، وهناك تلف.
- أنت تحاول تثبيت نظام تشغيل Windows وتلف القسم المحجوز للنظام.
- تتداخل إدخالات التسجيل أو السياسة التالفة مع عملية Windows Update.
- حدثت بعض المشكلات أثناء تثبيت التحديثات ، وسيحاول النظام المحاولة مرة أخرى لاحقًا.
كلها مزعجة بشكل مبهج ، وكلها قابلة للحل.
11 طريقة شائعة لإصلاح رمز الخطأ 0x80070057
الشيء المحبط في رمز الخطأ 0x80070057 هو أنك نادرًا ما تعرف سبب حدوثه بالضبط.إذا حدث ذلك أثناء تحديث Windows ، فمن المحتمل أن تكون مساحة التخزين لديك قد نفدت.لكنها في الحقيقة مجرد تخمين متعلم.
سننقلك خلال جميع الإصلاحات المحتملة ، بدءًا من الإصلاحات الأكثر شيوعًا وسهولة.إذا تلقيت رسالة خطأ معينة ، فتحقق مما إذا كنا قد قمنا بتغطيتها أدناه.
1.مسح مساحة Drive
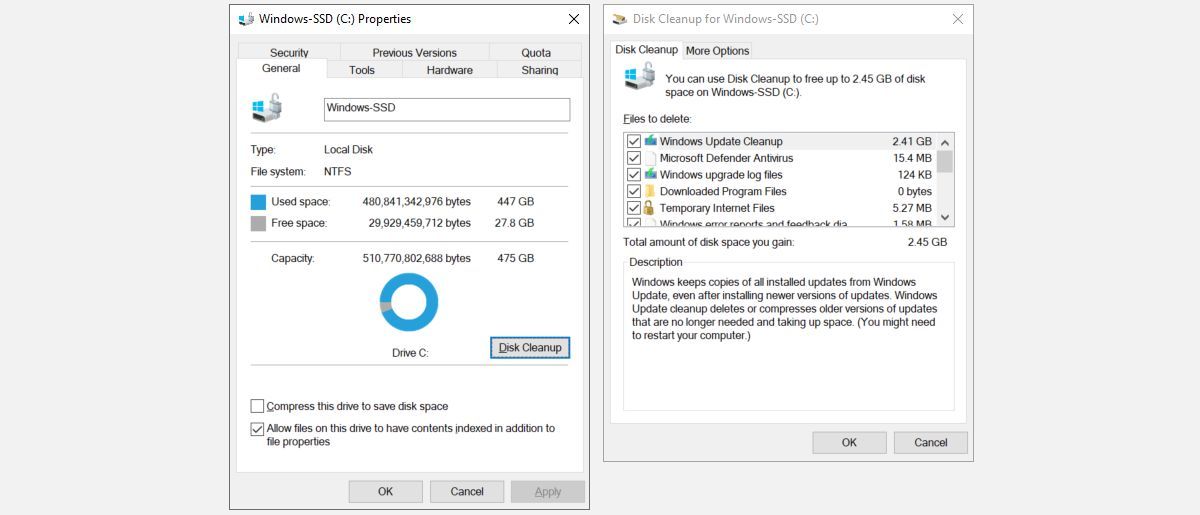
غالبًا ما يظهر الخطأ 0x80070057 جنبًا إلى جنب مع Windows Update نظرًا لأن ملفات التحديث يمكن أن تكون ضخمة.علاوة على ذلك ، عندما يقوم Windows بتحديث النظام بالكامل ، فإنه يخزن الإصدار القديم في مجلد يسمى Windows.old ، والذي يمكن أن يشغل مساحة تخزينية كبيرة الحجم ؛أكثر مما قد يكون متاحًا لديك.
عادة ما يحدث ذلك عند فشل Windows Update.لكنها ليست المرة الوحيدة التي يمكن أن يظهر فيها هذا الخطأ.
لمعرفة مقدار المساحة المتبقية على محرك أقراص النظام ، اضغط على Win + E لتشغيل مستكشف الملفات والتوجه إلى هذا الكمبيوتر.إذا بدا أنه قد يكون ضيقًا ، فانقر بزر الماوس الأيمن فوق محرك الأقراص ، وحدد خصائص> تنظيف القرص> تنظيف ملفات النظام.تحقق من كل ما يمكن القيام به ، خاصةً سلة المحذوفات وتنظيف Windows Update ، ثم انقر فوق موافق وتأكيد حذف الملفات.إذا كنت تفضل الاحتفاظ بملفات Windows Update للاسترداد ، فيمكنك تخطي خطوة System Files والبدء من Disk Cleanup.
هل ما زلت تواجه الخطأ؟حاول إفراغ المزيد من مساحة تخزين Windows أو تابع الحلول التالية.
2.مزامنة التاريخ والوقت في Windows
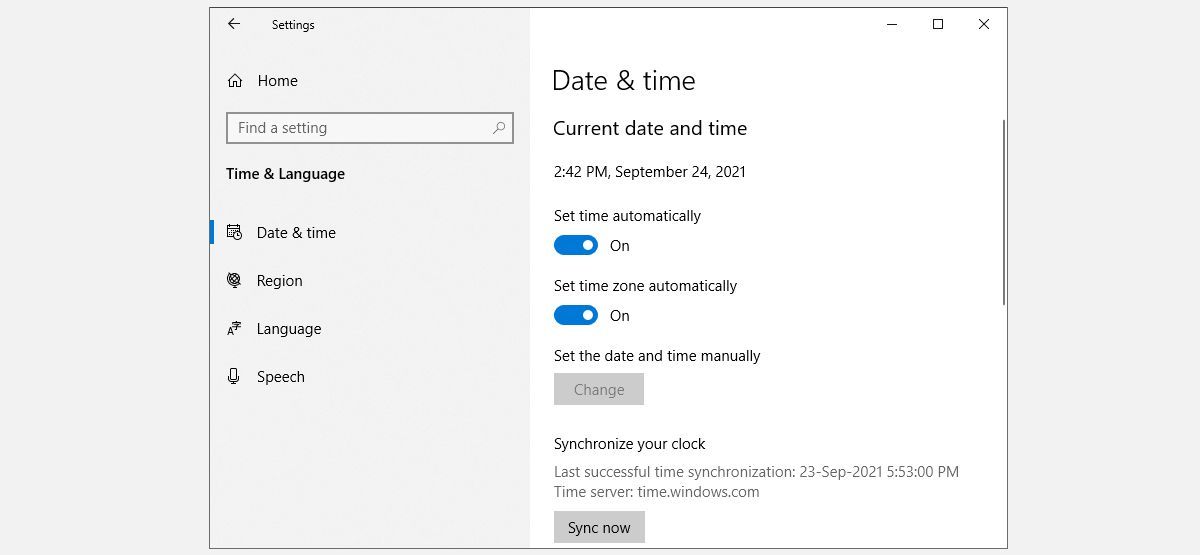
عندما تكون ساعة Windows غير متزامنة ، فقد يتسبب ذلك في جميع أنواع المشكلات ، بما في ذلك رمز الخطأ 0x80070057.على الرغم من أن هذا ليس سببًا شائعًا ، إلا أنه من السهل إصلاحه.
أولاً ، تحقق من الوقت والتاريخ بالنقر فوق الوقت في أقصى يسار شريط مهام Windows.إذا بدت صحيحة ، يمكننا تخطي هذه الخطوة ، ولكن إذا لم تتوافق مع الوقت والتاريخ الفعليين ، فإليك كيفية إصلاحها:
Windows 11: اضغط على Win + I لتشغيل تطبيق الإعدادات ، ثم انتقل إلى الوقت واللغة> التاريخ والوقت
Windows 10: انقر بزر الماوس الأيمن على شريط المهام وحدد ضبط التاريخ/الوقت.
نوصي بتمكين الخيارات التالية:
- ضبط الوقت تلقائيًا
- ضبط التوقيت الصيفي تلقائيًا
- تعيين المنطقة الزمنية تلقائيًا
مع هذه المجموعة ، انقر فوق”مزامنة الآن” ، فقط للتأكد.إذا وجدت أن وقت Windows الخاص بك يتم التخلص منه باستمرار ، فقد تكون هناك مشكلة أعمق.
3.تحقق من Windows Update
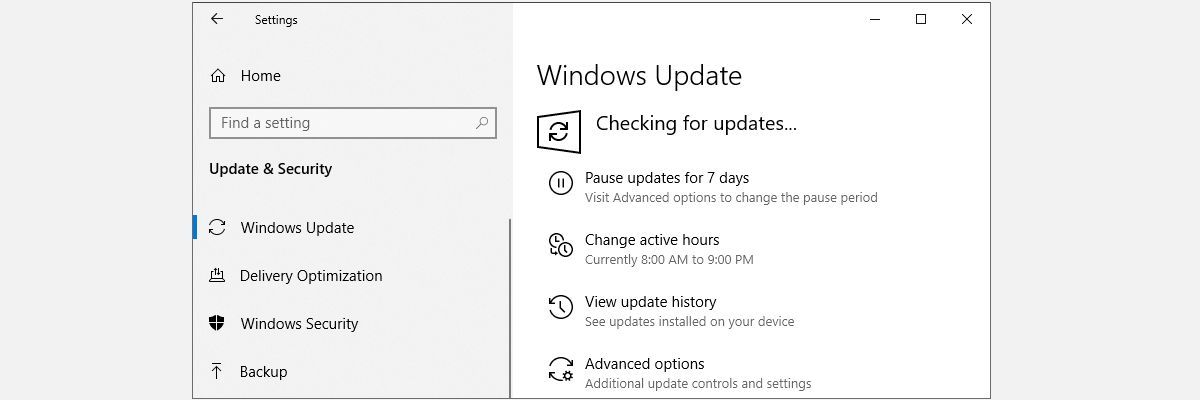
إذا ظهر رمز الخطأ 0x80070057 بشكل مستقل عن Windows Update ، فقد يكون السبب هو عدم وجود تحديث.للتحقق مما إذا كان لديك تحديث معلق ، اضغط على Win + I واتبع الخطوات التالية:
Windows 11: من تطبيق الإعدادات ، حدد خيار Windows Update ، ثم انقر فوق التحقق من وجود تحديثات.
Windows 10: انتقل إلى التحديث والأمان ، وانقر فوق التحقق من وجود تحديثات.
ثبّت أية تحديثات معلقة ، ثم حاول مرة أخرى.
4.تشغيل Chkdsk
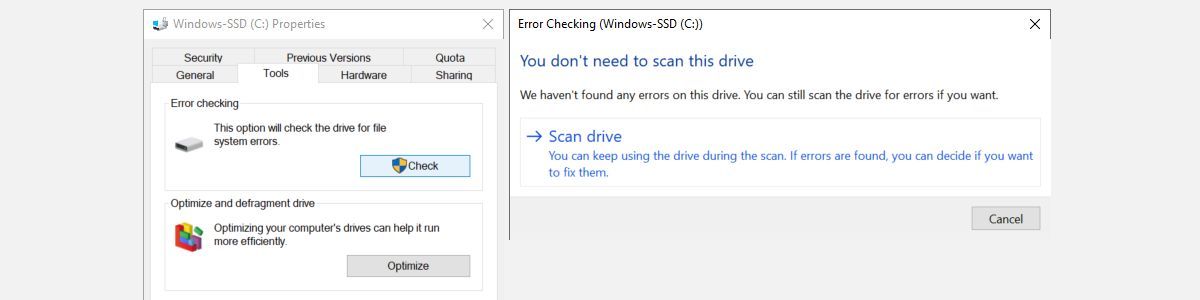
يعد Chkdsk أسهل طريقة للعثور على الملفات التالفة وإصلاحها بسرعة.تقوم أداة Windows هذه بفحص محرك الأقراص الثابتة بالكامل ويمكنها أيضًا تحديد الأجهزة المعيبة.
لتشغيل Chkdsk ، اضغط على Win + E لتشغيل مستكشف الملفات ، ثم توجه إلى هذا الكمبيوتر الشخصي ، وانقر بزر الماوس الأيمن فوق محرك أقراص النظام ، وحدد خصائص.
من هنا ، قم بالتبديل إلى علامة التبويب”أدوات” ، وانقر فوق”فحص” ، ثم فوق”فحص محرك الأقراص”.سيحدث الفحص في الخلفية.في حالة العثور على أي مشاكل ، يمكنك اختيار ما يجب فعله بها.نوصي بإصلاحها وإعادة تشغيل نظامك.
5.استخدم مدقق ملفات النظام
يحتوي Windows على أداة مضمنة لمدقق ملفات النظام يمكننا استخدامها لفحص النظام بحثًا عن أي ملفات يحتمل أن تكون تالفة.ستقوم هذه الأداة بالتفصيل وربما إصلاح أي حالات فساد غير متوقعة ، مما يعيد النظام إلى حالة عمل جيدة.
افتح موجه أوامر غير مقيد بالنقر بزر الماوس الأيمن فوق قائمة ابدأ وتحديد موجه الأوامر (المسؤول) أو Windows PowerShell (المسؤول).الآن قم بتشغيل الأمر التالي:sfc/scannow
قد يستغرق إكمال هذا الأمر بعض الوقت.لا تغلق نافذة موجه الأوامر حتى يكتمل التحقق بنسبة 100٪.عند الانتهاء ، ستتلقى إحدى الرسائل التالية:
- لم يعثر Windows Resource Protection على أي انتهاكات للسلامة.لا يحتوي نظامك على أي ملفات تالفة ؛تحتاج إلى تجربة إصلاح آخر لهذه المشكلة
- تعذر على Windows Resource Protection تنفيذ العملية المطلوبة.تحتاج إلى إعادة تشغيل نظامك في الوضع الآمن ، ثم تشغيل الأمر
- عثر Windows Resource Protection على ملفات تالفة وأصلحها بنجاح.تم تضمين التفاصيل في CBS.Log٪ WinDir٪ \\ Logs \\ CBS \\ CBS.log.لعرض تفاصيل ما تم إصلاحه بواسطة System File Checker ، راجع الإرشادات أدناه
- عثر Windows Resource Protection على ملفات تالفة ولكن لم يتمكن من إصلاح بعضها.تم تضمين التفاصيل في CBS.Log٪ WinDir٪ \\ Logs \\ CBS \\ CBS.log.ستحتاج إلى إصلاح الملفات التالفة يدويًا.اتبع الإرشادات أدناه للعثور على الملف التالف ، ثم استبدله يدويًا بنسخة جيدة معروفة من الملف.
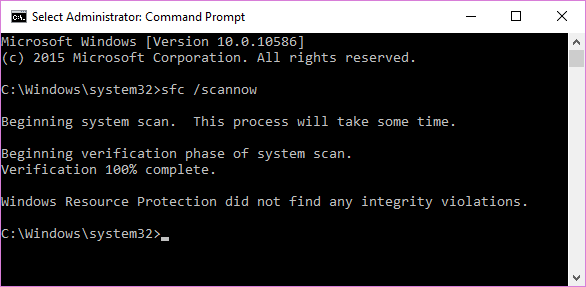
إذا تلقيت أيًا من الزوجين النهائيين من الرسائل ، فربما تريد إلقاء نظرة على سجل فحص ملفات النظام.هذا مهم بشكل خاص إذا تلقيت الرسالة النهائية.
أولاً ، ستحتاج إلى فتح موجه أوامر غير مقيد عن طريق النقر بزر الماوس الأيمن فوق قائمة ابدأ وتحديد موجه الأوامر (المسؤول) أو Windows PowerShell (المسؤول) أو Windows Terminal (المسؤول).الآن قم بتشغيل الأمر التالي:
findstr/c: [SR] ” ٪ windir٪ \\ Logs \\ CBS\\ CBS.log ٪ userprofile٪ \\ Desktopfcdetails.txt
سيؤدي هذا إلى نسخ تفاصيل السجل إلى ملف مفكرة عادي تجده على سطح المكتب.نظرًا لأن تثبيت Windows الخاص بي جديد تمامًا ، فأنا لم أواجه أية مشكلات بعد.على هذا النحو ، يبدو السجل الخاص بي كما يلي:
ومع ذلك ، إذا كان لديك ملفات تالفة لم تتمكن عملية SFC من استبدالها تلقائيًا ، فستكتشف بعض الإدخالات مثل هذه (مأخوذة من مستند دعم Microsoft في مدقق ملفات النظام):
2007 – 01-12 12 : 10 : 42 ، معلومات CSI 00000008 [SR] لا يمكن
إصلاح عضو ملف [l: 34 { 17 }]”Accessibility.dll” من إمكانية الوصول ، الإصدار=
6.0.6000.16386 ، pA = PROCESSOR_ARCHITECTURE_MSIL (8) ، ثقافة محايدة ،
VersionScope محايد ، PublicKeyToken = {l: 8 b: b03f5f7f11d50a3a} ، النوع
محايد ، TypeName محايد ، PublicKey محايد في المخزن ، الملف مفقود
يمكننا الآن استبدال الملف التالف بنسخة جيدة معروفة ، مرة أخرى باستخدام موجه الأوامر.أولاً ، ستحتاج إلى فتح موجه أوامر مرتفع عن طريق النقر بزر الماوس الأيمن فوق قائمة ابدأ وتحديد موجه الأوامر (المسؤول) أو Windows PowerShell (المسؤول) أو Windows Terminal (المسؤول).
سنحتاج الآن إلى الحصول على الملكية الإدارية للملف التالف.يرجى ملاحظة أنه في كل مثيل مدرج ، يجب استبدال pathandfilename بالمعلومات المقدمة في sfcdetails.txt الذي تم إنشاؤه في القسم السابق.
استخدم الأمر التالي:
takeown/f < em > اسم pathandfilename </ em >
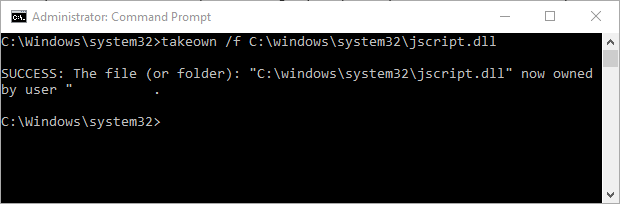
استخدم الآن الأمر التالي لمنح المسؤولين حق الوصول الكامل إلى نظام الملفات التالف:icacls < em > pathandfilename </ em > /منح المسؤولين: F
أخيرًا ، استبدل ملف النظام التالف بنسخة جيدة معروفة باستخدام الأمر التالي
نسخ < em > ملف وجهة الملف المصدر </ em >
على سبيل المثال ، إذا قمت بنسخ ملف نظام جيد معروف من نظام يعمل بنفس نظام التشغيل (والإصدار نفسه والبنية نفسها وما إلى ذلك) إلى USB ، فقد يبدو الأمر كما يلي:
نسخ f : \\ عصا التحكم \\ jscript . dll c : \\ windows ystem32 \\ jscript . dll
6.قم بتشغيل الأمر DISM
إذا ثبت أن الاستبدال اليدوي الموضح أعلاه صعب للغاية ، أو إذا كان هناك عدد كبير جدًا من الملفات التي يجب استبدالها ، فيمكننا استخدام الأمر DISM.
تمثل DISM اختصارًا لـ Deployment Image & Serving Management ، ويمكننا استخدام هذا الأمر في محاولة لتنزيل واستعادة صحة ملفات الأنظمة.من موجه أوامر غير مقيد أو موجه Windows PowerShell ، أدخل الأمر التالي:
DISM/عبر الإنترنت/تنظيف الصورة/استعادة الصحة
بناءً على سلامة النظام لديك ومستوى الفساد الموجود ، قد يستغرق هذا الأمر بعض الوقت حتى يكتمل.من المعروف أن هذه العملية معلقة عند 20٪.
إذا حدث ذلك ، فما عليك سوى الانتظار لبعض الوقت ، ويجب أن يستمر من تلقاء نفسه.بمجرد الانتهاء ، تحقق مما إذا كان قد تم استبدال أي ملفات.إذا كان الأمر كذلك ، فستحتاج إلى إعادة تشغيل جهاز الكمبيوتر الخاص بك ، ثم قم بتشغيل الأمر sfc/scannow مرة أخرى.يجب أن يحل محل الملف التالف هذه المرة.
7.إصلاح تداخل نهج المجموعة
لم يكن هذا هو الحال بالنسبة للجميع ، ولكن عندما تم إصدار Windows 10 ، تعامل العديد من المستخدمين (بشكل مفهوم) مع نظام Windows Update القديم الذي تقيسه Microsoft.
كان مستخدمو Windows 10 Home مرتبطين إلى حد كبير بهذا النظام ، ولكن مستخدمي Windows 10 Pro لديهم خيار تغيير إعدادات نهج المجموعة الخاصة بهم لجعل نظام التحديث عاجزًا.
ومع ذلك ، قد يكون التداخل مع هذه السياسة هو بالضبط سبب المشكلة في عملية Windows Update.
اضغط على Win + R لفتح مربع الحوار Run.اكتب gpedit.msc واضغط على Enter.الآن اتبع هذا المسار تكوين الكمبيوتر> قوالب الإدارة> مكونات Windows> Windows Update> تكوين التحديثات التلقائية> غير مكوّن.
أعد تشغيل النظام ، ونأمل أن يكتمل التحديث الآن.
8.إعادة تعيين مستودع Windows Update
في بعض الأحيان ، يمكننا إعادة تعيين مستودع Windows Update في محاولة لتخفيف المشكلة.هذه عملية طويلة إلى حد ما ولن أشرح بالتفصيل في هذه المقالة.
ومع ذلك ، سأوجهك إلى مستند دعم Microsoft الذي يوضح تفاصيل العملية بأكملها ، حتى تتمكن من محاولة هذا الإصلاح بمعلوماتهم.
9.مستكشف أخطاء Windows Update ومصلحها
لست متأكدًا من مدى جودة عمل مستكشف أخطاء Windows Update ومصلحها مع هذا الخطأ ، حيث يمكن أن يتأثر بشكل مباشر بسياسات المجموعة وإعدادات النظام الأخرى.
ولكن إذا كنت لا تزال غير قادر على إكمال التحديث ، فقد يكون من المفيد تنزيله وتجربته.
توجه إلى هذه الصفحة وقم بتنزيل مستكشف أخطاء Windows Update ومصلحها.بمجرد التنزيل ، قم بتشغيل مستكشف الأخطاء ومصلحها.
حدد Windows Update ، ثم حدد خيارات متقدمة ، ثم تشغيل كمسؤول.سيؤدي هذا إلى تشغيل مستكشف الأخطاء ومصلحها كمسؤول وسيكون قادرًا على العثور على مجموعة واسعة من المشكلات وحلها.اضغط على التالي.
سيفحص مستكشف الأخطاء ومصلحها نظامك تلقائيًا بحثًا عن المشكلات التي تؤثر على Windows Update.إذا تم العثور على أية مشكلات ، فسيحاول مستكشف الأخطاء ومصلحها إصلاحها تلقائيًا ، ما لم تقم بإلغاء تحديد مربع الإصلاح التلقائي.
10.قم باستعادة نظام Windows أو إعادة تعيين أو تهيئة محرك الأقراص الخاص بك
هذا هو الملاذ الأخير إلى حد كبير نظرًا لأنك ستفقد التغييرات منذ إجراء آخر نقطة استعادة للنظام أو سيتعين عليك إعداد نظامك من نقطة الصفر بعد إعادة تعيين محرك الأقراص أو تنسيقه.ولكنه سيصلح أي مشكلات قائمة على نظام التشغيل Windows أو البرامج.تأخذك هذه المقالة حول كيفية استعادة Windows إلى إعدادات المصنع في استعراض جميع خياراتك ، من الأقل إلى الأكثر توغلاً.تذكر عمل نسخ احتياطية قبل تشغيل نظامك.
11.استثمر في محرك جديد
إذا فشل كل شيء آخر ، فقد تكون المشكلة متعلقة بالأجهزة.آخر شيء يمكنك تجربته هنا هو استبدال محرك أقراص النظام بقرص SSD جديد.
رسائل رمز الخطأ المحدد 0x80070057 وكيفية إصلاحها
عندما يأتي رمز الخطأ 0x80070057 مع وصف محدد ، فقد يريحك أحد الحلول المحددة أدناه.
1.سنحاول مرة أخرى لاحقًا
بعد تحديث الذكرى السنوية ، يواجه بعض مستخدمي Windows 10 رسالة خطأ Windows Update التالية:
حدثت بعض المشكلات أثناء تثبيت التحديثات ، لكننا سنحاول مرة أخرى لاحقًا.إذا استمر ظهور هذا الأمر وأردت البحث في الويب أو الاتصال بالدعم للحصول على معلومات ، فقد يساعدك ذلك – (0x80070057).
هناك عدد من الطرق التي يمكننا من خلالها محاولة التخفيف من حدة هذه المشكلة.
أعد تسمية مجلد SoftwareDistribution
اضغط على Win + R لفتح مربع الحوار”تشغيل” ، ثم اكتب٪ SystemRoot٪ واضغط على Enter.قم بالتمرير لأسفل للعثور على مجلد SoftwareDistribution.قم بإعادة تسمية هذا SoftwareDistributon.old.الآن قم بإعادة تشغيل جهاز الكمبيوتر الخاص بك ، وحاول التحديث.
غيّر سجل Windows
إذا لم يفلح ذلك ، فيمكننا إجراء تغييرات على سجل Windows.اضغط على Win + R لفتح مربع الحوار Run ، ثم اكتب regedit واضغط على Enter.
تأكد من تطابق إدخالات التسجيل التالية مع إدخالاتك:
[HKEY_LOCAL_MACHINE \\ SOFTWARE \\ Microsoft \\ WindowsUpdate \\ UX] “ IsConvergedUpdateStackEnabled ” = dword: 00000000
[HKEY_LOCAL_MACHINE \\ SOFTWARE \\ Microsoft \\ WindowsUpdate \\ UX \\ Settings] “ UxOption ” = dword: 00000000
قم بإجراء التغييرات إذا لزم الأمر ، ثم أعد تشغيل النظام وحاول الترقية.
2.المعلمة غير صحيحة
في هذه الحالة ، تبدأ عملية النسخ الاحتياطي باستخدام خدمة Windows المدمجة.فشلت العملية ، مما أدى إلى إنشاء الرسالة:
حدث خطأ داخلي: المعلمة غير صحيحة: (0x80070057)
اضغط على Win + R لفتح مربع الحوار Run.اكتب رجديت واضغط على Enter.الآن ، ابحث عن مفتاح التسجيل التالي:
HKEY_LOCAL_MACHINE \\ SOFTWARE \\ السياسات \\ Microsoft \\ SystemCertificates
انقر بزر الماوس الأيمن فوق SystemCertificates ، وقم بإنشاء قيمة جديدة> DWORD (32 بت).أدخل الاسم باسم CopyFileBufferedSynchronousIo ، واضبط القيمة على 1. اضغط على موافق ، ثم أعد تشغيل النظام.يجب أن تكتمل النسخة الاحتياطية الآن!
تعديل الرمز العشري
توجه إلى لوحة التحكم> الساعة واللغة والمنطقة.ضمن المنطقة ، حدد تغيير تنسيقات التاريخ أو الوقت أو الأرقام.سيؤدي هذا إلى فتح لوحة جديدة.حدد الإعدادات الإضافية.تأكد من وجود فترة (نقطة توقف كاملة) بجوار خيار الرمز العشري ، ثم اضغط على تطبيق ، وموافق.
أية خيارات أخرى؟
يمكن أن تساعدك أداة SetupDiag المجانية من Microsoft في تحليل أخطاء تحديث Windows وإصلاحها.أبلغ بعض المستخدمين عن برنامج Yamicsoft Windows 8 Manager لإصلاح مشكلات Windows Update.
لم أجرب هذا الإصلاح شخصيًا ، لذا أنصح بالمتابعة بحذر نسبي ، فقط في حالة وجود بعض الآثار الجانبية غير المتوقعة للأداة.لقد تم تحذيرك.
يمكنك الآن معالجة خطأ Windows Update 0x80070057
ويجب الآن تحديث نظامك بشكل جيد وحقيقي.بالإضافة إلى ذلك ، فأنت تعرف الآن كيفية الاهتمام بأي مشكلات أخرى في Windows Update قد تظهر في المستقبل.طالما استمرت Microsoft في نظام التحديثات الإجبارية هذا ، فسيخضع النظام لتدقيق شديد عندما يتأثر المستخدمون العاديون سلبًا.

