يتيح لك Microsoft Edge القيام بالكثير من الأشياء الرائعة أثناء تصفح الويب ، سواء على هاتفك الذكي أو على جهاز الكمبيوتر الخاص بك.على سبيل المثال ، يمكنك لعب لعبة Surf أثناء عدم الاتصال بالإنترنت ، ومشاركة الملفات بين أجهزتك ، وقراءة Edge بصوت عالٍ لك ، من بين آخرين.
لكن هل تعلم أيضًا أن Edge يمكنه ترجمة مواقع الويب إلى لغات مختلفة؟في هذه المقالة ، ستتعلم كل ما تحتاج لمعرفته حول ترجمة صفحات الويب باستخدام Microsoft Edge.
جدول المحتويات
كيفية ترجمة مواقع الويب في Microsoft Edge على سطح المكتب
بفضل محرك الترجمة المدمج ، يمكن للإصدارات الأحدث من Microsoft Edge ترجمة مواقع الويب بسهولة وتلقائية على كل من سطح المكتب وتطبيق الجوال.يمكنك اختيار لغة من بين عشرات اللغات التي يدعمها مترجم Microsoft Edge.
فيما يلي كيفية ترجمة موقع ويب بلغة أجنبية عند استخدام Edge على كمبيوتر سطح المكتب.
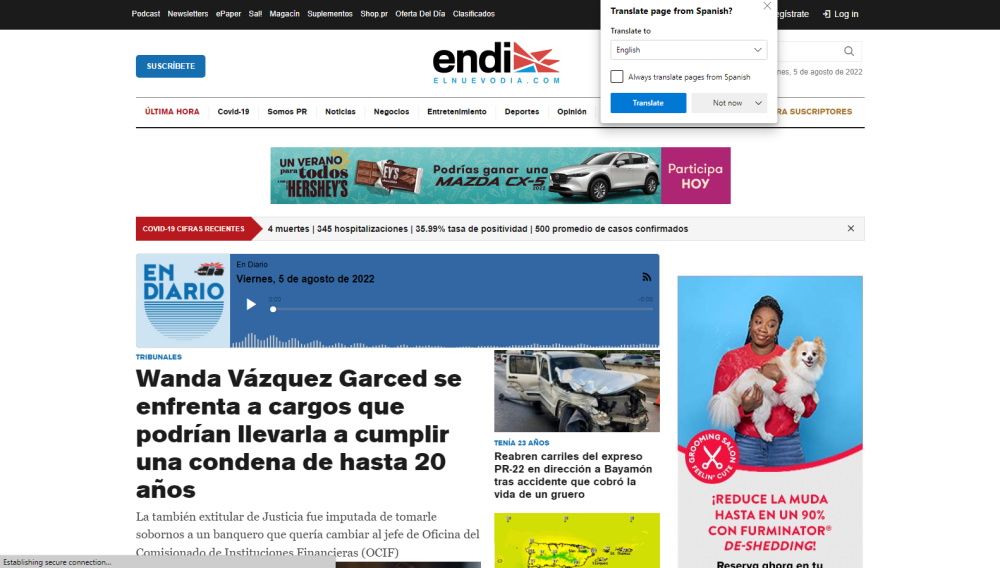
ستتم ترجمة الصفحة تلقائيًا في نفس النافذة.يوجد حاليًا أكثر من 78 لغة مختلفة للاختيار من بينها في مترجم Microsoft Edge.
كيفية ترجمة مواقع الويب في Microsoft Edge على الهاتف المحمول
إذا كنت تستخدم تطبيق Microsoft Edge للجوال ، فيمكنك أيضًا الاستمتاع بميزة ترجمة Edge.لترجمة موقع ويب بلغة أجنبية على تطبيق Edge للجوال:
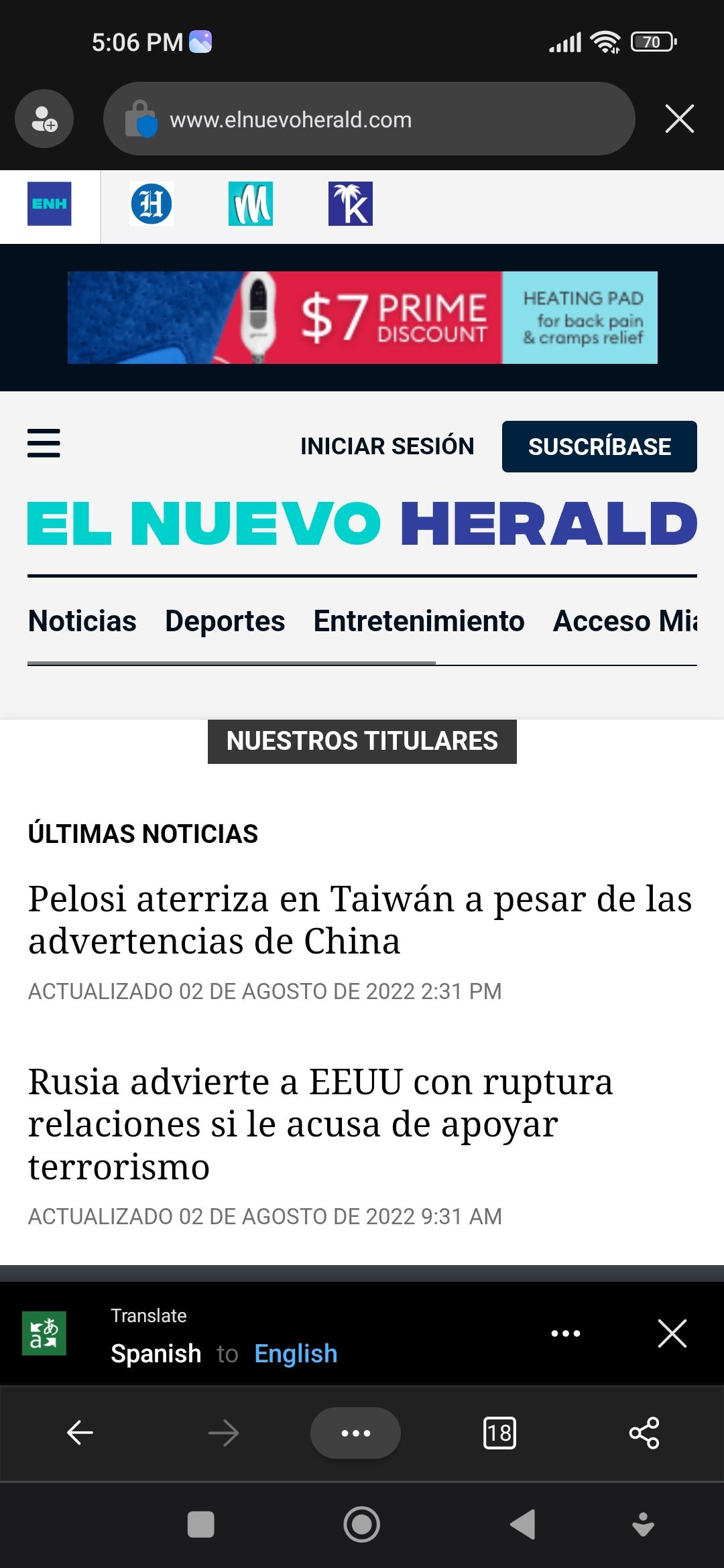
تمامًا مثل متصفح سطح المكتب ، يدعم تطبيق Microsoft Edge للأجهزة المحمولة أيضًا أكثر من 70 لغة مختلفة ، بدءًا من الأفريكانية إلى الويلزية.
كيفية إدارة تفضيلات ترجمة اللغة في Microsoft Edge
يمكنك أيضًا إدارة كيفية عمل الترجمة في Microsoft Edge عن طريق تغيير بعض الإعدادات الأساسية في مدير اللغة بالمستعرض.على سبيل المثال ، يمكنك تكوين Microsoft Edge على:
- ترجمة مواقع الويب المختلفة إلى لغات مختلفة.
- احرص دائمًا على ترجمة موقع ويب معين إلى لغة معينة لجميع زياراتك.
- لا تترجم أبدًا موقع ويب معينًا إلى لغة معينة في جميع زياراتك.
- لا تترجم مطلقًا موقع ويب أو لغة معينة.
- ترجمة جميع مواقع الويب دائمًا إلى لغة معينة لجميع الزيارات.
- لا تترجم أبدًا أي موقع ويب إلى لغة معينة.
هناك طريقتان سهلتان للقيام بذلك ، على سطح المكتب وعلى تطبيق الجوال.على سطح المكتب ، انتقل إلى موقع اللغة الأجنبية الذي تريد ترجمته ، وانتقل إلى مربع الحوار المترجم وانقر فوق ليس الآن.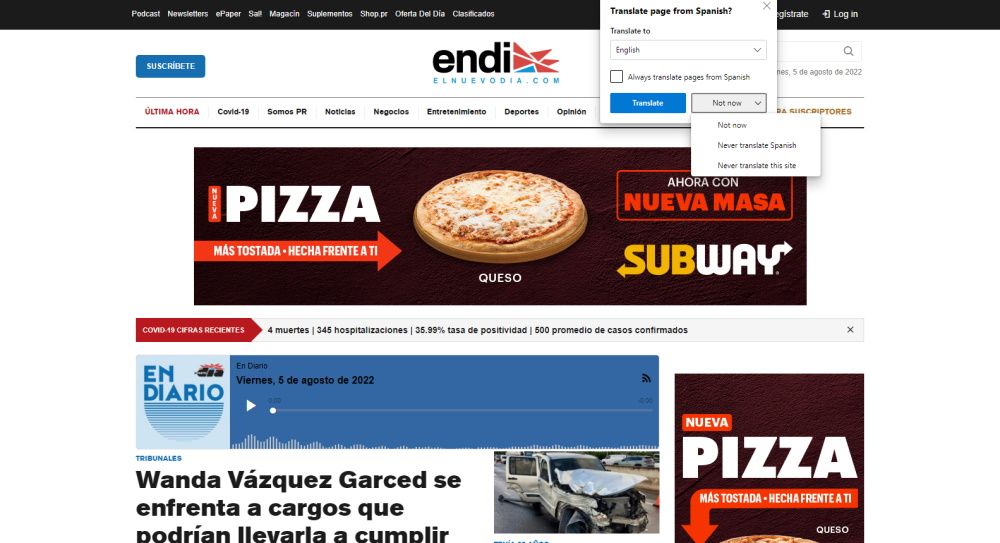
في تطبيق Edge للجوال ، افتح موقع اللغة الأجنبية الذي تريد ترجمته ، وانقر على زر النقاط الثلاث ، وحدد تفضيلات الترجمة.
إدارة إعدادات المترجم في Microsoft Edge
يتيح لك Microsoft Edge أيضًا تعديل إعدادات المترجم مباشرةً من إعدادات المستعرض.إليك الطريقة:
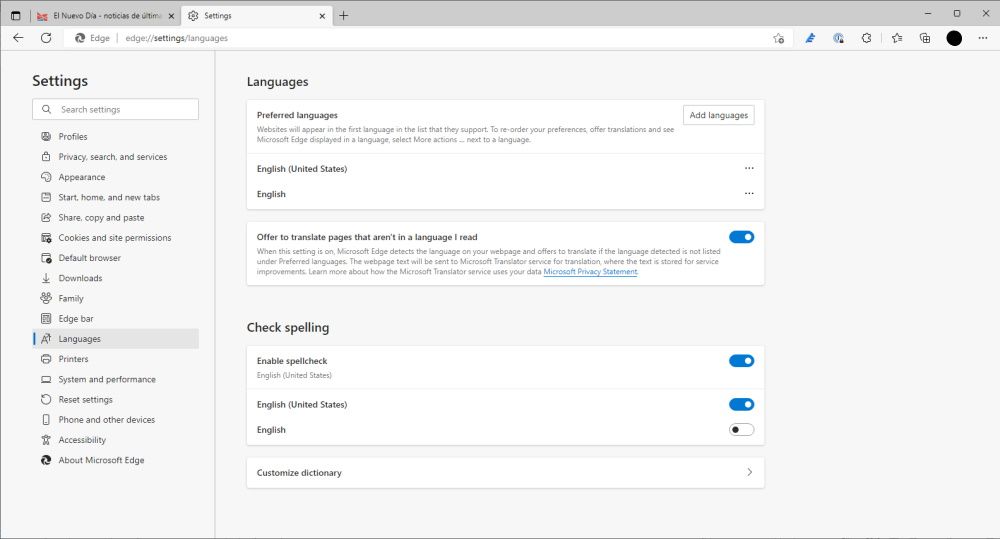
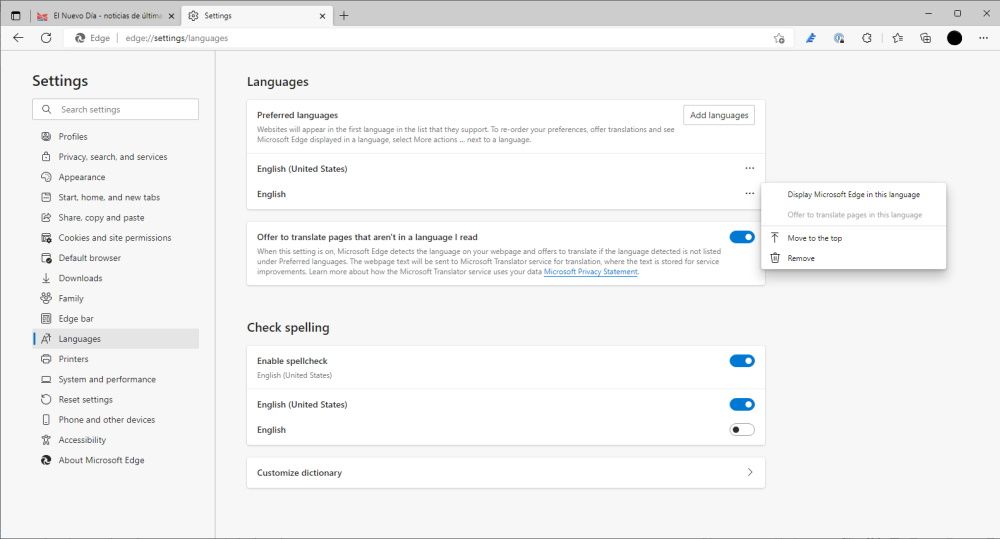 هذه هي اللغة التي ستترجم Edge مواقع اللغات الأجنبية إليها افتراضيًا.يمكن أن يختلف هذا عن لغتك المفضلة في نظام التشغيل Windows الخاص بك.
هذه هي اللغة التي ستترجم Edge مواقع اللغات الأجنبية إليها افتراضيًا.يمكن أن يختلف هذا عن لغتك المفضلة في نظام التشغيل Windows الخاص بك.يمكنك أيضًا أن تطلب من Edge التوقف عن عرض ترجمة الصفحات المكتوبة بلغة أجنبية التي ليست بلغة تقرأها أو تفهمها عن طريق إيقاف تشغيل العرض ببساطة لترجمة الصفحات غير المكتوبة بلغة أقرأها.
إذا تركت هذا الإعداد قيد التشغيل افتراضيًا ، فسيقوم Microsoft Edge تلقائيًا بنقل محتوى الصفحة المكتوبة بلغة ليست في قائمة”اللغات المفضلة” إلى خدمة Microsoft Translator للترجمة.
تصفح بلغتك المفضلة باستخدام Microsoft Edge
باستخدام ميزة الترجمة في Microsoft Edge ، لا يمكنك فقط تصفح موقع ويب بلغتك المفضلة ، ولكن يمكنك أيضًا قراءته بصوت عالٍ بأي لغة مدعومة.
على الرغم من أن مترجم Microsoft Edge يقوم بعمل لائق في ترجمة مواقع الويب ، مثل جميع نماذج التعلم الآلي ، إلا أن له أيضًا قيودًا.لذلك ، إذا كنت تعمل على ورقة أكاديمية ، على سبيل المثال ، فقد ترغب في التحقق من ترجماتك مع متحدث أصلي حقيقي.
ومع ذلك ، فإن متصفح Microsoft Edge هو بلا شك متصفح غني بالميزات وقادر.مثل معظم المتصفحات الحديثة ، فهو مبني أيضًا على منصة Chromium ولكن يمكنه منح Chrome فرصة للحصول على أمواله.
