هل تريد التقاط لقطات شاشة على جهاز Chromebook بكفاءة؟لحسن الحظ ، تتيح لك أداة القص في Chrome OS التقاط لقطة شاشة جزئية لشاشة Chromebook ، مما يوفر عليك مهمة قصها لاحقًا باستخدام محرر الصور.
في هذا الدليل الخاص بأداة القص لمتصفح Chrome ، سنوضح لك كيف يمكنك التقاط صور بملء الشاشة على جهاز Chromebook ، بالإضافة إلى دليل حول التقاط لقطات شاشة جزئية ومقاطع نافذة أيضًا.هناك كل ما تحتاج لمعرفته حول كيفية القنص على جهاز Chromebook.
جدول المحتويات
أداة القصاصة في Chromebook
لإظهار أداة القص في نظام التشغيل Chrome ، اضغط على Shift + Ctrl + Show Windows.مفتاح إظهار Windows هو المفتاح الذي يحتوي على مجموعة من المستطيلات ، يمثل مجموعة من النوافذ (مظللة في الصورة أدناه).عادة ما يكون المفتاح الخامس أو السادس في الصف العلوي ، ويتم وضعه بين مفتاحي Full Screen و Brightness Down.لاحظ أن بعض لوحات مفاتيح Chromebook قد تحتوي على المفتاح F5 بدلاً من إظهار Windows.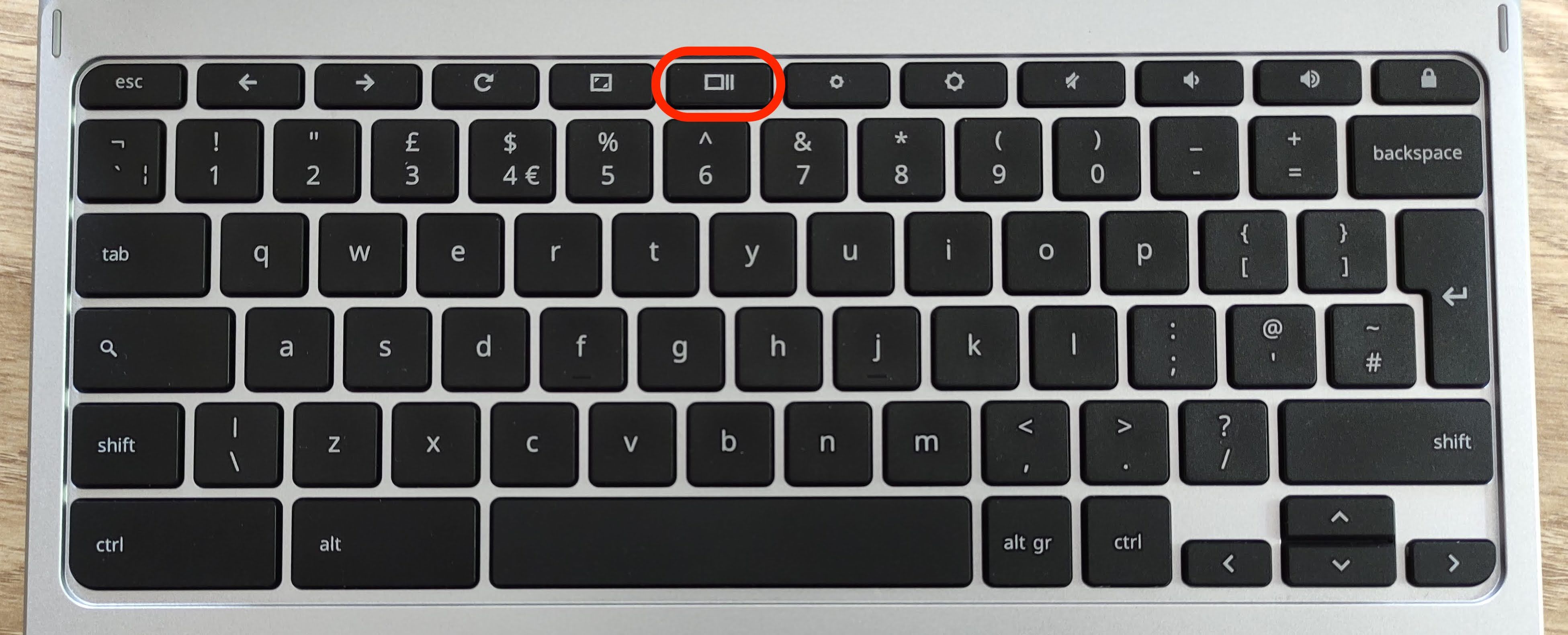
بمجرد الضغط على اختصار لوحة المفاتيح ، ستخفت الشاشة قليلاً وسيتحول سهم مؤشر الماوس إلى رمز الخطوط المتقاطعة لأداة القص.سيظهر أيضًا شريط أدوات انتزاع/تسجيل الشاشة في الجزء السفلي من الشاشة ، مع تحديد رمز انتزاع الشاشة الجزئي.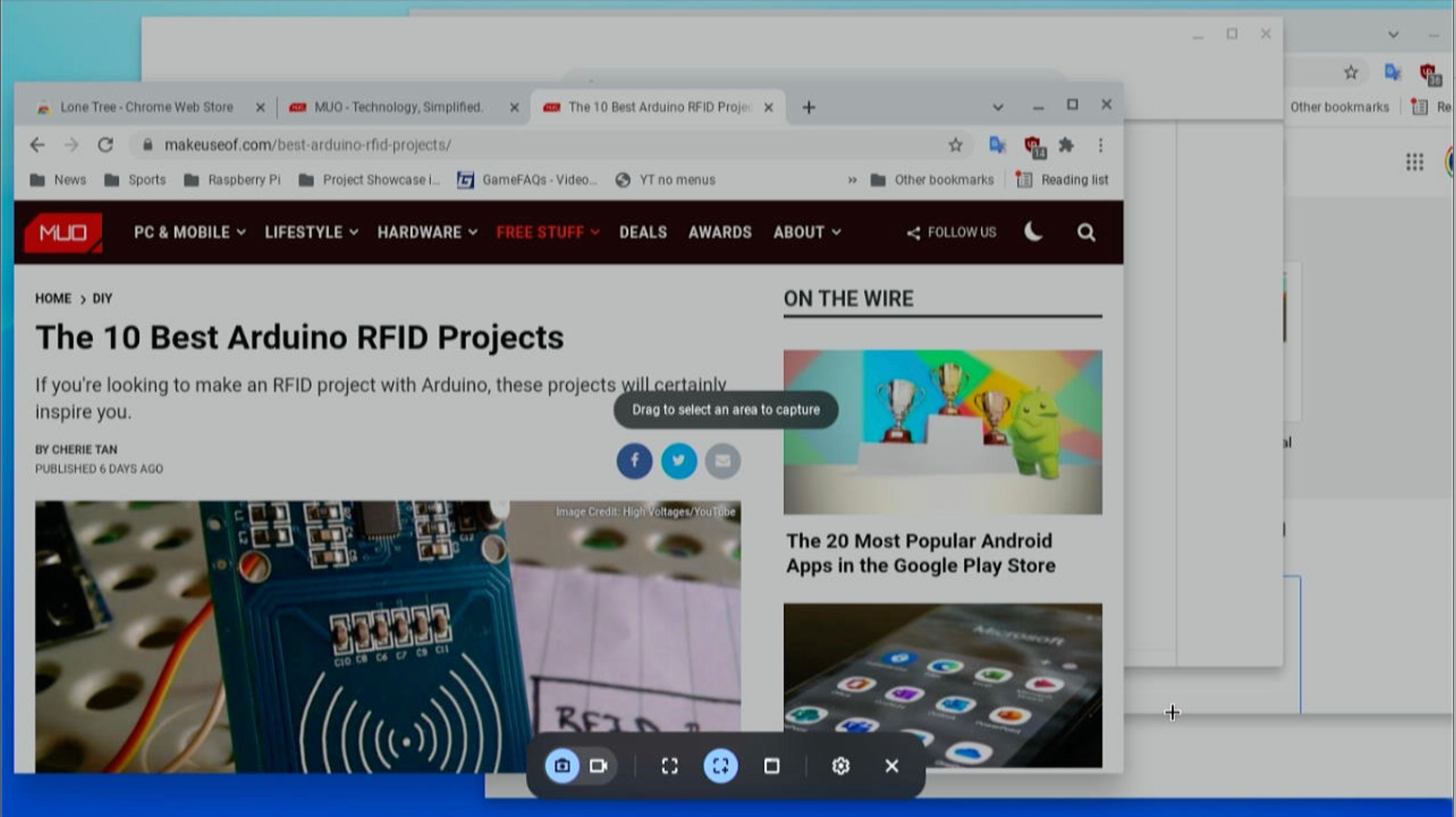
انقر واسحب علامة التقاطع فوق منطقة الشاشة التي تريد انتزاعها.بمجرد تحرير الزر ، ستظهر لقطة الشاشة المقتطعة في نافذة معاينة في الزاوية اليمنى السفلية من الشاشة.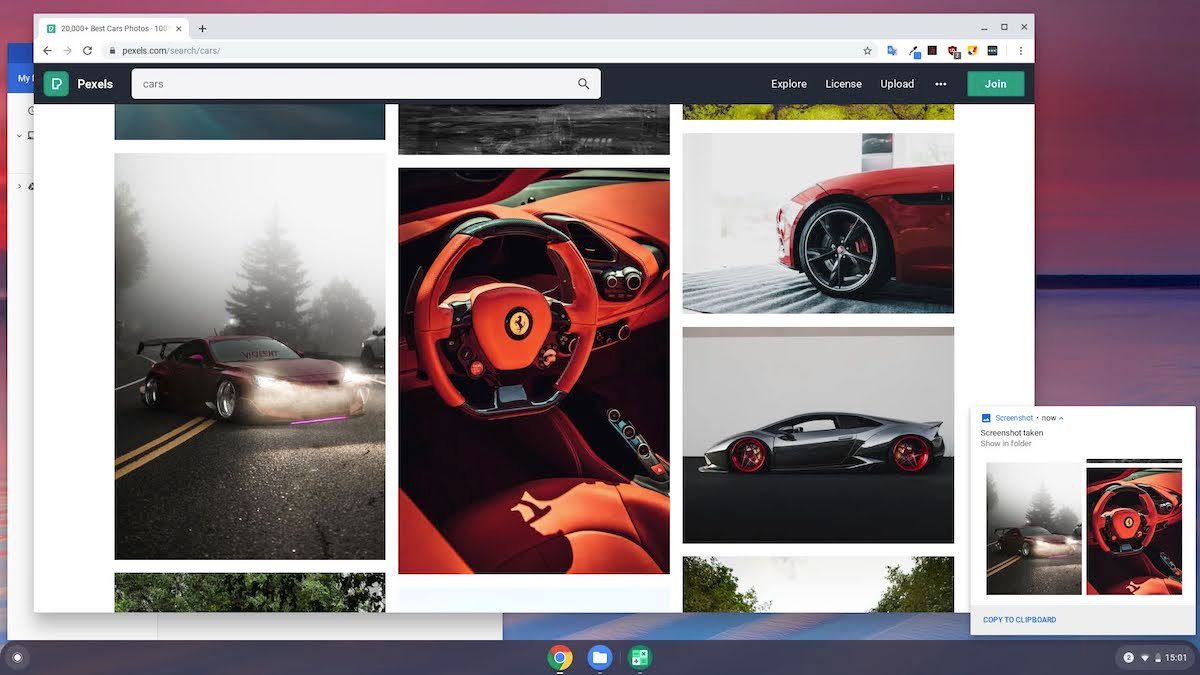
بشكل افتراضي ، يتم حفظ لقطة الشاشة في مجلد التنزيلات.لعرضه ، انقر فوق نافذة المعاينة ثم انقر نقرًا مزدوجًا فوق الملف المميز لفتحه.
لقطة شاشة لنافذة معينة
من الممكن أيضًا التقاط لقطة شاشة لنافذة معينة في نظام التشغيل Chrome.للقيام بذلك ، اضغط على Ctrl + Alt + Show Windows لأداة القص على جهاز Chromebook.مرة أخرى ، سيتغير سهم مؤشر الماوس إلى علامة متقاطعة وسيظهر شريط أدوات انتزاع/تسجيل الشاشة ، مع تحديد رمز انتزاع النافذة.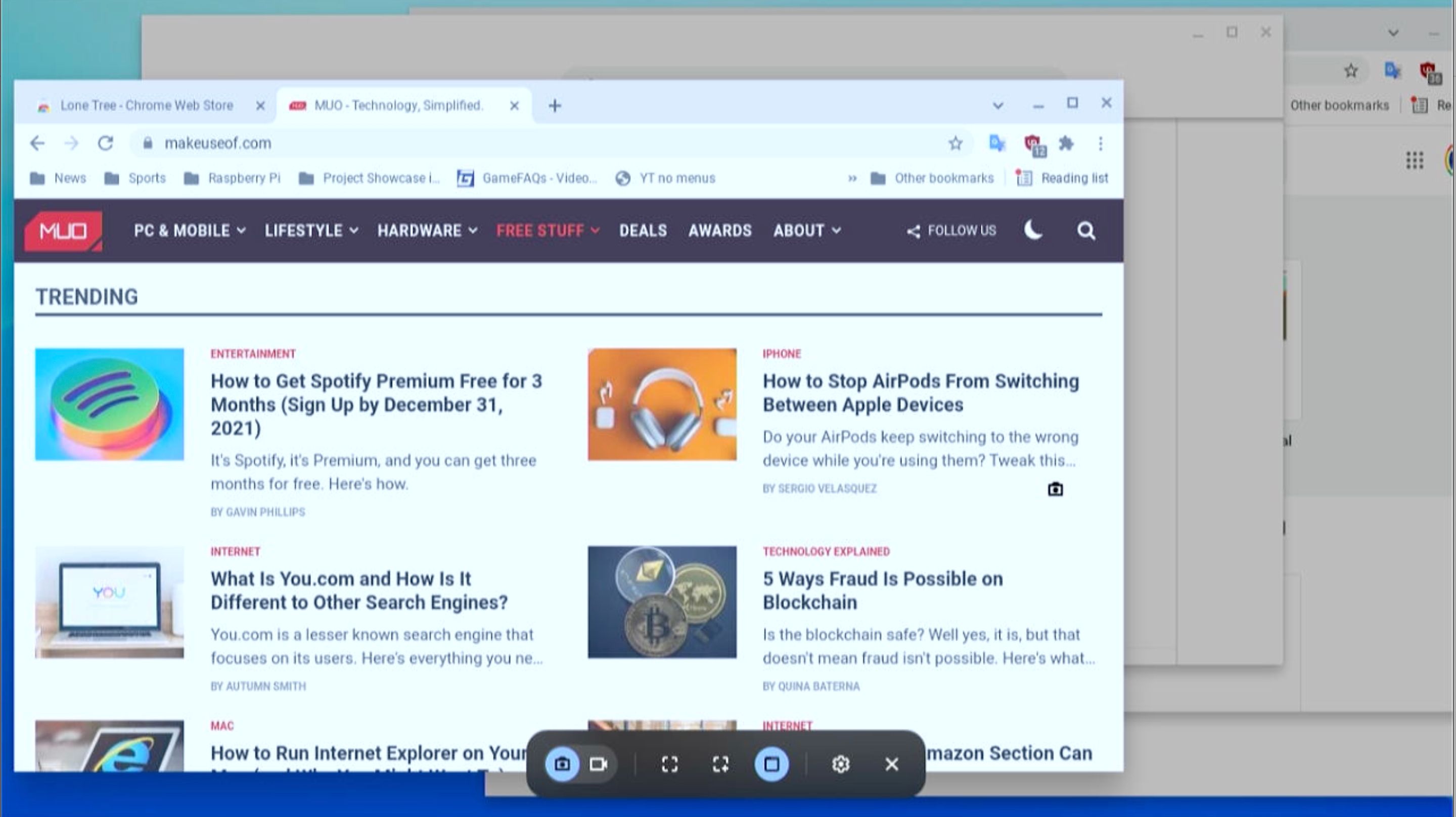
أثناء تحريك مؤشر الماوس فوق النافذة ، سيظهر أكثر سطوعًا.انقر فوق النافذة التي تريد التقاطها وستقوم أداة القص في Chrome OS تلقائيًا بالتقاط لقطة شاشة لك.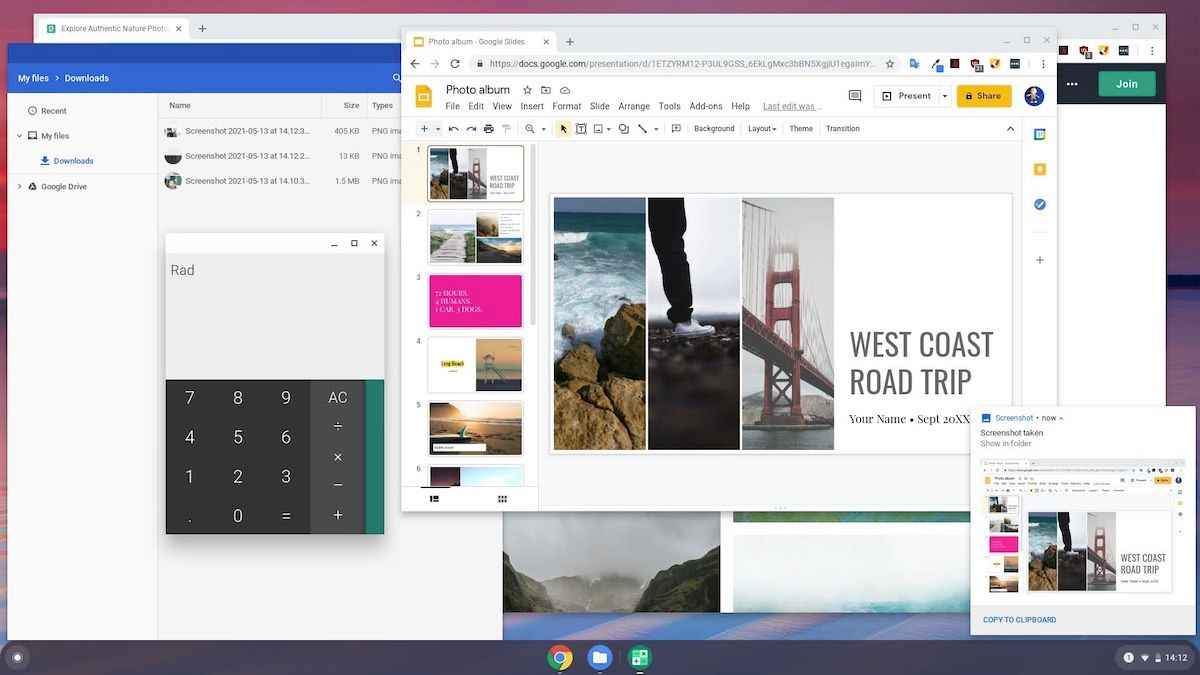
للحصول على مزيد من النصائح المهمة حول استخدام نظام التشغيل Chrome ، بما في ذلك كيفية الطباعة ، راجع دليل الإرشادات النهائي للمبتدئين في Chromebook.
اختصارات أداة القصاص في نظام التشغيل Chrome
باختصار ، إليك اختصارات لوحة المفاتيح لالتقاط لقطات شاشة في نظام التشغيل Chrome ، بما في ذلك اختصارات لالتقاط الشاشة بأكملها:
مجموعة مفاتيح الإجراء
| قصاصة منطقة معينة | Shift + Ctrl + إظهار Windows |
| لقطة نافذة معينة | Ctrl + Alt + إظهار النوافذ |
| لقطة نافذة كاملة | Ctrl + إظهار النوافذ |
تجعل اختصارات أدوات القص الثلاثة هذه لجهاز Chromebook من السهل والسريع التقاط صور للشاشة.هناك الكثير من اختصارات لوحة مفاتيح Chrome OS المفيدة الأخرى المتاحة لجعل تجربة Chromebook أسرع من أي وقت مضى.
التقاط لقطات الشاشة على نظام التشغيل Chrome OS
أنت تعرف الآن كيفية استخدام أداة القص في نظام التشغيل Chrome لأخذ لقطات شاشة لمناطق محددة ونوافذ فردية ، بالإضافة إلى ملء الشاشة.كما ذكرنا أعلاه ، يحتوي مجلد التنزيلات على لقطات شاشة في شكل ملفات PNG مع اسم مختوم.يمكنك حفظها على محرك أقراص USB أو مشاركتها عبر الطرق المعتادة لنقل البيانات.
إذا كنت مستخدمًا جديدًا لنظام التشغيل Chrome ، فقد تبدو الواجهة الفريدة وسير العمل الشبيه بنظام Android أمرًا شاقًا بالنسبة لك في البداية.يعد استخدام جهاز Chromebook الجديد عمليًا هو أفضل طريقة لمعرفة المزيد عنه.
