الحياة ليست رحلة سلسة ، عندما يبدو أن كل شيء يسير على ما يرام ، فإنك تصطدم بمشكلة.ينطبق الأمر نفسه على تجربة Windows الخاصة بك ، على سبيل المثال ، أنت تعمل في مشروع مهم ويتعطل نظامك فجأة.إنه ليس متكررًا ولكن حتى أبعد احتمال لفقدان عملك يرسل قشعريرة أسفل العمود الفقري.
أحد هذه الأخطاء التي يصادفها المستخدمون هو”معلومات تهيئة النظام غير الصالحة” وهي خطأ شاشة الموت الزرقاء (شاشة الموت الزرقاء).يمكن أن يحدث هذا بسبب كل من مشاكل الأجهزة والبرامج ، وهذا الأخير هو السبب الأكثر بروزًا.قبل الشروع في الإصلاحات ، فإن الفهم الشامل للمشكلة الأساسية أمر لا بد منه.
يحدث خطأ”معلومات تهيئة النظام غير الصحيحة” بشكل عام بسبب خلل في BCD (بيانات تهيئة التمهيد) أو ملفات التسجيل.المشاكل الشائعة الأخرى التي قد تؤدي إلى الخطأ هي الأجهزة المعيبة أو برامج التشغيل الفاسدة أو غير المستقرة أو القرص الصلب التالف أو ذاكرة الوصول العشوائي.بمجرد تحديد المشكلة ، تصبح الخطوة التالية ، أي الإصلاح ، أبسط وأسرع كثيرًا.
الآن ، لديك فهم أساسي للخطأ والمشاكل الأساسية التي أدت إليه.لقد حان الوقت الآن للتعمق في الإصلاحات المتنوعة المتاحة لحل الخطأ.
جدول المحتويات
أعد تشغيل الكمبيوتر
يجب أن يكون هذا هو النهج الأول الذي تتبعه لأنه أبسط طريقة على الإطلاق وقد وجد أنه فعال للغاية في إصلاح الخطأ المطروح.تؤدي إعادة تشغيل جهاز الكمبيوتر إلى حل الكثير من المشكلات الأخرى أيضًا.
يمكنك إما إعادة تشغيل الكمبيوتر من قائمة ابدأ أو استخدام اختصار لوحة المفاتيح ALT + F4 لنفسه.في مربع”إيقاف تشغيل Windows” ، انقر فوق المربع ، وحدد”إعادة التشغيل” من القائمة المنسدلة ، ثم انقر فوق”موافق” في الجزء السفلي للمتابعة.
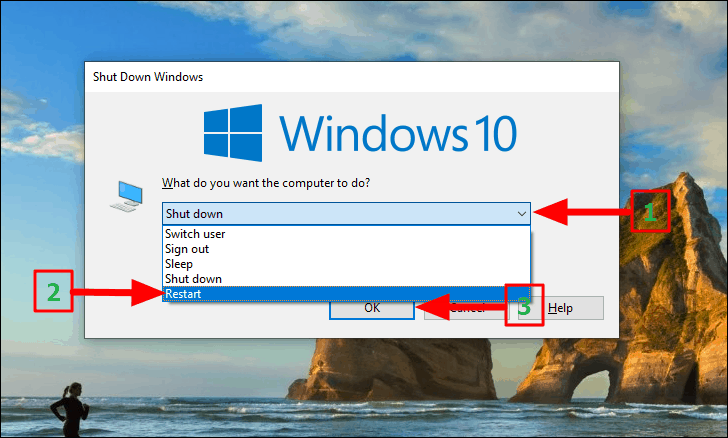
التحقق من مشكلات الأجهزة
إذا لم تؤد إعادة تشغيل الكمبيوتر إلى حل المشكلة ، فيجب عليك فحص نظامك بحثًا عن مشكلات ذاكرة الوصول العشوائي ومحرك الأقراص الثابتة.بمرور الوقت ، قد تتلف هذه الأجهزة أو قد تنقطع التوصيلات ، وهو ما يمكن تصحيحه بسهولة.إذا كان لديك فهم ومعرفة جيدان بمكونات الأجهزة المختلفة ووصلاتها ، فقم بفك جهاز الكمبيوتر الخاص بك وتحقق من الأخطاء.
تعد ذاكرة الوصول العشوائي والقرص الصلب من أكثر المجالات التي تثير القلق ، لذلك عليك إيلاء اهتمام خاص لها.إذا كنت قادرًا على تحديد مشكلة يمكن إصلاحها بسهولة مثل التوصيلات السائبة ، فابدأ في إصلاحها.
على أي حال ، لا يوصى بإصلاح/ضبط الأجهزة بدون تدريب مناسب ، لذلك ، قم بزيارة أحد الفنيين لحل المشكلة.
تشغيل مستكشف أخطاء Windows ومصلحها
إذا حددت المشكلة ، فقم بتشغيل أداة حل المشكلات ذات الصلة لإصلاحها.ومع ذلك ، فإننا ندرك أن تحديد المشكلة الأساسية ليس بالبساطة التي يبدو عليها ، ولكن يمكنك دائمًا تشغيل العديد من أدوات استكشاف الأخطاء وإصلاحها لتحديد الخطأ وإصلاحه.
لتشغيل مستكشف أخطاء Windows ومصلحها ، اضغط على WINDOWS + I لفتح”الإعدادات” ثم انقر فوق”التحديث والأمان” ، الخيار الأخير.
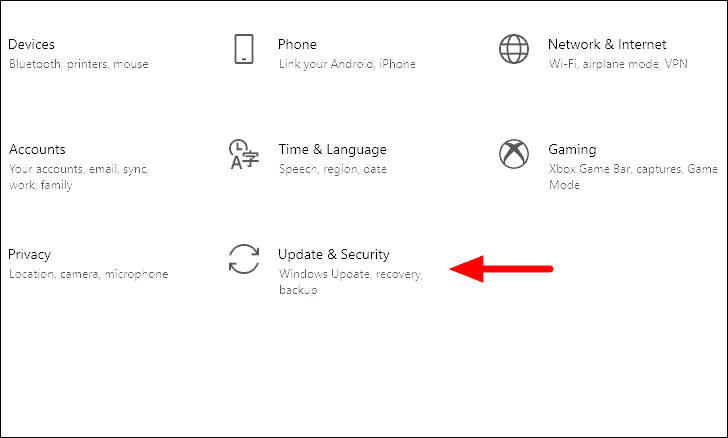
بعد ذلك ، انتقل إلى علامة التبويب”استكشاف الأخطاء وإصلاحها” عن طريق تحديدها من القائمة الموجودة على اليسار ثم النقر فوق”أدوات استكشاف الأخطاء وإصلاحها الإضافية”.
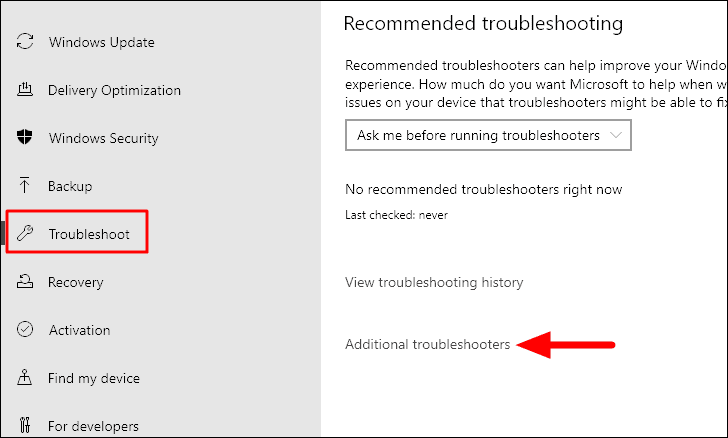
الآن ، قم بتشغيل مستكشف الأخطاء ومصلحها المحدد إذا كنت قد حددت المشكلة أو شغلت جميع أدوات استكشاف الأخطاء وإصلاحها ذات الصلة من القائمة لتكون في الجانب الآمن.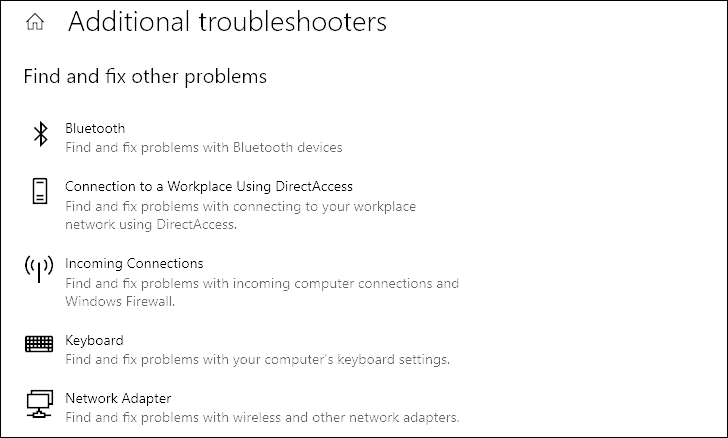
بعد الانتهاء من تشغيل مستكشف الأخطاء ومصلحها ، من المحتمل أن الخطأ قد تم إصلاحه نهائيًا.إذا لم يكن الأمر كذلك ، فهناك العديد من الإصلاحات الأخرى التي يمكنك البحث عنها.
تحديث Windows
في كثير من الأحيان ، قد يؤدي تشغيل إصدار أقدم من Windows إلى ظهور خطأ”معلومات تهيئة النظام غير الصالحة”.يبحث Windows تلقائيًا عن التحديثات ضمن الإعدادات الافتراضية ولكن لديك خيار البحث عنها يدويًا.في حالة توفر تحديث ، قم بتنزيله وتثبيته لإصلاح الخطأ.يؤدي تحديث Windows أيضًا إلى تحديث جميع برامج التشغيل إلى أفضل خيار متاح ، مما يوفر لك وقت تحديثها بشكل فردي.
للبحث عن التحديثات ، اضغط على WINDOWS + I لفتح”الإعدادات” ثم انقر على”التحديث والأمان” ، الخيار الأخير.
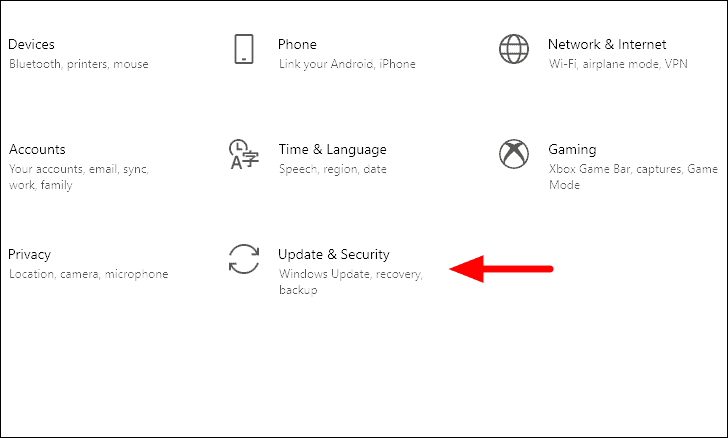
سترى الآن رمز”التحقق من وجود تحديثات” أسفل Windows Update للبحث عنها.أيضًا ، إذا وجدت أي تحديثات جودة اختيارية متاحة ، فانقر فوق الخيار”تنزيل وتثبيت”.
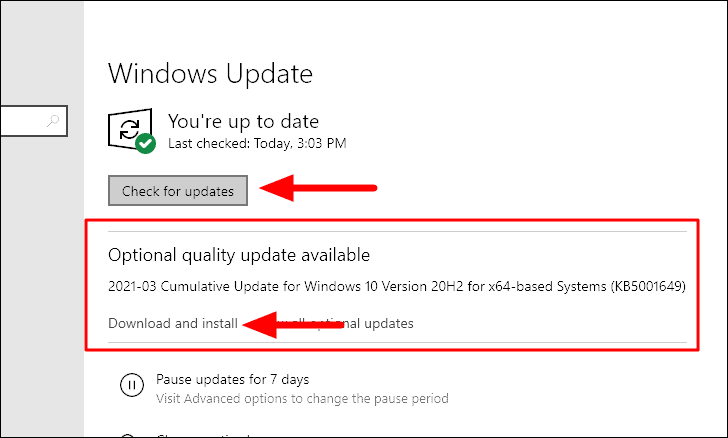
بمجرد تحديث Windows ، تحقق من إصلاح الخطأ.إذا لم يكن كذلك ، فانتقل إلى الإصلاح التالي.
تشغيل فحص SFC (فحص ملفات النظام)
يعد فحص SFC إصلاحًا آخر يمكن استخدامه ، والذي يقوم بمسح وإصلاح جميع ملفات نظام Windows.إنها عملية بسيطة إلى حد ما باستخدام أمرين فقط يتعين عليك إدخالهما في موجه الأوامر.قبل المتابعة ، تأكد من أنك تقوم بتشغيل”موجه الأوامر” كمسؤول وأن أداة DISM (خدمة نشر الصور وإدارتها) قد تم تشغيلها مسبقًا.DISM هو أمر على مستوى المسؤول يتم استخدامه للتحقق من صحة صورة Windows وإصلاحها.
للبدء ، ابحث عن”موجه الأوامر” في قائمة ابدأ ، وانقر بزر الماوس الأيمن فوقه ثم حدد”تشغيل كمسؤول” من القائمة.
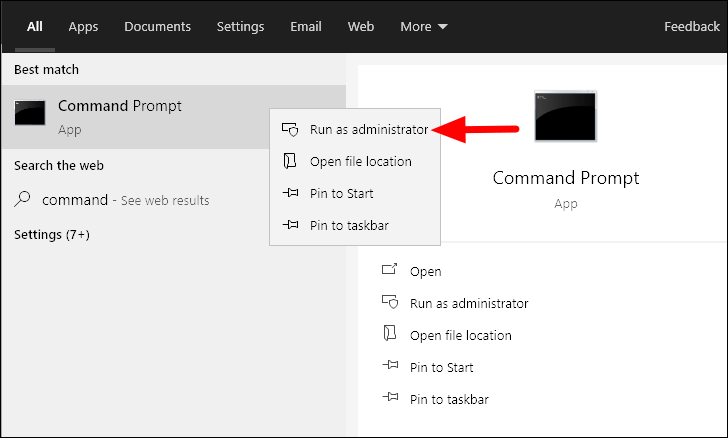
بعد ذلك ، انقر فوق”نعم” في المربع المنبثق للتشغيل كمسؤول.
يجب عليك أولاً تشغيل أداة DISM ثم الانتقال إلى فحص SFC.لتنفيذ أداة DISM ، أدخل الأمر التالي في موجه الأوامر ، ثم اضغط على مفتاح الإدخال.
DISM/عبر الإنترنت/تنظيف الصورة/استعادة الصحة
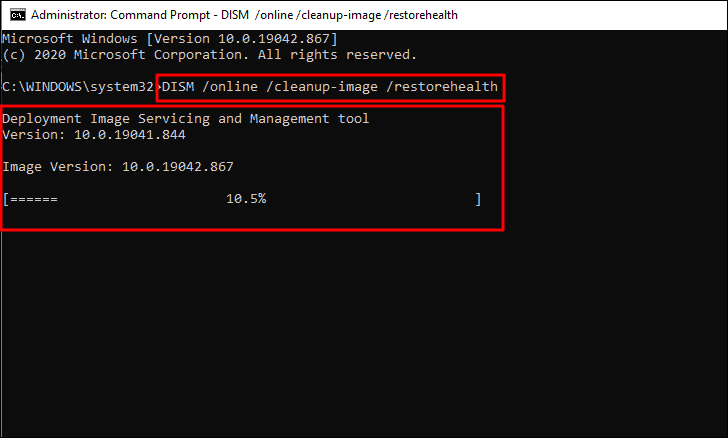
قد تستغرق العملية عدة دقائق حتى تكتمل حسب حالة النظام.بعد انتهائه ، أدخل الأمر التالي ثم اضغط على ENTER لتشغيل فحص SFC.
sfc/scannow
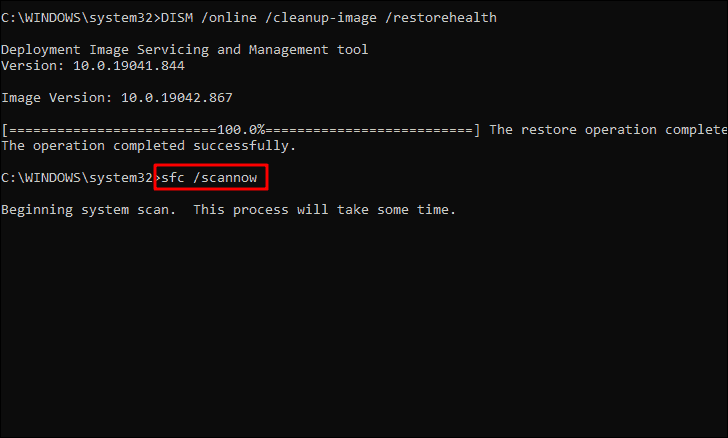
سيستغرق الفحص بعض الوقت حتى يكتمل وسيصلح أي مشكلات يكتشفها على طول الطريق.
تشغيل أداة فحص القرص
بخلاف فحص SFC ، يقوم فحص القرص بفحص محرك الأقراص الثابتة بالكامل بحثًا عن الأخطاء وإصلاحه على الفور.يعد هذا فحصًا شاملاً ويستغرق وقتًا أطول بكثير ، لذلك يجب عليك أولاً تجربة فحص SFC والمضي قدمًا في ذلك فقط إذا ظلت المشكلة دون حل.
لتشغيل الأداة المساعدة Check Disk ، اكتب ما يلي في موجه الأوامر ، ثم اضغط على ENTER.
chkdsk/ص
بعد إدخال الأمر أعلاه ، سيُطلب منك إعادة جدولة الفحص حتى إعادة التشغيل التالية.للتأكيد ، اكتب”Y” ثم اضغط على ENTER.
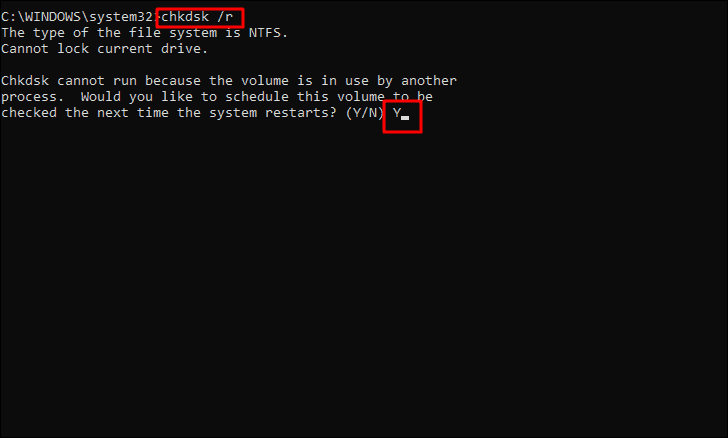
الآن ، أعد تشغيل النظام لتشغيل الأداة المساعدة Check Disk وإصلاح جميع المشكلات ذات الصلة.في حالة تعذر إصلاح الأداة ، يجب أن تكون هناك مشكلة في الجهاز في القرص الثابت ويجب إما إصلاحها أو استبدالها لإصلاح الخطأ.
استخدام أمر BCDEDIT
يؤدي تكوين النظام غير الصحيح أو الخاطئ أيضًا إلى خطأ”معلومات تهيئة النظام غير الصحيحة” والذي يمكن تصحيحه بسهولة باستخدام الأمر”bcdedit”.أيضًا ، قد تنشأ حالة عندما يكون للذاكرة والمعالج قيمة خاطئة في ملف التكوين مما يؤدي أيضًا إلى نفس الخطأ.
لإصلاحها ، انقر فوق رمز Windows في الزاوية اليسرى السفلية لفتح قائمة ابدأ ، ثم انقر فوق رمز”الطاقة”.

اضغط مع الاستمرار على مفتاح SHIFT ثم حدد خيار”إعادة التشغيل” من القائمة.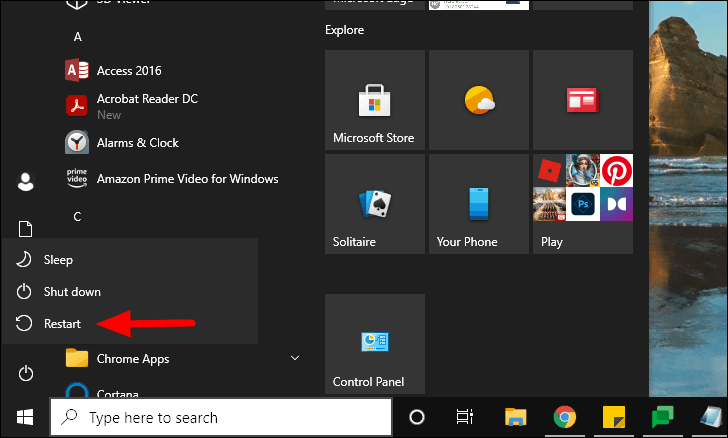
سيؤدي هذا إلى فتح شاشة”تحديد خيار” حيث يمكنك متابعة إصلاح الخطأ.حدد”استكشاف الأخطاء وإصلاحها” من قائمة الخيارات للمتابعة.
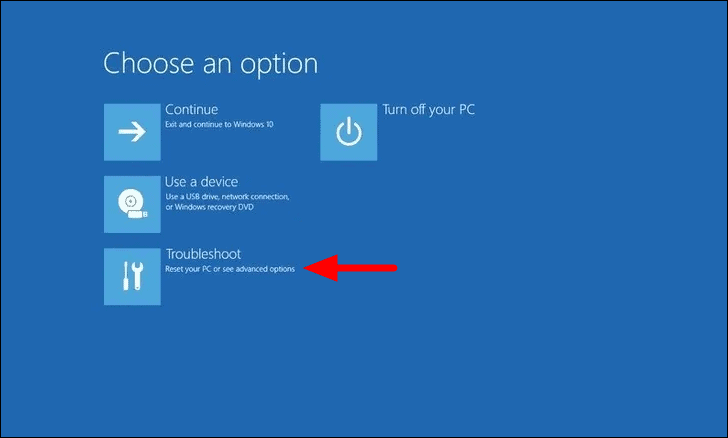
في شاشة”استكشاف الأخطاء وإصلاحها” ، حدد”خيارات متقدمة”.
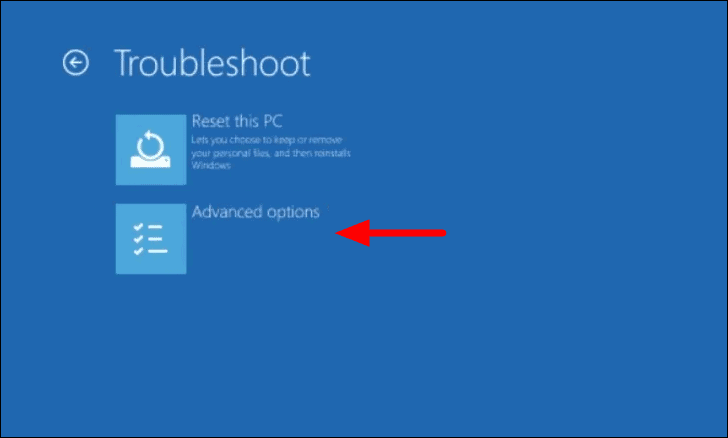
سترى الآن الخيارات المتقدمة المتنوعة التي يمكنك استخدامها لإصلاح الأخطاء.نظرًا لأننا ننفذ الأمر”bcdedit” ، حدد”موجه الأوامر” من القائمة.
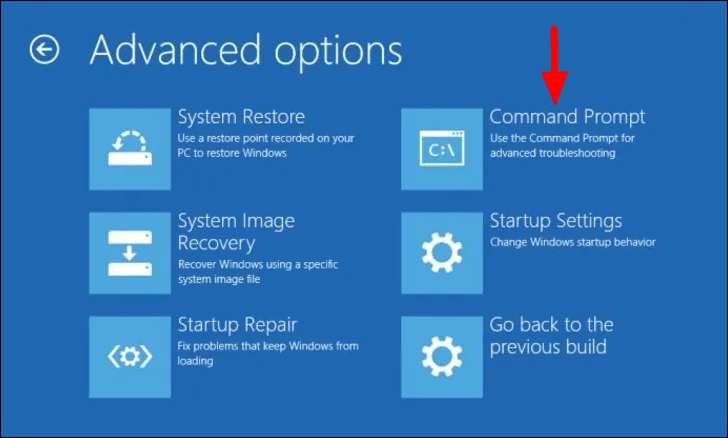
سيتم الآن إعادة تشغيل النظام وسيتم فتح نافذة موجه الأوامر.بعد ذلك ، حدد حسابًا للمتابعة وإكمال جزء المصادقة.
بعد أن تصبح نافذة موجه الأوامر قابلة للوصول ، اكتب الأمرين التاليين أو الصقهما واضغط على ENTER.
bcdedit/deletevalue {افتراضي} numproc
bcdedit/deletevalue {افتراضي} truncatemory
بعد ذلك ، أغلق موجه الأوامر وأعد تشغيل الكمبيوتر.يجب أن يكون الخطأ قد تم إصلاحه الآن.في حالة استمرارها ، جرب الإصلاح التالي.
استعادة ملفات وإعدادات النظام
إذا واجهت الخطأ مؤخرًا ولديك نقطة استعادة على نظامك تم إنشاؤها مسبقًا ، فقد تساعد استعادة جهاز الكمبيوتر في إصلاح الخطأ.يقوم Windows بإنشاء نقطة استعادة بشكل دوري أو قبل تثبيت أي تطبيق.يوصى أيضًا بإنشاء نقاط استعادة يدويًا والتي تكون مفيدة في مثل هذه الحالات.
عند استعادة نظامك ، لا يؤثر ذلك على الملفات أو الصور ، ولكنه يؤدي فقط إلى إرجاع الإعدادات وإزالة أي تطبيقات قد تكون قد تم إلغاء تثبيتها بعد إنشاء نقطة الاستعادة.
لاستعادة نظامك ، ابحث عن”استرداد” في قائمة ابدأ ثم انقر فوقه.
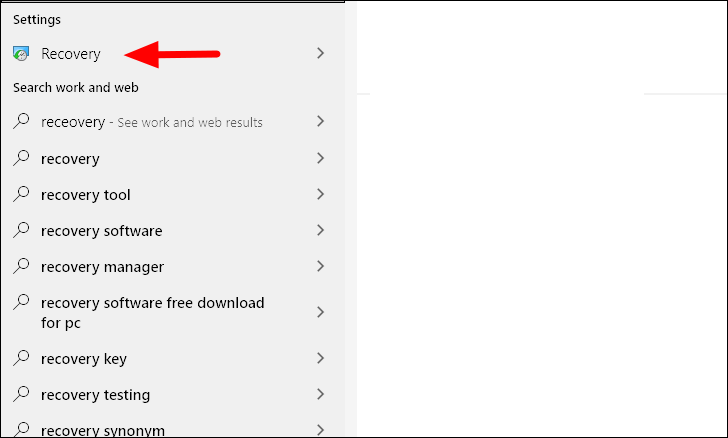
في نافذة لوحة التحكم التي تفتح ، حدد الخيار الثاني”فتح استعادة النظام”.
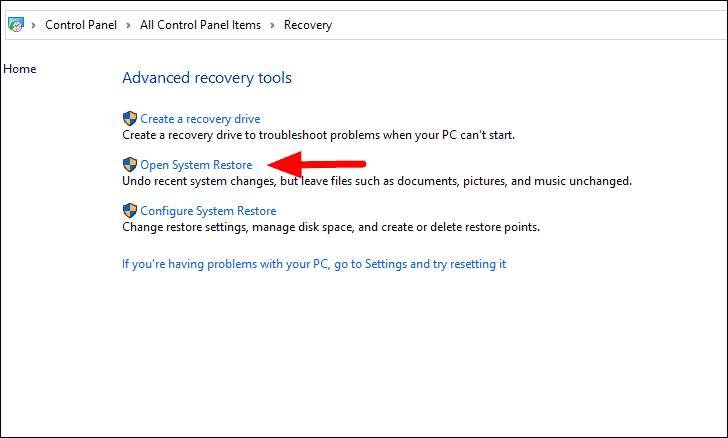
ستفتح نافذة”استعادة النظام” حيث يمكنك استعادة نظامك إلى نقطة سابقة.انقر فوق”التالي” في الجزء السفلي للمتابعة.
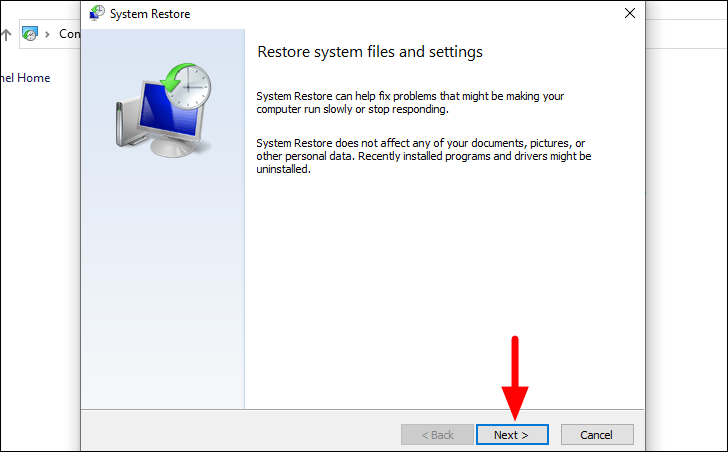
في النافذة التالية ، حدد نقطة استعادة من القائمة ، ثم انقر فوق”التالي” للمتابعة.يمكنك أيضًا عرض نقاط الاستعادة الأخرى عن طريق تحديد المربع قبل”إظهار المزيد من نقاط الاستعادة” بالقرب من أسفل اليسار.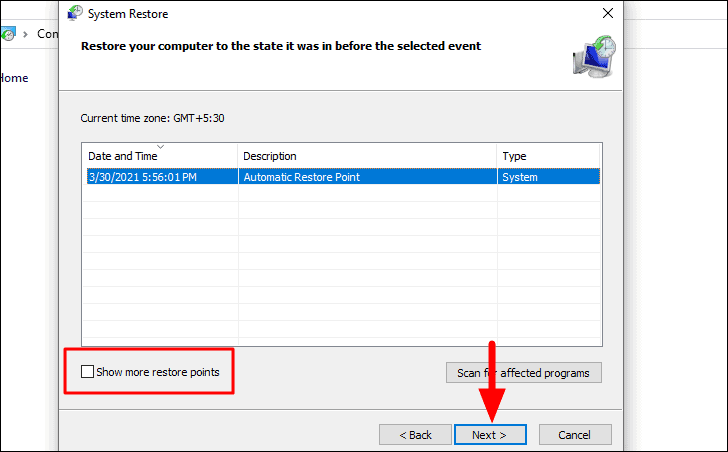
الشاشة التالية هي الشاشة الأخيرة حيث ستعرض تفاصيل نقطة الاستعادة.احفظ أي بيانات تعمل عليها لتجنب الضياع حيث سيتم إعادة تشغيل نظامك أثناء الاستعادة.بعد قراءة التفاصيل ، انقر فوق”إنهاء” في الجزء السفلي لاستعادة جهاز الكمبيوتر الخاص بك.
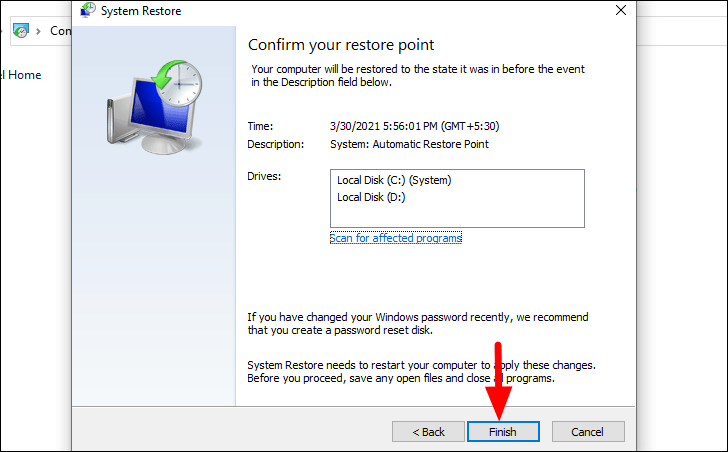
إعادة تعيين جهاز الكمبيوتر الخاص بك
يجب أن يكون هذا هو الملاذ الأخير حيث ستنتهي بفقدان البيانات المخزنة في محرك الأقراص مع Windows.يمكنك إنشاء نسخة احتياطية من البيانات واستردادها بمجرد إعادة تعيين جهاز الكمبيوتر وإصلاح الخطأ.
لإعادة ضبط جهاز الكمبيوتر الخاص بك ، انقر فوق رمز Windows في الزاوية اليسرى السفلية لفتح قائمة ابدأ ، ثم انقر فوق رمز”الطاقة”.

اضغط مع الاستمرار على مفتاح SHIFT ثم حدد خيار”إعادة التشغيل” من القائمة.
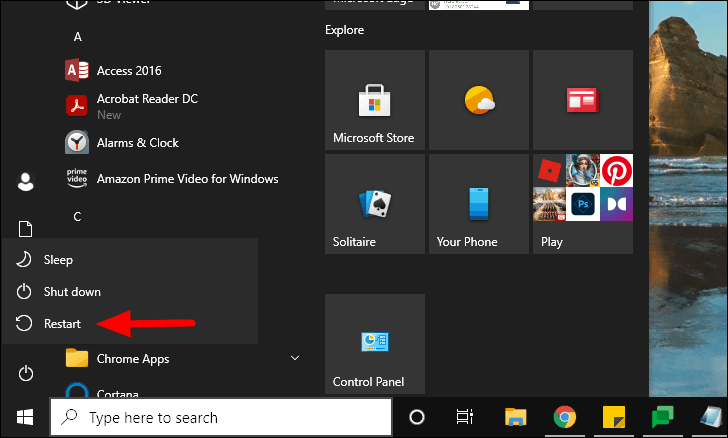
سيؤدي هذا إلى فتح شاشة”تحديد خيار” ، وتحديد”استكشاف الأخطاء وإصلاحها” من قائمة الخيارات لمتابعة إعادة تعيين النظام.
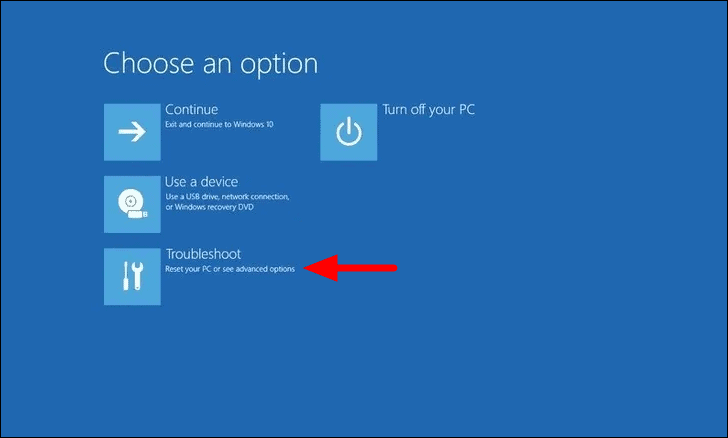
في شاشة”استكشاف الأخطاء وإصلاحها” ، حدد”إعادة تعيين هذا الكمبيوتر”.
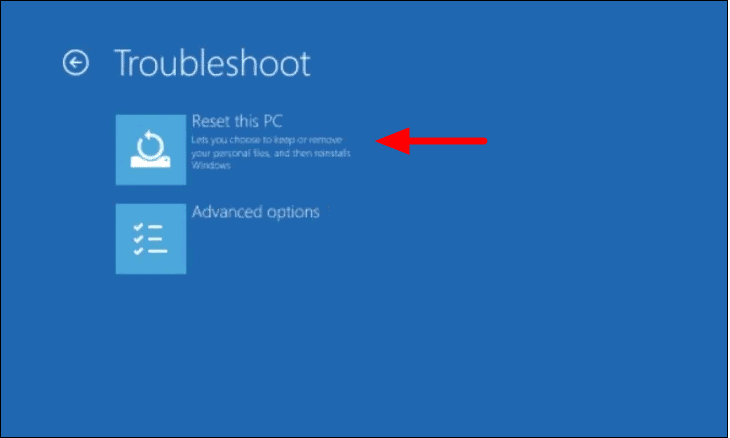
بعد ذلك ، حدد الخيار”إزالة كل شيء” ، ثم حدد”محرك الأقراص المثبت عليه Windows فقط” ، ثم حدد في النهاية”إزالة ملفاتي فقط”.بمجرد الانتهاء من تخصيص الخيارات ، انقر فوق”إعادة تعيين” لإعادة تعيين جهاز الكمبيوتر الخاص بك.
قد تحتاج أيضًا إلى إعادة تثبيت Windows بعد إعادة تعيين نظامك ، لذلك تأكد من توفر واحد قبل إعادة تعيين النظام.
مع معظم الإصلاحات التي تمت مناقشتها أعلاه ، يجب أن تكون قد أصلحت الآن الخطأ”معلومات تهيئة النظام غير الصحيحة”.قد لا تحتاج حتى إلى إعادة ضبط جهاز الكمبيوتر الخاص بك في معظم الحالات ، فهذا هو الملاذ الأخير عندما تفشل جميع الإصلاحات الأخرى.
