استخدم WinRAR لضغط وفك ضغط الملفات الكبيرة لمشاركتها عبر الإنترنت أو ببساطة لحفظ التخزين على جهاز الكمبيوتر الخاص بك.
ينفد الجميع دائمًا من المساحة المتوفرة على أجهزة الكمبيوتر الخاصة بهم.علاوة على ذلك ، في كثير من الأحيان ، لا نتمكن من إرسال ملف كبير عبر الإنترنت بسبب قيود حجم الملف.لحسن الحظ ، يمكن أن يساعدك WinRAR في معالجة هذه المشكلات وتقليل حجم الملف باستخدام تقنيات ضغط متنوعة.
هناك العديد من برامج الجهات الخارجية لضغط وفك ضغط الملفات الموجودة على جهاز الكمبيوتر الخاص بك.ومع ذلك ، فإن WinRAR هي واحدة من أكثرها كفاءة.إلى جانب ذلك ، فهي أيضًا واحدة من أكثر التطبيقات سهولة في الاستخدام.
رغم أنه قبل أن تتمكن من استخدام WinRAR على جهاز الكمبيوتر الخاص بك ، ستحتاج إلى تثبيته إذا لم تكن قد قمت بذلك بالفعل.
جدول المحتويات
تنزيل WinRAR وتثبيته على Windows 11
ستحتاج إلى تنزيل برنامج WinRAR من موقعه الرسمي على الويب وتثبيته على جهاز الكمبيوتر الخاص بك ، والذي لا يختلف عن تنزيل وتثبيت أي برنامج تابع لجهة خارجية.
أولاً ، توجه إلى win-rar.com/download عنوان الويب وانقر فوق الزر”تنزيل” الموجود على صفحة الويب.سيؤدي هذا إلى بدء التنزيل فورًا على جهاز الكمبيوتر الخاص بك.
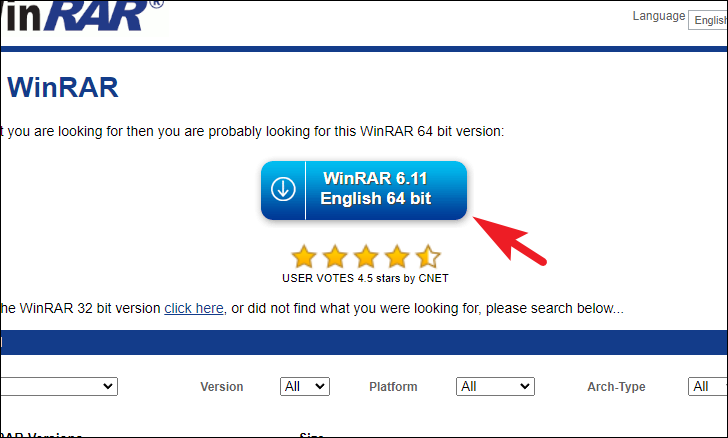
بمجرد التنزيل ، توجه إلى دليل التنزيلات الافتراضي من نافذة File Explorer.ثم ، انقر نقرًا مزدوجًا فوق ملف .EXE الذي قمت بتنزيله للتو لتشغيل حزمة المثبت على جهاز الكمبيوتر الخاص بك.
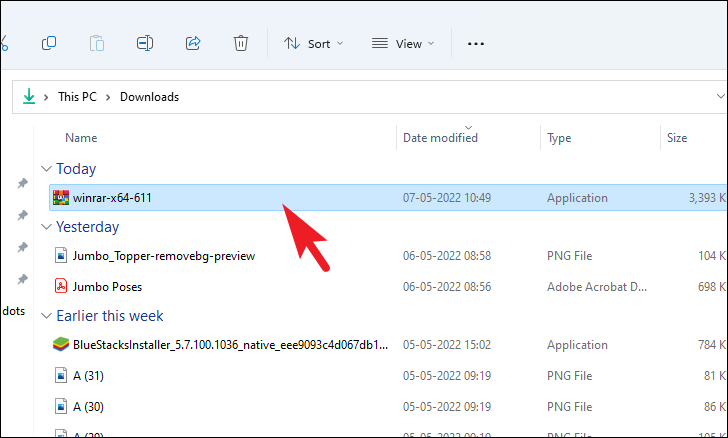
بعد ذلك ، ستظهر نافذة UAC (التحكم في حساب المستخدم) على شاشتك.إذا لم تقم بتسجيل الدخول باستخدام حساب مسؤول ، فأدخل بيانات الاعتماد لأحد.خلاف ذلك ، انقر فوق الزر”نعم” للمتابعة.
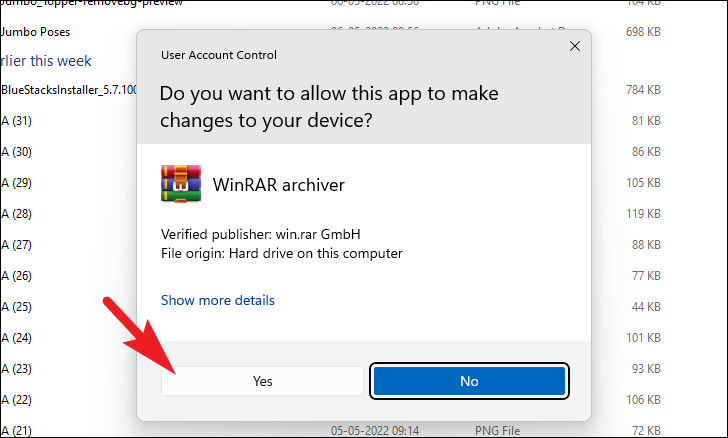
بعد ذلك ، في نافذة المثبت ، إذا كنت ترغب في تغيير دليل التثبيت الافتراضي ، فانقر فوق الزر”استعراض” لفتح نافذة مستكشف الملفات وحدد الموقع يدويًا.بخلاف ذلك ، انقر فوق الزر”تثبيت” لبدء التثبيت على جهاز الكمبيوتر الخاص بك.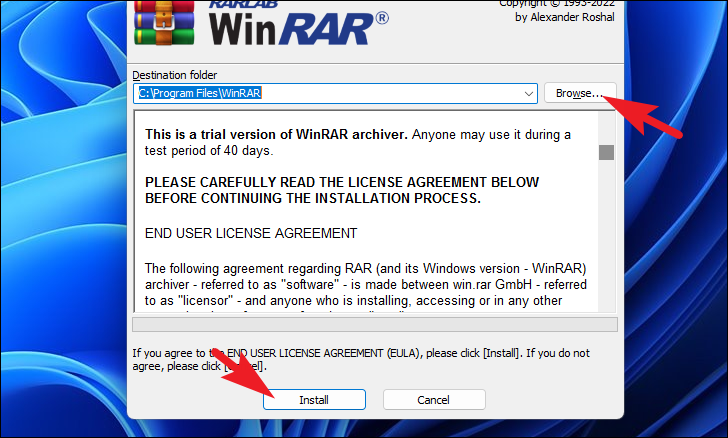
بعد ذلك ، في شاشة الإعداد الخاصة بالمثبت ، انقر فوق الزر”Toggle all” الموجود ضمن قسم”Associate WinRAR with” لفتح جميع أنواع الملفات المدعومة باستخدام WinRAR.بعد ذلك ، إذا كنت ترغب في الحصول على اختصار على سطح المكتب لـ WinRAR ، فانقر فوق مربع الاختيار الذي يسبق خيار”إضافة WinRAR إلى سطح المكتب”.بعد ذلك ، انقر فوق الزر”موافق” للمتابعة.
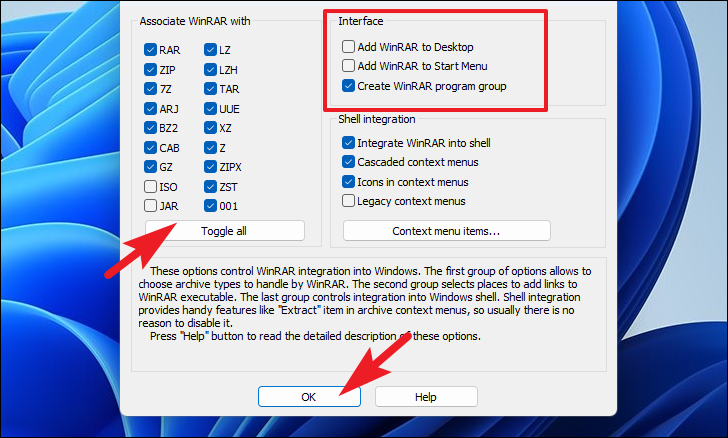
في الشاشة التالية ، انقر فوق الزر”تم” لإغلاق النافذة وإنهاء عملية تثبيت WinRAR.
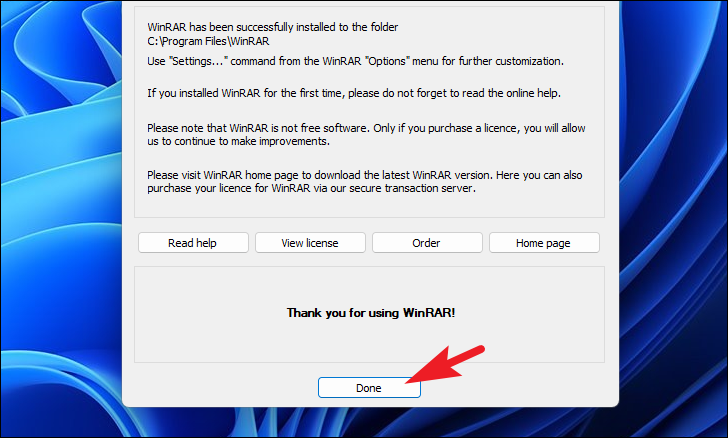
ضغط الملفات باستخدام WinRAR
بمجرد تثبيت WinRAR على جهاز الكمبيوتر الخاص بك ، يمكنك الآن ضغط الملفات والمجلدات الكبيرة أو يمكنك فك ضغط المجلدات المستلمة على جهاز الكمبيوتر الخاص بك للوصول إلى محتواها.العملية بسيطة للغاية ولا تتطلب أي جهد من جانبك.
أولاً ، توجه إلى الملف/مجموعة الملفات التي ترغب في ضغطها.بعد ذلك ، لتحديد ملفات متعددة في وقت واحد ، اضغط على CTRL على لوحة المفاتيح وانقر فوق الملفات باستخدام زر الماوس الأيسر.بعد ذلك ، اضغط على زر الفأرة الأيمن عن طريق الاستمرار في تحريك المؤشر فوق أي من الملفات المحددة للكشف عن قائمة السياق.بعد ذلك ، مرر مؤشر الماوس فوق خيار”WinRAR” لتوسيعه ثم حدد الخيار”إضافة إلى الأرشيف” للمتابعة.سيؤدي هذا إلى فتح نافذة WinRAR على شاشتك.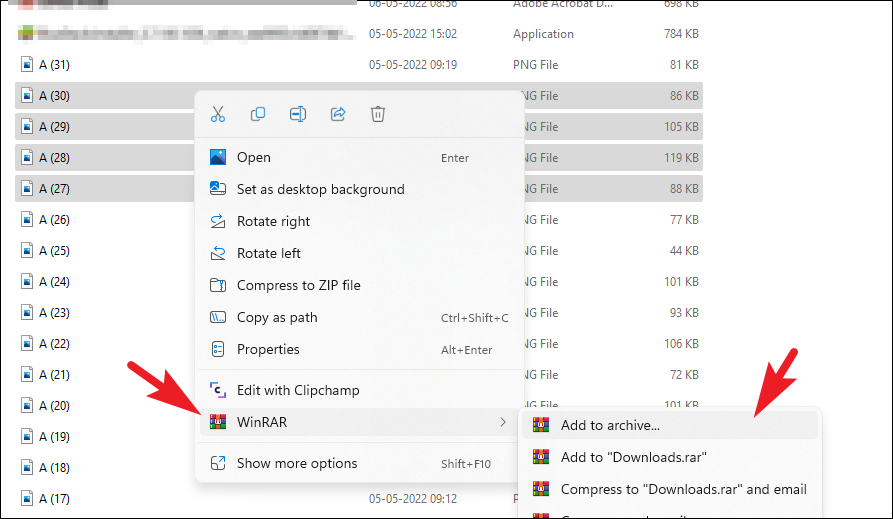
الآن ، من النافذة المفتوحة بشكل منفصل ، اكتب أولاً الاسم الذي ترغب في إعطائه للمجلد المضغوط في مربع النص الموجود أسفل حقل”اسم الأرشيف”.بعد ذلك ، انقر فوق الزر”استعراض” إذا كنت ترغب في إنشاء مجلد مضغوط في أي مكان آخر غير الموقع الحالي للملفات المحددة.
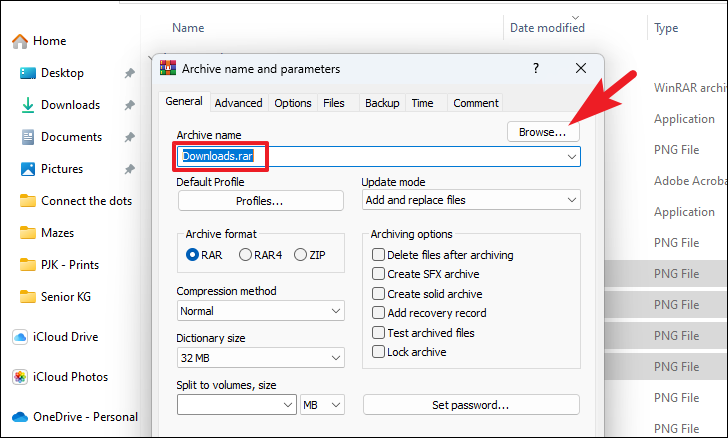
بعد ذلك ، ستحتاج إلى تحديد نوع الأرشيف.يدعم WinRAR إما تنسيق”ZIP” الذي يوفر أقصى قدر من التوافق ويمكن فتحه بواسطة غالبية أنظمة التشغيل نفسها.في حين أن RAR هي طريقة مملوكة وتتطلب برنامج طرف ثالث لإلغاء أرشفة الملفات.ضمن قسم”تنسيق الأرشيف” ، انقر فوق زر الاختيار الذي يسبق الخيار المطلوب والمفيد لحالة الاستخدام الخاصة بك.
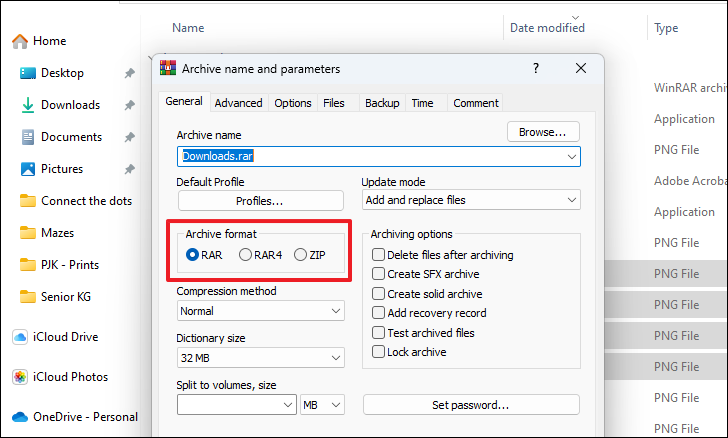
بعد ذلك ، انقر على القائمة المنسدلة الموجودة أسفل حقل”طريقة الضغط”.هنا ، يمكنك إما اختيار الطريقة”الأسرع” التي ستنشئ أرشيفًا للملفات/المجلدات المحددة في وقت أقل ولكن لن تقدم لك الكثير من الضغط.في الوقت نفسه ، إذا حددت الخيار”الأفضل” ، فسوف يقدم لك ضغطًا استثنائيًا ولكنه سيفعل ذلك ببطء نوعًا ما.وبالتالي ، وفقًا لمتطلباتك وراحتك ، حدد أحد الخيارات.
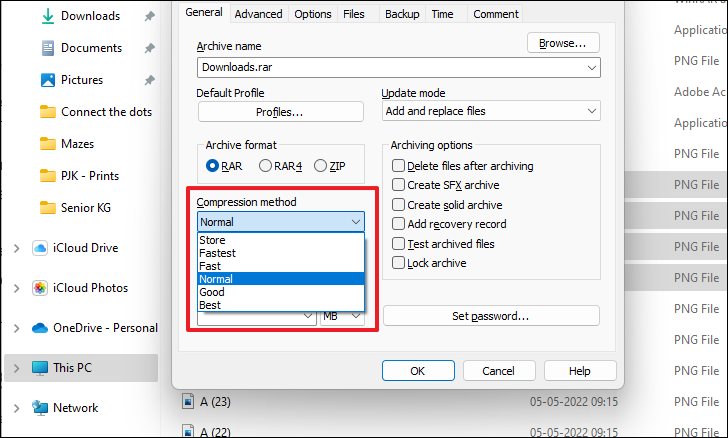
بعد ذلك ، إذا كنت ترغب في تقسيم وحدات التخزين إلى أقسام متساوية ، فانقر على القائمة المنسدلة الموجودة أسفل حقل”تقسيم إلى مجلدات ، وحجم” وحدد وحدة أساسية من خيار B أو KB أو MB أو GB.بعد ذلك ، أدخل رقمًا في مربع النص الموجود على اليسار مباشرة لخيار الوحدة الأساسية أو انقر فوق القائمة المنسدلة لتحديد قيمة رقمية محددة مسبقًا.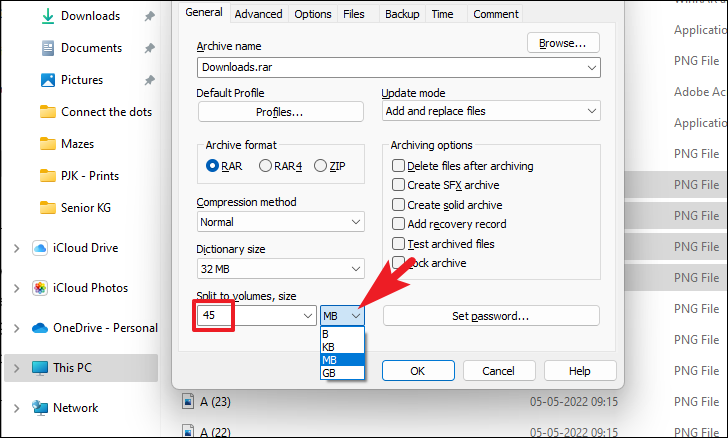
في حالة تخزين أو مشاركة بعض البيانات الحساسة للغاية ، يمكنك أيضًا تأمين المجلد المضغوط عن طريق إضافة كلمة مرور إليه بالنقر فوق الزر”تعيين كلمة المرور”.
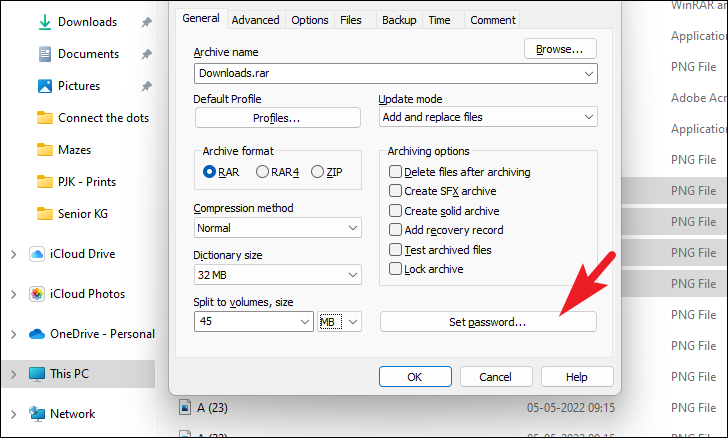
بمجرد الانتهاء ، انقر فوق الزر”موافق” لإنشاء أرشيف يتبع التفضيلات التي حددتها.
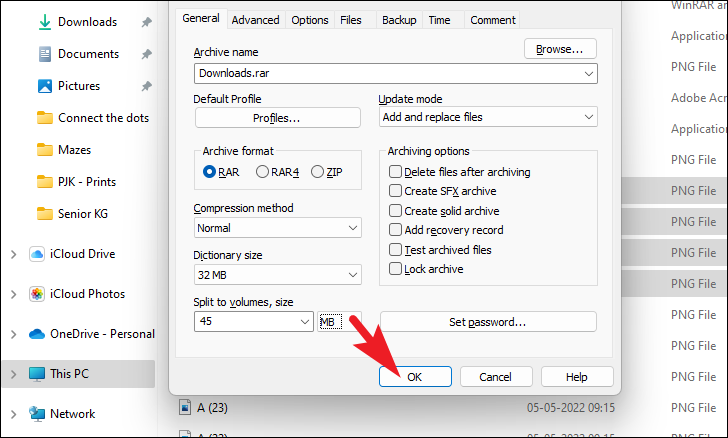
قد يستغرق إنشاء أرشيف عدة دقائق إذا كانت الملفات كبيرة بدرجة كافية ؛انتظر بصبر حتى يقوم برنامج WinRAR بذلك.يمكنك أيضًا النقر فوق الزر”الخلفية” لأرشفة الملفات في الخلفية أثناء استخدام جهاز الكمبيوتر الخاص بك لأغراض أخرى.
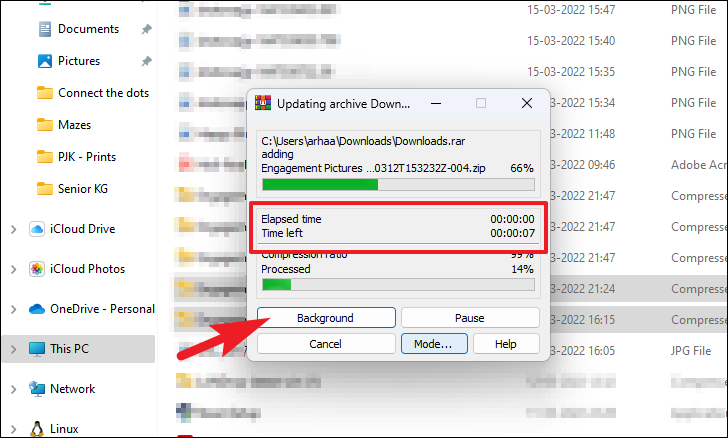
بمجرد الإنشاء ، ستتمكن من العثور على المجلد المضغوط في الدليل الذي اخترته لإنشائه.في حالة عدم تعيين أي دليل مخصص ، يمكنك العثور على المجلد المضغوط في نفس الدليل حيث اخترت الملفات لضغطها.
استخراج الملفات من مجلد مضغوط
إذا تلقيت مجلدًا مضغوطًا عبر رسالة بريد إلكتروني أو أي طريقة مشاركة أخرى ، فيمكنك فك ضغطه بسهولة باستخدام برنامج WinRAR.للقيام بذلك ، كل ما يتطلبه الأمر هو نقرة واحدة.
أولاً ، توجه إلى الملف المضغوط الذي ترغب في فك ضغطه وانقر بزر الماوس الأيمن فوقه للكشف عن قائمة السياق.ثم ، من قائمة السياق ، مرر مؤشر الماوس فوق ملف”WinRAR” لفتح القائمة الفرعية وانقر على خيار”استخراج الملفات” للمتابعة.سيؤدي هذا إلى فتح نافذة منفصلة على شاشتك.
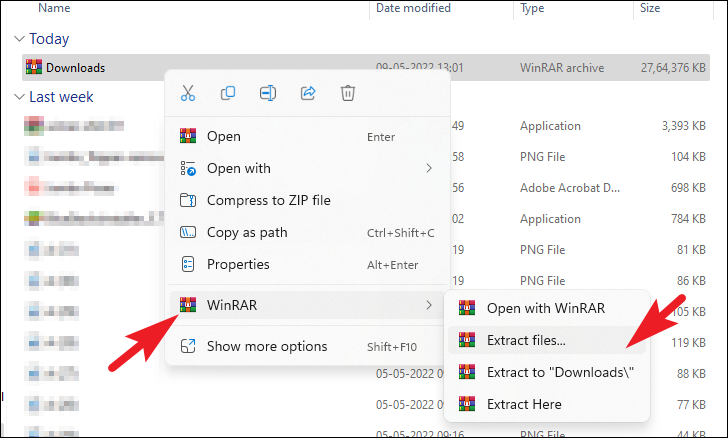
الآن ، من النافذة المفتوحة بشكل منفصل ، من القسم الأيمن ، حدد وانقر فوق الدليل حيث تريد استخراج الملفات.إذا كنت لا ترغب في تعيين دليل مخصص ، فسيتم بشكل افتراضي استخراج ملفاتك في نفس الدليل حيث يوجد مجلدك المضغوط.
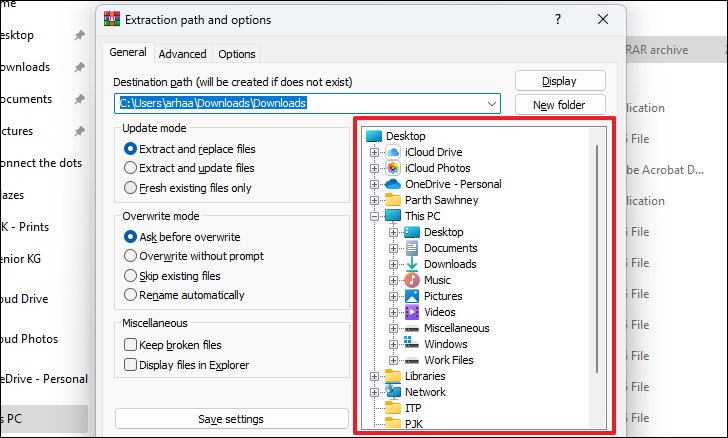
يمكنك أيضًا تعيين WinRAR لفتح الدليل تلقائيًا بمجرد اكتمال عملية الاستخراج بالنقر فوق مربع الاختيار الذي يسبق خيار”عرض الملفات في Explorer” الموجود ضمن قسم”متنوع”.بمجرد حصولك على التفضيلات وفقًا لمتطلباتك ، انقر فوق الزر”موافق” الموجود في الجزء السفلي الأيمن لبدء استخراج الملفات.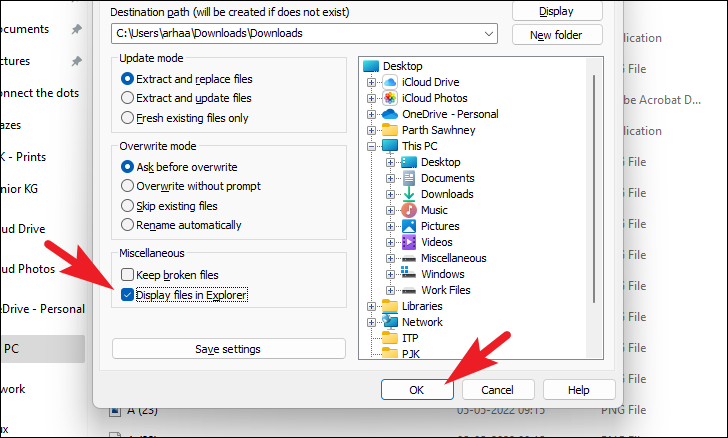
إذا كنت تستخرج ملفات كبيرة ، فقد يستغرق استخراجها جميعًا بعض الوقت.يمكنك تتبع تقدم الملفات المستخرجة والوقت التقريبي الذي قد يستغرقه النظام لإكمال العملية في نافذة الاستخراج الخاصة بـ WinRAR.علاوة على ذلك ، إذا كنت ترغب في استخدام جهاز الكمبيوتر الخاص بك لمهمة منفصلة وكنت مرتاحًا لإعطاء أولوية منخفضة لعملية الاستخراج ، فانقر فوق الزر”الخلفية” الموجود في النافذة للقيام بذلك.سيستمر هذا في تشغيل عملية الاستخراج في الخلفية مع احتلال ذاكرة وصول عشوائي أقل من المتوسط في نظامك.
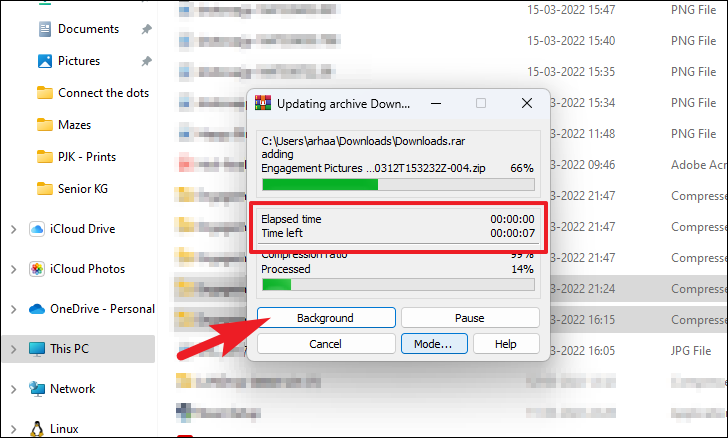
إذا كنت قد اخترت عرض الملفات في المستكشف بعد الاستخراج ، فسيتم فتح نافذة مستكشف الملفات للدليل الذي يشتمل على جميع الملفات والمجلدات المستخرجة على شاشتك.
استخراج بعض الملفات من مجلد مضغوط
يمكنك أيضًا استخراج الملفات المحددة أو الفردية من مجلد مضغوط باستخدام WinRAR بدلاً من استخراج جميع الملفات التي يحتوي عليها.
لاستخراج الملفات المحددة فقط من WinRAR ، انقر نقرًا مزدوجًا فوق المجلد المضغوط لعرض محتوياته.
بعد ذلك ، حدد الملف الذي ترغب في استخراجه.في حالة وجود ملفات متعددة ، اضغط مع الاستمرار على مفتاح Ctrl على لوحة المفاتيح أثناء تحديد الملفات.بمجرد تحديده ، انقر بزر الماوس الأيمن فوق أحد الملفات المحددة للكشف عن قائمة السياق.ثم ، انقر فوق الخيار”استخراج إلى مجلد محدد”.يمكنك أيضًا استخدام اختصار لوحة المفاتيح Alt + E لتنفيذ هذا الإجراء دون فتح قائمة السياق.في كلتا الحالتين ، سيتم فتح نافذة منفصلة على شاشتك.

الآن ، من النافذة المفتوحة بشكل منفصل ، اختر الدليل الذي تريد استخراج الملفات منه.ثم انقر فوق الزر”موافق” الموجود في الجزء السفلي من النافذة لتأكيد الإجراء.
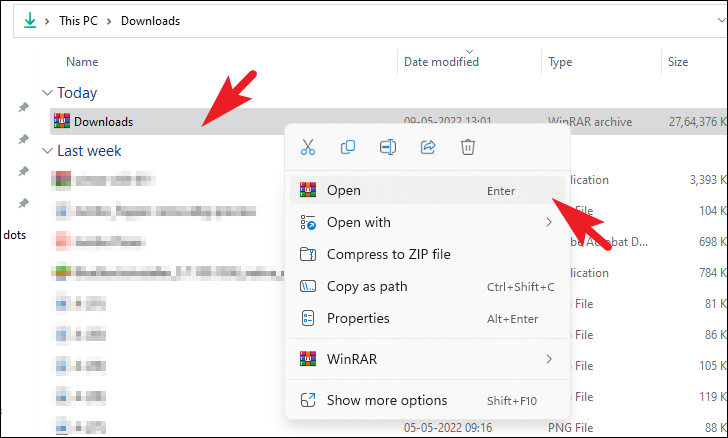
ستظهر الملفات المحددة فقط في المكان الذي اخترت فك ضغطها فيه.
ها أنت ذا يا رفاق!نأمل ، بمساعدة هذا الدليل ، أن تتمكن من استخدام WinRAR لجميع متطلبات الضغط وفك الضغط على جهاز الكمبيوتر الذي يعمل بنظام Windows 11.
