تعرف على رموز أخطاء تثبيت Windows 11 الشائعة لحل المشكلة أو جرب هذه الطرق البسيطة لمعالجة المشكلة على نظامك.
يعتبر Windows 11 هو خليفة نظام التشغيل Windows 10 وهو يقوم بتحديث لغة التصميم الكاملة للواجهة بالإضافة إلى تقديم العديد من التطورات تحت غطاء المحرك.ومن ثم ، كان كل من يعمل بنظام Windows 10 متحمسًا للتكرار الأخير لنظام التشغيل منذ إعلانه.
عادةً ما يكون تثبيت Windows عملية بسيطة جدًا ولا تسبب أي مشكلة.على الرغم من ذلك ، يواجه العديد من المستخدمين مشكلات عند محاولة تثبيت Windows 11 على أجهزة الكمبيوتر الخاصة بهم.
الآن ، يمكن أن تطرح المشكلات نفسها لأسباب عديدة.ومع ذلك ، ضع في اعتبارك أن Windows 11 لديه متطلبات نظام أكثر صرامة عند مقارنته بأي تكرار سابق لنظام Windows.وبالتالي ، تأكد من أن جهاز الكمبيوتر الخاص بك يفي بالحد الأدنى من المتطلبات إما عن طريق التحقق من المتطلبات يدويًا أو بمساعدة تطبيق فحص صحة الكمبيوتر من Microsoft.
علاوة على ذلك ، عندما تواجه أي خطأ ، يزودك Windows عادةً برمز خطأ يمكن أن يساعدك في تضييق نطاق المشكلة في غضون دقائق وحلها.ومع ذلك ، ليس الأمر دائمًا هو أن النظام يوفر لك رمز خطأ.بغض النظر عن ذلك ، من السهل نسبيًا معالجة المشكلة وحلها بنفسك.
بالرغم من أنه كما ذكرنا سابقًا ، قد يكون هناك العديد من الأسباب التي تؤدي إلى التثبيت الفاشل.لذلك ، قد تحتاج إلى تجربة العديد من الإصلاحات المدرجة في هذا الدليل لتتمكن من تثبيت Windows 11 دون أي عوائق على جهاز الكمبيوتر الخاص بك.
قبل أن نبدأ ، فيما يلي قائمة برموز الأخطاء الشائعة وما تعنيه ، لمساعدتك على فهم المشكلة التي تواجهها وتحديد الحل لها.
جدول المحتويات
رموز خطأ تثبيت Windows 11 الشائعة
إذا قدم لك Windows رمز خطأ على شاشة فشل التثبيت ، فيمكنك البحث عنه في القائمة أدناه وفهم بالضبط المشكلة التي تمنع نظام التشغيل من التثبيت على جهاز الكمبيوتر الخاص بك.
المصدر: مايكروسوفت
إذا لم تكن من المحظوظين الذين لديهم رمز خطأ لتحديد المشكلة لمساعدتك في حل المشكلة على نظامك ، فيما يلي بعض الطرق التي يمكنك من خلالها استبعاد معظم الاحتمالات التي لا تسمح لك بالتثبيتأحدث إصدار من Windows على جهاز الكمبيوتر الخاص بك.
1.تمكين TPM والتمهيد الآمن من إعداد BIOS
يتمثل أحد المتطلبات المحددة جدًا في Windows 11 في تمكين TPM (الوحدة النمطية للنظام الأساسي الموثوق به) والتمهيد الآمن على جهاز Windows الخاص بك.على الرغم من أنه قد يكون لديك جهاز على جهاز الكمبيوتر الخاص بك ، فمن الضروري أيضًا التأكد من تمكينها من أجل تثبيت Windows 11.
للقيام بذلك ، أولاً ، توجه إلى قائمة ابدأ ، ثم انقر على لوحة”الإعدادات” الموجودة ضمن قسم”التطبيقات المثبتة” للمتابعة.بخلاف ذلك ، اكتب الإعدادات في القائمة لإجراء بحث عنها.بدلاً من ذلك ، يمكنك أيضًا الضغط على مفتاحي Windows + I معًا على لوحة المفاتيح لفتح التطبيق.
بعد ذلك ، في نافذة الإعدادات ، حدد وانقر فوق علامة التبويب”التحديث والأمان” الموجودة في النافذة للمتابعة.
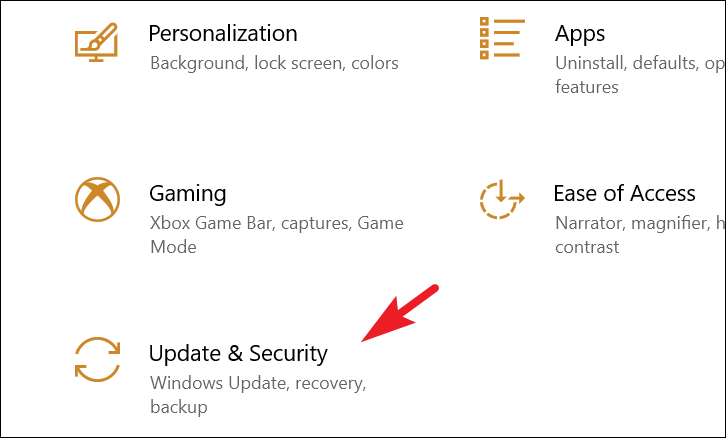
بعد ذلك ، حدد وانقر فوق خيار”الاسترداد” الموجود على الشريط الجانبي الأيسر من النافذة للمتابعة.

ثم ، في القسم الأيمن من النافذة ، حدد موقع قسم”بدء التشغيل المتقدم” وانقر على زر”إعادة التشغيل الآن” الموجود أسفله للمتابعة.سيؤدي هذا إلى إعادة تشغيل جهاز الكمبيوتر الخاص بك على الفور وتحميل WinRE (بيئة استرداد Windows) على جهازك.
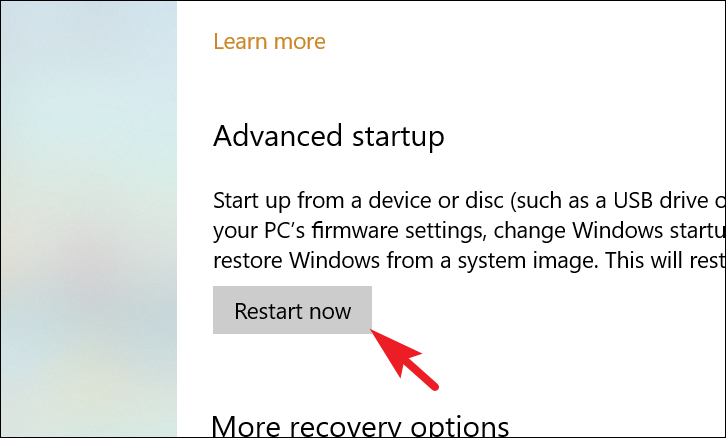
بعد ذلك ، بمجرد إعادة تشغيل جهاز الكمبيوتر الخاص بك ، حدد الموقع وانقر فوق مربع”استكشاف الأخطاء وإصلاحها” للمتابعة.
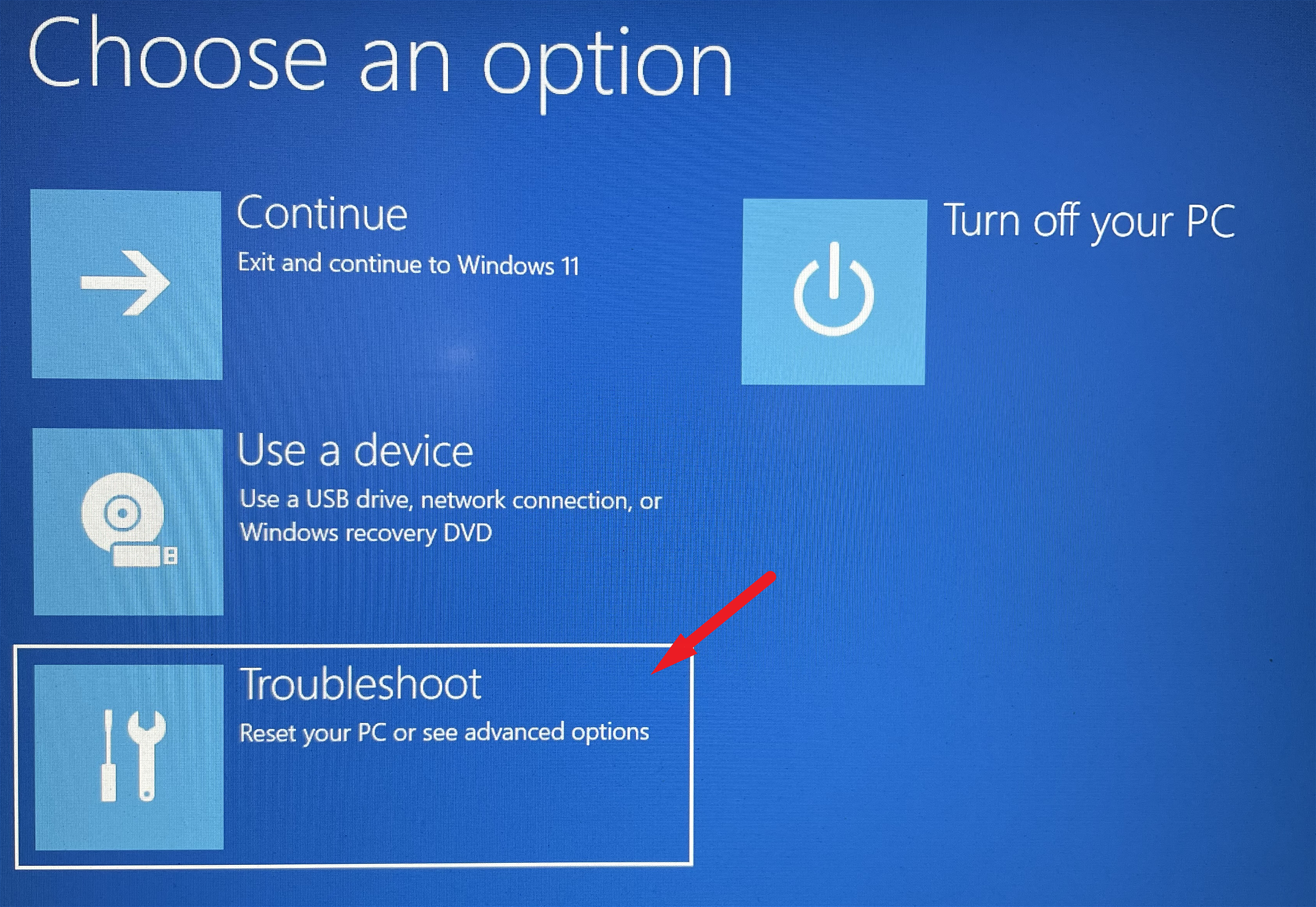
بعد ذلك ، في الشاشة التالية ، استخدم مفاتيح الأسهم لجذب التركيز إلى الخيارات المدرجة على الشاشة وتمييز الخيار”إدخال إعداد BIOS”.بعد ذلك ، اضغط على Enter بلوحة المفاتيح لتحميل إعداد BIOS على جهازك.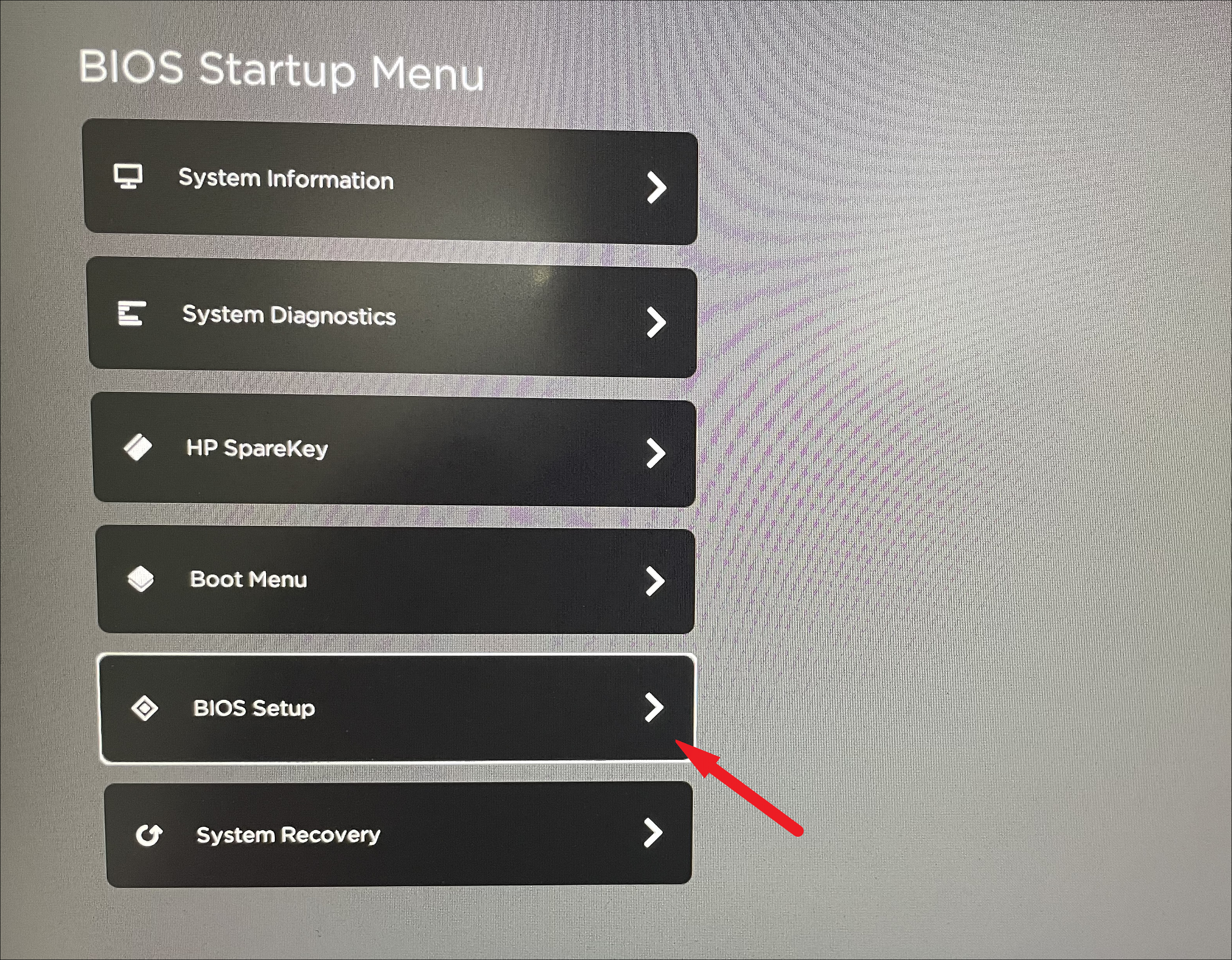
بمجرد دخولك إلى شاشة إعداد BIOS ، أولاً ، حدد وانقر فوق علامة التبويب”الأمان” من القسم الأيسر من الشاشة للمتابعة.بعد ذلك ، من القسم الأيمن من الشاشة ، حدد خيار”TPM”/”Trust Platform Module” وانقر على مفتاح التبديل لإحضاره إلى وضع”التشغيل”.في حالة وجود قائمة منسدلة ، انقر فوق القائمة المنسدلة وحدد الخيار”تمكين” للمتابعة.
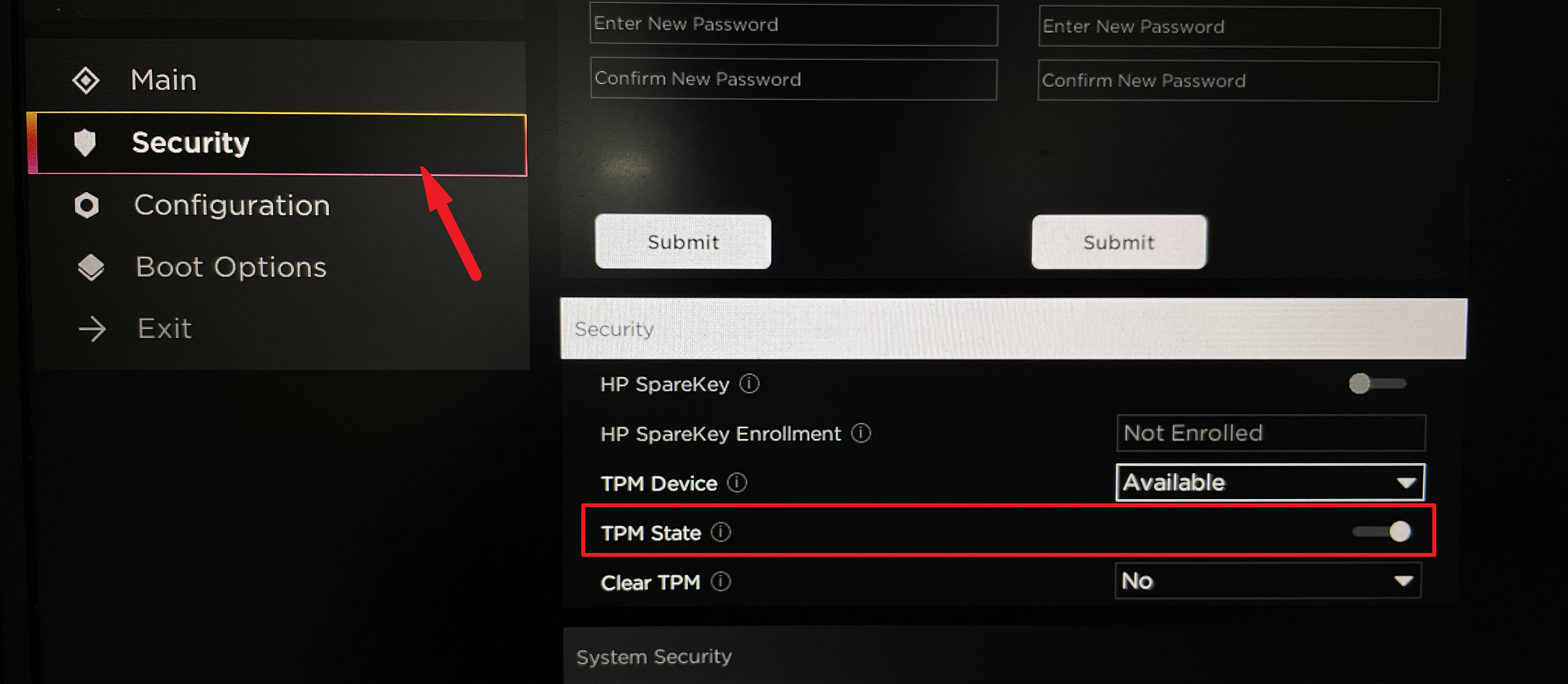
بعد ذلك ، من القسم الأيسر من الشاشة ، حدد”خيارات التمهيد” وانقر عليها للمتابعة.ثم ، في القسم الأيمن ، حدد خيار”التمهيد الآمن” وانقر على مفتاح التبديل المجاور له لإحضاره إلى وضع”التشغيل”.في حالة وجود قائمة منسدلة ، انقر فوق القائمة وحدد خيار”تمكين” منها للمتابعة.
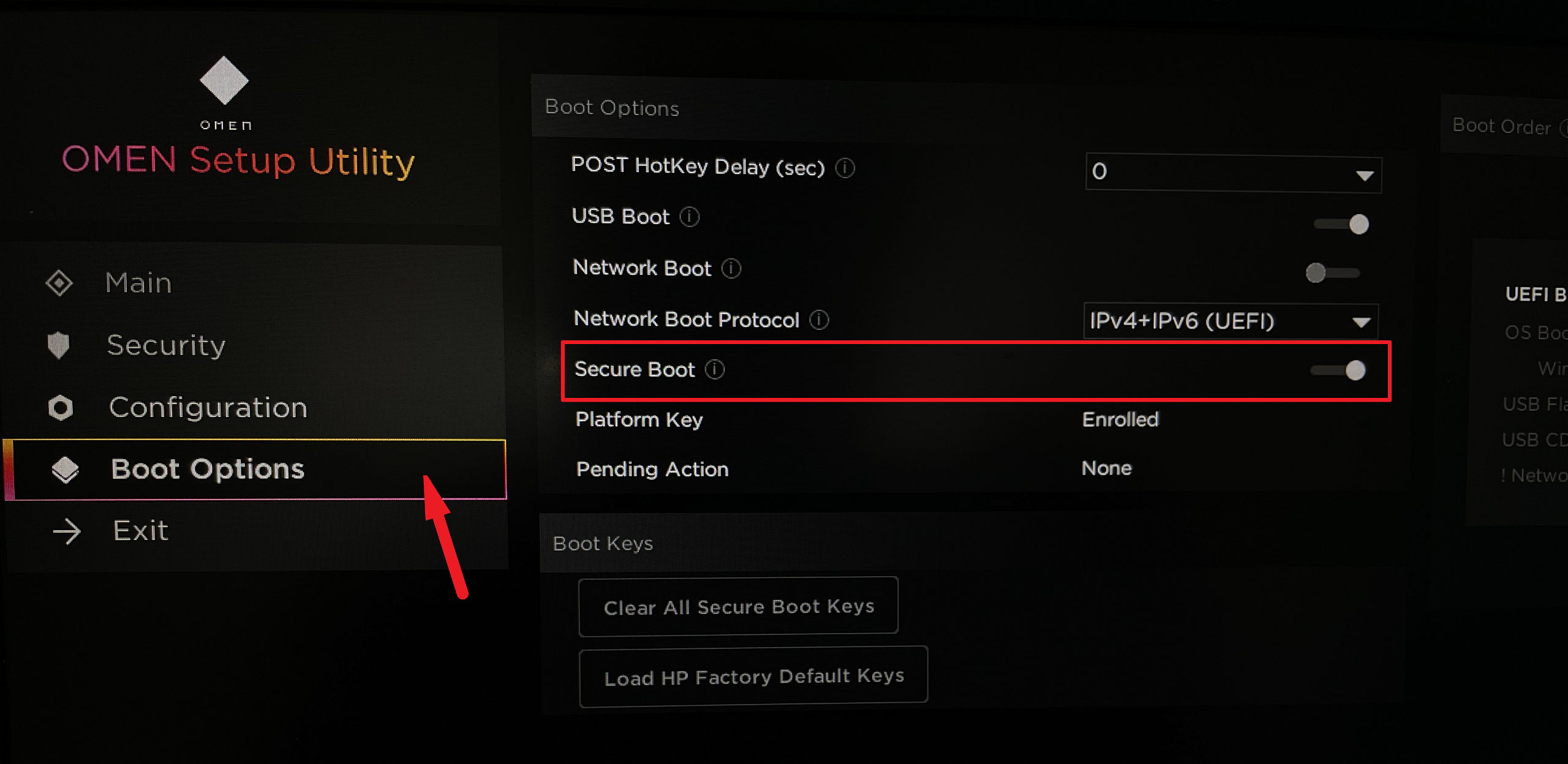
بعد ذلك ، إما أن تضغط على المفتاح F10 بلوحة المفاتيح أو انقر على الزر”حفظ التغييرات والخروج” الموجود على شاشتك لتطبيق التغييرات والخروج من قائمة التمهيد بجهاز الكمبيوتر الخاص بك.سيؤدي هذا إلى إعادة تشغيل جهاز الكمبيوتر الخاص بك مرة أخرى.
2.قم بإلغاء تثبيت برامج تشغيل الرسومات من نظامك
يقال إن العديد من المستخدمين تمكنوا من تثبيت Windows 11 على أجهزتهم بمجرد إلغاء تثبيت برنامج تشغيل الرسومات.يبدو أن المشكلة إما أن برنامج التشغيل غير متوافق مع نظام التشغيل أو يتداخل معه أثناء التثبيت.ومع ذلك ، يمكنك أن تكون خاليًا من القلق لأن هذا لن يجعلك تفقد الوظائف الرسومية على جهاز الكمبيوتر الخاص بك.علاوة على ذلك ، سيتم دفع برنامج التشغيل كتحديث على جهاز الكمبيوتر الخاص بك بعد انتهاء تثبيت Windows 11.
لإلغاء تثبيت برنامج تشغيل الرسومات من نظامك ، اضغط على مفتاحي Windows + R معًا على لوحة المفاتيح لإظهار الأداة المساعدة”تشغيل” على شاشتك.ثم اكتب devmgmt.msc في المساحة المتوفرة واضغط على Enter بلوحة المفاتيح لفتح Device Manager.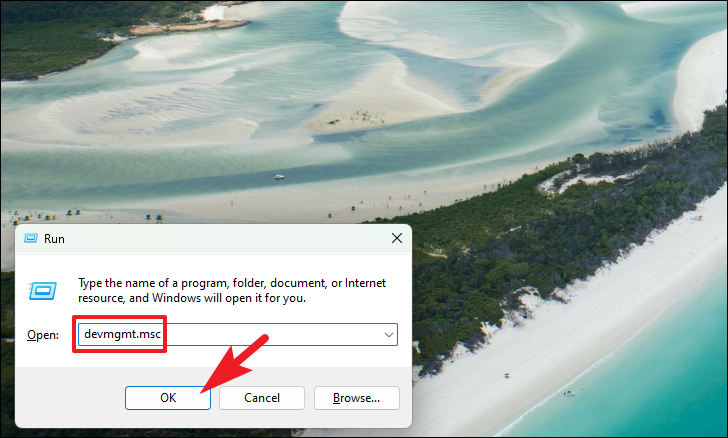
بعد ذلك ، في شاشة”إدارة الأجهزة” ، حدد موقع قسم”محولات العرض” وانقر عليه نقرًا مزدوجًا لتوسيعه.

بعد ذلك ، من الخيار (الخيارات) المدرجة أدناه ، انقر بزر الماوس الأيمن للكشف عن قائمة السياق.بعد ذلك ، انقر فوق خيار”إلغاء تثبيت الجهاز” للمتابعة.سيؤدي هذا إلى فتح نافذة منفصلة على شاشتك.
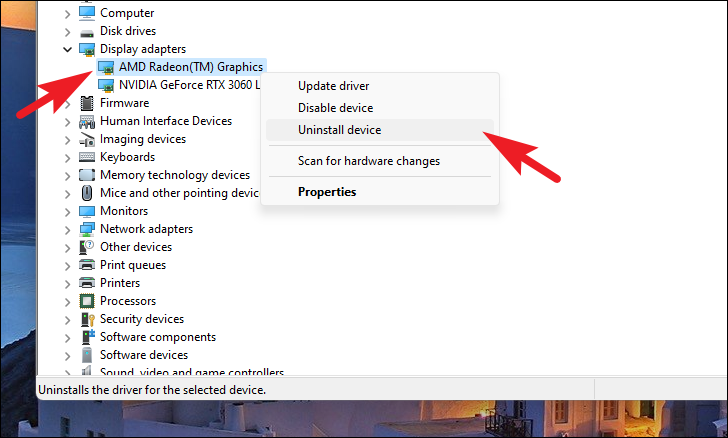
بعد ذلك ، من النافذة المفتوحة بشكل منفصل ، أولاً ، انقر فوق مربع الاختيار الذي يسبق الخيار”محاولة إزالة برنامج التشغيل لهذا الجهاز” وانقر فوق الزر”إلغاء التثبيت” لبدء إلغاء تثبيت برنامج التشغيل من جهاز الكمبيوتر الخاص بك.
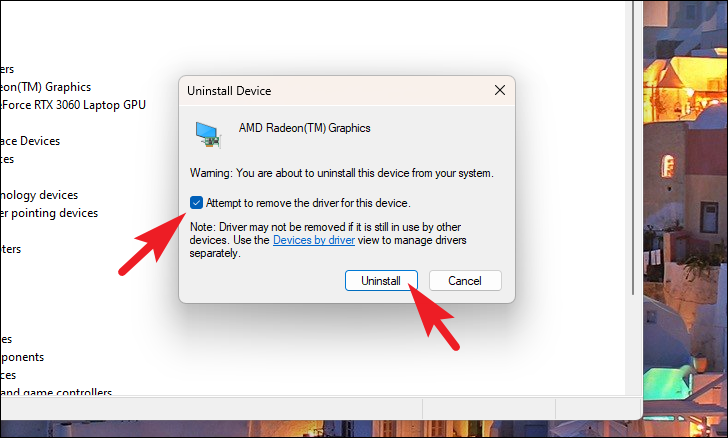
بمجرد إلغاء التثبيت ، حاول مرة أخرى تثبيت Windows 11 على جهاز الكمبيوتر لديك للتحقق من استمرار المشكلة.
3.تجاوز TPM وفحص SecureBoot باستخدام محرر التسجيل
في حالة عدم وجود أي شيء يعمل من أجلك ، أو إذا لم يكن لديك مكونات TPM و SecureBoot على نظامك ، يمكنك أيضًا تجاوزها باستخدام اختراق سريع للسجل.
للبدء ، أولاً ، اضغط على مفتاحي Windows + R معًا على لوحة المفاتيح لإظهار الأداة المساعدة”تشغيل” على شاشتك.بعد ذلك ، اكتب regedit في مربع النص واضغط على Enter بلوحة المفاتيح لفتح محرر التسجيل على جهاز الكمبيوتر الخاص بك.
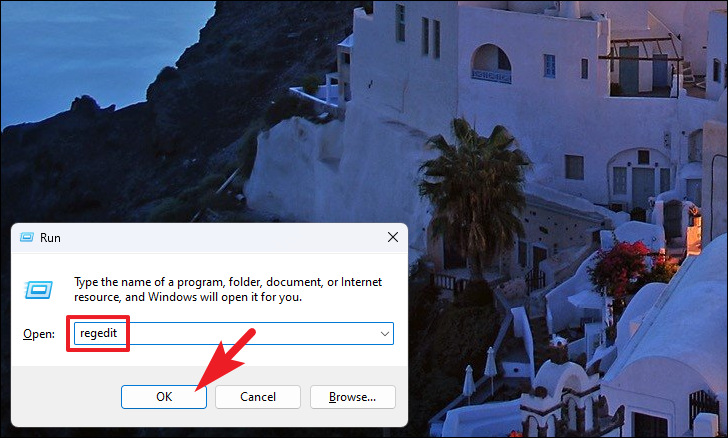
الآن ، ستظهر شاشة UAC (التحكم في حساب المستخدم) على شاشتك.في حالة عدم قيامك بتسجيل الدخول باستخدام حساب مسؤول ، أدخل بيانات الاعتماد لأحد.خلاف ذلك ، انقر فوق الزر”نعم” للمتابعة.
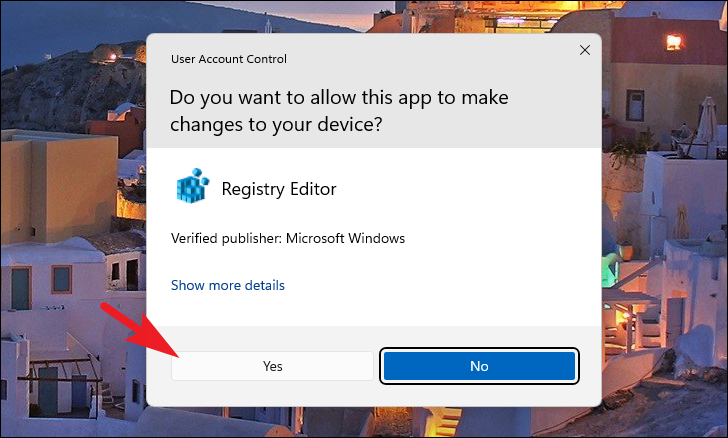
في محرر التسجيل ، إما انتقل إلى الدليل المذكور أدناه أو انسخ والصق العنوان المذكور أدناه في شريط العناوين الموجود في القسم العلوي من نافذة محرر التسجيل واضغط على Enter بلوحة المفاتيح.
الكمبيوتر \\ HKEY_LOCAL_MACHINE \\ SYSTEM \\ Setup
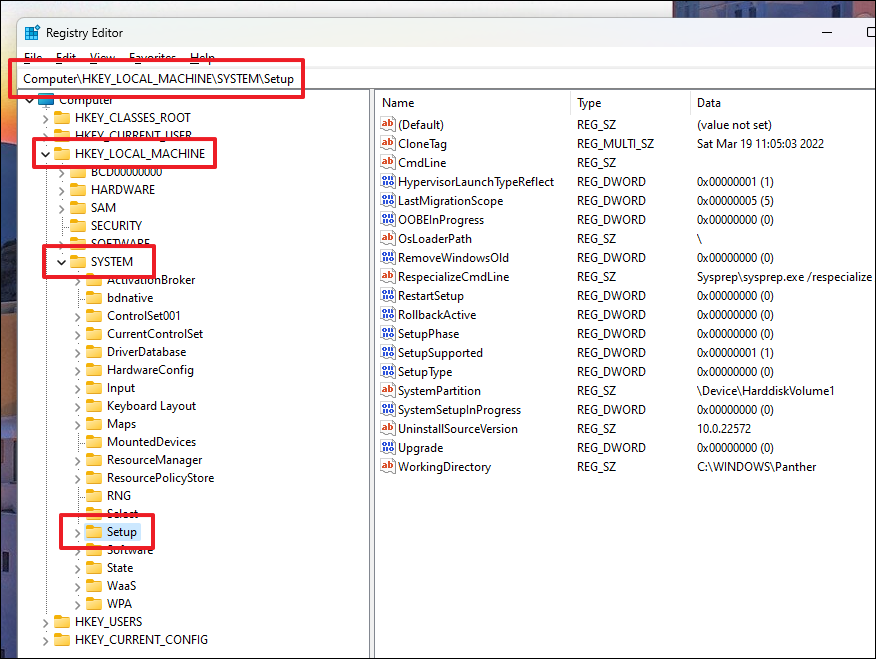
بعد ذلك ، انقر بزر الماوس الأيمن على مفتاح”الإعداد” للكشف عن قائمة السياق.بعد ذلك ، مرر مؤشر الماوس فوق الخيار”جديد” لتوسيع القسم وانقر على خيار”مفتاح”.سيؤدي هذا إلى إنشاء مفتاح فرعي جديد تحت مفتاح”الإعداد” في القسم الأيسر من النافذة.
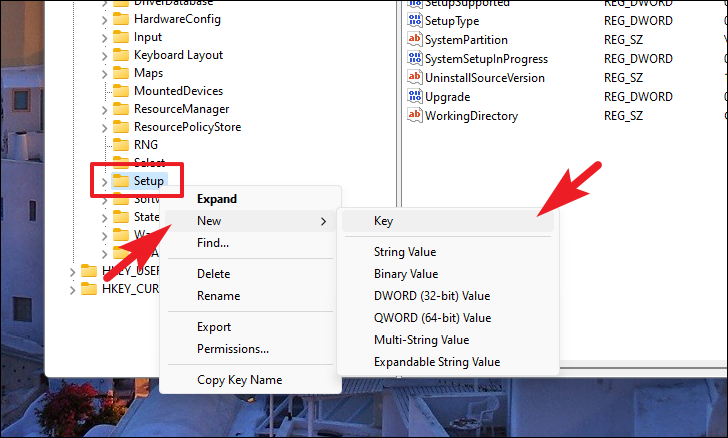
أعد تسمية المفتاح إلى LabConfig واضغط على Enter بلوحة المفاتيح للتأكيد.
الآن ، حدد المفتاح الذي تم إنشاؤه حديثًا وتوجه إلى القسم الأيمن من النافذة.بعد ذلك ، انقر بزر الماوس الأيمن في المنطقة الفارغة للكشف عن قائمة السياق ومرر مؤشر الماوس فوق الخيار”جديد” لتوسيع الخيار.بعد ذلك ، انقر لتحديد خيار”قيمة DWORD (32 بت)” للمتابعة.
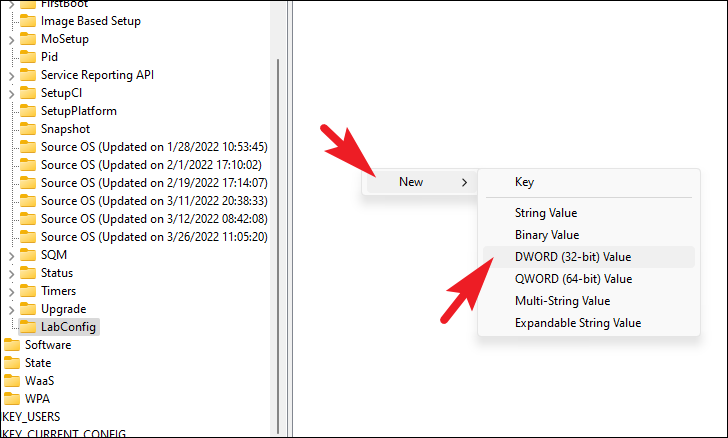
الآن ، قم بتسمية ملف DWORD المنشأ حديثًا BypassTPMCheck.الآن ، قم مرة أخرى بإنشاء ملف DWORD جديد بنفس المفتاح وقم بتسمية الملف الثاني BypassSecureBootCheck.
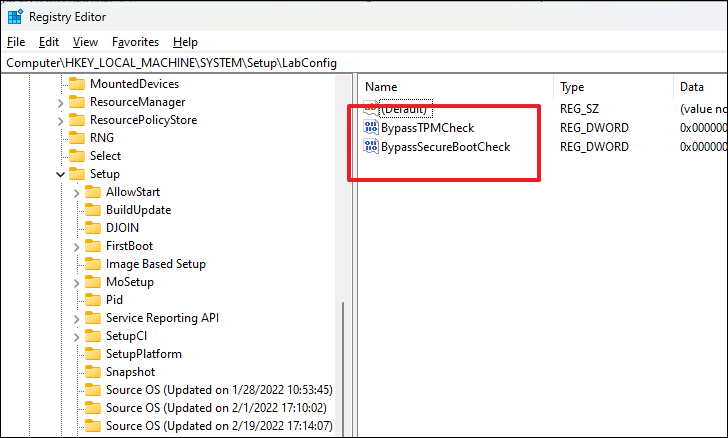
بعد ذلك ، انقر نقرًا مزدوجًا على ملف DWORD”BypassTPMCheck” لتعديله.سيؤدي هذا إلى فتح نافذة منفصلة على شاشتك.الآن ، من النافذة المفتوحة بشكل منفصل ، اكتب 1 في مربع النص الموجود أسفل حقل”بيانات القيمة” وانقر على الزر”موافق” لتطبيق التغييرات وإغلاق النافذة.
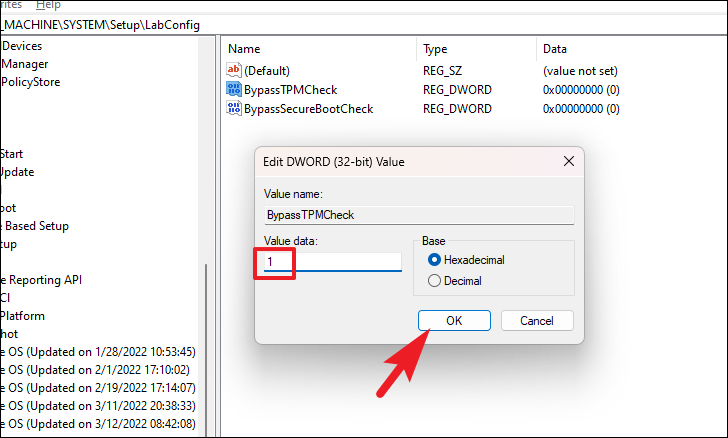
وبالمثل ، انقر نقرًا مزدوجًا فوق ملف DWORD”BypassSecureBootCheck” لتعديله.ثم ، من النافذة المفتوحة بشكل منفصل ، اكتب 1 في مربع النص الموجود أسفل حقل”بيانات القيمة” وانقر على الزر”موافق” لتطبيق الإعدادات وإغلاق النافذة.

بمجرد الانتهاء من ذلك ، أعد تشغيل الكمبيوتر من قائمة ابدأ وشغل إعداد Windows 11 مرة أخرى.هذه المرة يجب أن تمر.
4.قم بإجراء تمهيد نظيف على نظامك
يسمح لك التمهيد النظيف بإيقاف تشغيل جميع خدمات Microsoft باستثناء الأساسية على جهاز الكمبيوتر الخاص بك.بهذه الطريقة يمكنك التأكد من أنك تستبعد إمكانية تدخل أي خدمة خلفية تابعة لجهة خارجية في تثبيت نظام التشغيل الجديد.
ملاحظة: لا يؤدي التمهيد النظيف إلى مسح أي بيانات من نظامك.
يعد تشغيل جهاز الكمبيوتر في حالة التمهيد النظيف عملية بسيطة ومباشرة.للقيام بذلك ، أولاً ، اضغط على مفتاحي Windows + R معًا على لوحة المفاتيح لإظهار الأداة المساعدة Run command على شاشتك.ثم اكتب msconfig في مربع النص واضغط على Enter بلوحة المفاتيح.سيؤدي هذا إلى فتح نافذة منفصلة على شاشتك.
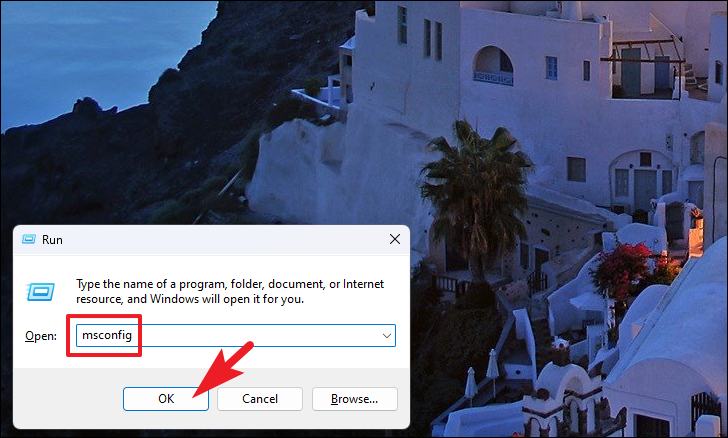
بعد ذلك ، في نافذة تكوين النظام ، تأكد من تحديد علامة التبويب”عام”.ثم ، انقر فوق مربع الاختيار الذي يسبق الخيار”تحميل خدمات النظام” وقم بإلغاء تحديد كل خيار آخر إذا لزم الأمر ضمن”بدء التشغيل الانتقائي”.
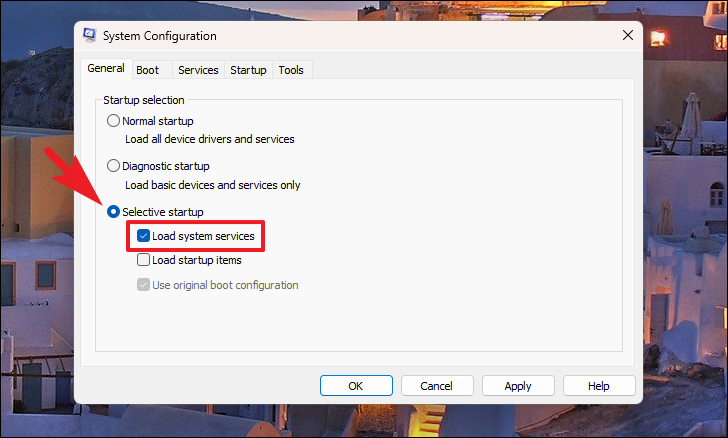
بعد ذلك ، انقر فوق علامة التبويب”الخدمات” الموجودة في النافذة ، ثم انقر فوق مربع الاختيار الذي يسبق خيار”إخفاء جميع خدمات Microsoft” الموجود في الركن الأيسر السفلي من النافذة.ثم ، انقر فوق الزر”تعطيل الكل” لتعطيل جميع خدمات Microsoft باستثناء Microsoft.
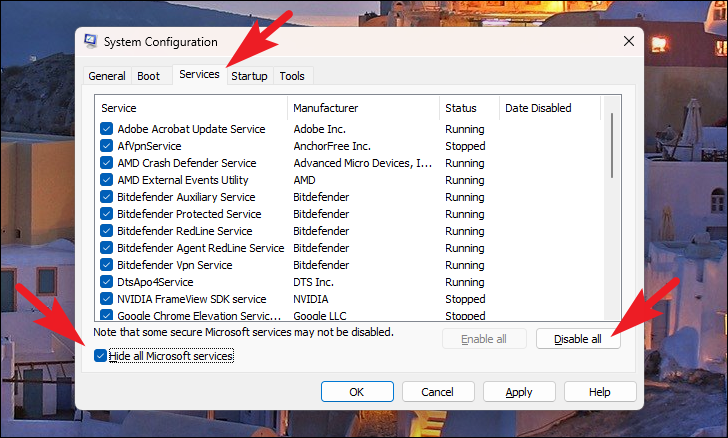
الآن ، انقر فوق الزر”تطبيق” لتطبيق التغييرات وانقر فوق الزر”موافق” لإغلاق النافذة.
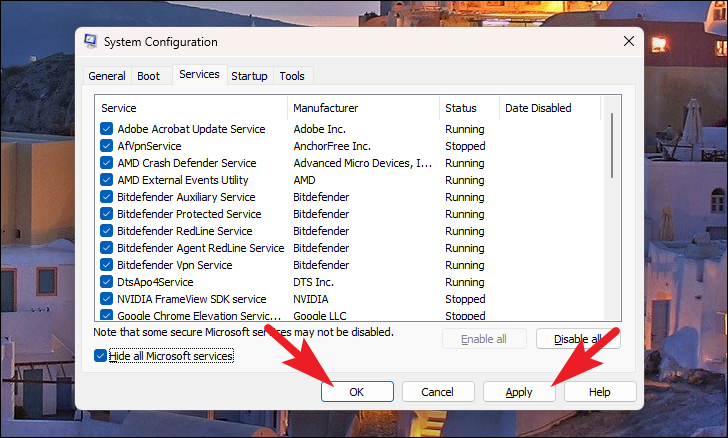
بعد ذلك ، أعد تشغيل الكمبيوتر من قائمة ابدأ لتحميل النظام في بيئة التمهيد النظيف.بعد إعادة التشغيل ، حاول مرة أخرى تشغيل إعداد Windows 11 على نظامك.
ها أنت ذا يا رفاق!نأمل أن يساعدك هذا الدليل في حل مشكلة تثبيت Windows 11 ويمكنك البدء في الاستمتاع بأحدث نظام تشغيل.
