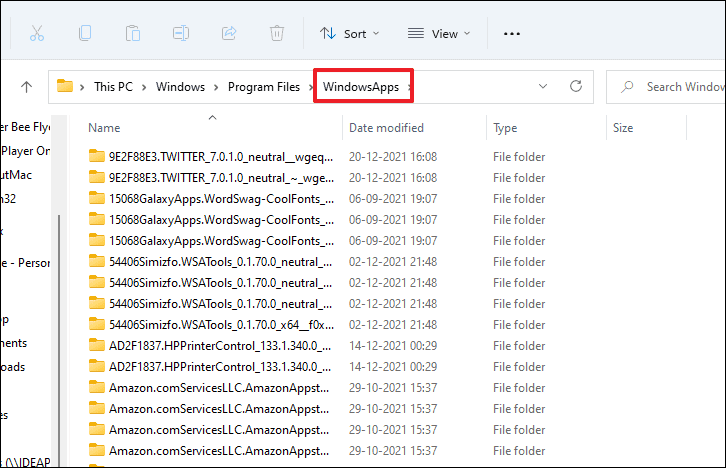هل تحتاج إلى الوصول إلى ملفات التثبيت الخاصة بتطبيق قمت بتنزيله من Microsoft Store؟إليك دليل سريع لمساعدتك خلال العملية.
تعمل تطبيقات Microsoft Store مثل أي تطبيق آخر في نظامك.ومع ذلك ، لا يتم تخزينها مثل أي تطبيق آخر عند تثبيتها.بشكل افتراضي ، لا يكون موقع تثبيت تطبيقات Microsoft Store مرئيًا.
يتم حفظ التطبيقات التي تم تنزيلها من Microsoft Store في مجلد يسمى”WindowsApps” داخل دليل”ملفات البرامج” لمحرك تثبيت Windows.يتم إخفاء هذا المجلد افتراضيًا على كل نظام Windows ولكن من الأسهل إلى حد ما إظهار محتوياته والوصول إليها.
بالنسبة للمبتدئين ، قد يبدو إخفاء مجلد مخفي وكأنه العبث بالملفات الأساسية وربما يتسبب في إلحاق الضرر بملفات النظام.ومع ذلك ، هذا ليس هو الحال.عادةً ما يتم الاحتفاظ بالعديد من المجلدات المخفية بواسطة النظام ويتم إخفاؤها إما لأنها تحتوي على معلومات تقنية للغاية بالنسبة للمستخدم العادي ، أو لأنها تحتوي على بيانات تقارير الأعطال والتشخيص التي لا تكون مفيدة جدًا للمستخدم العادي مرة أخرى.
لإظهار مجلد WindowsApps الذي يحتوي على ملفات تثبيت تطبيقات Microsoft Store ، افتح”هذا الكمبيوتر الشخصي” بالنقر المزدوج على الاختصار الموجود على سطح المكتب.بدلاً من ذلك ، يمكنك أيضًا الضغط على مفتاحي Windows + E معًا على لوحة المفاتيح لفتحها.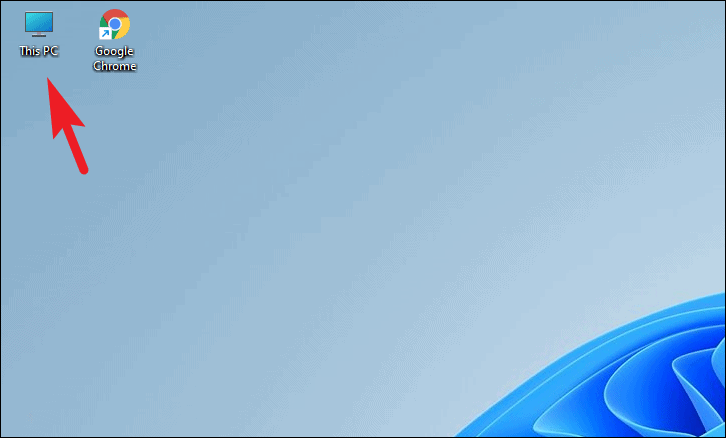
بعد ذلك ، انقر نقرًا مزدوجًا فوق محرك مثبت Windows لفتحه.
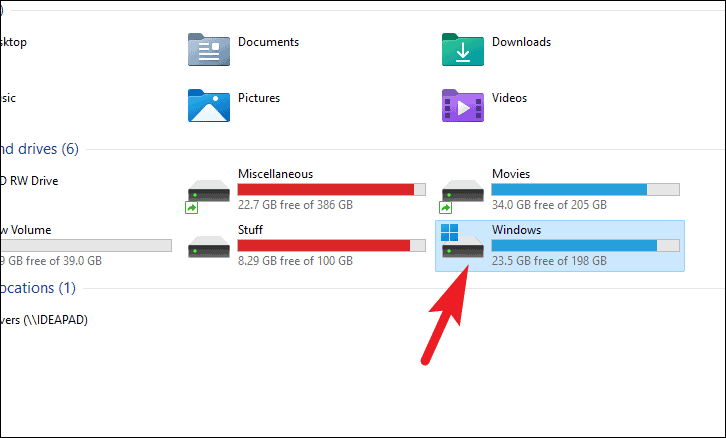
بعد ذلك ، حدد موقع مجلد”Program Files” من القائمة وانقر عليه نقرًا مزدوجًا لفتحه.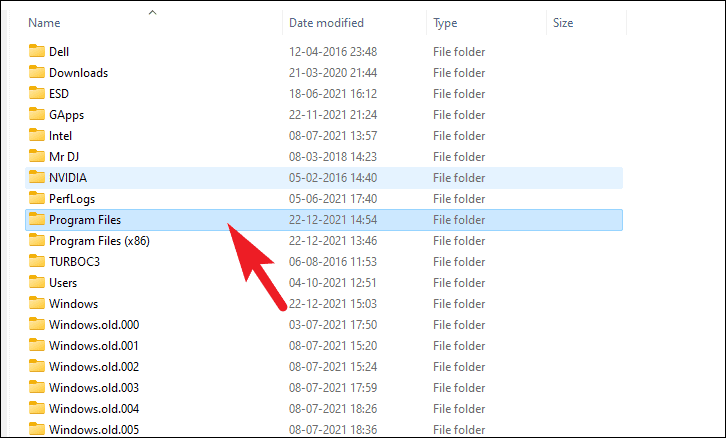
بعد ذلك ، من قائمة الشريط بالنافذة ، انقر فوق رمز علامة القطع (ثلاث نقاط أفقية).ثم ، انقر فوق الخيار”خيارات” من قائمة السياق.سيؤدي هذا إلى فتح نافذة منفصلة على شاشتك.
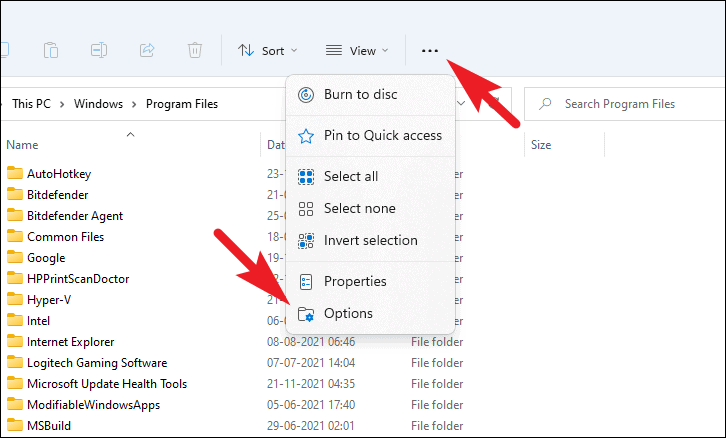
من النافذة المفتوحة بشكل منفصل ، انقر فوق علامة التبويب”عرض” وحدد خيار”الملفات والمجلدات المخفية” ضمن قسم”الإعدادات المتقدمة:”.ثم ، انقر فوق زر الاختيار الذي يسبق تسمية”إظهار الملفات والمجلدات ومحركات الأقراص المخفية”.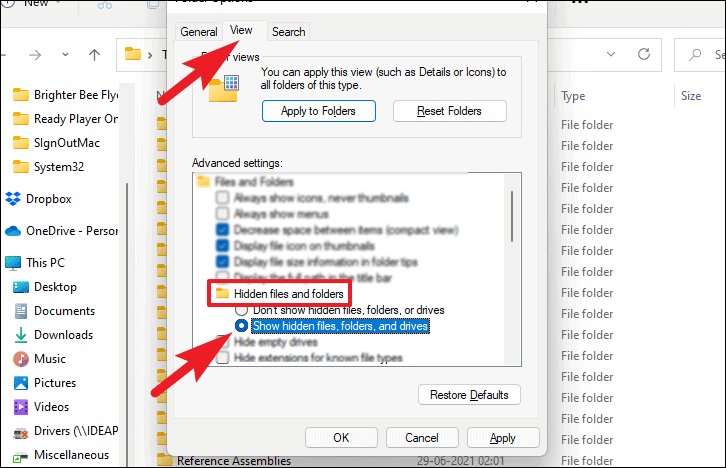
بعد ذلك ، انقر فوق الزر”تطبيق” لحفظ التغييرات ثم انقر فوق الزر”موافق” لإغلاق النافذة.
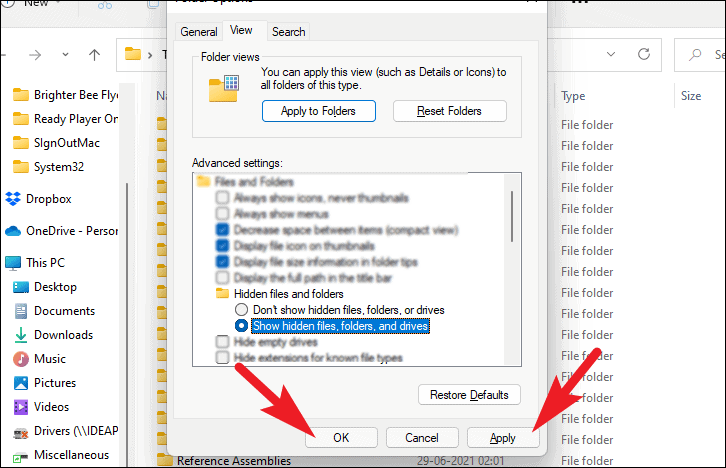
بدلاً من ذلك ، هناك أيضًا مسار أبسط لإظهار المجلدات.من قائمة الشريط في نافذة”هذا الكمبيوتر الشخصي” ، انقر فوق الخيار”عرض”.بعد ذلك ، مرر مؤشر الماوس فوق الخيار”إظهار” من قائمة السياق وانقر على خيار”العناصر المخفية”.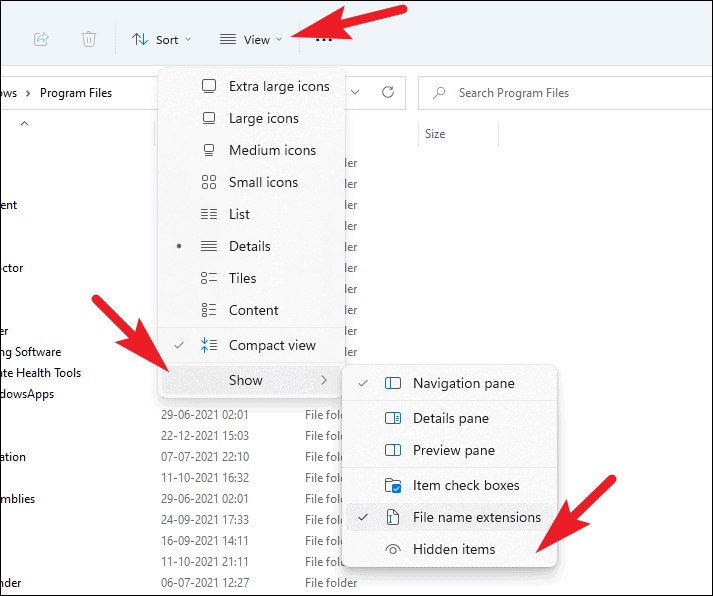
بعد ذلك حدد موقع مجلد”WindowsApps” وانقر فوقه نقرًا مزدوجًا للمتابعة.
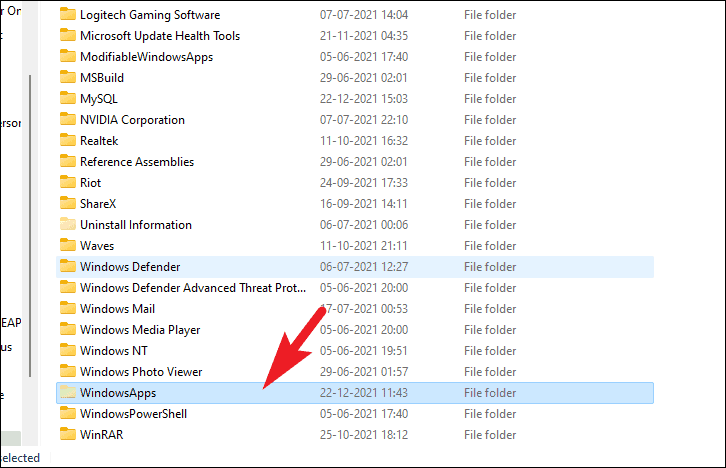
بعد ذلك ، ستظهر مطالبة على شاشتك لإعلامك بأنه ليس لديك إذن للوصول إلى المجلد.انقر فوق الزر”متابعة” الموجود في الموجه.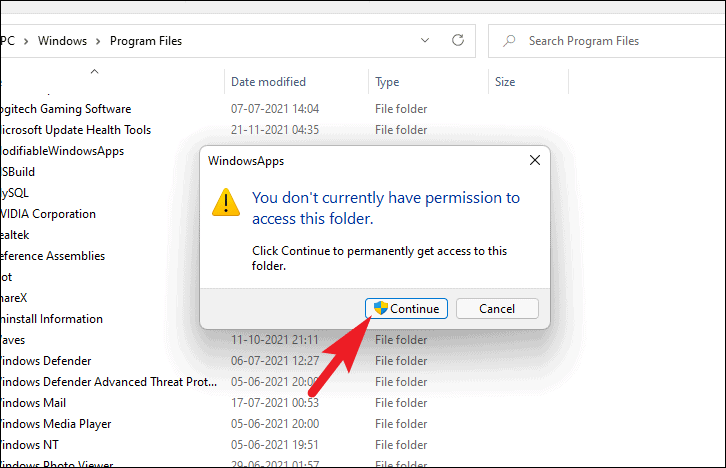
بعد ذلك ، إذا ظهرت المطالبة مرة أخرى قائلة إنه تم رفض إذن الوصول إليك ؛انقر على رابط”علامة التبويب الأمنية” للمضي قدمًا.سيؤدي هذا إلى فتح نافذة منفصلة على شاشتك.
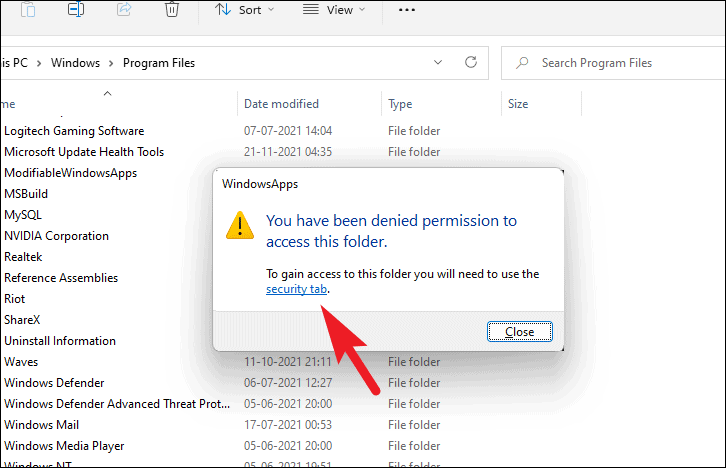
بعد ذلك ، من نافذة”خصائص WindowsApps” ، انقر فوق الزر”خيارات متقدمة” لتعديل أذونات الوصول إلى المجلد.سيؤدي هذا مرة أخرى إلى فتح نافذة منفصلة على شاشتك.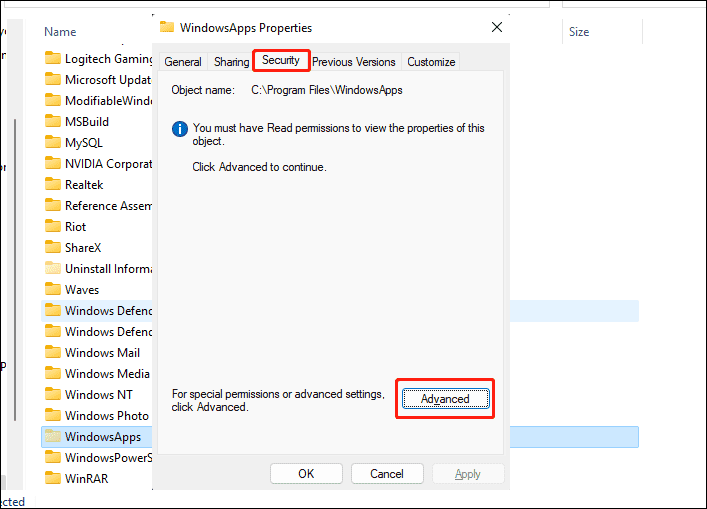
بعد ذلك ، من”إعدادات الأمان المتقدمة” ، انقر فوق الزر”تغيير” الموجود بجوار تسمية”المالك” مباشرةً.سيؤدي هذا إلى فتح”تحديد مستخدم أو مجموعة”
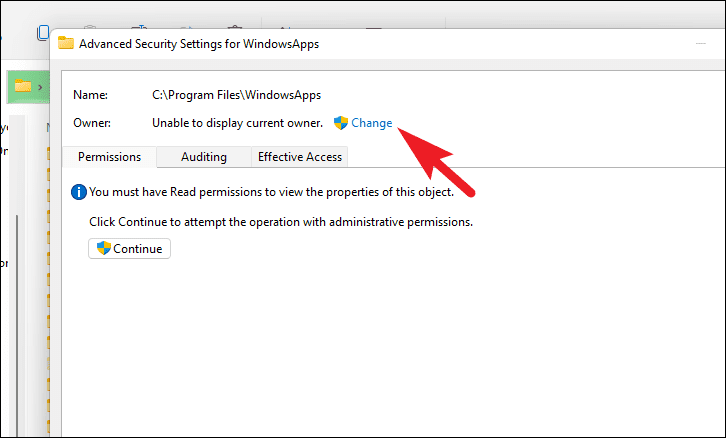
من نافذة”تحديد مستخدم أو مجموعة” ، انقر فوق الزر”متقدم” الموجود في الركن الأيسر السفلي من النافذة.سيؤدي هذا الإجراء مرة أخرى إلى إظهار نافذة منفصلة.
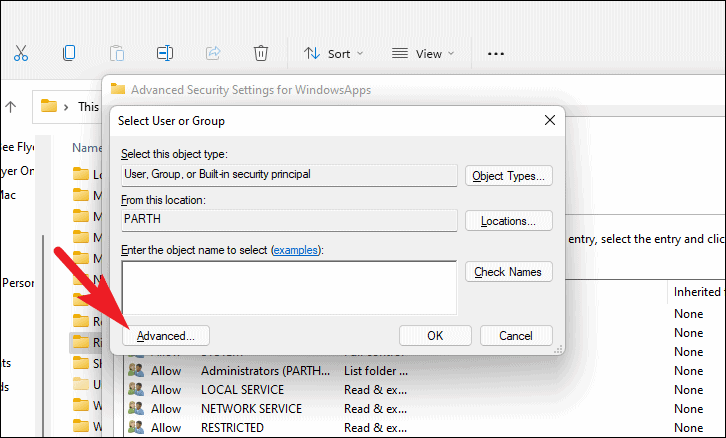
الآن من النافذة المفتوحة بشكل منفصل ، انقر فوق الزر”Find Now” للمتابعة.سيؤدي هذا إلى ملء القائمة ضمن قسم”البحث” في النافذة.
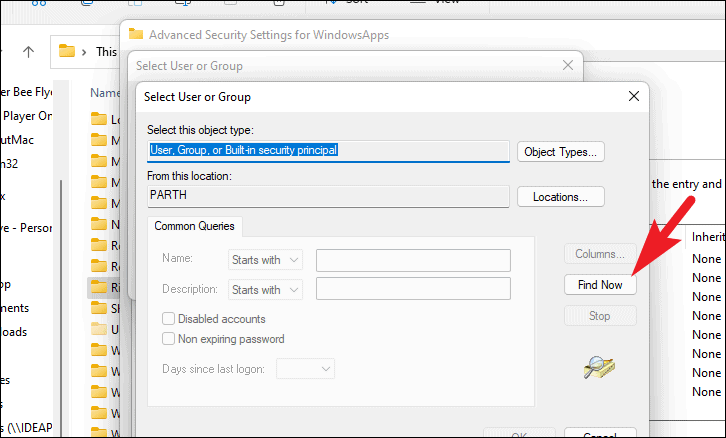
بعد ذلك ، حدد اسم المستخدم/اسم الحساب الخاص بك من القائمة وانقر فوق الزر”موافق” لتحديد المستخدم وإغلاق النافذة.
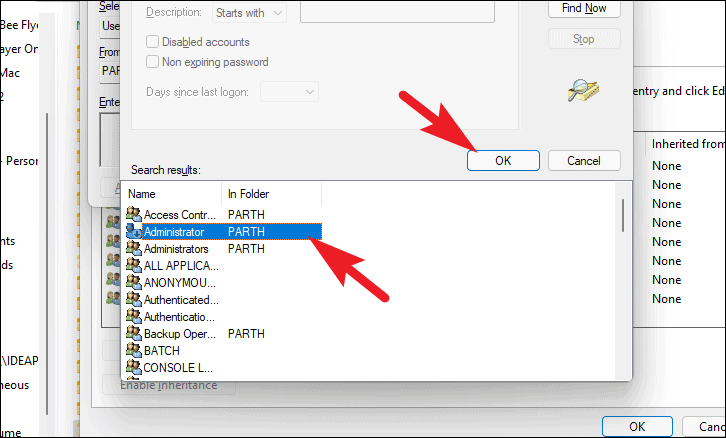
بعد ذلك ، في”تحديد مستخدم أو مجموعة” ، انقر فوق الزر”موافق” مرة أخرى لتغيير مالك مجلد”WindowsApps” وإغلاق النافذة.
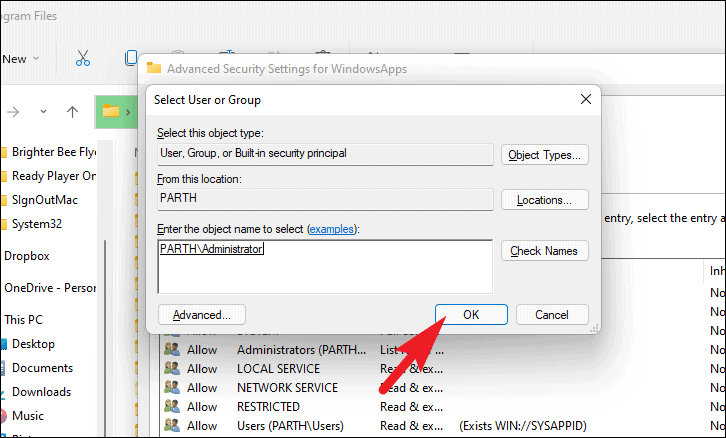
الآن ، في نافذة”إعدادات الأمان المتقدمة” ، ستتمكن من ملاحظة تغيير ملكية المجلد.انقر فوق الزر”تطبيق” لحفظ التغييرات وانقر فوق الزر”موافق” لإغلاق النافذة.
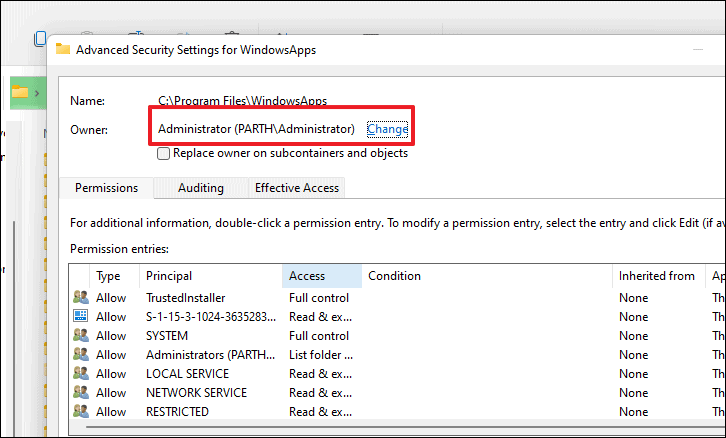
أخيرًا ، انقر نقرًا مزدوجًا فوق مجلد”WindowsApps” ، وسيتم فتحه الآن مثل مجلد عادي.