اقفل جهاز الكمبيوتر الشخصي الذي يعمل بنظام Windows 11 عندما تريد حماية بياناتك وخصوصيتك.
إذا كنت تعمل في بيئة مشتركة أو تجد نفسك عادةً تعمل على جهاز الكمبيوتر المحمول في مكان عام ، فمن الجيد دائمًا قفل جهاز الكمبيوتر الخاص بك عند تركه دون مراقبة لضمان عدم وصول أي شخص غير مصرح له إلى ملفاتك الحساسة.
لحسن الحظ ، هناك عدة طرق يمكنك من خلالها قفل جهاز الكمبيوتر الذي يعمل بنظام Windows 11.يمكنك إما استخدام اختصار لقفل جهاز الكمبيوتر الخاص بك بسرعة ، أو يمكنك تحديد فترة عدم النشاط التي ستحتاج بعدها إلى إدخال كلمة المرور الخاصة بك للوصول إلى سطح المكتب.
يتمثل أحد الخيارات الأخرى في استخدام قفل ديناميكي على جهاز الكمبيوتر الشخصي الذي يعمل بنظام Windows 11 لقفل جهاز الكمبيوتر تلقائيًا عندما يكتشف أنك لم تعد بالقرب من الجهاز.على الرغم من أن القفل الديناميكي له حدوده وثغراته ، إلا أنه يقال إنه ميزة صغيرة رائعة يمكن أن تكون مفيدة حقًا وقت الحاجة.
لذلك ، دعنا نبدأ ونستكشف كل الطرق التي يمكنك من خلالها تأمين جهاز الكمبيوتر في Windows 11.
جدول المحتويات
قفل الكمبيوتر الذي يعمل بنظام Windows 11 باستخدام اختصار لوحة المفاتيح
كما هو مذكور أعلاه ، يسمح لك Windows بقفل جهاز الكمبيوتر الخاص بك بسرعة باستخدام اختصار.لا للتنقل بين القوائم ، لا نقرة حول الشاشة ، فقط اضغط على زرين لتستطيع الذهاب.
لقفل جهاز الكمبيوتر الخاص بك بهذه الطريقة ، يمكنك أن تكون على أي شاشة ، أو تتصفح الملفات باستخدام مستكشف الملفات ، أو تشاهد فيلمًا ، أو تعدل صورة ، أو تفعل أي شيء وكل شيء آخر على جهاز الكمبيوتر الخاص بك.عندما ترغب في ترك جهاز الكمبيوتر الخاص بك ، ما عليك سوى الضغط على مفتاح Windows + L على لوحة المفاتيح وسيتم قفل جهاز الكمبيوتر الخاص بك على الفور.
قفل جهاز الكمبيوتر الخاص بك بعد فترة عدم نشاط محددة مسبقًا
يمكن أن تكون هذه الطريقة مفيدة حقًا عندما تحتاج إلى الاهتمام ببعض الأعمال الأخرى على الفور أو عندما يتم تمديد رحلة قصيرة للحصول على الماء أو القهوة لسبب ما.أفضل جزء هو أنه يمكنك تعيين المدة الزمنية التي سيحتاج بعدها جهاز الكمبيوتر الخاص بك إلى كلمة مرور لفتحها.
للقيام بذلك ، توجه إلى تطبيق”الإعدادات” إما من التطبيقات المثبتة أو من خلال البحث عنه من قائمة ابدأ.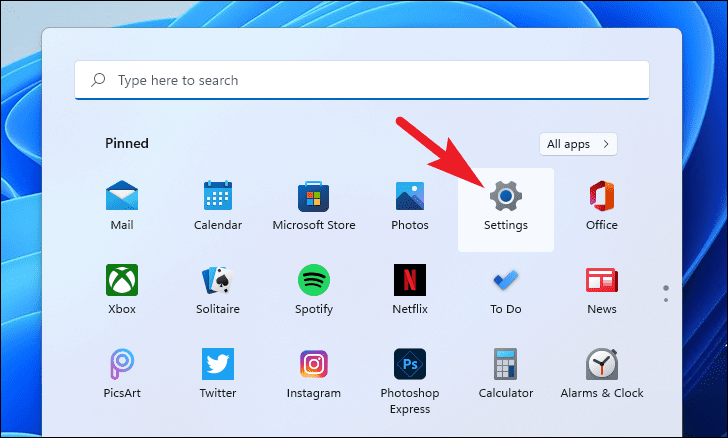
بعد ذلك ، انقر فوق علامة التبويب”التخصيص” من الشريط الجانبي الأيسر.
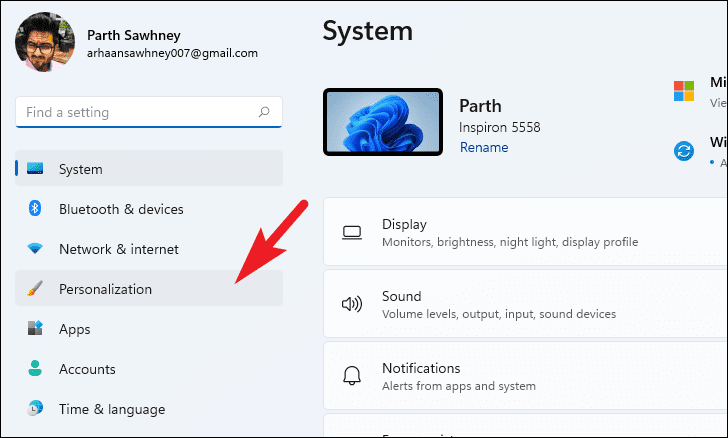
بدلاً من ذلك ، يمكنك أيضًا النقر بزر الماوس الأيمن على سطح المكتب وتحديد خيار”تخصيص” من قائمة السياق للانتقال مباشرةً إلى صفحة”تخصيص” في تطبيق الإعدادات.
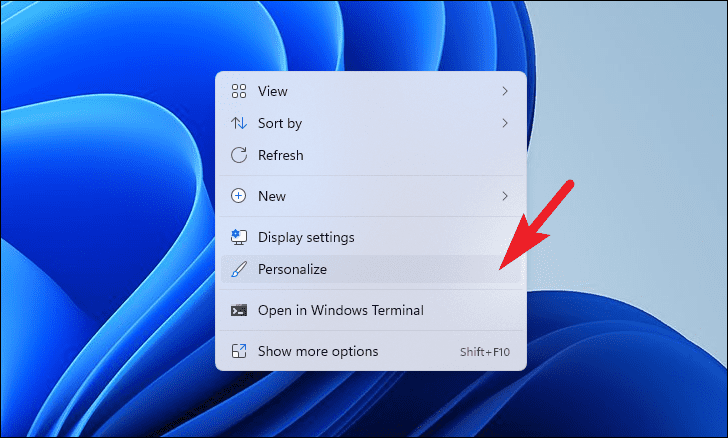
بعد ذلك ، من الجانب الأيمن من نافذة الإعدادات ، انقر فوق لوحة”Lockscreen” للمتابعة.
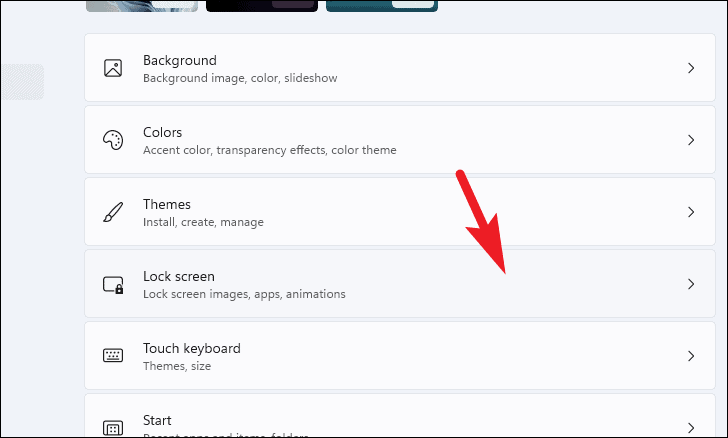
بعد ذلك ، مرر لأسفل لتحديد موقع قسم”الإعدادات ذات الصلة” ثم انقر فوق مربع”شاشة التوقف”.سيؤدي هذا إلى فتح نافذة”شاشة توقف” منفصلة على شاشتك.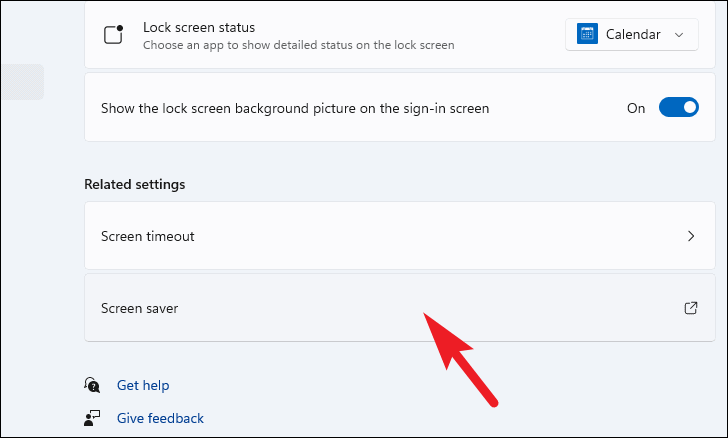
من نافذة شاشة التوقف ، انقر فوق القائمة المنسدلة وحدد خيارًا من اختيارك ، كما يمكنك تحديد الخيار”فارغ” إذا كنت لا ترغب في تعيين شاشة توقف.
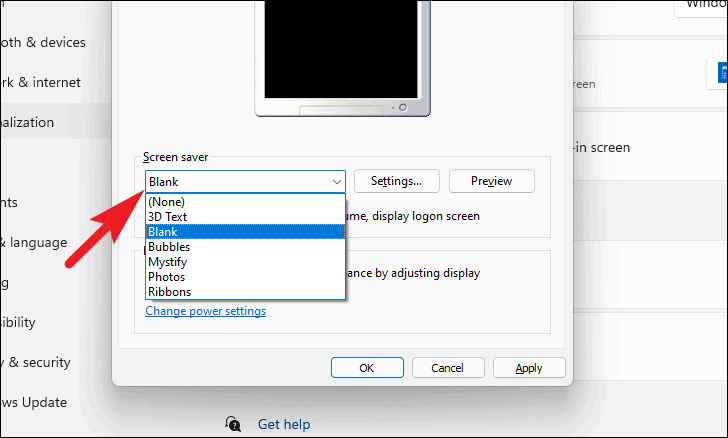
بعد ذلك ، أدخل عدد الدقائق التي تريد بعدها قفل شاشتك بجوار التسمية”انتظر:”.ثم ، انقر لتحديد خانة الاختيار التي تسبق الخيار”عند الاستئناف ، اعرض شاشة تسجيل الدخول”.أخيرًا ، انقر فوق الزر”تطبيق” لحفظ التغييرات وانقر فوق الزر”موافق” لإغلاق النافذة.
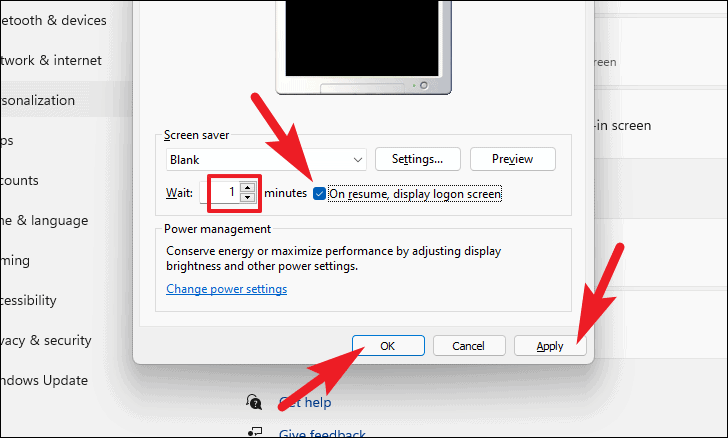
هذا كل شيء بعد الدقائق المحددة مسبقًا ، ستغلق شاشتك نفسها تلقائيًا.
اقفل الكمبيوتر عند الابتعاد باستخدام Dynamic Lock
يمكنك أيضًا قفل جهاز الكمبيوتر الخاص بك تلقائيًا عندما تذهب بعيدًا عن طريق إقران الكمبيوتر بهاتفك المحمول عبر البلوتوث.علاوة على ذلك ، فهي عملية بسيطة ومباشرة لمرة واحدة.
إقران هاتفك عبر Bluetooth بجهاز الكمبيوتر
قبل أن تتمكن من استخدام ميزة القفل الديناميكي ، سيتعين عليك إقران هاتفك بجهاز كمبيوتر يعمل بنظام Windows 11 عبر البلوتوث.في حالة إقران هاتفك بالفعل ، يمكنك تخطي هذا القسم والانتقال إلى القسم التالي.
لإقران هاتفك ، توجه إلى”الإعدادات” إما من التطبيقات المثبتة أو من خلال البحث عنها من قائمة ابدأ.
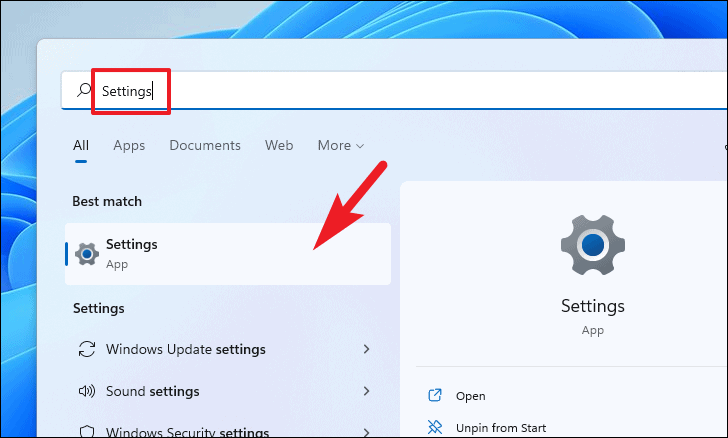
بعد ذلك ، انقر على علامة التبويب”Bluetooth والأجهزة” من الشريط الجانبي الأيسر.
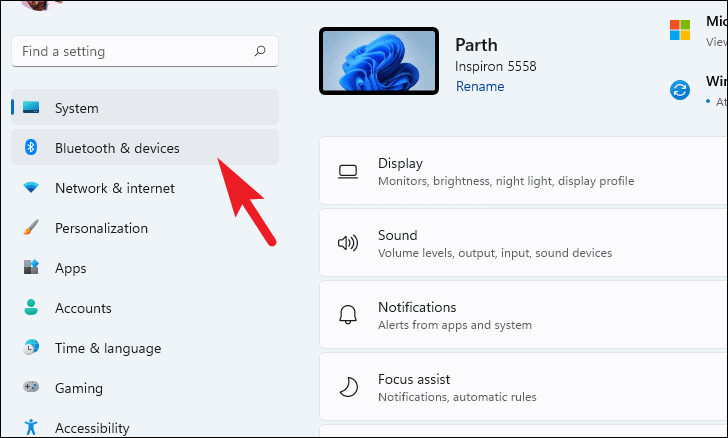
بعد ذلك ، من القسم الأيمن من نافذة الإعدادات ، انقر فوق لوحة”إضافة جهاز” للمتابعة.سيؤدي هذا إلى فتح نافذة منفصلة على شاشتك.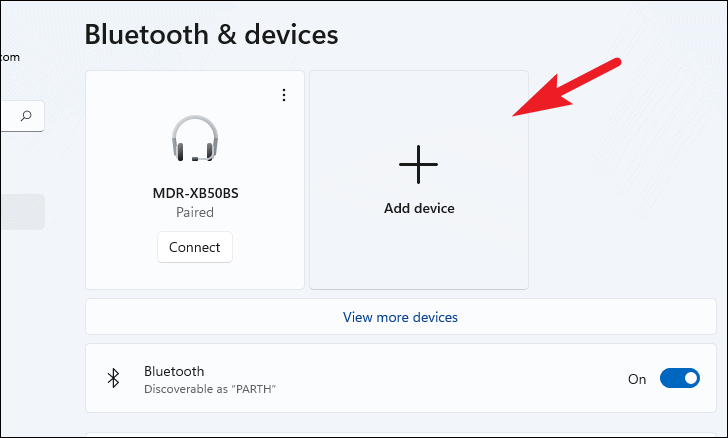
بعد ذلك ، من شاشة”إضافة جهاز” ، انقر فوق مربع”Bluetooth” للمضي قدمًا.
ملاحظة: تأكد من أن هاتفك الجوال في وضع”اكتشاف البلوتوث” قبل المتابعة.
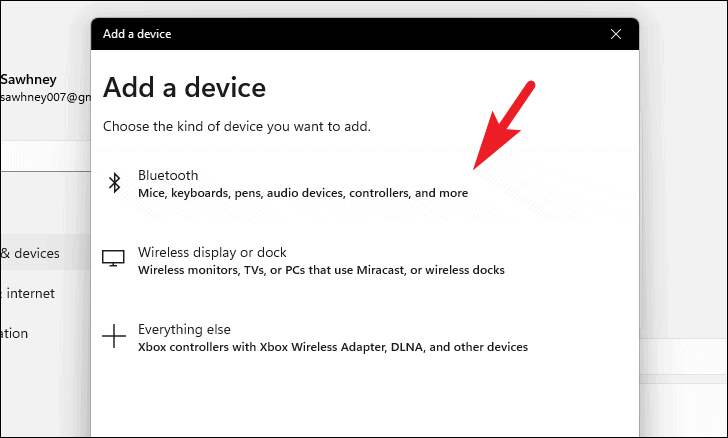
بعد ذلك ، سيبحث Windows عن هاتفك للإقران.بمجرد أن ترى اسم الجهاز على النافذة ، انقر فوقه لبدء عملية الاقتران.
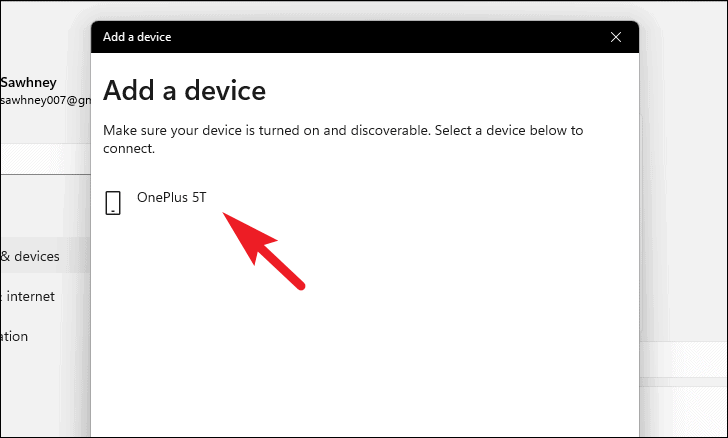
بمجرد الاقتران ، سيتم إخطارك بذلك في النافذة.أنت الآن جاهز لإعداد Dynamic Lock على جهاز الكمبيوتر الخاص بك.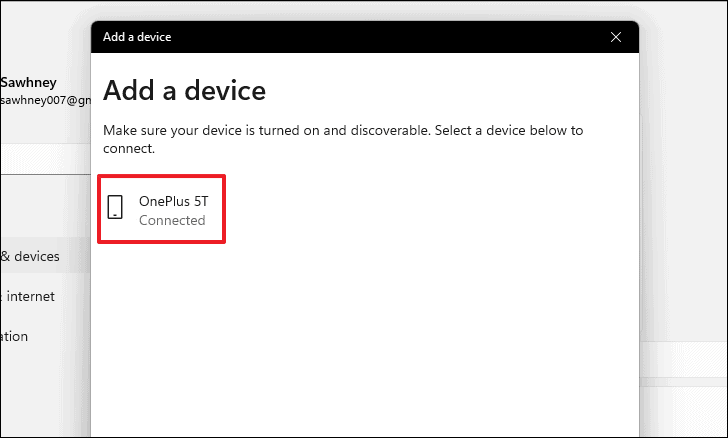
إعداد واستخدام القفل الديناميكي من الإعدادات
بمجرد إقران هاتفك المحمول بجهاز الكمبيوتر الذي يعمل بنظام التشغيل Windows 11 ، تكون مستعدًا تمامًا لإعداد واستخدام القفل الديناميكي على جهازك.
توجه إلى تطبيق”الإعدادات” على جهاز الكمبيوتر الذي يعمل بنظام Windows 11 ، ثم انقر فوق علامة التبويب”الحسابات” من الشريط الجانبي الأيسر.
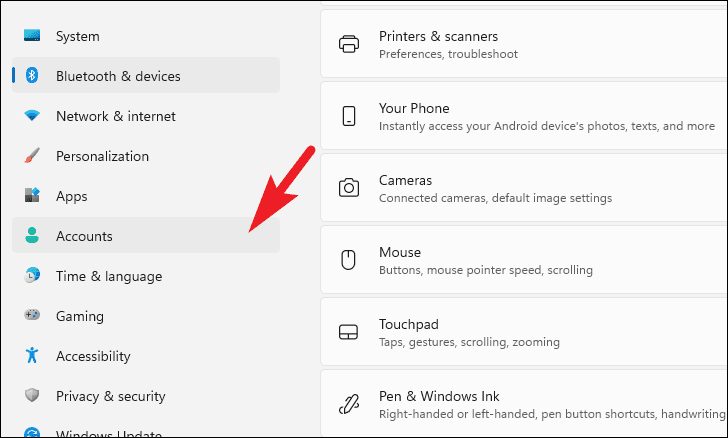
بعد ذلك ، انقر فوق مربع”خيارات تسجيل الدخول” من القسم الأيمن من النافذة.
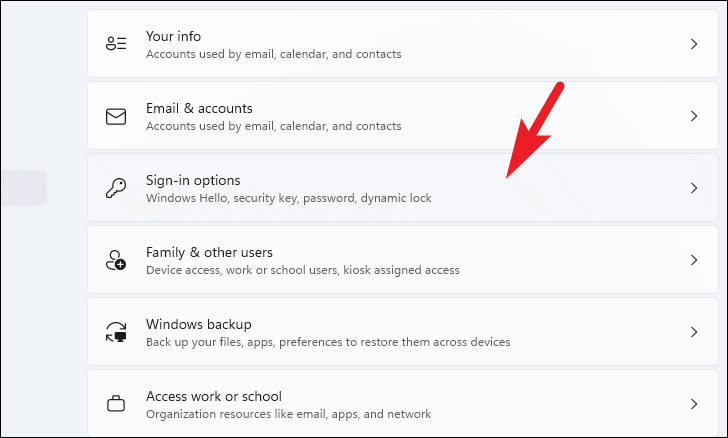
الآن ، مرر لأسفل وانقر على خيار”القفل الديناميكي” ضمن قسم”إعدادات إضافية” في نافذة”خيارات تسجيل الدخول”.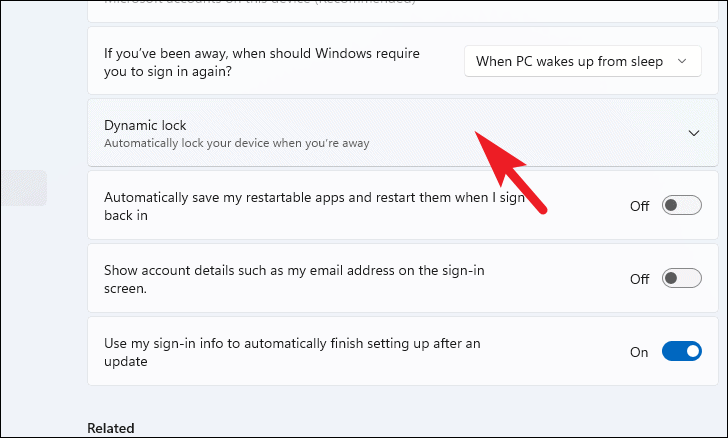
بعد ذلك ، انقر لتحديد مربع الاختيار الذي يسبق الخيار”السماح لنظام التشغيل Windows بقفل جهازك تلقائيًا عندما تكون بعيدًا” لتمكين ميزة القفل الديناميكي.
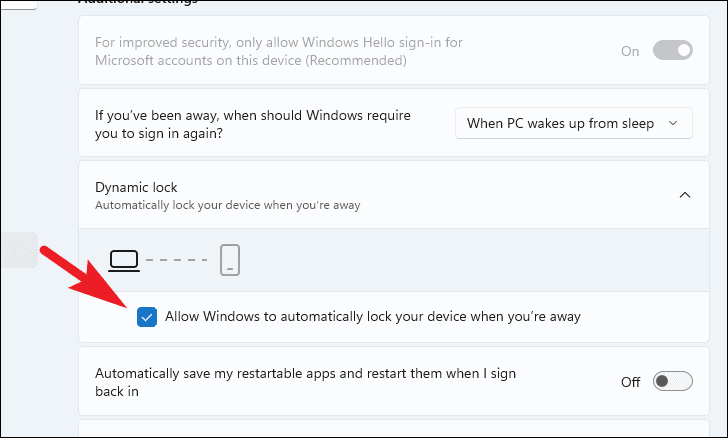
بعد ذلك ، سيفحص Windows تلقائيًا جهاز Bluetooth المتصل حاليًا ويحدد جهازًا متوافقًا.سيعرض أيضًا اسم الجهاز المتصل على الشاشة.
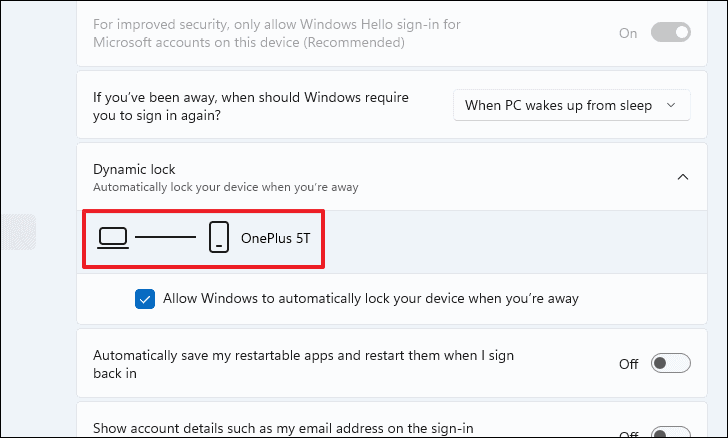
وهذا هو القفل الديناميكي الذي تم تمكينه الآن على جهاز الكمبيوتر الخاص بك.
بعض الطرق الأخرى لقفل جهاز الكمبيوتر الشخصي الذي يعمل بنظام Windows 11
إذا كنت تفضل التنوع في الحياة ، فهناك طريقتان إضافيتان يمكنك اتباعهما لقفل جهاز الكمبيوتر الذي يعمل بنظام Windows 11 والتأكد من أنه لن يصبح مملاً أبدًا.
لقفل جهاز الكمبيوتر الخاص بك من قائمة ابدأ ، انقر فوق رمز Windows على شريط المهام ثم انقر فوق زر رمز صورة حسابك الموجود في الركن الأيسر السفلي من القائمة المنبثقة.بعد ذلك ، انقر لتحديد خيار”قفل” لقفل جهاز الكمبيوتر الخاص بك على الفور.
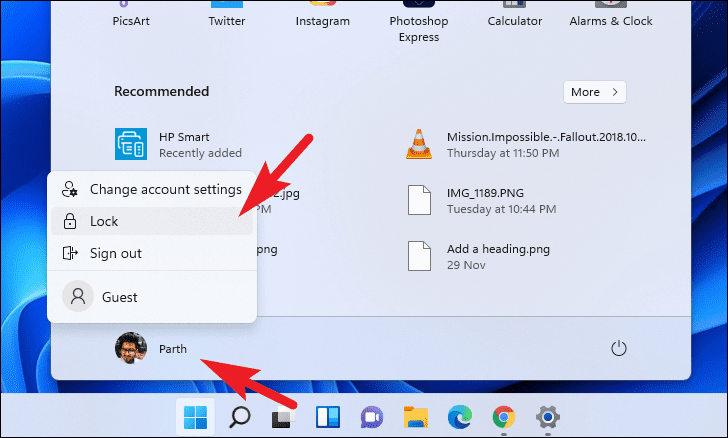
يمكنك أيضًا قفل جهاز الكمبيوتر الخاص بك من شاشة أمان Windows ، وللقيام بذلك ، اضغط على اختصار Ctrl + Alt + Del على لوحة المفاتيح.ثم ، انقر فوق خيار”قفل الشاشة” لقفل شاشتك على الفور.
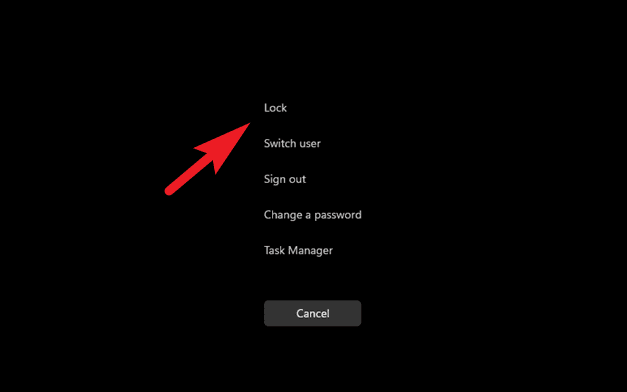
يتعلق الأمر بالناس ، يمكنك قفل جهاز الكمبيوتر الذي يعمل بنظام Windows 11 بسهولة باستخدام جميع الطرق المذكورة أعلاه.
