هل أنت قلق من التعرض لمشاكل كبيرة في نظام التشغيل؟هل تريد إنشاء محرك أقراص USB لنظام التشغيل Windows 11 ، ولكن لا تعرف كيف؟حسنًا ، لا تقلق أكثر!
دائمًا ما يكون إنشاء محرك أقراص USB قابل للتمهيد فكرة جيدة إذا واجهت مشاكل في نظام التشغيل لديك وأردت البدء من جديد.تعد أجهزة USB القابلة للتمهيد مفيدة أيضًا نظرًا لقابليتها الشديدة للنقل والتوافق ، فكل كمبيوتر تقريبًا على هذا الكوكب يحتوي على فتحات USB.
عادةً ، عندما يسمع الناس عن إنشاء USB قابل للتمهيد ، فإن تفكيرهم الفوري هو الحصول على المساعدة من صديق خبير في التكنولوجيا يعرفه.ومع ذلك ، مع وجود العديد من البرامج المتاحة على نطاق واسع ، يمكنك إنشاء USB قابل للتمهيد بنفسك دون أي عوائق.
الآن ، إذا كنت تبحث عن إنشاء محرك أقراص Windows 11 USB ، فقد وصلت إلى الصفحة الصحيحة.لذا ، دعنا نتخطى الدردشة ونبدأ في العمل.
المتطلبات المسبقة
- ملف Windows 11 ISO
- محرك أقراص فلاش USB بسعة 8 جيجابايت كحد أدنى
- جهاز كمبيوتر يعمل بنظام Windows
إنشاء محرك أقراص USB بنظام التشغيل Windows 11
هناك العديد من أدوات إنشاء الأقراص القابلة للتمهيد المتاحة على الإنترنت ، بما في ذلك أداة تنزيل Windows USB/DVD من Microsoft.ومع ذلك ، بالنسبة لهذا الدليل ، سنستخدم برنامجًا مجانيًا يسمى”Rufus” لإنشاء USB قابل للتمهيد.
هناك سببان لاستخدام Rufus مقابل أداة تنزيل Windows USB/DVD ، أولاً ، Rufus أسرع بكثير ويتم تحديثه كثيرًا من منافسيه.ثانيًا ، نظرًا للتحديثات المنتظمة ، يوفر Rufus العديد من الإمكانات المتقدمة للتحكم بشكل أفضل في إنشاء USB القابل للتمهيد.
الآن أولاً ، انتقل إلى موقع الويب rufus.ie وقم بتنزيل أحدث إصدار من Rufus من قسم التنزيل على موقع الويب.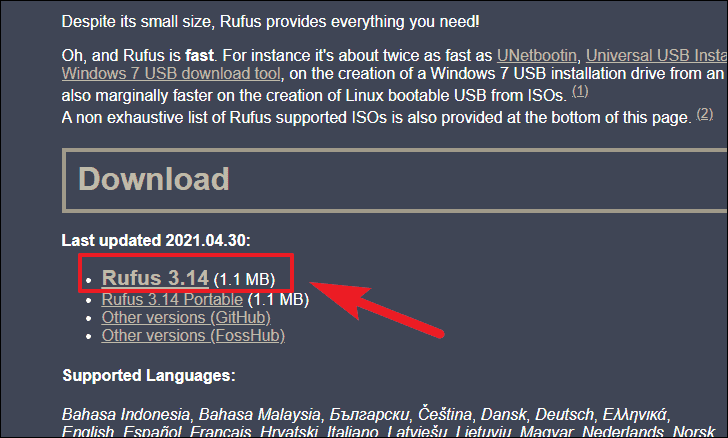
بعد ذلك ، انقر نقرًا مزدوجًا فوق الملف الذي تم تنزيله لتشغيل Rufus.
ملاحظة: Rufus هو ملف قابل للتنفيذ ، ولا يحتاج إلى تثبيت على جهاز الكمبيوتر الخاص بك.
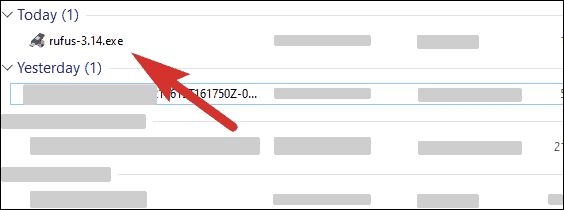
الآن ، قم بتوصيل جهاز USB الخاص بك.إذا كان لديك محرك أقراص خارجي واحد فقط متصل ، فسيقوم Rufus بتحديده تلقائيًا.بخلاف ذلك ، يمكنك اختيار محرك الأقراص الذي تريده من خلال النقر على القائمة المنسدلة ضمن قسم”الجهاز”.
ملاحظة: من الجيد دائمًا أن يكون لديك جهاز USB بسعة أكبر بكثير من حجم ملف صورة ISO لديك.
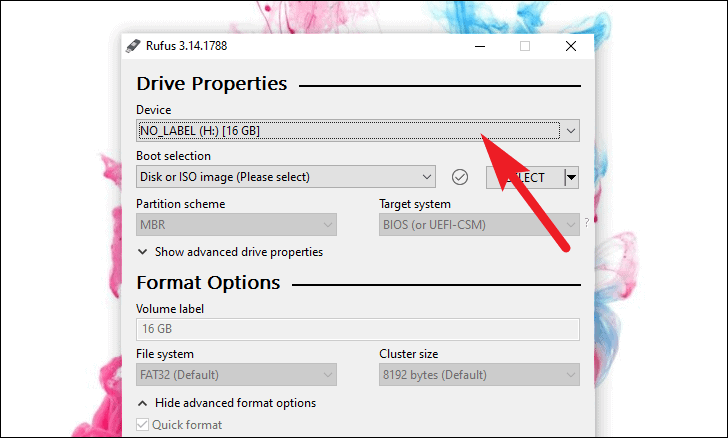
وبالمثل ، انقر على القائمة المنسدلة ضمن”اختيار التمهيد” لتحديد طريقة اختيار التمهيد لمحرك الأقراص.ثم انقر فوق الزر”تحديد” لتحديد موقع ملف Windows 11 ISO واختياره من القرص الثابت لديك.
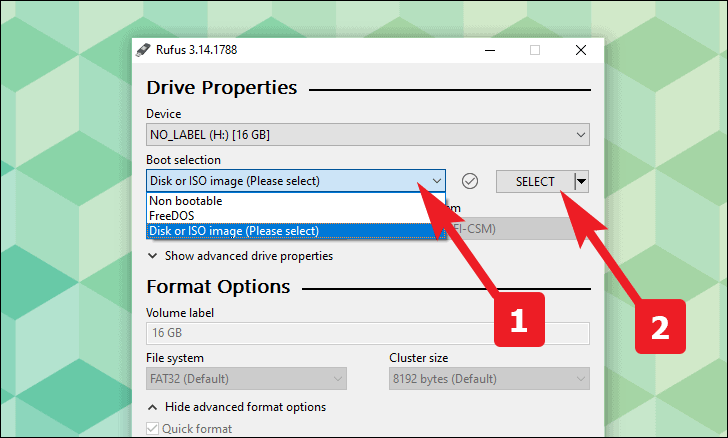
يوفر لك Rufus خيارًا إما باستخدام خيار”تثبيت Windows القياسي” والذي سيمكن جهازك من تثبيت Windows على أقراص أخرى ، أو يمكنك استخدام خيار”Windows To Go” الذي يتيح لك تشغيل Windows مباشرةمن الجهاز.
حدد خيار الصورة الذي تفضله من القائمة المنسدلة الموجودة أسفل حقل”خيار الصورة”.نحن نختار خيار”تثبيت Windows القياسي” هنا.
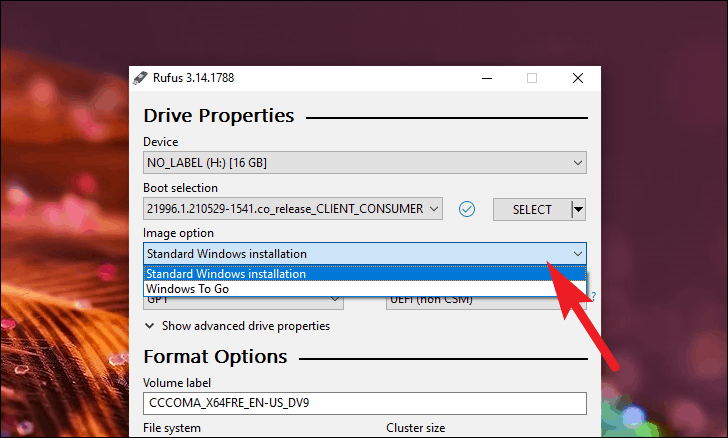
لمزيد من التكوين ، ستحتاج إلى معرفة وضع BIOS الخاص بجهازك المستهدف.للقيام بذلك ، اضغط على Windows + R واكتب”msinfo32″ ، ثم انقر فوق”موافق” على الجهاز الذي ترغب في تثبيت Windows 11.
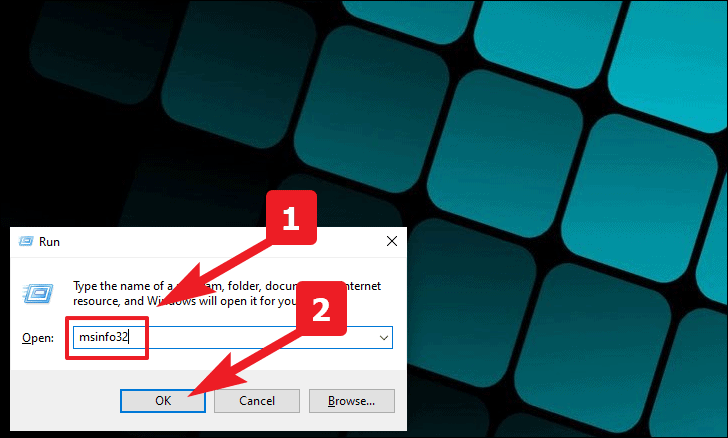
الآن ، حدد موقع حقل BIOS Mode وتحقق منه ، فسيكون إما”Legacy” أو”UEFI”.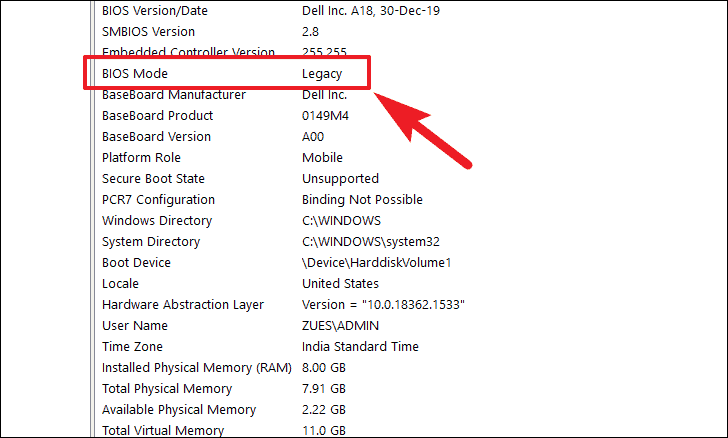
عد الآن إلى Rufus ، حدد”MBR” إذا كان وضع BIOS الخاص بك هو”Legacy”.إذا كان وضع BIOS الخاص بك هو”UEFI” ، فحدد خيار”GPT” ضمن حقل”مخطط التقسيم”.

هناك أيضًا خيارات متقدمة لتهيئة خصائص محرك الأقراص في Rufus ، يمكنك الوصول إليها بالنقر فوق”إظهار خصائص محرك الأقراص المتقدمة”.ومع ذلك ، إذا لم تكن معتادًا عليهم ، فمن الأفضل تركهم كما هو.
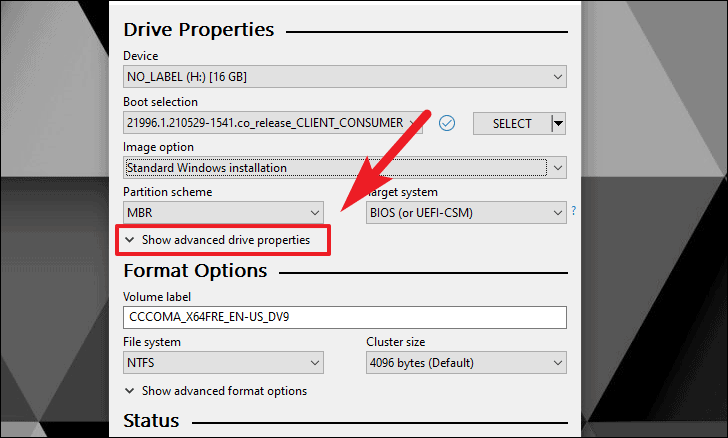
بعد ذلك ، ستقوم Rufus تلقائيًا بتعبئة اسم وحدة التخزين ، ويمكنك إما الاحتفاظ بها أو كتابة اسم مناسب لجهاز USB القابل للتمهيد باستخدام حقل النص ضمن حقل”تسمية وحدة التخزين”.
بعد ذلك ، اختر نظام الملفات لمحرك الأقراص الخاص بك باستخدام القائمة المنسدلة ضمن خيار”نظام الملفات”.فقط مع نظام تقسيم GPT ، ستتمكن من اختيار نظام الملفات FAT32 ، وإلا ، سيكون NTFS خيارك الوحيد.
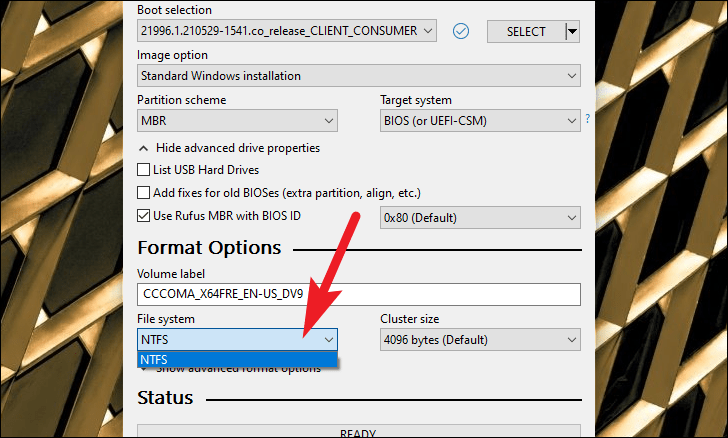
بعد ذلك ، انقر فوق”إظهار خيارات التنسيق المتقدمة”.
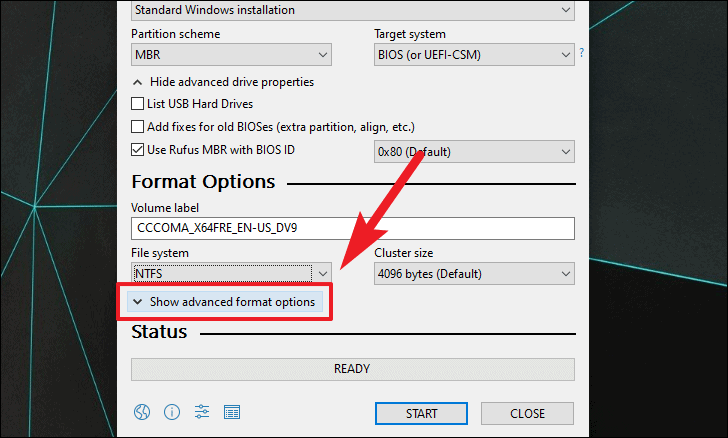
الآن ، حدد خيار”تهيئة سريعة” لاستخدام طريقة تنسيق أسرع لمحرك الأقراص.تحقق أيضًا من”إنشاء ملفات ملصقات وأيقونات ممتدة” لتعيين رمز الجهاز.وبالمثل ، تحقق من”فحص الجهاز بحثًا عن كتل سيئة” للتأكد من عدم وجود كتل ذاكرة سيئة على محرك أقراص USB.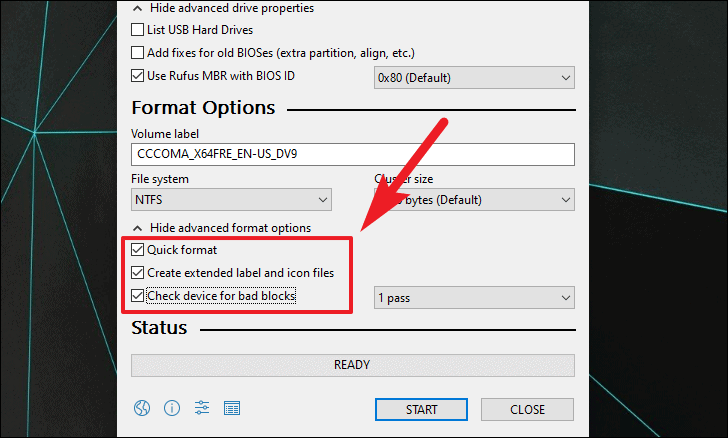
بعد ذلك ، من القائمة المنسدلة بجوار حقل”خيارات التنسيق المتقدمة” ، يمكنك تحديد أنماط الاختبار للتحقق من الكتل السيئة على محرك أقراص USB.يتم تعيين القيمة الافتراضية على 1 ، إذا لم تكن معتادًا على أنماط الاختبار ، فلا تتردد في تركها عند القيمة الافتراضية.
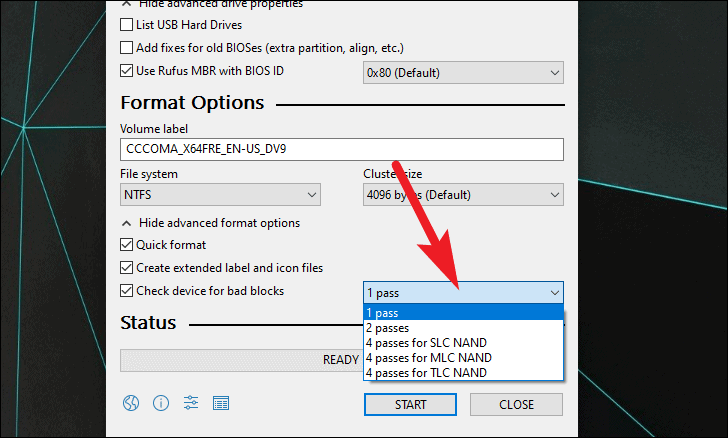
الآن ، انقر فوق الزر”ابدأ” من الجزء السفلي من جزء Rufus لبدء وإنشاء محرك أقراص Windows 11 USB قابل للتمهيد.
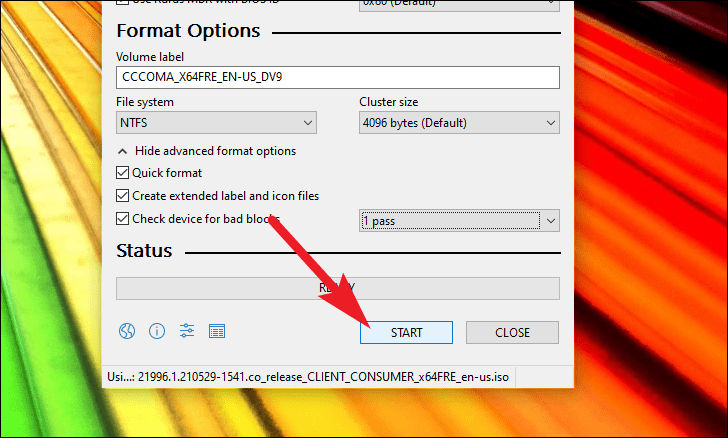
بعد ذلك ، اقرأ التنبيه وانقر على”موافق” لبدء العملية.
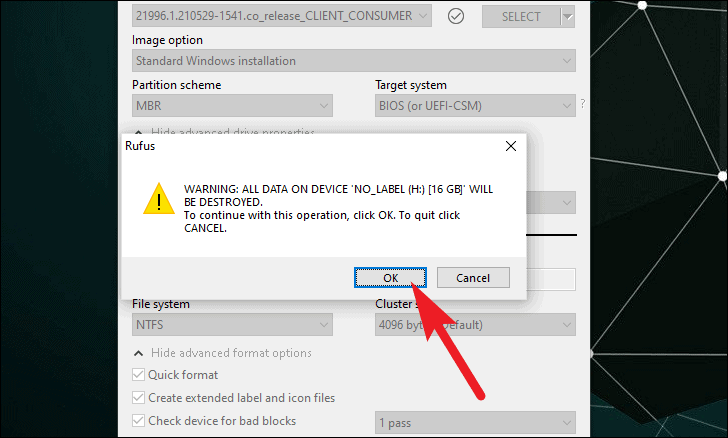
استرخ الآن واترك Rufus يقوم بالعمل لإنشاء محرك أقراص Windows 11 USB من أجلك.
حسنًا ، الناس الآن لن تضطر إلى الاعتماد على أصدقائك البارعين في التكنولوجيا لإنشاء محرك أقراص USB قابل للتمهيد!
