نعلم جميعًا أن خرائط Google أداة ممتازة لرؤية الطريق والحصول على الاتجاهات.ولكن هناك شيء قد لا تعرفه هو خدمة Google تسمى خرائطي ، والتي تتيح لك إنشاء خرائط مخصصة مع المسارات والعلامات والأشكال.يمكنك بعد ذلك مشاركة هذه الخرائط مع الآخرين.
في هذا الدليل ، سنخبرك بكل ما تحتاج لمعرفته حول كيفية استخدام خرائط Google لمشاركة المسارات — سواء كانت مشاركة الاتجاهات بسرعة مع شخص ما ، أو إنشاء خريطة أكثر تقدمًا بطبقات متعددة.
جدول المحتويات
كيفية مشاركة طريق قياسي على خرائط Google
في بقية هذا الدليل ، سنشرح كيفية إنشاء مسار مخصص على خرائط Google حيث يمكنك إضافة طبقات ورسم أشكال وحفظها في حسابك.ولكن إذا لم تكن بحاجة إلى ذلك وتريد فقط مشاركة اتجاهات خرائط Google بسرعة مع شخص ما ، فسيكون ذلك أمرًا مباشرًا.
تُعد هذه الطريقة رائعة إذا كنت تريد مشاركة الاتجاهات مع شخص ما على الفور ولا تحتاج إلى تحديثها باستمرار أو الرجوع إليها.بالإضافة إلى ذلك ، تدعم هذه الطريقة وسائل النقل العام والملاحة في الوقت الفعلي ، والتي لا تتوفر عند إنشاء مسار مخصص.
على جهاز الكمبيوتر:
- انتقل إلى خرائط Google.
- بجوار مربع البحث ، انقر على رمز الاتجاهات الأزرق.
- أدخل نقطة البداية والوجهة.
- في القائمة اليمنى ، حدد مسارًا موصى به.
- إذا رغبت في ذلك ، انقر واسحب الخط على الخريطة لتغيير المسار.
- في الجزء العلوي الأيمن ، انقر على”القائمة” (رمز الهامبرغر).
- انقر فوق مشاركة الخريطة أو تضمينها.
- من هنا ، يمكنك نسخ رابط المسار ومشاركته مع الآخرين.
على الهاتف:
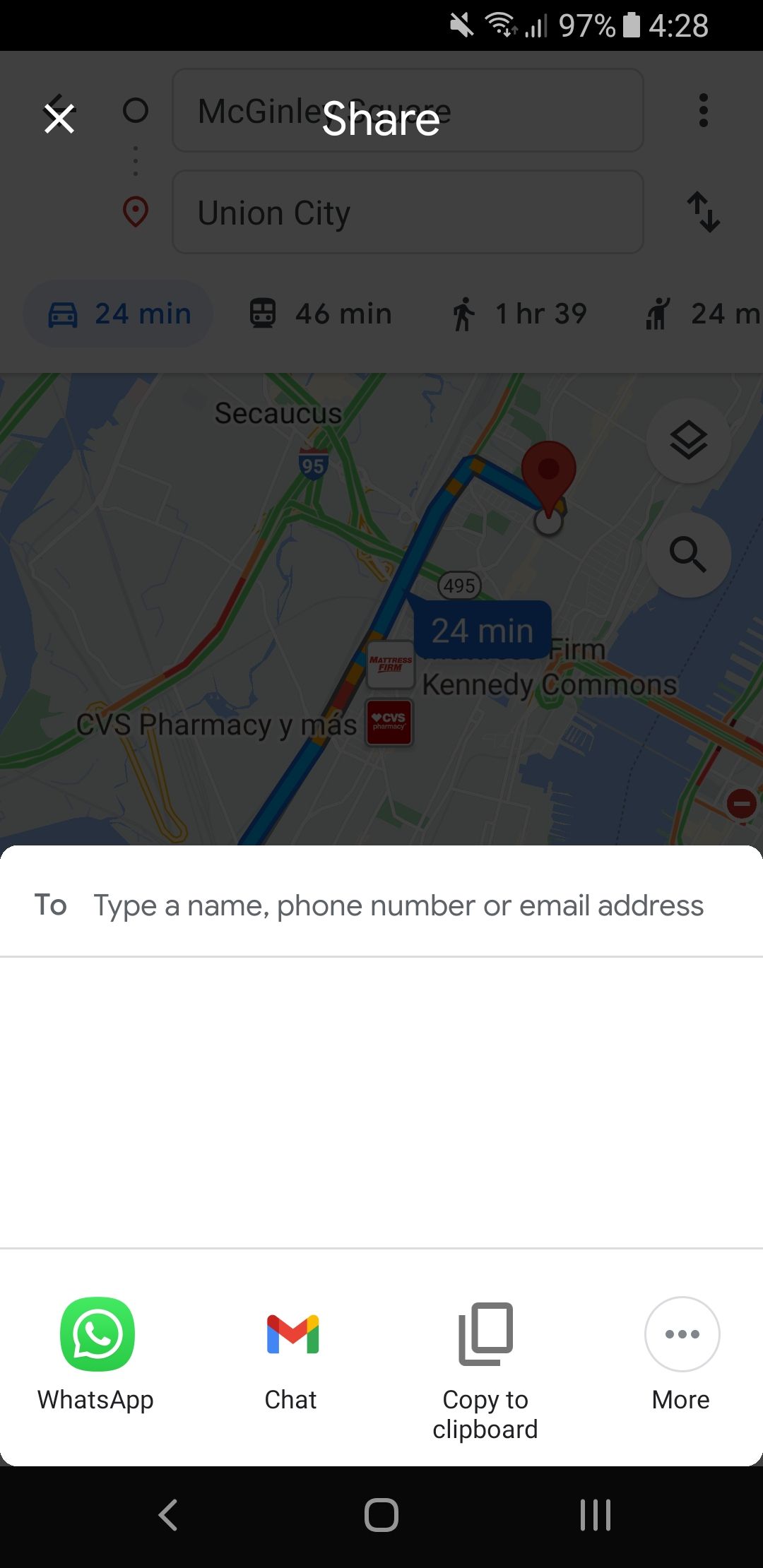
- افتح تطبيق خرائط Google.
- في أسفل اليسار ، حدد زر الاتجاهات الأزرق.
- أدخل نقطة البداية والوجهة.
- إذا رغبت في ذلك ، انقر فوق طريق رمادي لتحديد مسار بديل.
- في الجزء العلوي الأيسر ، حدد”المزيد” (رمز النقاط الثلاث).
- حدد مشاركة الاتجاهات.
- من هنا ، يمكنك نسخ رابط المسار أو إرساله مباشرة إلى تطبيق آخر.
كيفية إنشاء مسار مخصص على خرائط Google
لإنشاء مسار مخصص ومشاركته في خرائط Google ، يلزمك استخدام جهاز كمبيوتر.يمكنك عرض المسارات على الهاتف المحمول ، ولكن هذا كل ما يمكنك فعله.
أولاً ، تحتاج إلى إنشاء خريطتك المخصصة:
- انتقل إلى خرائط Google.
- في الجزء العلوي الأيمن ، حدد”القائمة” (رمز الهامبرغر).
- انقر فوق أماكنك.
- التبديل إلى علامة التبويب”خرائط”.
- انقر فوق”إنشاء خريطة”.تفتح خريطتك في نافذة جديدة.
- في الجزء العلوي الأيمن ، انقر على خريطة بلا عنوان.
- هنا ، أعط خريطتك عنوانًا ووصفًا (اختياريًا) وانقر على”حفظ”.
المرحلة التالية هي إنشاء المسار:
- أسفل شريط البحث ، انقر على إضافة الاتجاهات (رمز السهم المنحني).
- يؤدي هذا إلى إنشاء طبقة جديدة على الجانب الأيسر.انقر فوق القيادة لتغيير وضع النقل.
- أدخل نقطة البداية في A ووجهتك في B.
- لمتابعة إضافة وجهات إلى مسار رئيسي واحد ، انقر فوق”إضافة وجهة”.لإنشاء مسارات منفصلة متعددة ، انقر فوق إضافة اتجاهات لإضافة طبقة أخرى.
- إذا كنت تريد تغيير المسار ، فانقر واسحب في أي مكان على الخط الأزرق.من أجل الدقة ، من الأفضل التكبير.
لإعادة ترتيب الوجهات وتغيير ترتيب المسار ، اسحبها وأفلتها في القائمة.لتعديل وجهة ، انقر فوق رمز القلم الرصاص.لإزالته ، انقر فوق الرمز X.
تفيد الطبقات في تجميع أجزاء مختلفة من المعلومات معًا.على سبيل المثال ، إذا كنت تخطط لقضاء إجازة ، فيمكنك استخدام الطبقات لإنشاء رحلات يومية ، مع احتواء كل طبقة على المسار الضروري لذلك اليوم.إنها إحدى الطرق العديدة التي يمكن أن تساعدك خرائط Google بها عند السفر.
كيفية رسم مسار وأشكال مخصصة على خرائط Google
إذا كنت تريد رسم مسار مخصص ، فانقر أولاً على إضافة طبقة.من هناك:
- انقر على”رسم خط” (رمز النقاط الثلاث المتصلة).
- حدد إضافة مسار قيادة/قيادة دراجة/مشي.
- انقر على الخريطة لبدء تتبع مسارك.
- انقر مرة أخرى على الخريطة لإنهاء مسارك.
يمكنك أيضًا إضافة خط أو شكل إلى خريطتك.هذا مفيد إذا كنت تريد تمييز منطقة معينة – إنها ميزة يسهل إغفالها ولكنها ضرورية في خرائطي على Google.لفعل هذا:
- انقر على”رسم خط” (رمز النقاط الثلاث المتصلة).
- انقر فوق إضافة خط أو شكل.
- انقر على الخريطة لتعيين النقطة الأولى لشكلك.
- كرر هذه العملية حتى يتم تكوين الشكل الخاص بك.قم بتوصيل نقطتك الأخيرة بالنقطة الأولى إذا كنت تريد شكلًا ممتلئًا ، بدلاً من سلسلة من الخطوط.
- انقر فوق الخط أو الشكل لتخصيص اللون والشفافية وعرض الحد وتغيير الاسم والوصف وإضافة صورة أو مقطع فيديو أو حذفه.
كيفية مشاركة مسار مخصص على خرائط Google
بمجرد الانتهاء من المسار ، حان الوقت لمشاركته.للقيام بذلك ، من القائمة اليمنى ، انقر فوق مشاركة.هنا لديك ثلاثة مفاتيح تبديل:
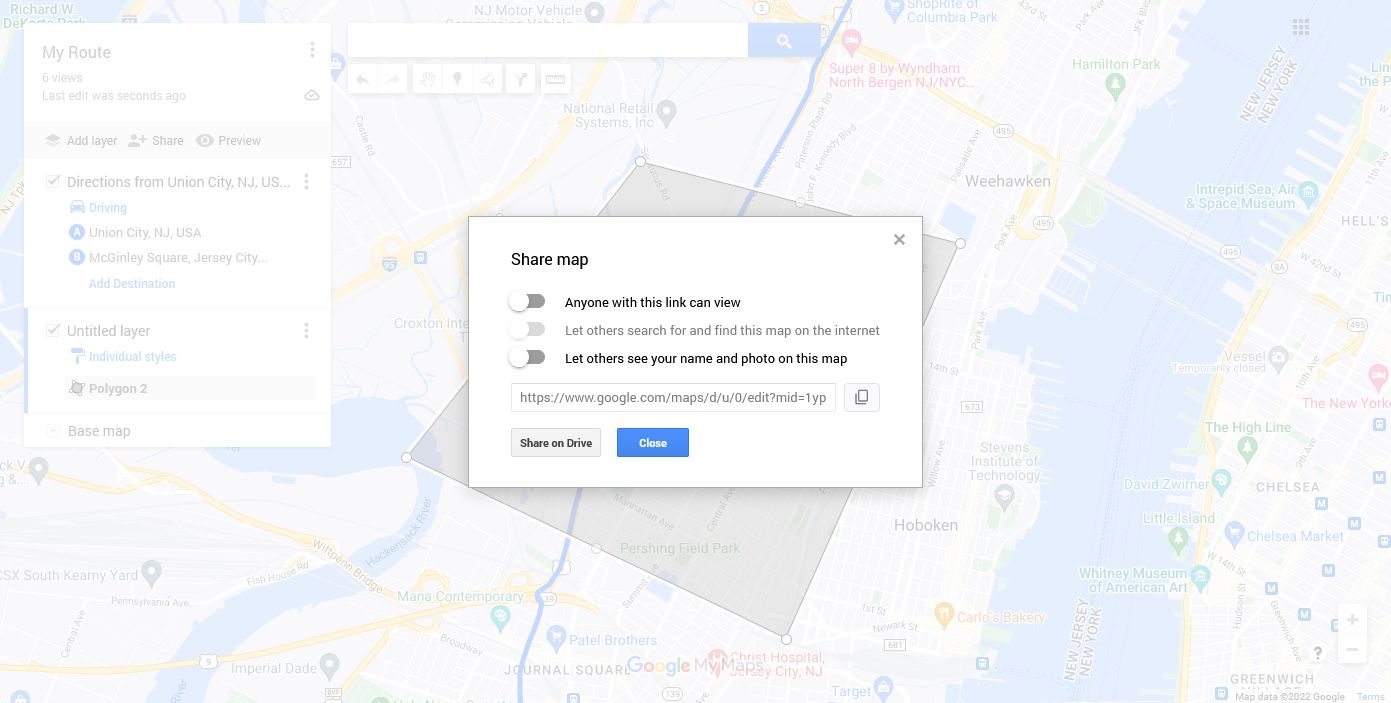
- يمكن لأي شخص لديه هذا الرابط المشاهدة.
- السماح للآخرين بالبحث عن هذه الخريطة والعثور عليها على الإنترنت.
- دع الآخرين يرون اسمك وصورتك على الخريطة.
قم بتمكين ما تحتاج إليه (يعتمد التبديل الثاني على الأول) ، ثم انسخ الرابط لمشاركته.
يمكنك أيضًا المشاركة على Drive ، مما يمنحك تحكمًا أكبر في الأشخاص الذين تشارك الخريطة معهم.بالإضافة إلى ذلك ، يمكنك منح الأشخاص إذنًا بالتعديل لإنشاء خريطة Google تعاونية مشتركة.استخدم هذا بالاقتران مع أو بدلاً من التبديل.
كيفية عرض مسار مخصص على خرائط Google على الجوال
أثناء إجراء تغييرات على خريطتك المخصصة ، يتم حفظها تلقائيًا في حسابك في Google.ثم للوصول إليه على الهاتف المحمول:
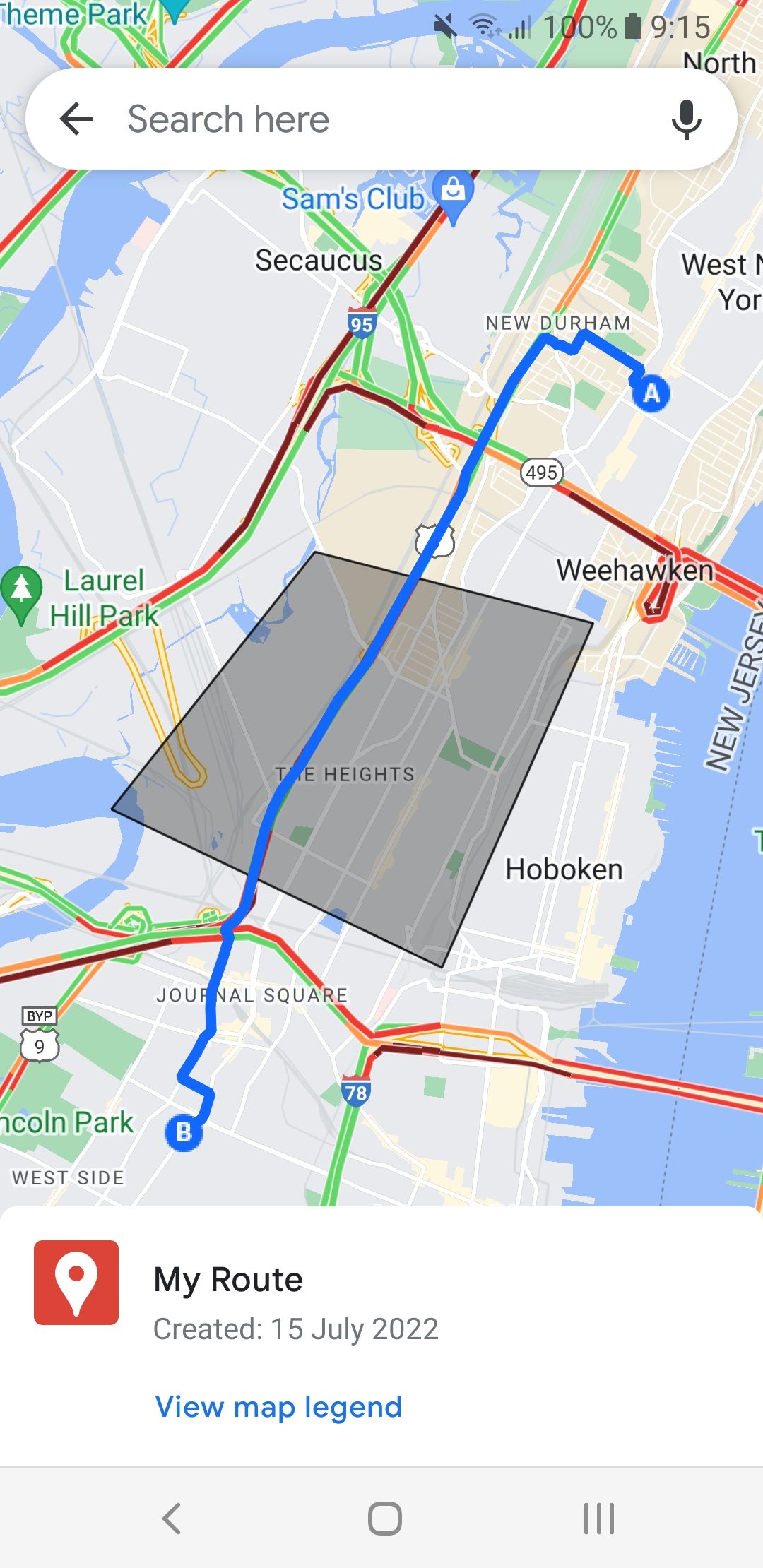
- افتح تطبيق خرائط Google.
- من القائمة السفلية ، حدد”تم الحفظ”.
- حدد الخرائط.
- حدد خريطتك.
من هنا يمكنك تصفح الخريطة وتبديل الطبقات ، ولكن تذكر أنك ستحتاج إلى استخدام جهاز كمبيوتر إذا كنت تريد تحريره.
التخطيط بسهولة بفضل خرائط Google
لا تعد خرائطي على Google مثالية ، نظرًا لأن وظائف الجوال محدودة ولا يمكنك التنقل في الوقت الفعلي على خرائطك المخصصة.على الرغم من ذلك ، لا تزال أداة تخطيط ممتازة وطريقة رائعة لإنشاء طرق مخصصة.إنه أحد الأسباب العديدة التي تجعل خرائط Google رائعة للتنقل والاستكشاف.
