قليل من الأشياء يكون مزعجًا أكثر من كمبيوتر Windows 11 الذي يفشل في اكتشاف شبكات Wi-Fi القريبة.لسوء الحظ ، هذه مشكلة شائعة ، وهناك الكثير من المتغيرات التي تؤثر على هذا السلوك.
إذا لم تتمكن من معرفة سبب المشكلة ، فتابع خطوات تحري الخلل وإصلاحه أدناه لحلها.
جدول المحتويات
1. أعد تشغيل جهاز التوجيه الخاص بك
قبل تجربة أي من النصائح المتقدمة لتحري الخلل وإصلاحه في هذه القائمة ، من المهم استبعاد أية مشكلات تتعلق بجهاز التوجيه.تدوير الطاقة في جهاز التوجيه هو خطوة بسيطة لاستكشاف الأخطاء وإصلاحها يمكن أن تساعدك في حل عدد من مشكلات الشبكة ، بما في ذلك هذه المشكلة.ومن ثم ، فهو أول شيء يجب أن تجربه.
2. تبديل وضع الطائرة
يتمثل الحل البسيط الآخر لهذه المشكلات المتعلقة بالشبكة في تبديل وضع الطائرة.عند تمكين وضع الطائرة ، يقوم Windows بتعطيل جميع خدمات الراديو ، بما في ذلك Wi-Fi.يعد تمكين وتعطيل وضع الطائرة طريقة جيدة لتحديث جميع اتصالات الشبكة على جهاز الكمبيوتر الخاص بك.
ابدأ بالضغط على Win + A لفتح لوحة الإعدادات السريعة في Windows.انقر فوق لوحة وضع الطائرة لتمكينها.انتظر بضع ثوان ثم انقر فوق المربع مرة أخرى لإيقاف تشغيل وضع الطائرة.
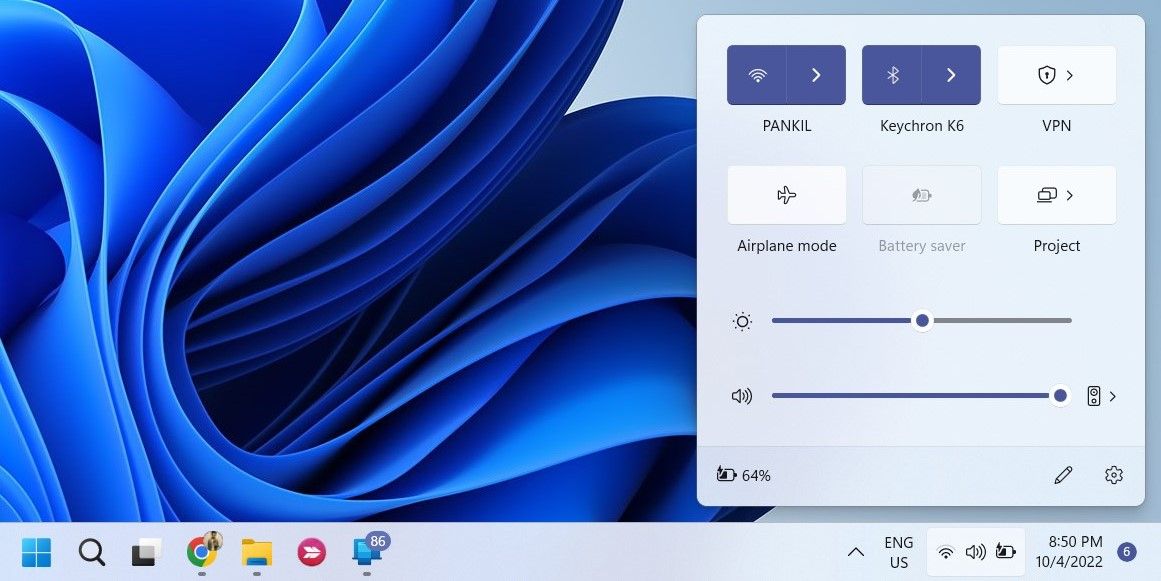
إذا لم تتمكن من العثور على مربع وضع الطائرة في لوحة الإعدادات السريعة ، فانتقل إلى الإعدادات> الشبكة والإنترنت.قم بتشغيل تبديل وضع الطائرة وإيقاف تشغيله بعد بضع ثوانٍ.
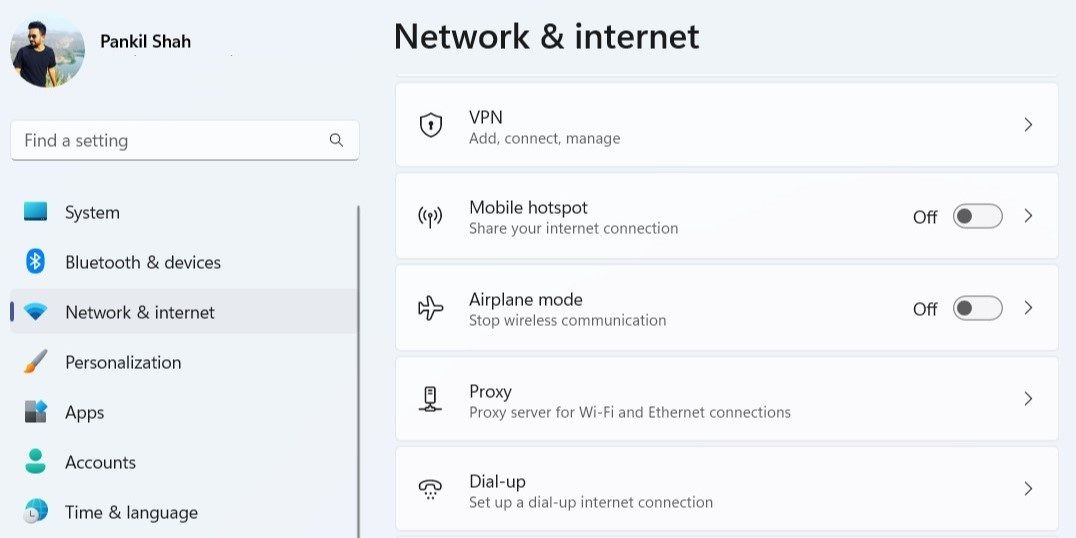
تحقق لمعرفة ما إذا كان بإمكان Windows 11 اكتشاف شبكة Wi-Fi الآن.
3. تعطيل وإعادة تمكين محول Wi-Fi
يعد محول Wi-Fi مكونًا أساسيًا يسمح لجهاز الكمبيوتر بالاتصال بالشبكة.في بعض الأحيان ، يمكن أن تمنع مواطن الخلل المؤقتة في محول Wi-Fi Windows من اكتشاف شبكة قريبة.
في معظم الحالات ، سيؤدي تعطيل محول Wi-Fi وإعادة تمكينه إلى حل أية مشكلات مؤقتة.إليك كيفية القيام بنفس الشيء.
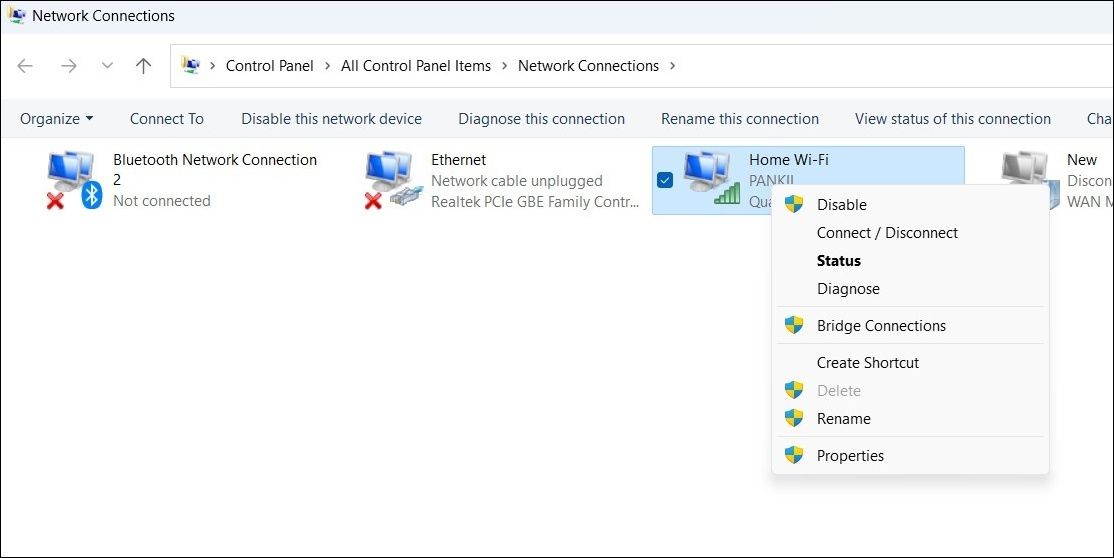
انتظر لمدة دقيقة أو نحو ذلك ، ثم انقر بزر الماوس الأيمن على محول Wi-Fi مرة أخرى وحدد تمكين.
4. قم بتشغيل مستكشف أخطاء Windows ومصلحها
يأتي Windows 11 مزودًا بالعديد من أدوات استكشاف الأخطاء وإصلاحها التي يمكن أن تساعد في حل المشكلات الشائعة على مستوى النظام.يمكنك تشغيل مستكشف أخطاء محول الشبكة ومصلحها للسماح لـ Windows باكتشاف أي مشاكل في الاتصال بالشبكة وإصلاحها.
لتشغيل مستكشف أخطاء محول الشبكة ومصلحها على نظام التشغيل Windows 11:
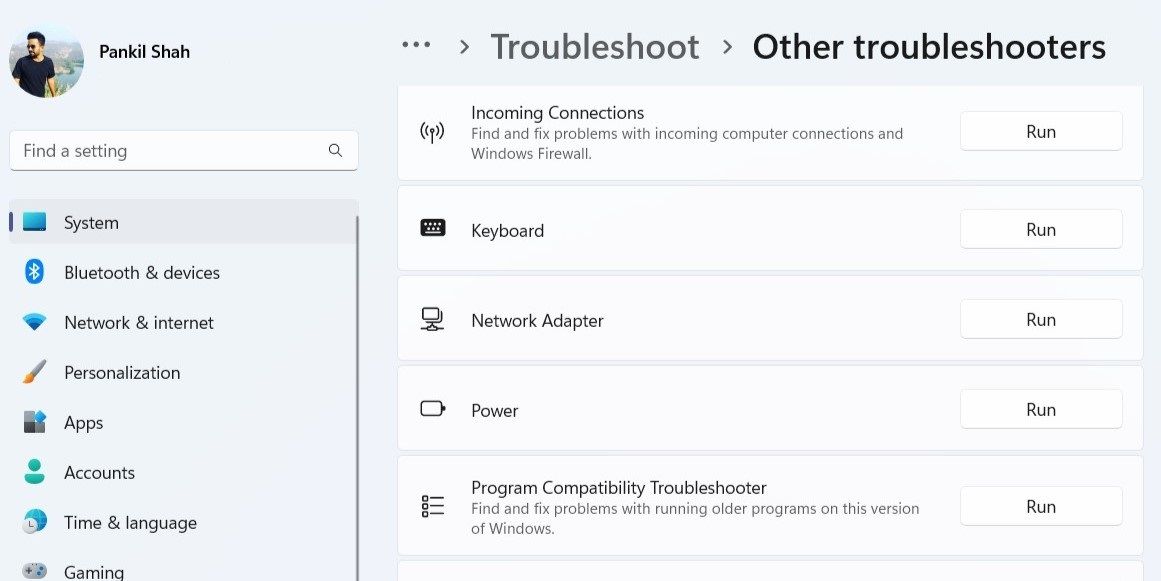
اسمح لأداة تحري الخلل وإصلاحه بفحص محول الشبكة بحثًا عن المشاكل.إذا اكتشف أي مشكلات ، فاتبع الإرشادات التي تظهر على الشاشة لتطبيق الإصلاحات الموصى بها.
5. حذف ملف تعريف اللاسلكي
إذا لم يعرض Windows 11 إحدى شبكاتك المحفوظة حتى عندما تكون في النطاق ، فمن المحتمل أن ملف التعريف اللاسلكي لتلك الشبكة تالف.أسهل طريقة لإصلاحها هي إزالة ملف التعريف اللاسلكي الخاص بك.
استبدل NetworkName في الأمر بالاسم الفعلي لشبكتك.
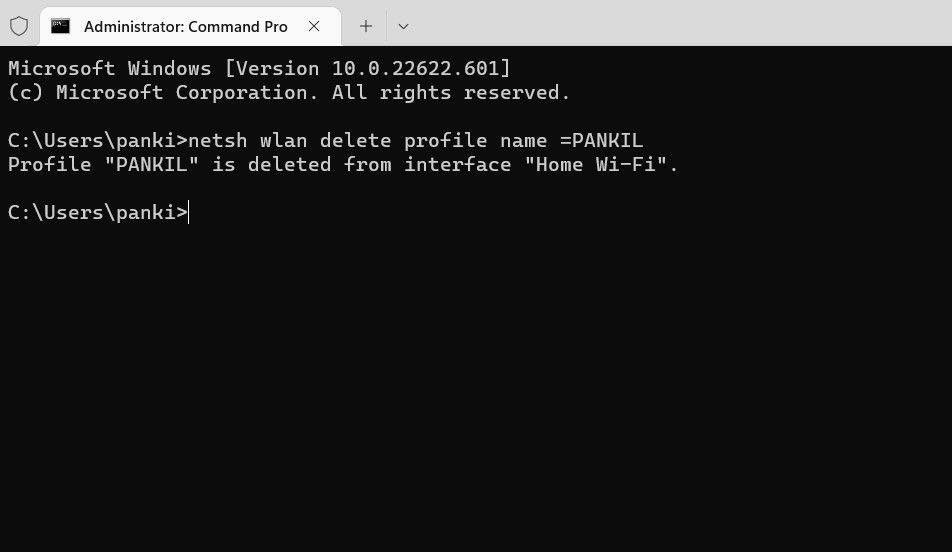
بعد تشغيل الأمر أعلاه ، يجب أن تظهر شبكتك كشبكة متاحة.
6. اضبط عرض القناة على تلقائي
هناك شيء آخر يمكنك القيام به لحل هذه المشكلة وهو تعيين عرض قناة محول الشبكة على”تلقائي”.فيما يلي الخطوات التي يجب عليك اتباعها.
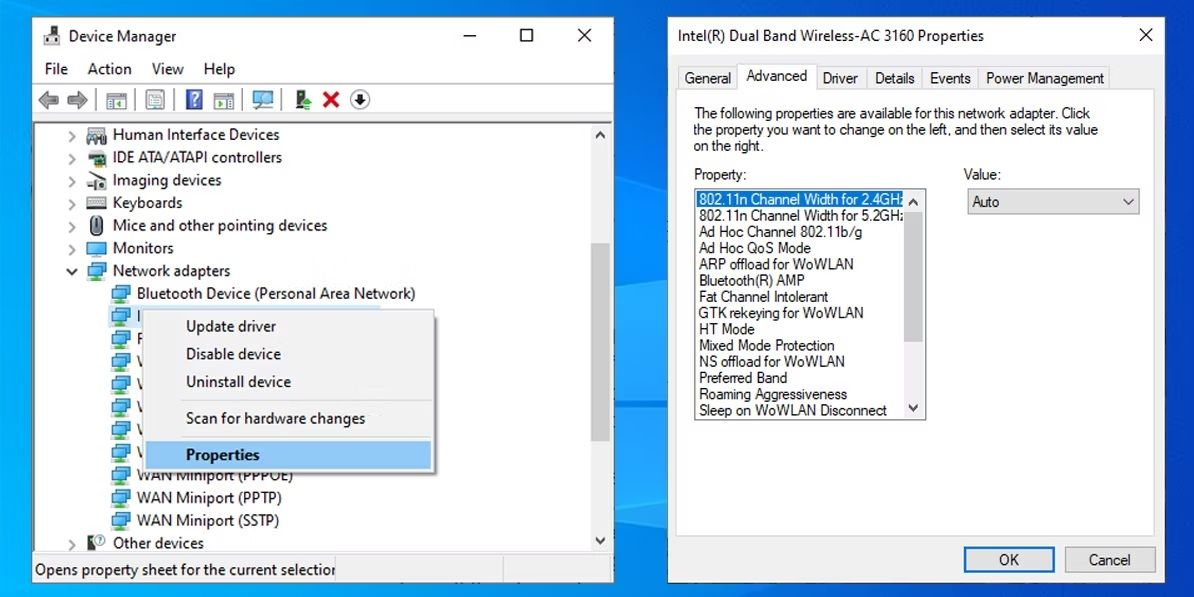
7. تكوين خدمة WLAN AutoConfig
WLAN AutoConfig هي خدمة أساسية تساعد Windows 11 على اكتشاف شبكات Wi-Fi القريبة والاتصال بها.ومع ذلك ، إذا كانت الخدمة تواجه مشكلات ، فسيواجه Windows مشكلة في تحديد مواقع الشبكات القريبة.إليك ما يمكنك فعله لإصلاحه.
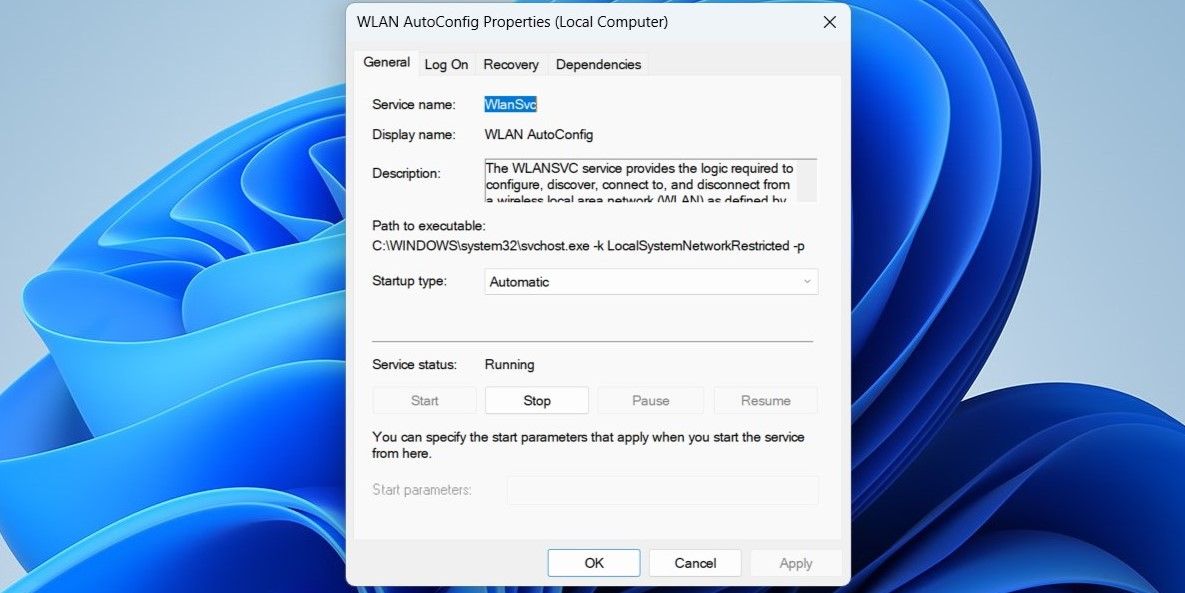
أعد تشغيل الكمبيوتر بعد ذلك ومعرفة ما إذا كان قد تم حل المشكلة أم لا.
8. تحديث أو إعادة تثبيت برامج تشغيل الشبكة
يمكن أن يتسبب برنامج تشغيل الشبكة الخاطئ أيضًا في حدوث مثل هذه المشكلات في Windows 11. إذا كان الأمر كذلك ، فيمكنك محاولة تحديث محول الشبكة على جهاز الكمبيوتر الخاص بك.
لتحديث برنامج تشغيل محول الشبكة على نظام التشغيل Windows 11 ، استخدم الخطوات التالية.
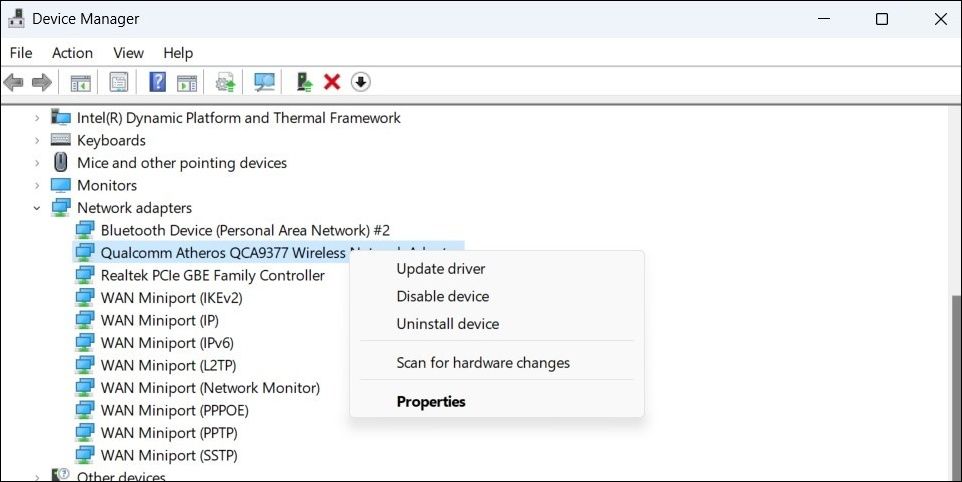
بدلاً من ذلك ، يمكنك استخدام أداة تحديث برنامج التشغيل لنظام التشغيل Windows لتسهيل العملية.
إذا لم يساعدك تحديث برنامج التشغيل ، فسيتعين عليك إعادة تثبيت برامج تشغيل محول الشبكة.لذلك ، افتح Device Manager مرة أخرى ، وانقر بزر الماوس الأيمن على برنامج تشغيل الشبكة ، ثم حدد Uninstall device (إلغاء تثبيت الجهاز).
بمجرد الإزالة ، أعد تشغيل الكمبيوتر ويجب أن يقوم Windows بتثبيت برنامج تشغيل الشبكة المفقود أثناء التمهيد.بعد ذلك ، تحقق لمعرفة ما إذا كان بإمكان Windows اكتشاف شبكة Wi-Fi الخاصة بك.
9. إعادة تعيين TCP/IP وذاكرة التخزين المؤقت لـ DNS Flush
يمكن أن تؤدي مشكلة في بروتوكول التحكم في الإرسال وبروتوكول الإنترنت (أو TCP/IP) أيضًا إلى منع Windows من اكتشاف شبكات Wi-Fi.لذلك ، يجب أن تكون إعادة تعيين مكدس TCP/IP ومسح ذاكرة التخزين المؤقت لـ DNS هي خطوتك التالية.
أعد تشغيل الكمبيوتر بعد تشغيل الأوامر أعلاه.نأمل أن يؤدي هذا إلى حل المشكلة.
استكشاف مشكلات Wi-Fi على Windows 11
وإصلاحها
قد يكون إصلاح مثل هذه المشكلات المتعلقة بالشبكة على Windows أمرًا معقدًا ، خاصة إذا كنت لا تعرف المكان الذي تبحث فيه.ما لم تكن هناك مشكلة في الجهاز ، فإن أحد الحلول المذكورة أعلاه يجب أن يجعل Windows 11 يكتشف شبكة Wi-Fi الخاصة بك.
