يقدم Twitch تجربة دفق مذهلة على نظام Windows ، ولكنه ليس مثاليًا.حتى مع وجود أفضل اتصال ونظام بجانبك ، يمكن أن تؤدي الأعطال العرضية إلى إعاقة تجربة المشاهدة.إحدى المشكلات التي تم الحديث عنها مؤخرًا هي Twitch Error 4000 ، والذي يوقف البث تمامًا.
يمكن أن يظهر خطأ مثل هذا لأسباب مختلفة ، بما في ذلك مواطن الخلل المؤقتة في المتصفح أو ضعف الاتصال أو مشكلات من جانب الخادم.بغض النظر عن سبب المشكلة ، سنساعدك في اكتشاف الجاني وتقديم حلول لإصلاحه.
جدول المحتويات
1. جرب الإصلاحات الأساسية
يمكن أن يظهر خطأ Twitch 4000 على أنه خلل في المتصفح لمرة واحدة.في مثل هذه الحالة ، أعد تشغيل المتصفح وقم ببث Twitch مرة أخرى للتحقق من المشكلة.
تعد إعادة تسجيل الدخول إلى حسابك على Twitch طريقة فعالة أخرى لإزالة أي خلل مؤقت يؤدي إلى ظهور رمز الخطأ.للقيام بذلك ، انتقل إلى Twitch وانقر على أيقونة ملفك الشخصي في الزاوية اليمنى العليا.حدد تسجيل الخروج من قائمة السياق.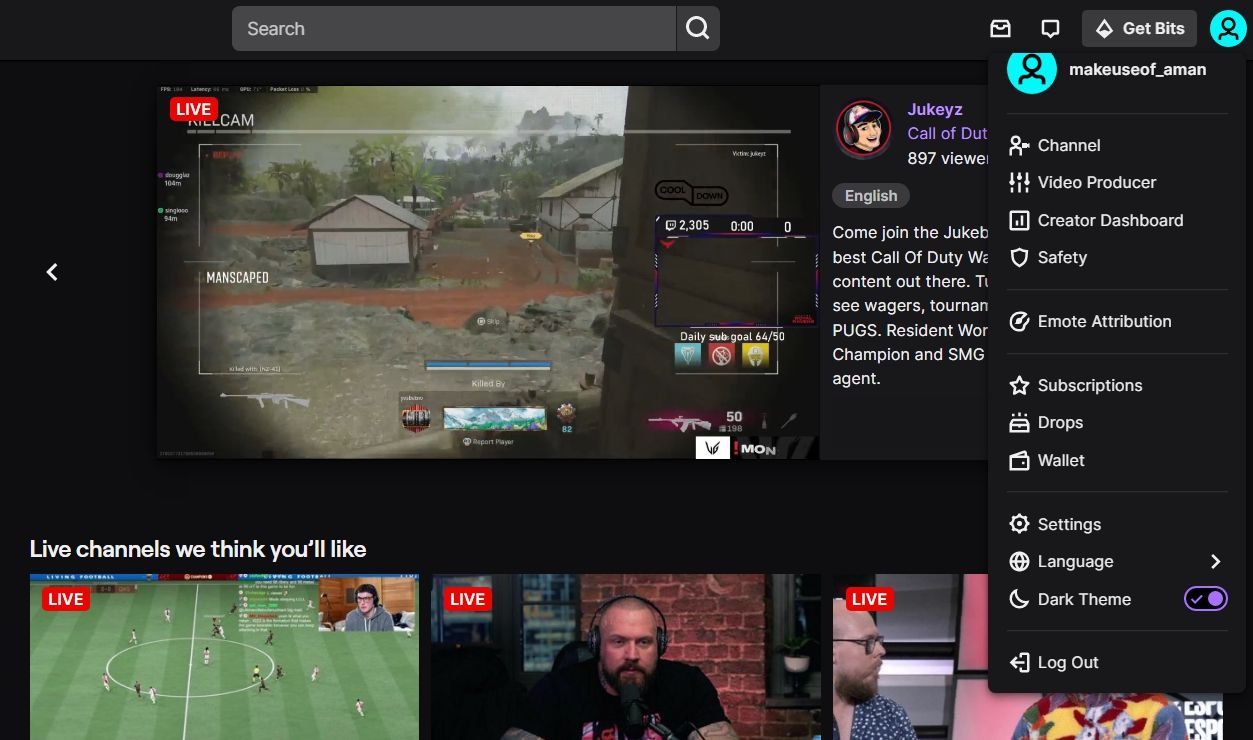
بعد ذلك ، أعد تشغيل المتصفح وافتح Twitch مرة أخرى.انقر فوق تسجيل الدخول وأدخل بيانات الاعتماد لتسجيل الدخول إلى حسابك.
يمكن أيضًا أن تكون أي مشكلة مستمرة في الخادم السبب الرئيسي وراء هذه المشكلة.لتأكيد ذلك ، قم بزيارة صفحة حالة خادم Twitch ، وتحقق مما إذا كانت جميع الخدمات تعمل أم لا.يمكنك أيضًا زيارة صفحة دعم Twitch على Twitter للحصول على تفاصيل حول أي صيانة جارية.
2. تحقق من استقرار الاتصال وسرعته
غالبًا ما يكون اتصال الإنترنت الضعيف أو غير المستقر هو السبب الرئيسي وراء خطأ Twitch 4000. يمكنك التحقق من استقرار الاتصال وسرعته من خلال زيارة أحد مواقع فحص سرعة الإنترنت.
إذا أظهرت النتيجة أنك تحصل على سرعة أقل نسبيًا من الخطة التي اخترتها ، ففكر في إعادة تشغيل جهاز التوجيه.سيتعين عليك الاتصال بمزود خدمة الإنترنت الخاص بك إذا لم تحدث عملية إعادة التشغيل أي فرق.
3. أغلق مشغلات الوسائط الأخرى من الخلفية
يمكن أن تتداخل مشغلات الوسائط المختلفة مثل VLC التي تعمل في الخلفية مع تشغيل الصوت في Twitch وتتسبب في الخطأ 4000. لحل هذه المشكلة ، سيتعين عليك إغلاق جميع مشغلات الوسائط.يمكنك القيام بذلك باتباع التعليمات أدناه.
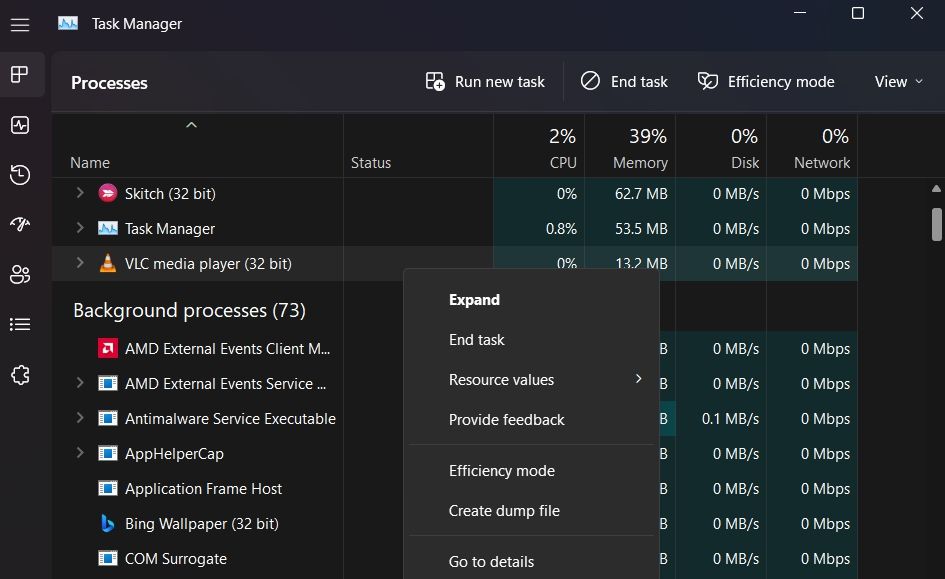
بمجرد التأكد من عدم تشغيل أي مشغل وسائط في الخلفية ، قم بزيارة Twitch للتحقق من المشكلة.
4. قم بإلغاء تثبيت كافة الامتدادات المسببة للمشاكل
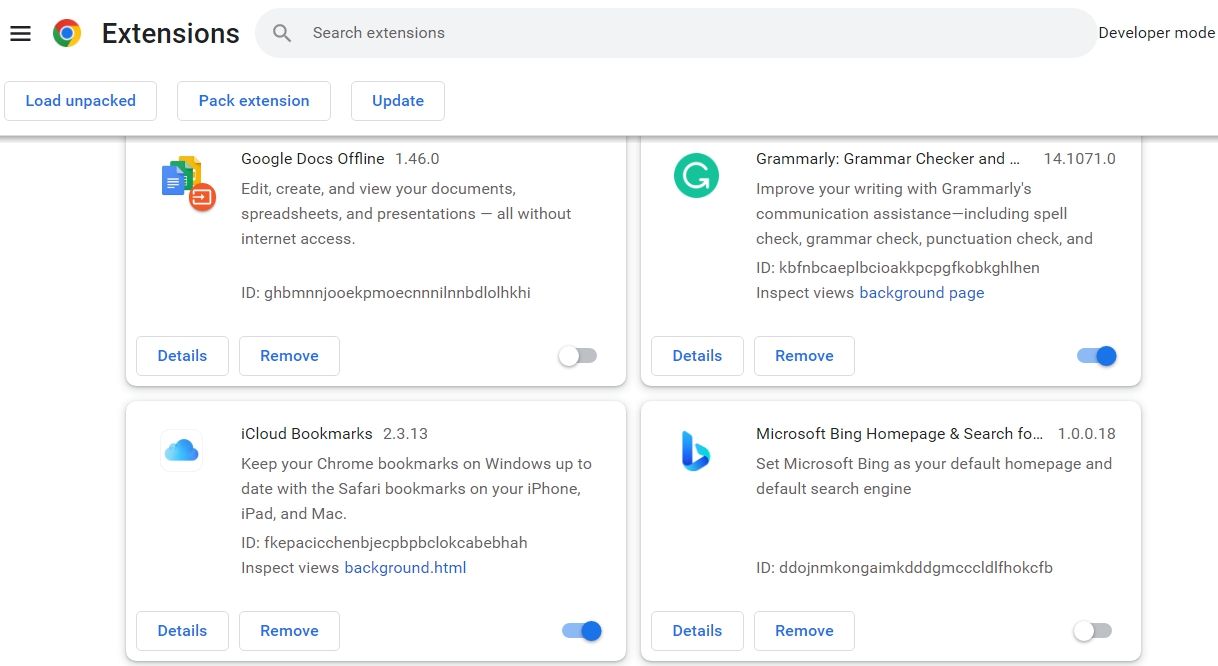
تساعد الإضافات على تحسين تجربة التصفح من خلال إضافة ميزات ووظائف إضافية.لكن الكثير من الإضافات يمكن أن تسد المتصفح وتعرض مخاطر أمنية محتملة.يمكن أن تؤثر هذه الإضافات أيضًا على عمل مواقع ويب معينة وتتسبب في العديد من المشكلات ، بما في ذلك خطأ Twitch 4000.
لذا ، للحفاظ على المتصفح خاليًا من المشاكل ، يجب إزالة جميع الملحقات غير الضرورية.نظرًا لأن المتصفحات المختلفة لديها طرق مختلفة لإلغاء تثبيت الملحقات ، تحقق من دليلنا حول كيفية إلغاء تثبيت الملحقات في متصفحات مختلفة.
5. امسح ذاكرة التخزين المؤقت للمتصفح وبيانات ملفات تعريف الارتباط

تحفظ جميع مواقع الويب بيانات التصفح في شكل ملفات تعرف باسم ملفات تعريف الارتباط.على العكس من ذلك ، يتذكر Cache أجزاء من مواقع الويب لتحميلها بشكل أسرع في زيارتك القادمة.
ومع ذلك ، يمكن أن تتلف ملفات تعريف الارتباط وذاكرة التخزين المؤقت بمرور الوقت وتتسبب في العديد من المشكلات.لإصلاح ذلك ، امسح ذاكرة التخزين المؤقت وملفات تعريف الارتباط من متصفحك.
مرة أخرى ، تمتلك المتصفحات المختلفة طرقًا مختلفة لمسح بيانات ذاكرة التخزين المؤقت ؛وبالتالي ، يمكنك التحقق من دليلنا حول مسح ملفات تعريف الارتباط وذاكرة التخزين المؤقت على Chrome و Firefox و Edge.إذا كنت تستخدم أي متصفح آخر ، ففكر في زيارة موقعه الرسمي على الويب لمعرفة كيفية مسح ملفات تعريف الارتباط وذاكرة التخزين المؤقت.
6. جرب ميزة Twitch Popout Player
يأتي Twitch مزودًا بميزة popout التي تفتح مشغل فيديو صغيرًا حتى تتمكن من متابعة تصفح الإنترنت.على الرغم من أنه ليس إصلاحًا دائمًا ، إلا أن تجربة مشغل المنبثقة يمكن أن يزيل الخطأ.
يمكنك تجربة مشغل المنبثقة باتباع الخطوات التالية.
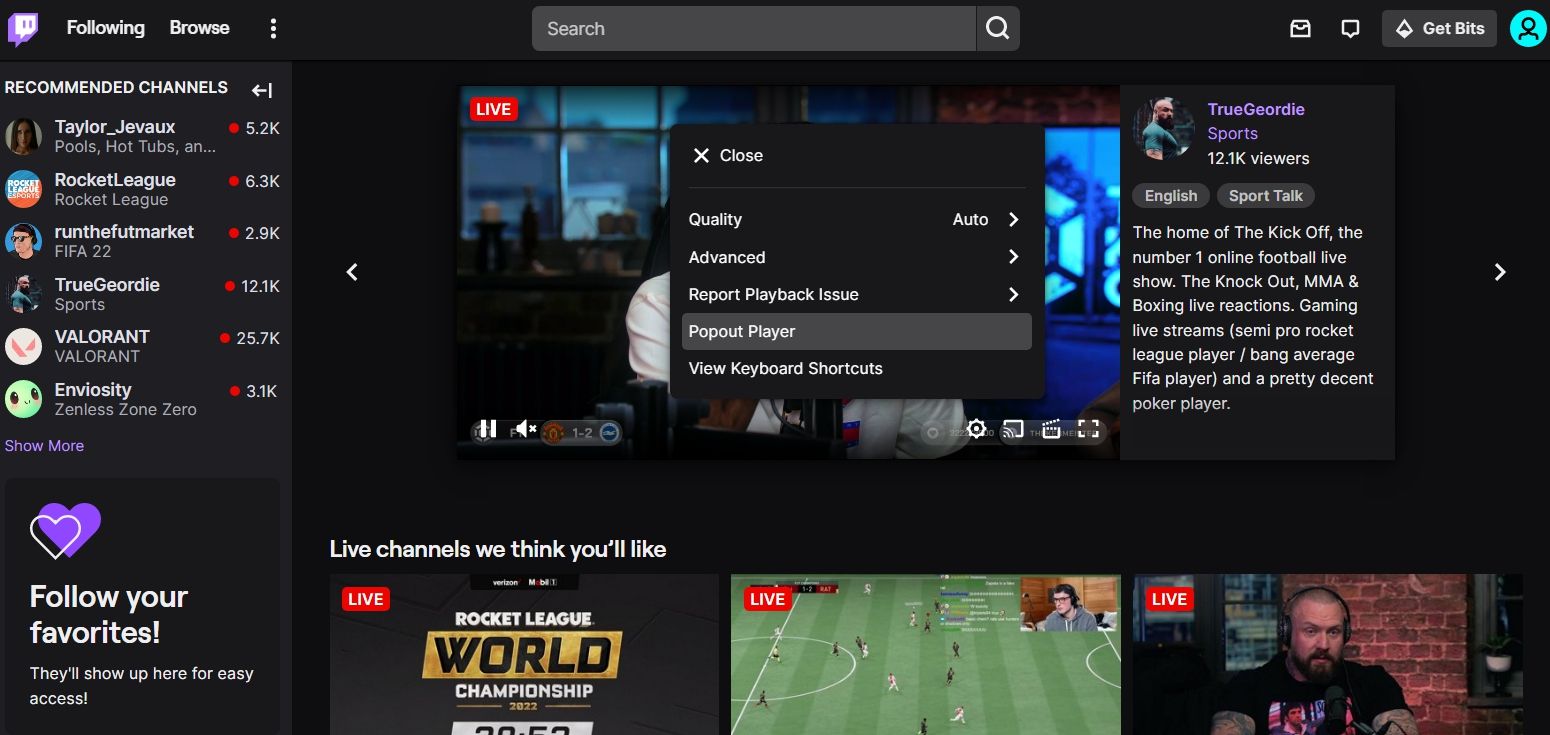
ستفتح نافذة جديدة ، تبث البخار المحدد.
7. اختر جهاز الإخراج الصحيح
الشيء التالي الذي يجب عليك التحقق منه عند استكشاف أخطاء خطأ Twitch 4000 وإصلاحها هو إعدادات إخراج النظام.إذا تم ضبط إعداد جهاز الإخراج على الجهاز الخطأ ، فلن تتمكن من سماع أي شيء من النظام.
لذلك ، تأكد من أن إعداد الصوت يستخدم جهاز الإخراج الصحيح.إليك كيف يمكنك التحقق من ذلك:
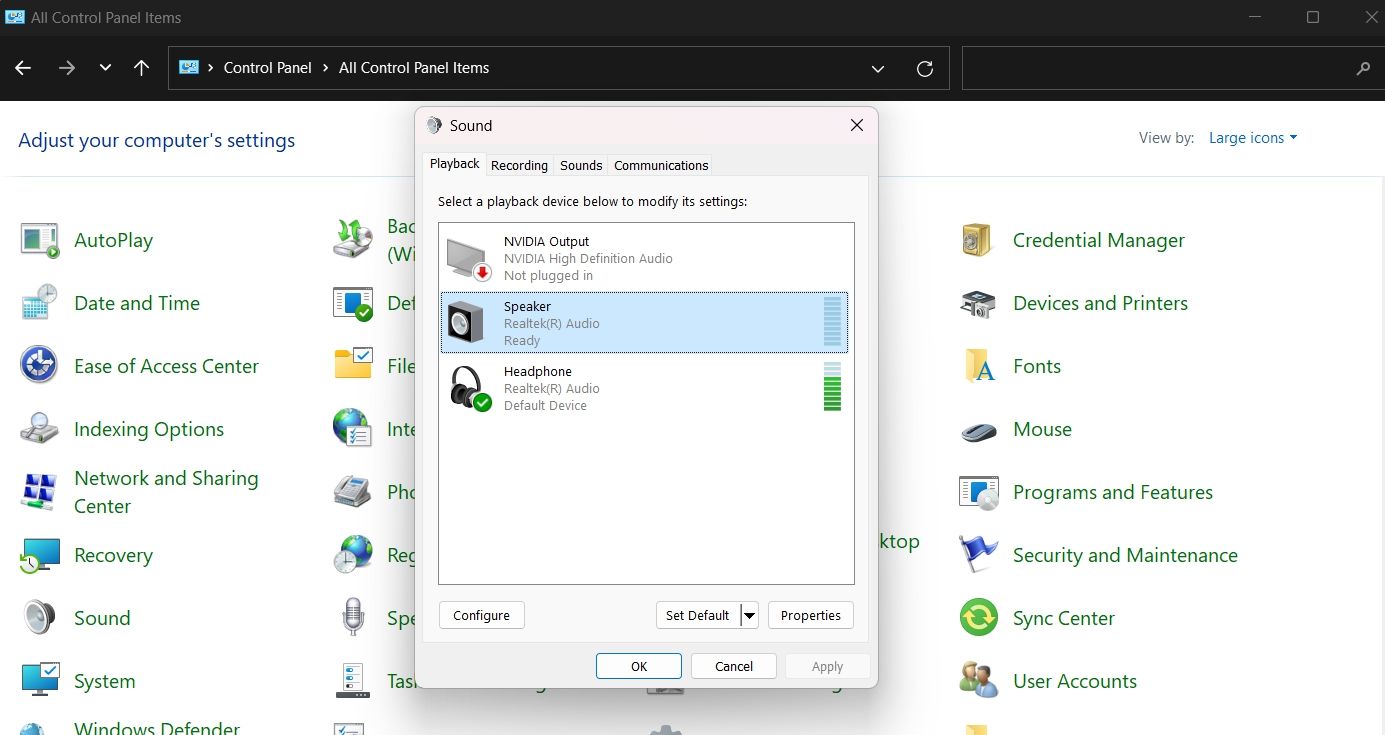
8. قم بتحديث برنامج تشغيل الصوت والرسومات
تتلقى جميع برامج تشغيل الأجهزة تحديثات بانتظام.تضمن هذه التحديثات خلو النظام من المشكلات واستمراره في العمل بمستوى الأداء الأمثل.
يتم تنزيل تحديثات برنامج التشغيل وتثبيتها تلقائيًا من خلال تحديثات Windows.ولكن يمكنك أيضًا تحديث برامج التشغيل يدويًا باستخدام إحدى الطرق العديدة لتحديث برامج تشغيل الجهاز.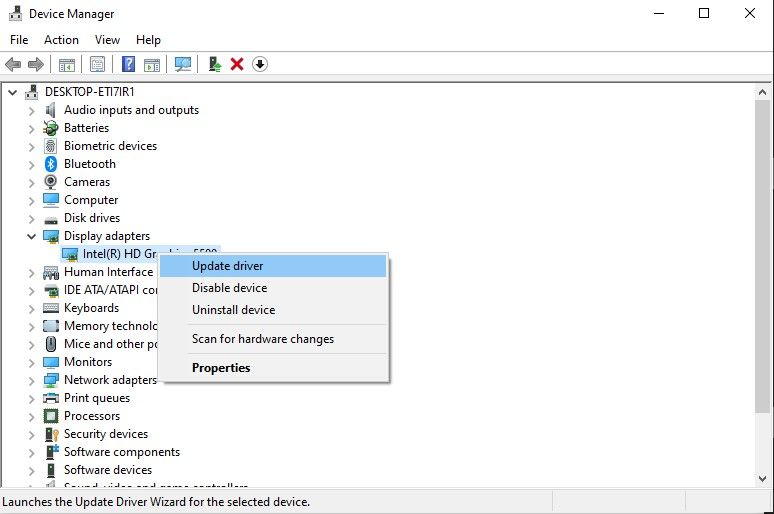
لذلك ، قم بتنزيل آخر تحديثات برنامج تشغيل الصوت والرسومات وتثبيتها وتحقق مما إذا كانت تعمل على حل المشكلة.
9. تفريغ ذاكرة التخزين المؤقت لنظام أسماء النطاقات
يساعد DNS في ترجمة أسماء النطاقات إلى عناوين IP.لكن الترجمة ستفشل بسبب الفساد في ذاكرة التخزين المؤقت لنظام أسماء النطاقات.
يمكنك مسح ذاكرة التخزين المؤقت لنظام أسماء النطاقات لحل هذه المشكلة على Windows.هيريس كيفية القيام بذلك:
بمجرد مسح ذاكرة التخزين المؤقت لنظام أسماء النطاقات بنجاح ، أعد تشغيل النظام وتحقق من المشكلة.
خطأ Twitch 4000 ، تم حله
إذا اتبعت الإصلاحات المذكورة أعلاه بشكل صحيح ، فيجب أن تكون قادرًا على حل خطأ Twitch 4000. ولكن في أسوأ الحالات ، إذا استمرت المشكلة ، فلا تتردد في الاتصال بفريق دعم Twitch.
