هل يعمل جهاز Mac لديك بشكل أبطأ مما تريد؟قد تتمكن من تحسين الأداء العام لنظام macOS عن طريق تغيير بعض عادات الحوسبة السيئة لديك.
على الرغم من أن macOS لا يتطلب الكثير من الصيانة ، إلا أنه ليس مثاليًا بأي حال من الأحوال.من السهل جدًا تجنب بعض الأخطاء الأكثر شيوعًا التي تؤدي إلى إبطاء جهاز Mac الخاص بك ، بينما قد يتطلب البعض الآخر الحد الأدنى من الجهد والاستثمار من جانبك.
تابع معنا بينما نضع بعضًا من أكبر الأخطاء التي تؤدي إلى إبطاء جهاز Mac.
جدول المحتويات
1. تشغيل برنامج مكافحة الفيروسات في الخلفية
على الرغم من أن macOS ليس محميًا من البرامج الضارة ، إلا أنه ليس بنفس السوء مثل أجهزة Windows أو Android.ومع ميزة حماية سلامة نظام Apple (SIP) التي تحافظ على مكونات نظام التشغيل الأساسية مغلقة ، فمن غير المرجح أن يعاني معظم الأشخاص من فشل النظام بسبب الإصابة بالبرامج الضارة.
تمنع ميزة Gatekeeper تشغيل التطبيقات غير الموقعة ، مما يتطلب تدخلاً يدويًا للتحايل.وإذا أراد أحد التطبيقات إجراء تغييرات يحتمل أن تكون ضارة بنظام الملفات ، فستحتاج إلى كتابة كلمة مرور المسؤول الخاصة بك.
نصيحتنا لك هي فحص كل شيء تقوم بتشغيله على جهاز الكمبيوتر الخاص بك وأن تكون مرتابًا بشأن أي شيء يطلب تفويضًا من المسؤول.
ربما يعمل تطبيق مكافحة الفيروسات المفضل لديك في الخلفية للحفاظ على حمايتك في جميع الأوقات.يمكن أن يؤدي ذلك إلى إبطاء جهاز Mac الخاص بك ، حتى لو كان يحتوي على محرك أقراص صلب الحالة سريع.لذلك ، حدد ما إذا كان موقفك يستدعي استخدام برامج مكافحة الفيروسات بين الحين والآخر ، طوال الوقت في الخلفية أم لا.
لقد جمعنا بعضًا من أفضل برامج مكافحة الفيروسات المجانية لنظام macOS والتي يمكن لأي شخص تنزيلها لضمان عدم اختراق نظامه.
2. استخدام تطبيقات الأمان المزيفة على جهاز Mac
كن على اطلاع على تطبيقات أمان Mac المزيفة أيضًا.اعتاد MacKeeper أن يكون أحد أسوأ الجناة.على الرغم من أن التطبيق قام بتنظيف عمله ، إلا أنه لا تزال هناك أسباب لتجنب MacKeeper.
يمكن أن تؤدي التطبيقات المماثلة إلى المزيد من هجمات برامج الفدية الضارة التي تتطلب الدفع.لذلك ، إذا لاحظت علامات تحذير تشير إلى إصابة جهاز Mac الخاص بك ببرامج ضارة ، فيجب عليك إجراء فحص أولي سريع باستخدام تطبيق مجاني يسمى KnockKnock.
3. عدم الاحتفاظ بمساحة خالية كافية
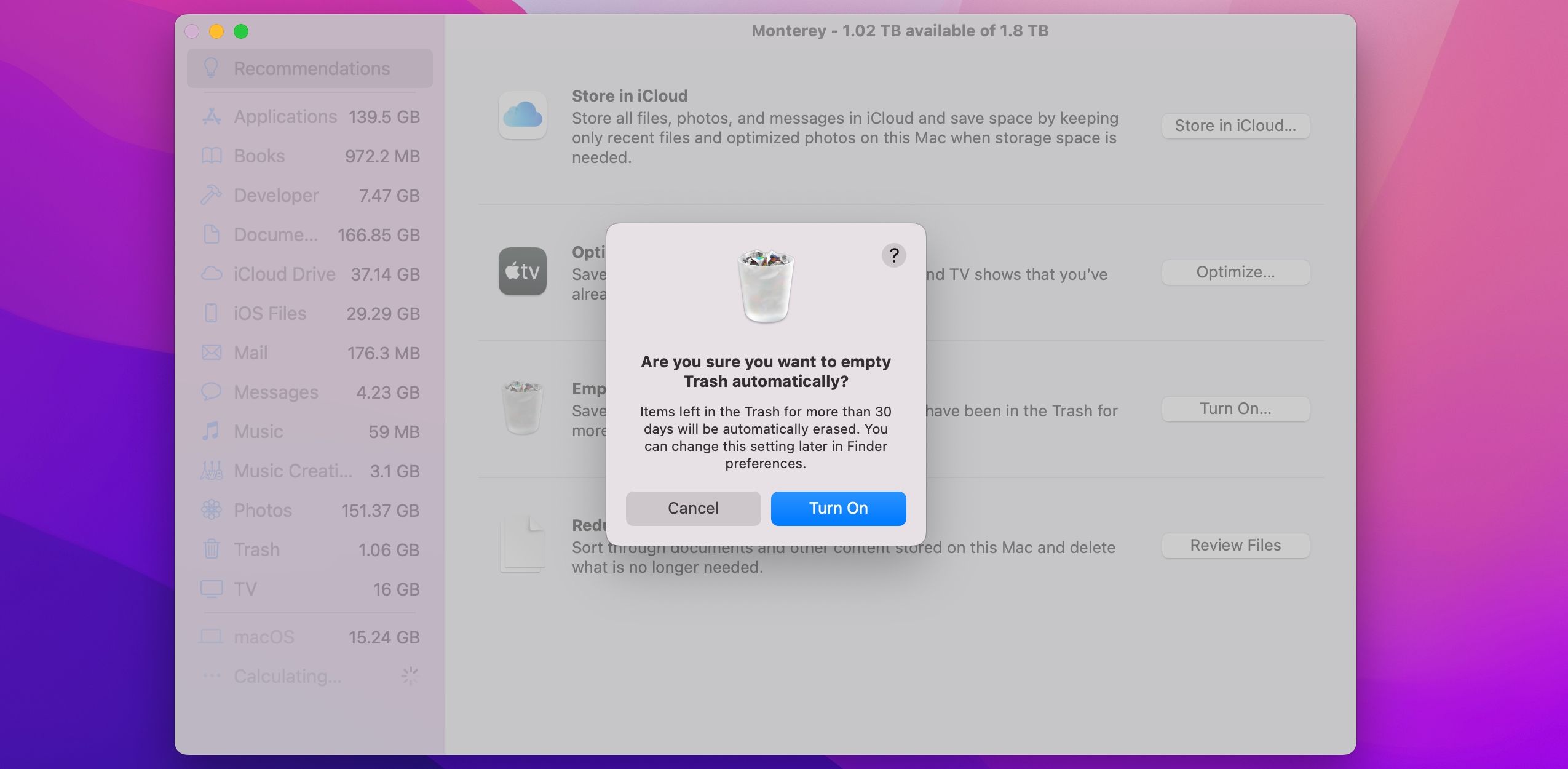
يعد الفشل في الحفاظ على مساحة خالية من أكثر الأسباب شيوعًا للتباطؤ.يمكن أن يؤدي إلى فترات توقف طويلة وتجميد مفاجئ ومشكلات تمهيد.تذكر أن جهاز Mac الخاص بك يحتاج إلى مساحة خالية لإنشاء ملفات السجل وذاكرة التخزين المؤقت والملفات المؤقتة كجزء من عمله العادي.
قد يكون من الصعب الاحتفاظ بمساحة خالية ، خاصة إذا لم يكن لدى Mac الكثير ليبدأ به.لذلك ، إذا كنت بحاجة إلى مزيد من السعة التخزينية ، فهذه الخيارات تحت تصرفك:
- شراء محرك أقراص ثابت خارجي أو محرك أقراص ذي حالة صلبة أو وحدة تخزين متصلة بالشبكة.
- استبدل وسيط قرص بدء تشغيل Mac بمحرك أقراص أكبر.
- أضف المزيد من المساحة باستخدام بطاقات الذاكرة.
يتيح لك الخيار الأول نقل النسخ الاحتياطية للجهاز ومكتبات الوسائط في أي مكان آخر ، مما قد يوفر مئات الجيجابايت من المساحة.إذا لم تكن هذه الخيارات قابلة للتطبيق ، فلا يزال بإمكانك القيام بأشياء أخرى لتوفير مساحة ، مثل إزالة البيانات المكررة ، وتخزين الملفات والصور في iCloud ، واستخدام قسم إدارة التخزين في macOS لتحديد أكبر المخالفين ، وإفراغ سلة المهملات ، وما إلى ذلك..
4. الملفات المؤقتة وذاكرة التخزين المؤقت خارج نطاق السيطرة
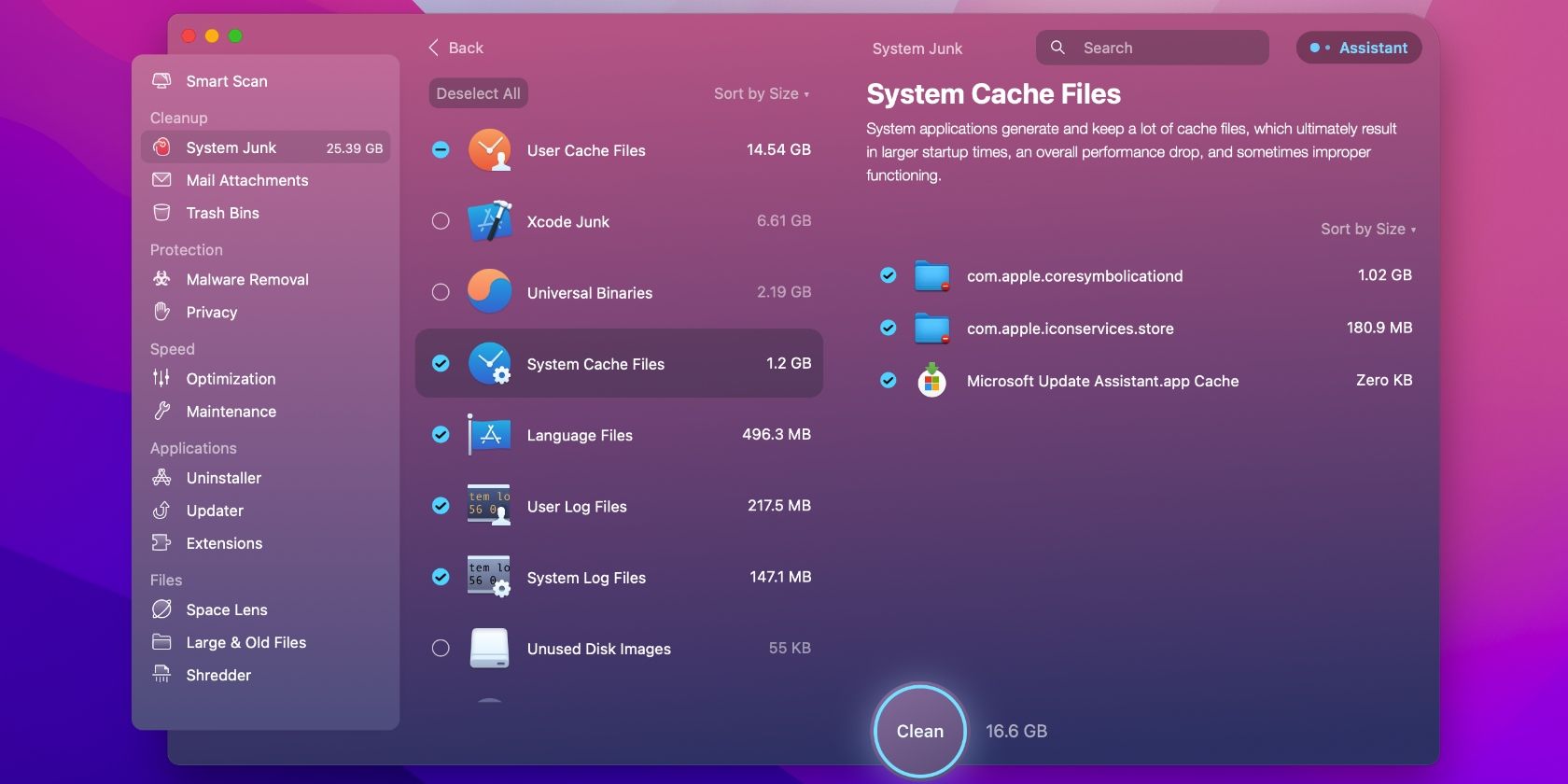
في بعض الأحيان ، قد تلاحظ أن جهاز Mac الخاص بك يكتسب بضعة غيغابايت من مساحة التخزين بعد إعادة التشغيل.يرجع ذلك إلى الملفات المؤقتة التي تم إنشاؤها بواسطة macOS وتطبيقات الجهات الخارجية ، والتي يتم مسحها وحذفها بشكل روتيني عند بدء التشغيل.
إن أبسط حل هنا هو إعادة تشغيل Mac بشكل متكرر.إذا لم يكن ذلك كافيًا ، فيمكنك مسح ذاكرة التخزين المؤقت لنظام التشغيل macOS يدويًا لإنشاء مساحة خالية أكبر من مجرد ترك الجهاز يتولى العملية من تلقاء نفسه.إذا كنت تفضل عدم اتساخ يديك ، فاستخدم تطبيقًا مخصصًا مثل CleanMyMac X لتنظيف ذاكرات التخزين المؤقت وتنفيذ مهام أخرى للحفاظ على جهاز Mac الخاص بك في أفضل حالاته.
5. تراكم الكثير من فوضى سطح المكتب
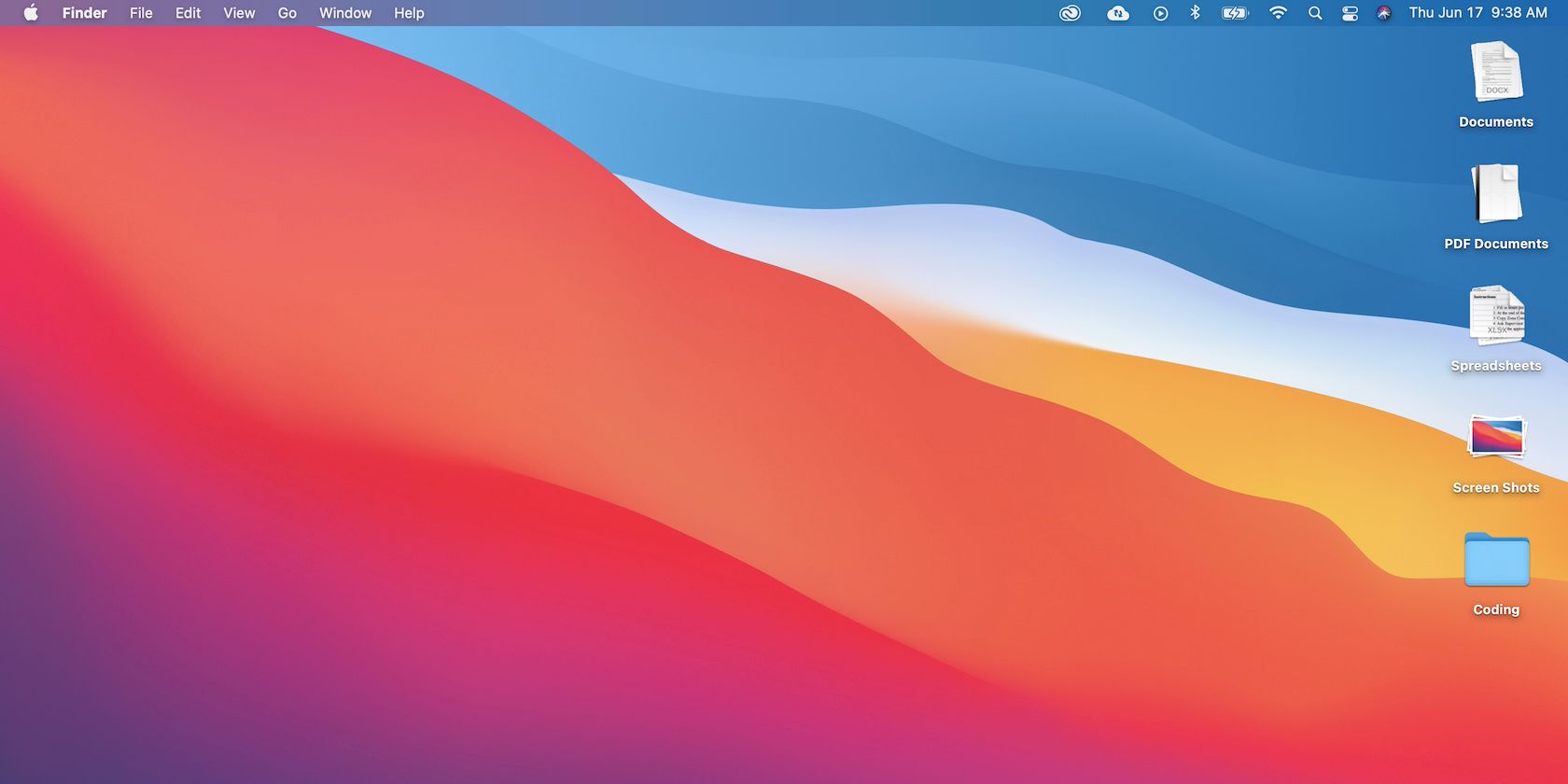
هل تعلم أن كل رمز على سطح المكتب عبارة عن نافذة صغيرة ، ويحتاج macOS إلى عرضها بشكل منفصل؟بالنظر إلى أن هذا هو مكان الإغراق الافتراضي للقطات الشاشة ، يمكن لسطح المكتب المزدحم أن يفرض ضرائب على جهاز Mac الخاص بك.ومع ذلك ، فإن ترتيبها سيساعد في تقليل عبء العمل في الخلفية وتحرير الموارد لاستخدامها في مكان آخر.
تتمثل أفضل طريقة لتنظيف سطح المكتب في نقل الملفات إلى مكان آخر وتغيير مسار الحفظ الافتراضي للقطات الشاشة من قائمة الخيارات في أداة لقطة الشاشة.ولا تنس ميزة Stacks ، وهي ميزة تنظم ملفات سطح المكتب تلقائيًا في مجموعات تشبه المجلدات.
يؤدي النقر فوق استخدام الأكوام في قائمة عرض Finder إلى جلب النظام على الفور إلى سطح مكتب مكتظ بالسكان.بعد ذلك ، انقر مع الضغط على Control على سطح المكتب وحدد Group Stacks By لاختيار معايير الفرز مثل النوع ، وتاريخ الإضافة ، وتاريخ آخر فتح ، وما إلى ذلك.
6. تشغيل العديد من العمليات في الخلفية
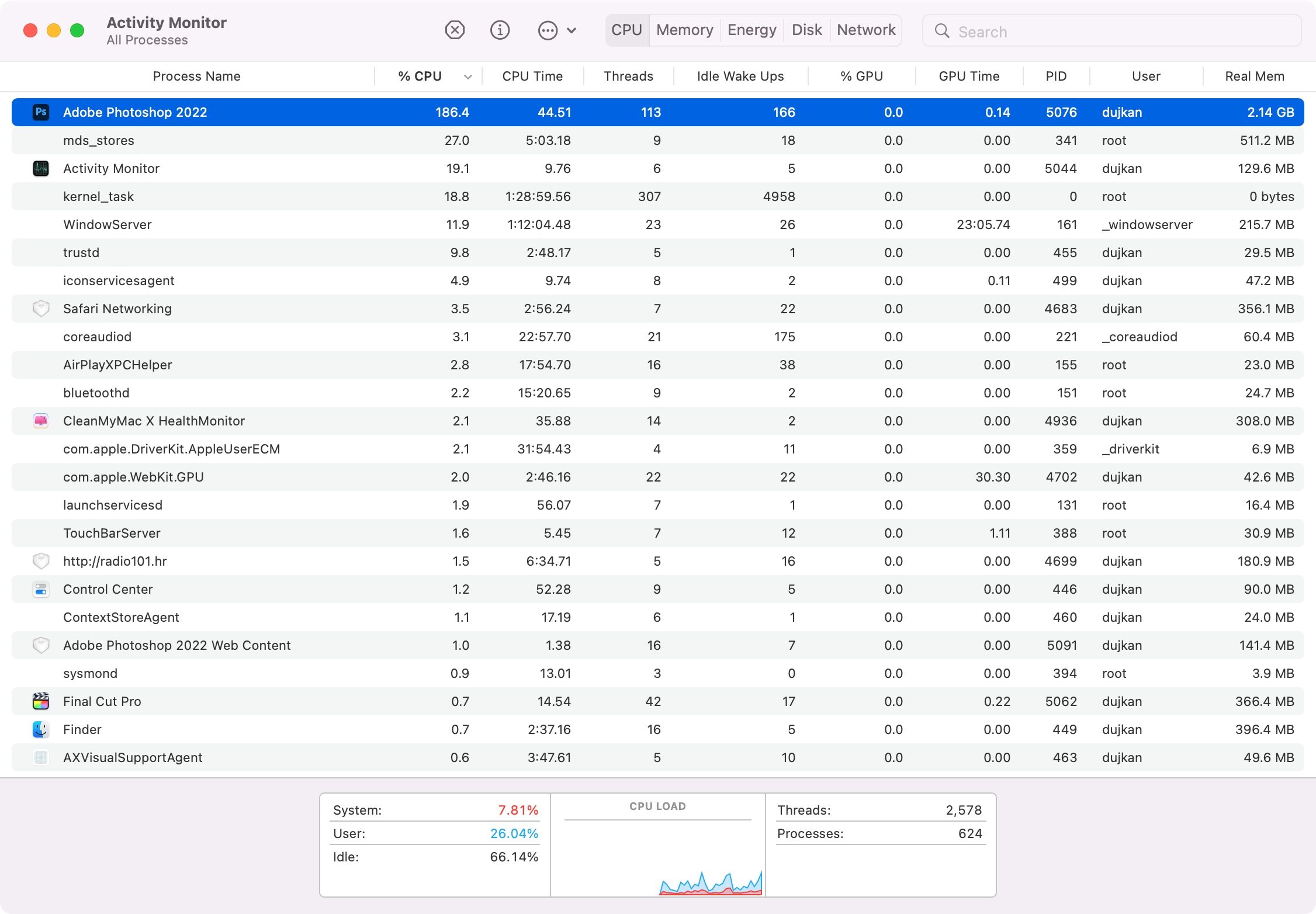
يحتوي جهاز الكمبيوتر الخاص بك على كمية محدودة من موارد النظام تحت تصرفه.من السهل ربط ذاكرة الوصول العشوائي (RAM) المتوفرة وقوة المعالجة بالعديد من مهام الخلفية.لمعرفة ما يتم تشغيله في أي لحظة ، استخدم تطبيق مراقب النشاط في التطبيقات> الأدوات المساعدة.يكون هذا مفيدًا بشكل خاص عندما لا تكون متأكدًا من سبب تباطؤ جهاز Mac لديك.
انقر فوق علامة التبويب CPU أو Memory وقم بالفرز حسب العمود الأول لمعرفة التطبيق الذي يستهلك معظم الموارد.ابحث عن عملية واقتلها بالنقر فوق الزر X في شريط الأدوات.يمكنك تجربة مجموعة كاملة من الإصلاحات إذا رأيت kernel_task يستهلك الكثير من طاقة وحدة المعالجة المركزية.
في كثير من الأحيان ، يتم بدء هذه العمليات عند بدء تشغيل Mac ، لذا يجب أن تكون محطتك الأولى هي تفضيلات النظام> المستخدمون> عناصر تسجيل الدخول.انقر فوق أحد التطبيقات واضغط على رمز الطرح (-) لإزالته من القائمة.لن يفتح التطبيق المحدد بعد الآن عند تشغيل جهاز الكمبيوتر الخاص بك.
يمكن أيضًا أن تستنزف إضافات المتصفحات وتطبيقات الويب الموارد المتاحة.إنها لفكرة جيدة أن تقوم بمراجعة المستعرضات الخاصة بك بحثًا عن الإضافات التي لا تؤدي إلى زيادة وزنها.يمكنك أيضًا محاولة تعطيل الملحقات قبل التخلص منها تمامًا لمعرفة ما إذا كانت تمثل مشكلة.
إن مراقبة عملية التشغيل عن كثب لها فائدة أخرى – حيث يمكنها مساعدتك في تحديد المخالفين المتسلسلين ، وفي هذه الحالة قد تحتاج إلى فرض إنهاء التطبيقات التي تسيء التصرف.
7. استخدام التطبيقات المتعطشة بدلاً من البدائل
يمكن أن يؤثر اختيارك للتطبيق بشكل كبير على الأداء العام لجهاز Mac الخاص بك.يظهر هذا بشكل خاص في اختيارك لمتصفح الويب.Safari أفضل من Chrome لنظام macOS ، وسيمنحك أيضًا عمرًا أطول للبطارية.
تنطبق هذه القاعدة على جميع تطبيقات Apple الأصلية تقريبًا.تعمل Pages بشكل أفضل من Word ، و Notes أخف بكثير من Evernote ، وتعمل تطبيقات مثل iMovie و GarageBand بسلاسة حتى على الأجهزة القديمة.ينطبق هذا أيضًا على البنادق الكبيرة مثل Final Cut Pro ، والتي توفر تجربة أكثر سلاسة من Adobe Premiere Pro.
حيثما أمكن ، اختر تطبيقات تابعة لجهات خارجية أخف وزنًا.ستعمل معظم التطبيقات المكتوبة حصريًا لنظام التشغيل macOS بشكل أفضل من نظيراتها عبر الأنظمة الأساسية.على سبيل المثال ، Pixelmator أقل قوة من Photoshop ، ولكنه أيضًا أقل ضرائب.
8. تخطي تحديثات macOS

يقوم جهاز Mac بتنزيل التحديثات في الخلفية بحيث يمكنك الضغط على”التحديث الآن” والمتابعة فورًا لعملية التحديث بدلاً من انتظار تنزيل الملفات عندما تكون جاهزًا.قد يؤدي تحديث macOS إلى زيادة المساحة الخالية المتوفرة نظرًا لأن ملفات التثبيت يتم مسحها في نهاية العملية.
عادةً ما تعمل إصدارات macOS الرئيسية التي يتم إصدارها سنويًا على زيادة الأداء ، ولكن هذه ليست قاعدة ذهبية.دائمًا ما تستحق التحديثات التي تلي كل إصدار رئيسي جديد من macOS وقتك لأنها تعمل على إصلاح المشكلات التي يمكن أن تتسبب في ضعف الأداء ومشكلات الأمان.
9. عدم الانتظار حتى يتم تحسين جهاز Mac الخاص بك
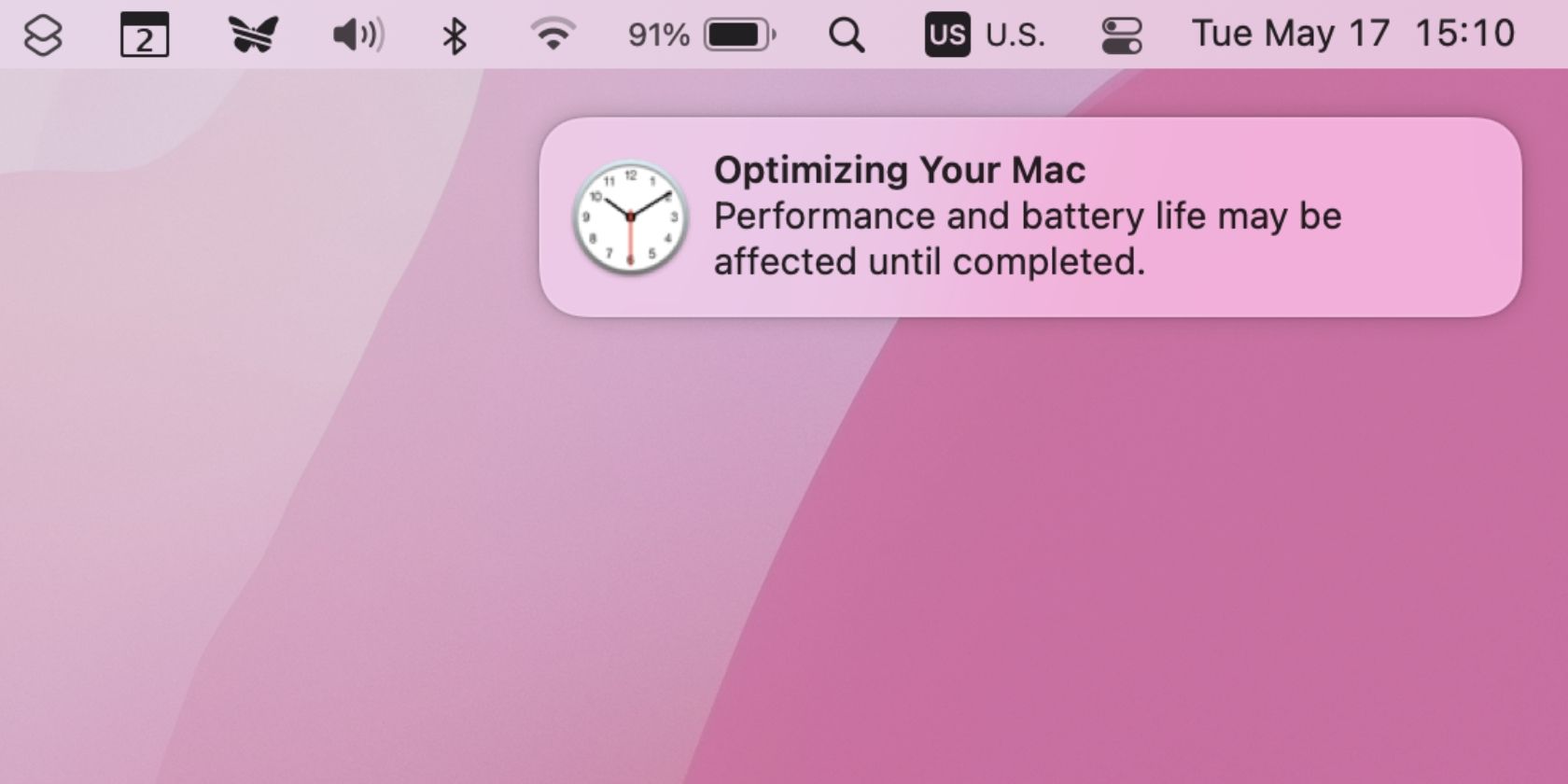
هناك بعض الأوقات العادية تمامًا لكي يعمل جهازك ببطء.بالنسبة للمبتدئين ، مباشرة بعد تحديث macOS ، قد يقوم Spotlight بفهرسة ملفات النظام التي قد تمنع جهاز Mac الخاص بك من الأداء على النحو الأمثل.سترى إشعارًا على سطح المكتب يشير إلى أن macOS يعمل على تحسين جهاز Mac الخاص بك.
يمكن أن تحدث فهرسة Spotlight أيضًا بعد تثبيت تطبيق جديد أو عند توصيل وحدة تخزين خارجية لأول مرة.وأخيرًا ، في ظل أعباء العمل الثقيلة ، مثل ترميز الفيديو أو تحويل ملفات RAW ، لا تتوقع أن يعمل جهاز Mac بأقصى سرعته.الصبر هو المفتاح في مثل هذه الحالات.
تجنب حالات التباطؤ على جهاز Mac بهذه النصائح
على أي حال ، فإن تجنب الأخطاء الموضحة في هذه المقالة هو أفضل طريقة لتسريع جهاز Mac الخاص بك بدلاً من حذف كل شيء وإجراء تثبيت جديد لنظام التشغيل macOS.
ولكن إذا كان نظامك ، بعد تجربة النصائح التي نقدمها ، لا يزال لا يعمل بالسرعة التي تجدها مقبولة ، فمن المحتمل أن يكون هناك جهاز Mac جديد في مكان ما مكتوب عليه اسمك.
