من المحتمل أن يستخدم أي شخص لديه جهاز Apple iCloud أيضًا.تسهل خدمة التخزين السحابي من Apple مزامنة الصور والتقويمات والمستندات ورسائل البريد الإلكتروني والمزيد عبر جميع منتجات Apple الخاصة بك.ولكن إذا لم يعمل iCloud ، فقد تفقد الوصول إلى كل تلك البيانات!
لقد وضعنا قائمة بأكثر مشكلات iCloud شيوعًا عبر الويب وكيفية استكشافها وإصلاحها.لذا ، سواء كانت لديك مشكلات مع iCloud لا يتم تحميلها أو لا يمكنك تسجيل الدخول إلى iCloud من جهاز iPhone الخاص بك ، يمكنك معرفة كيفية حل مشكلتك أدناه.
جدول المحتويات
1. لا يمكن الاتصال بـ iCloud
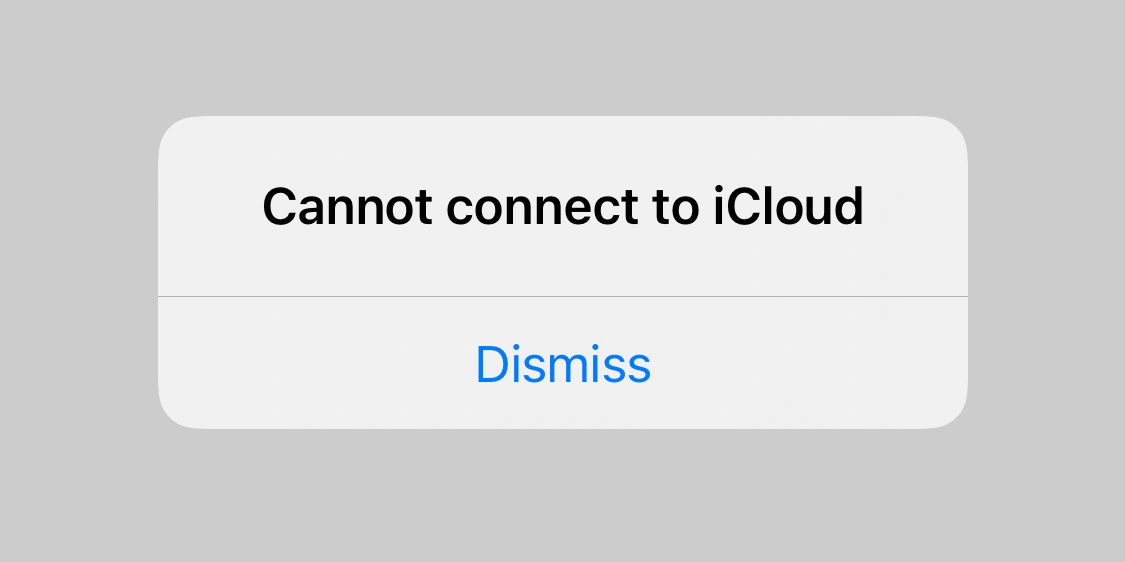
تتمثل الخطوة الأولى التي يجب اتخاذها عندما يتعذر على جهازك الاتصال بـ iCloud في التحقق من اتصال جميع أنظمة Apple بالإنترنت.انتقل إلى موقع حالة نظام Apple وتأكد من وجود دائرة خضراء بجانب كل خدمة مرتبطة بـ iCloud.
تشير الأشكال المختلفة باللون الأصفر أو الأحمر إلى أن Apple تواجه مشاكل مع هذه الخدمة.إذا كان iCloud غير متوفر حاليًا ، فلا يوجد ما يمكنك فعله سوى انتظار Apple لإصلاح المشكلة.
إذا كان iCloud قيد التشغيل ، فقد تكون هناك شروط وأحكام جديدة عليك الموافقة عليها قبل أن تتمكن من الاتصال بها مرة أخرى.افتح تطبيق الإعدادات على جهاز iPhone أو iPad واضغط على اسمك في الأعلى.ستطالبك نافذة منبثقة بالموافقة على الشروط والأحكام الجديدة إن وجدت.
إذا تعذر ذلك ، يجب عليك تسجيل الخروج من iCloud على جهاز iPhone أو iPad ، ثم تسجيل الدخول مرة أخرى.لفعل هذا:
2. لا يقوم iCloud بمزامنة البيانات عبر الأجهزة
عند العمل ، يقوم iCloud بمزامنة كل شيء دون أي جهد منك.هذا يعني أنه يمكنك ، على سبيل المثال ، التقاط صورة على أحد الأجهزة وستتم مزامنتها بسلاسة مع أجهزتك الأخرى.
للأسف ، لا يعمل iCloud دائمًا بسلاسة.عندما يكون الأمر كذلك ، يمكن لنصائح استكشاف الأخطاء وإصلاحها في iCloud إصلاحها.جربهم واحدًا تلو الآخر:
3 صور
![تعرض شاشة إعدادات iPhone [Your Name]](https://www.passgeeker.com/ae/wp-content/uploads/2022/10/iPhone-Settings-screen-showing-Your-Name.jpg)
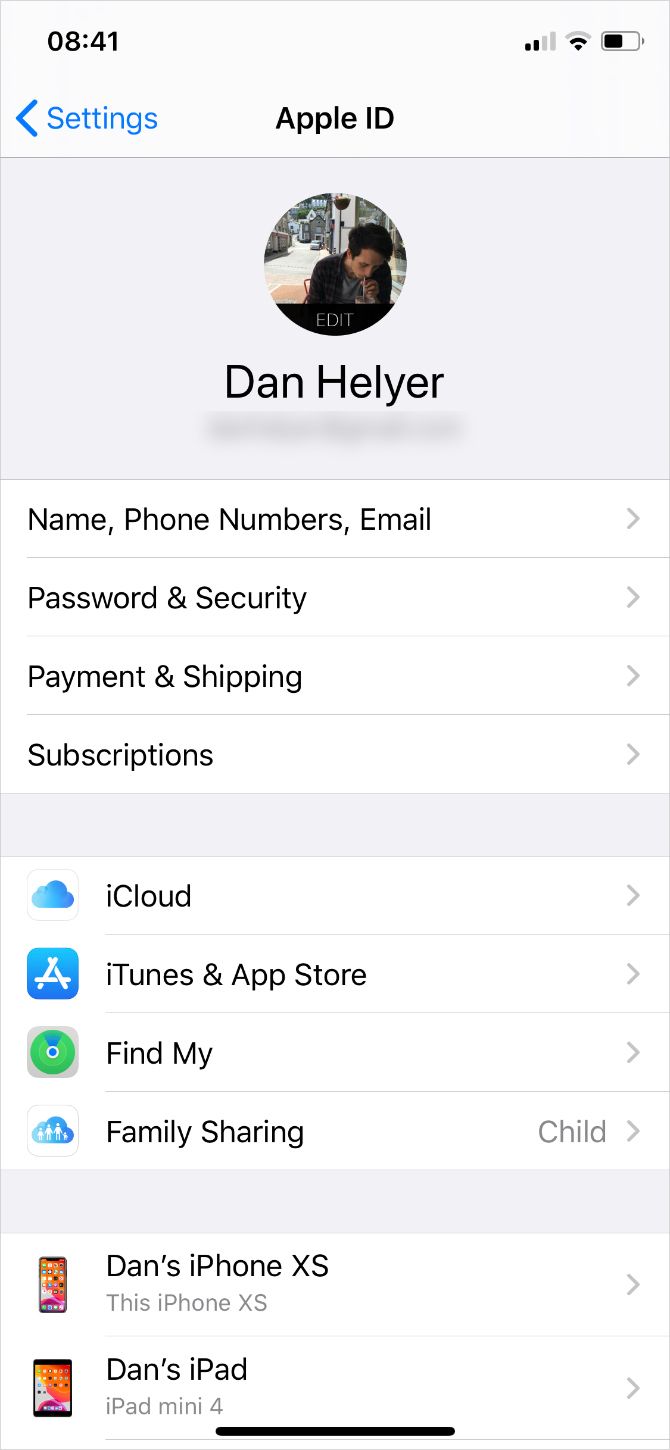
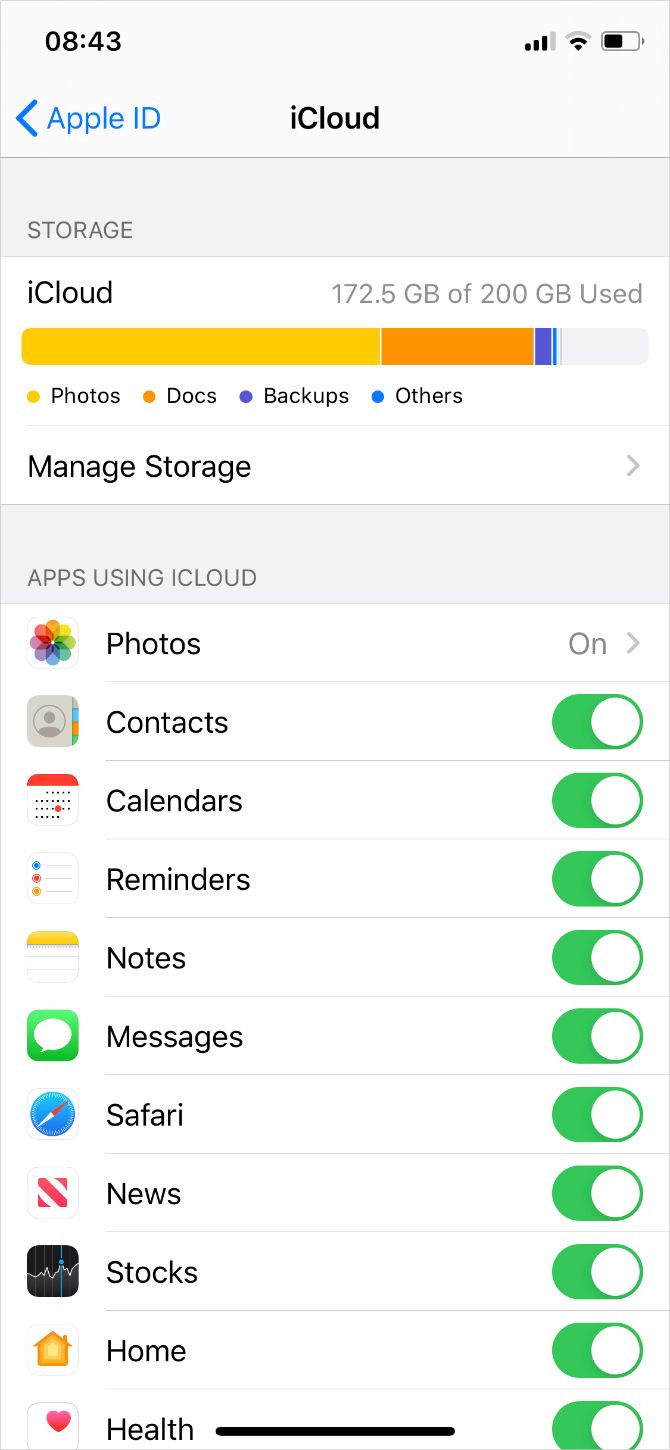
إغلاق
بعد اتباع هذه الخطوات ، قم بإجراء تغيير في تطبيق iCloud (مثل Notes) لاختبار ما إذا كان يتزامن مع أجهزتك الأخرى.انتظر 10 دقائق أو نحو ذلك حتى يقوم iCloud بمزامنة بياناتك.
3. تطبيقات الجهات الخارجية لا تحفظ في iCloud
تحفظ بعض تطبيقات الجهات الخارجية البيانات في iCloud ، مما يسمح لها بالمزامنة عبر جميع أجهزة Apple الخاصة بك.عادةً ما يقومون بذلك تلقائيًا ، ولكن إذا كانت التطبيقات لا تقوم بمزامنة الطريقة التي تتوقعها ، فقد تحتاج إلى تعديل الإعدادات بنفسك.
تحقق من إعدادات مزامنة iCloud على كل جهاز من أجهزة Apple باتباع الخطوات التالية:
3 صور
![تعرض شاشة إعدادات iPhone [Your Name]](https://www.passgeeker.com/ae/wp-content/uploads/2022/10/iPhone-Settings-screen-showing-Your-Name.jpg)
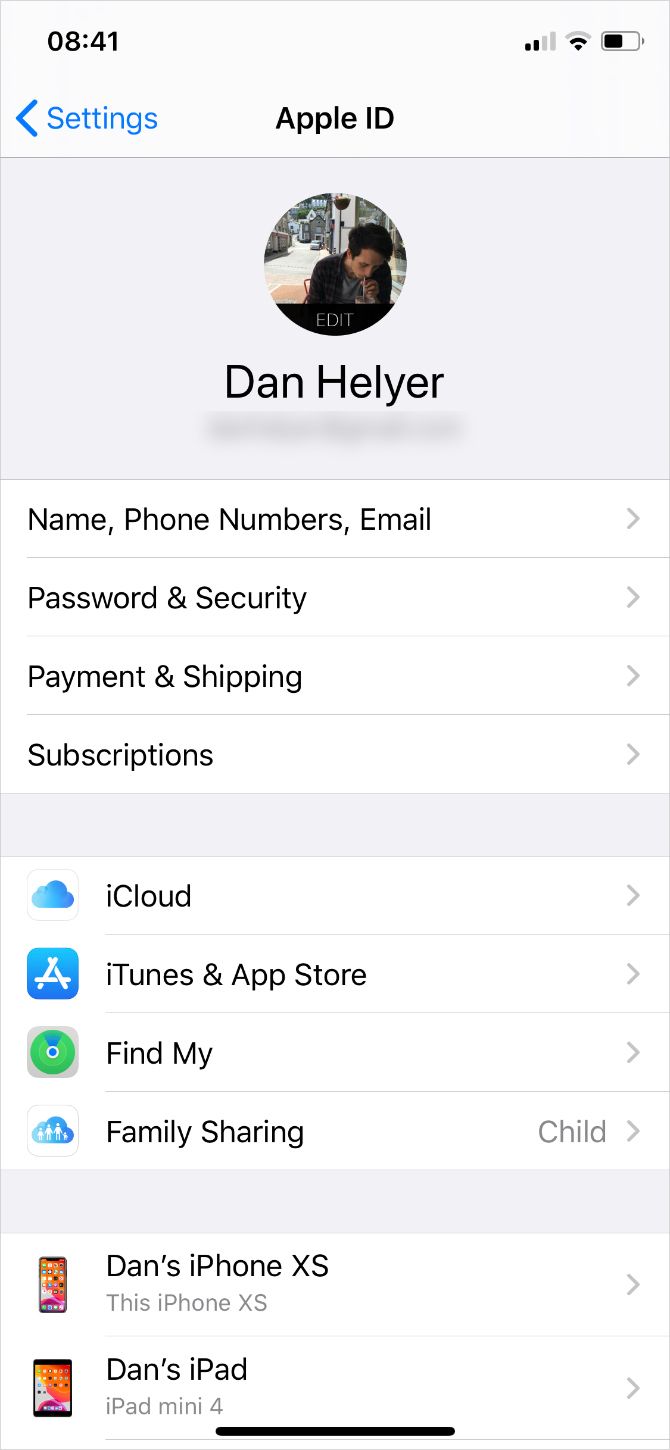

إغلاق
لست بحاجة إلى تمكين كل تطبيق في هذه القائمة — فقط التطبيقات التي تريد استخدامها بالفعل مع iCloud.
4. إعدادات iCloud الخاصة بك لا تتوقف عن التحديث
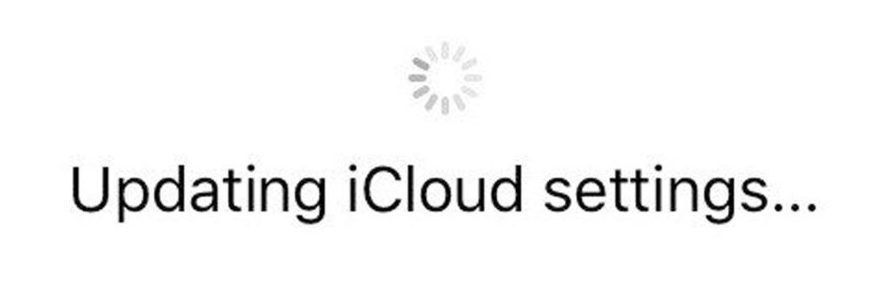
تظهر شاشة التحميل المستمر هذه عادةً إذا لم تتمكن من تسجيل الدخول إلى iCloud على جهاز iPhone أو iPad ، غالبًا أثناء إعداد جهاز جديد.
قد ترى أيضًا رسالة تفيد بأنه يتم تحميل iCloud Drive إذا كنت تحاول استخدام تطبيق الملفات.أو في بعض الأحيان ، يشير تنبيه إلى أنك غير قادر على تسجيل الدخول بسبب مشكلة في الاتصال بـ iCloud.انتظر خمس دقائق على الأقل قبل محاولة إصلاحه.
إذا كنت لا تزال عالقًا في تحديث أو تحميل شاشة iCloud بعد خمس دقائق:
5. يظهر خطأ مصادقة iCloud عند تسجيل الدخول
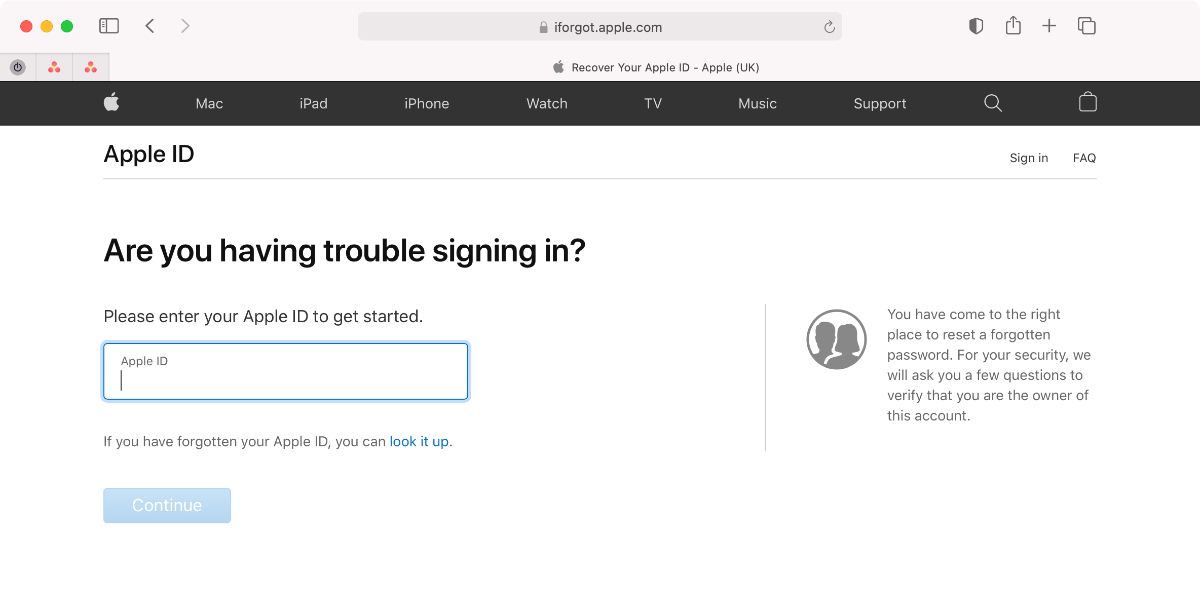
في معظم الأحيان ، عندما يتعذر عليك تسجيل الدخول إلى iCloud ، فذلك لأنك أدخلت اسم مستخدم أو كلمة مرور خاطئة.لكن في بعض الأحيان يظهر خطأ المصادقة حتى عند استخدام بيانات الاعتماد الصحيحة.
إذا تلقيت هذه الرسالة أو رسائل مصادقة فاشلة مشابهة ، فجرّب هذه الخطوات:
بعد تسجيل الدخول عبر الإنترنت ، قد ترى تنبيه حساب يظهر أو إشعارًا للموافقة على البنود والشروط الجديدة.بعد الإقرار بهذه الإشعارات ، من المفترض أن تتمكن من تسجيل الدخول على أجهزتك الأخرى مرة أخرى.
6. يقول iCloud إن لديك جهازًا غير مدعوم أو معرف Apple
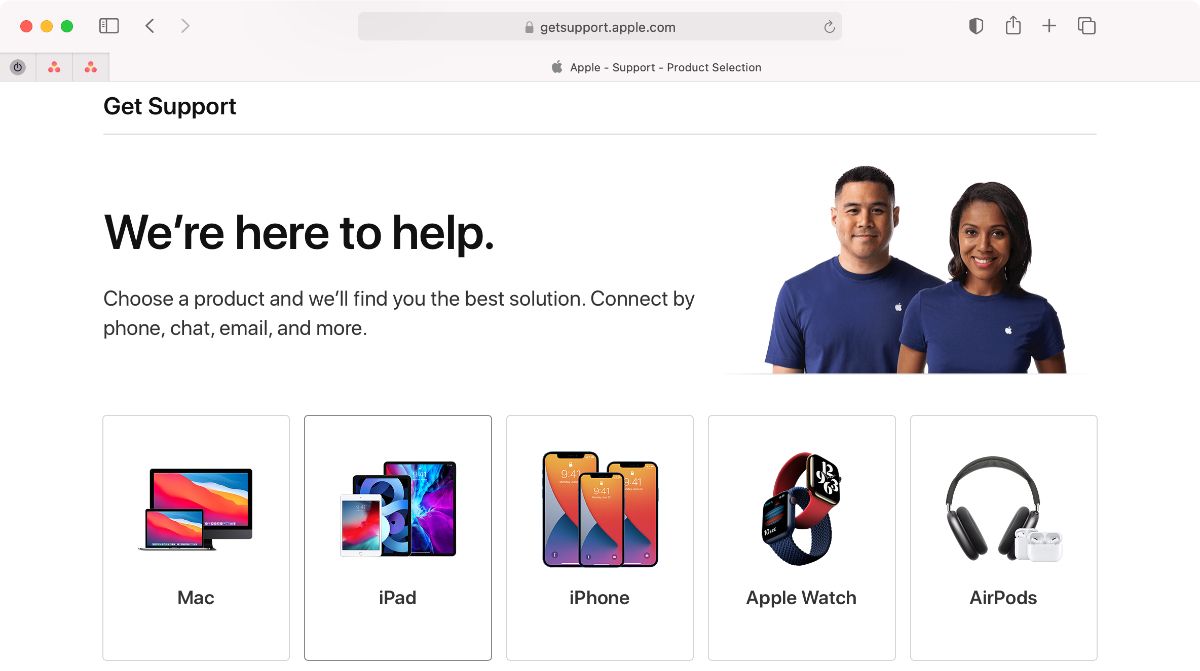
ربما تكون قد أنشأت Apple ID في ظل ظروف غير معتادة ، مما قد يتسبب في حدوث مشكلات مع iCloud.عادةً ، إذا كان Apple ID يعمل مع خدمات Apple الأخرى – مثل App Store أو iTunes – فلن يكون هناك أي مشاكل مع iCloud أيضًا.
وبالمثل ، قد تتسبب مشكلة في جهازك في جعل iCloud يعتقد أنه غير مدعوم.اختبر حساب Apple ID الخاص بك على جهاز آخر (قم بتسجيل الدخول إلى موقع iCloud الإلكتروني من متصفح إذا لزم الأمر) لمعرفة ما إذا كانت المشكلة تتعلق بحسابك أو بجهازك.
إذا كان معرف Apple الخاص بك لا يعمل مع أي من خدمات Apple ، أو إذا لم يكن هناك معرف Apple يعمل مع جهازك ، فاتصل بدعم Apple مباشرةً.قد تحتاج إلى إنشاء حساب جديد لحلها.
7. نفدت سعة تخزين iCloud

تمنح Apple الجميع سعة تخزينية على iCloud تبلغ 5 غيغابايت مجانًا ، لكن هذا لا يكفي عادةً ليدوم طويلاً.عندما تنفد سعة iCloud التخزينية ، هناك طريقتان لإصلاح ذلك: إفراغ بعض المساحة في حساب iCloud الخاص بك ، أو شراء المزيد من مساحة تخزين iCloud.
إذا كنت ترغب في إنشاء المزيد من المساحة الخالية ، فتعرف على كيفية إدارة تخزين iCloud وحذف بعض المحتوى هناك.
بخلاف ذلك ، اتبع هذه الإرشادات لشراء المزيد من سعة تخزين iCloud:
إذا كنت غير قادر على الترقية أو ظهرت رسالة تفيد بتعذر ترقية سعة تخزين iCloud لديك في الوقت الحالي ، فتحقق من طريقة الدفع الخاصة بـ Apple ID بالانتقال إلى الإعدادات> [اسمك]> الدفع والشحن.
8. فشل التحقق عند تسجيل الدخول أو الخروج من iCloud
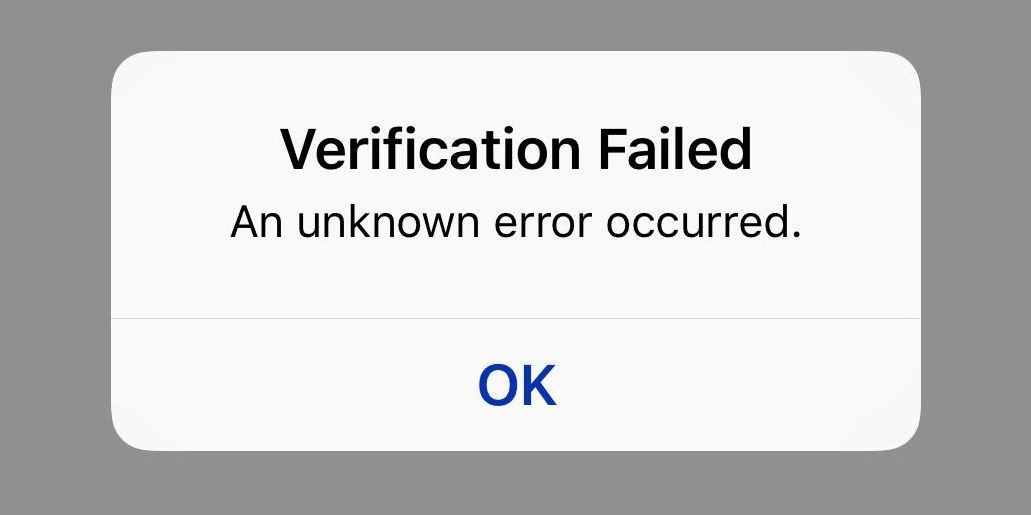
قد تجد أنه لا يمكنك تسجيل الدخول إلى iCloud على جهاز iPhone أو iPad الخاص بك بسبب فشل التحقق أو لأن حسابك غير متاح.في بعض الأحيان ، لا يمكنك تسجيل الخروج من iCloud للسبب نفسه.غالبًا ما تكون هذه مشكلة في اتصالك بالإنترنت أو تفاصيل تسجيل الدخول إلى معرف Apple.
هناك عدة طرق لإصلاحها:
9. يستمر جهاز iPhone أو iPad في طلب كلمة مرور iCloud
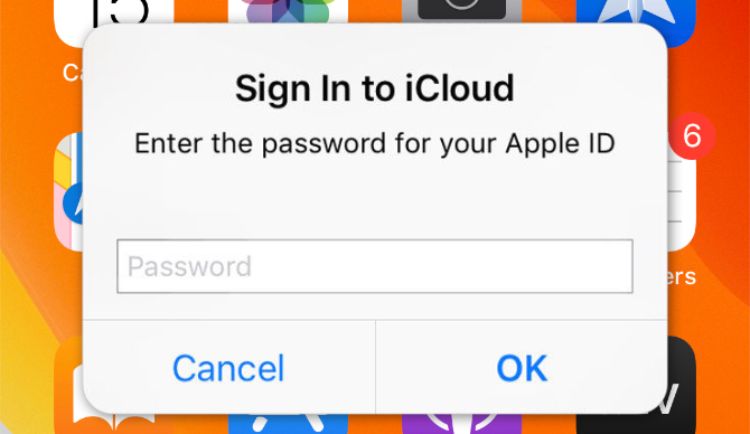
أنت في منتصف استخدام iPhone أو iPad عندما تظهر مطالبة تطالبك بإدخال بيانات اعتماد iCloud الخاصة بك.أنت تفعل ذلك ، ولكن بعد لحظات قليلة يظهر مرة أخرى ، ثم مرة أخرى ، ثم مرة أخرى ، وهكذا.
هذه مشكلة iCloud قديمة لا تزال تظهر من وقت لآخر.يمكن لأي من نصائح استكشاف الأخطاء وإصلاحها في iCloud إصلاحها:
- أغلق جهازك وانتظر دقيقة أو نحو ذلك قبل إعادة تشغيله.
- انتقل إلى الإعدادات> [اسمك]> تسجيل الخروج ، ثم اختر عدم الاحتفاظ بأي بيانات على جهازك.بعد تسجيل الخروج ، ارجع إلى الإعدادات وقم بتسجيل الدخول مرة أخرى.
- قم بزيارة موقع ويب حالة نظام Apple للتأكد من أن iCloud يعمل بشكل صحيح.
- قم بزيارة موقع iForgot الخاص بـ Apple لإعادة تعيين كلمة مرور معرف Apple الخاص بك ، ثم قم بتسجيل الدخول إلى iCloud على جهاز iPhone أو iPad باستخدام كلمة المرور الجديدة.
- أخيرًا ، انسخ بيانات iPhone احتياطيًا واستعدها.قد تستغرق هذه العملية وقتًا طويلاً ، لذا احفظها كملاذ أخير بعد تجربة كل شيء آخر.
إصلاح مشاكل iCloud حتى تتمكن من نسخ جهازك احتياطيًا
بغض النظر عن الظروف ، يكون الأمر مزعجًا دائمًا عندما تؤدي مشكلات iCloud إلى عدم عمل الخدمة بشكل صحيح.أنت الآن تعرف كيفية مسح أخطاء iCloud الأكثر شيوعًا حتى لا تواجه أي مشاكل أخرى.
لا تمثل معظم مشكلات iCloud سوى مجرد إزعاج مزعج.ولكن إذا تعذر على جهاز iPhone أو iPad النسخ الاحتياطي إلى iCloud ، فقد تجد نفسك في خطر شديد بفقدان البيانات.هذه مشكلة تريد بالتأكيد معالجتها بسرعة.
