الدليل الشامل لإدارة مساحة التخزين وتنظيفها على جهاز Mac.
حسنًا ، نعلم جميعًا مدى أهمية كل غيغابايت من المساحة على جهاز Mac نظرًا لأنها تأتي مزودة بمحركات أقراص صلبة ذات سعة تخزين محدودة وملحومة بلوحة المنطق.ببساطة يعني ذلك أنه لا يمكنك ترقية التخزين على جهاز MacBook بعد الشراء.
ستنفد سعة التخزين على نظام التشغيل Mac في النهاية ولن تؤثر إزالة هذه الملفات الإضافية بشكل دوري على الأداء أيضًا.
في هذه المقالة ، سنناقش ثماني طرق لتحرير مساحة التخزين عن طريق إزالة الملفات غير الضرورية ، والملفات ، والصور ، والملفات غير المهمة ، والملفات الأخرى التي نادرًا ما تستخدمها.
جدول المحتويات
أولاً ، تحقق من المساحة المتوفرة على القرص
قبل أن نبدأ فعليًا في تحرير مساحة القرص ، يجب أن نكون على دراية بما يشغل مساحة على النظام.للقيام بذلك ، انقر فوق قائمة Apple »وحدد الخيار” About This Mac”.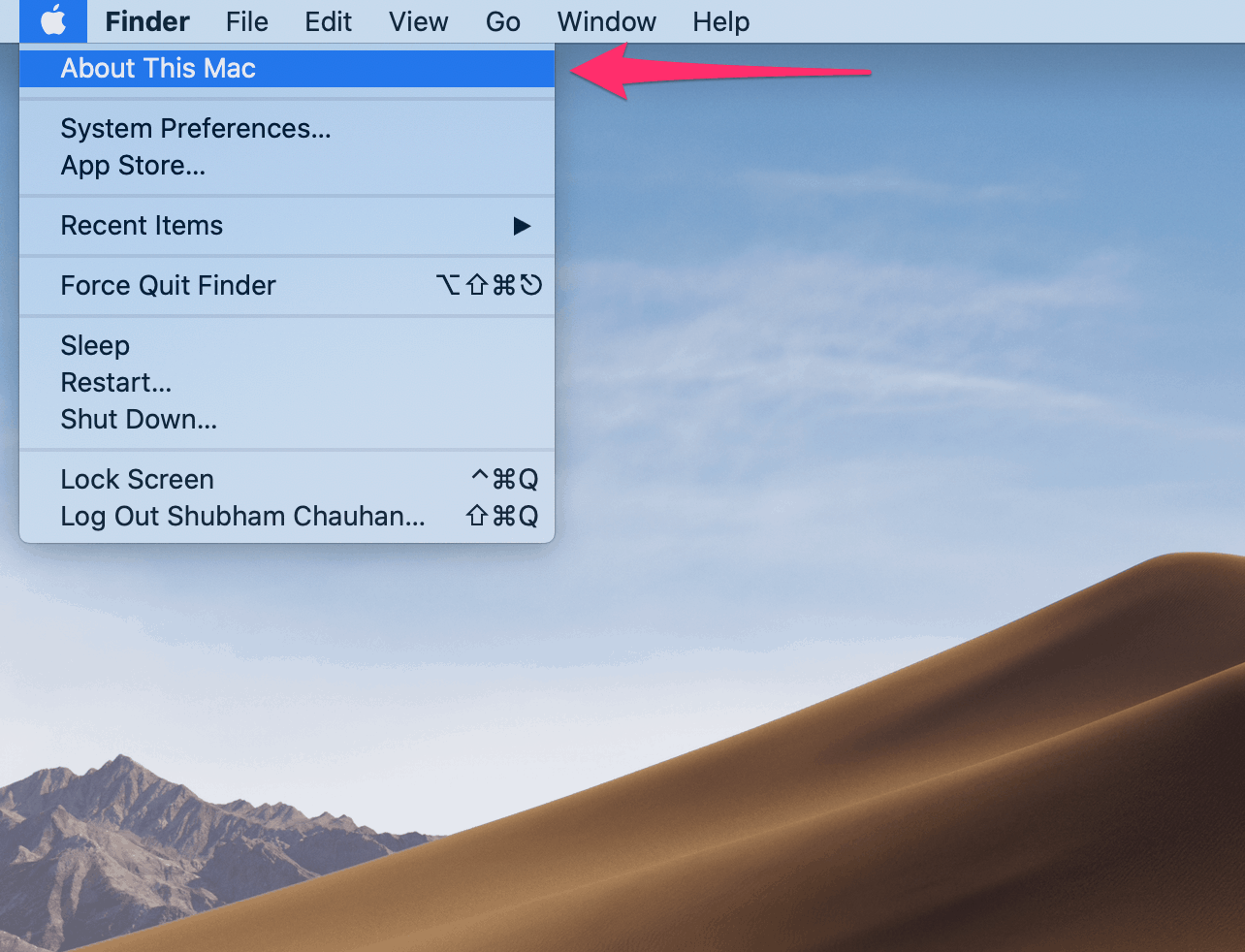
بعد ذلك ، انتقل إلى علامة التبويب”التخزين” وانتظر بضع ثوانٍ حتى يقوم النظام بملء القائمة.
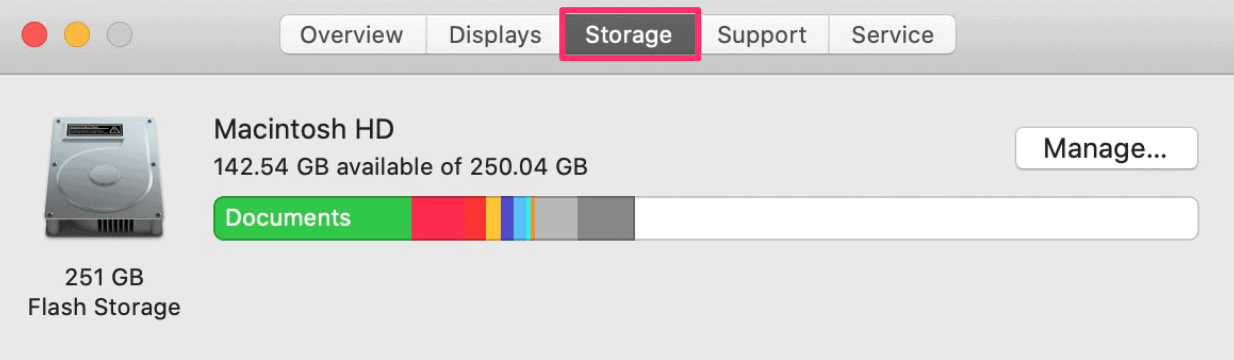
يوضح لك هذا مقدار مساحة القرص المستخدمة ومقدار المساحة الخالية.يعرض أيضًا مساحة استخدام القرص التي تستهلكها العناصر المختلفة على نظامك.بمجرد أن ندرك ذلك ، يمكننا المضي قدمًا في تحرير مساحة القرص على جهاز Mac.فيما يلي طرق القيام بذلك.
تحسين التخزين عن طريق الإزالة التلقائية للأفلام والبرامج التلفزيونية التي تمت مشاهدتها
تتمثل الطريقة الأولى والأكثر ملاءمة لتحرير مساحة القرص على جهاز Mac في استخدام أدوات التحسين المدمجة.يمكنك العثور عليها بالنقر فوق الزر”إدارة” في شاشة إعدادات التخزين.
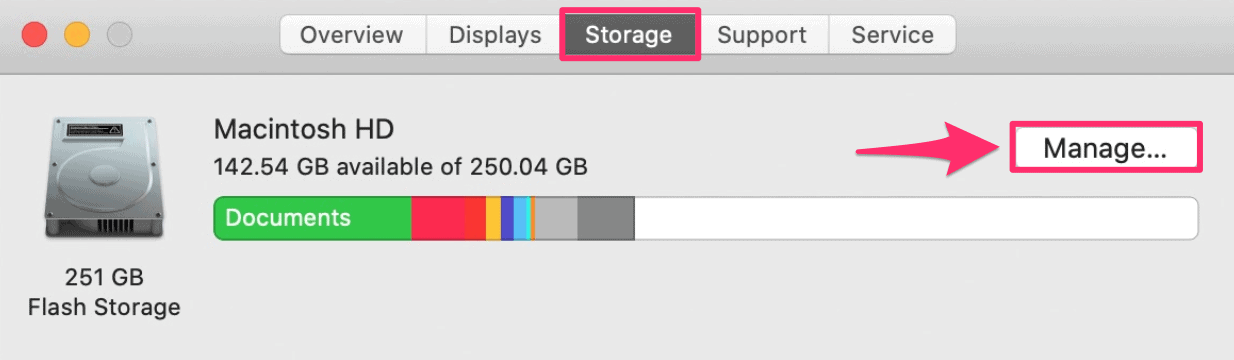
انقر فوق”تحسين التخزين” للسماح للنظام بتفريغ مساحة التخزين عن طريق إزالة الأفلام والبرامج التلفزيونية التي تمت مشاهدتها من Apple TV تلقائيًا (إذا قمت بتنزيل أي منها) من جهازك عندما تكون مساحة التخزين منخفضة.
لا داعي للقلق بشأن مشترياتك ، يمكنك دائمًا تنزيل محتوى Apple TV وأفلامك من iTunes Store دون الحاجة إلى شرائها مرة أخرى.
بمجرد انتهاء النظام من تحسين التخزين ، ستظهر رسالة”مكتمل” على الشاشة.
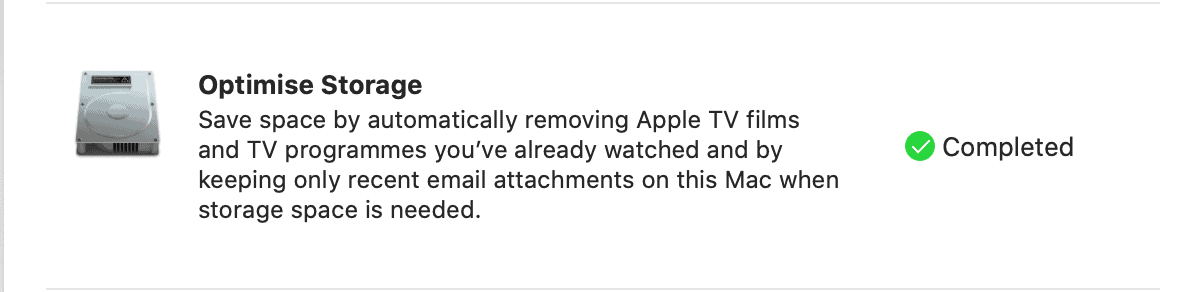
إزالة الفوضى غير الضرورية من نظام التشغيل Mac
تتمثل الخطوة التالية لتحسين التخزين في إزالة الملفات الكبيرة التي لا تستخدمها.يمكن أن تكون هذه الملفات الكبيرة هي التطبيقات التي تم تنزيلها ومقاطع الفيديو والمحفوظات المضغوطة وما إلى ذلك.
لحذف الملفات الكبيرة غير المرغوب فيها ، ابحث عن خيار”تقليل الفوضى” في شاشة إدارة التخزين ، وانقر على الزر”مراجعة الملفات”.
يمكنك هنا العثور على جميع أنواع الملفات المختلفة جنبًا إلى جنب مع حجمها ، مصنفة في فئات مختلفة (على الجانب الأيمن من نافذة التطبيق).يمكنك بسهولة تحديد الملفات التي لا تحتاجها وحذفها لتحرير مساحة على القرص.
لحذف ملف ، حدده وانقر على الزر”حذف …” أسفل يمين الشاشة.
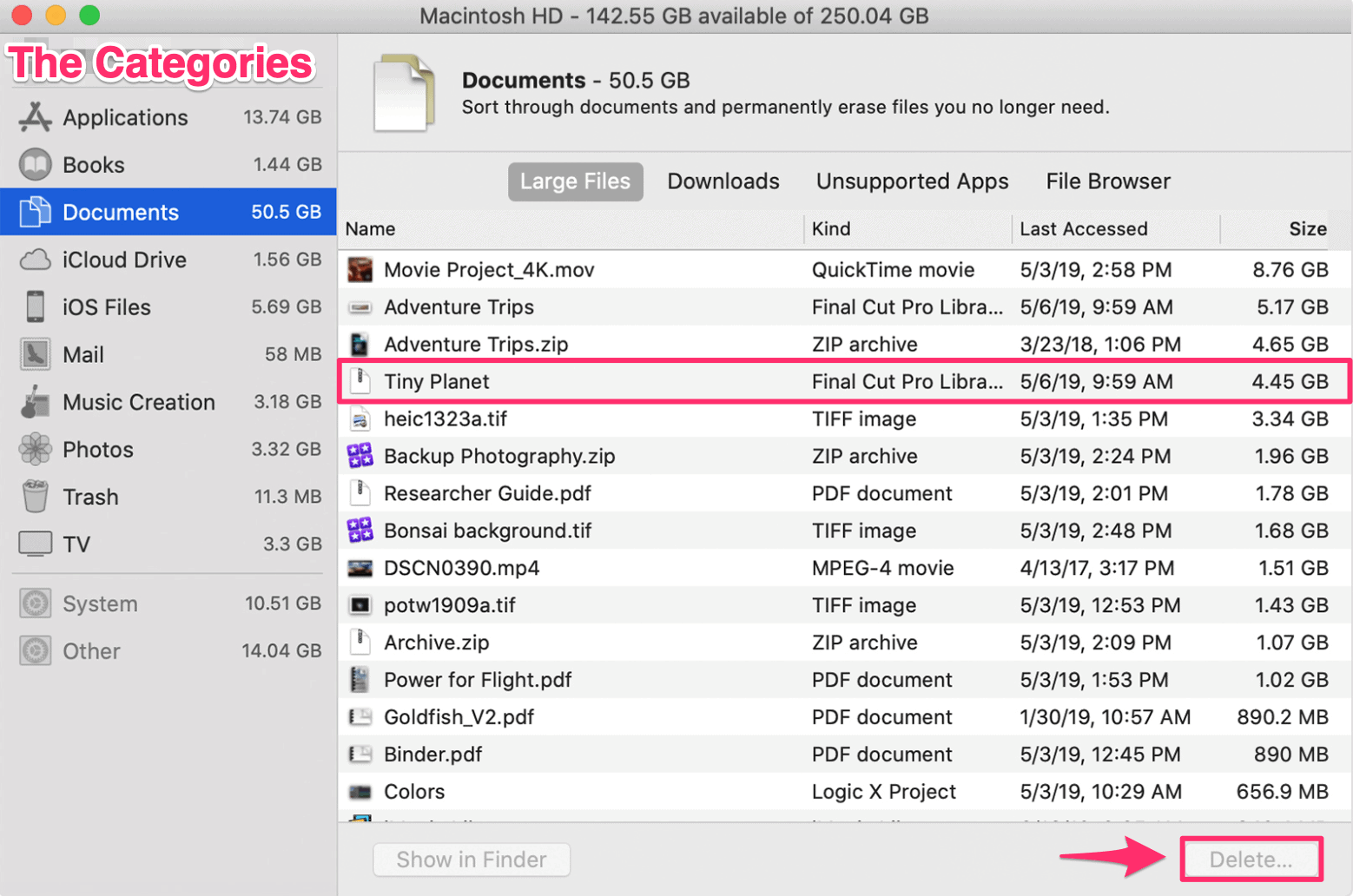
إزالة الملفات المؤقتة
يخزن جهاز Mac الخاص بك الملفات المؤقتة التي تتراكم بمرور الوقت ، والتي يمكن أن تصل إلى عدة غيغابايت.وتسمى هذه الملفات ذاكرة التخزين المؤقت والملفات المؤقتة.يمكن أن يشمل ذلك كل شيء من ذاكرة التخزين المؤقت لمتصفح الويب والمحفوظات ، بما في ذلك ملفات تعريف الارتباط وكلمات المرور ، إلى مجلدات ذاكرة التخزين المؤقت للرسائل ، والتنزيلات المكتملة جزئيًا ، وملفات التطبيق المؤقتة ، والمجلدات.
أفضل طريقة لحذف الملفات المؤقتة وملفات تعريف الارتباط وذاكرة التخزين المؤقت هي إعادة تشغيل جهاز Mac.عند إعادة تشغيل Mac ، يقوم macOS تلقائيًا بتشغيل مهام التحسين وإزالة الملفات غير المرغوب فيها والمؤقتة.إذا حافظت على تشغيلها وفي وضع السكون لأيام أو أسابيع في كل مرة ، فلن تعمل مهام الصيانة التلقائية هذه إلا بعد إعادة التشغيل.
لضمان الأداء السلس لجهاز Mac الخاص بك ، تأكد من إيقاف تشغيل جهاز Mac وإعادة تشغيله مرة واحدة على الأقل كل أسبوع.

يمكنك أيضًا إزالة هذه الملفات يدويًا في حالة عدم تمكن إعادة التشغيل من القيام بذلك تمامًا.لإزالة ملفات temp وذاكرة التخزين المؤقت يدويًا من جهاز Mac ، انتقل إلى سطح المكتب ، وانقر على”انتقال” على شريط الأدوات في الجزء العلوي ، ثم حدد”انتقال إلى المجلد”.
سيفتح هذا مربع حوار حيث تحتاج إلى كتابة ~/Library/Caches.بمجرد القيام بذلك ، سينقلك إلى مجلد Caches في Finder والذي عادة ما يكون مخفيًا.
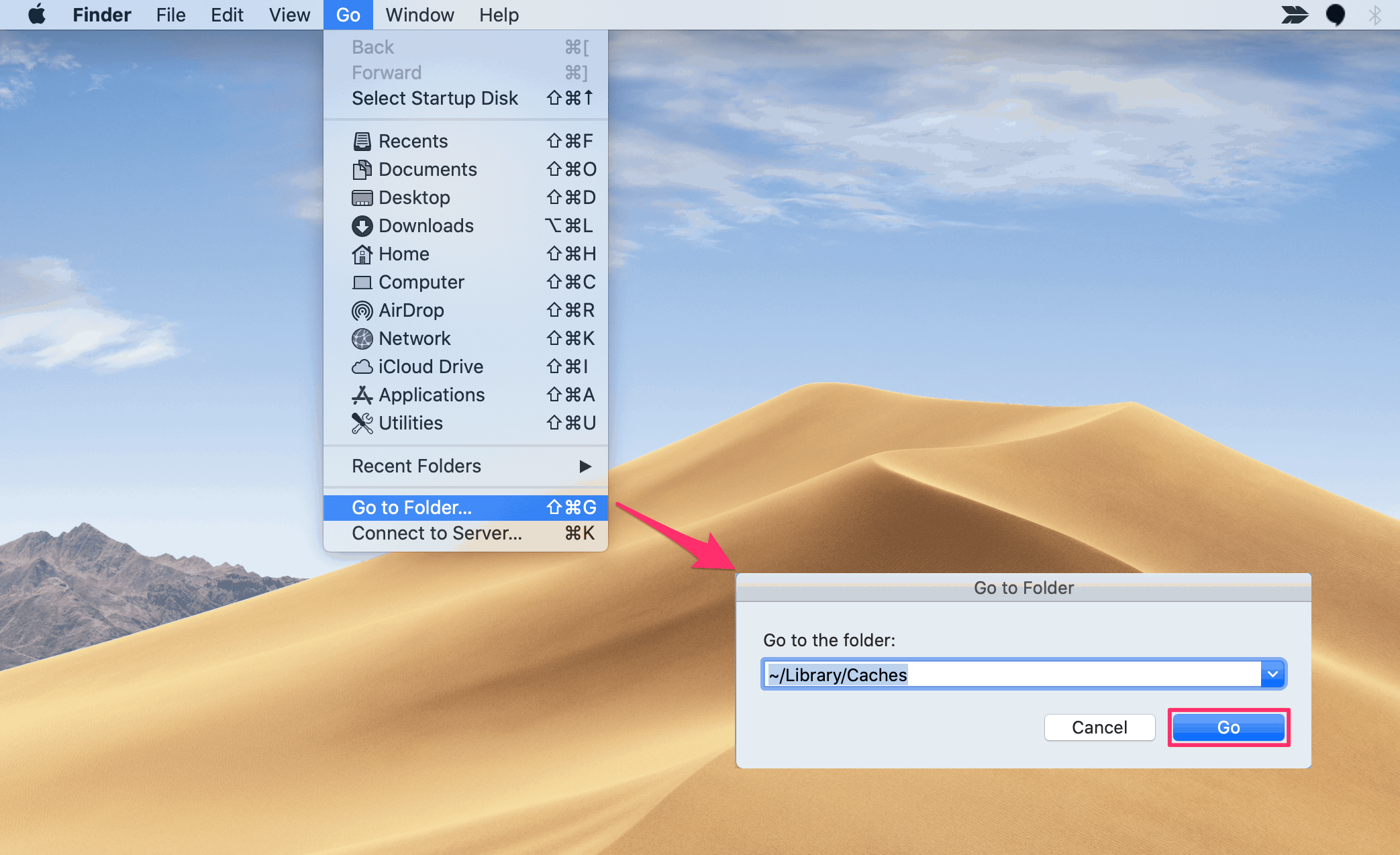
هنا يمكنك حذف المجلدات التي تبدأ بـ com.apple لأنها مجلدات ذاكرة تخزين مؤقت مخزنة في النظام.لحذفها حدد المجلدات واسحبها وأفلتها في سلة المهملات. احذف مجلد Caches
احذف مجلد Caches
تنظيف مجلد التنزيلات
مجلد التنزيلات هو الموقع الافتراضي حيث يتم حفظ التنزيلات الخاصة بك ما لم تغيره يدويًا.غالبًا ما يكون هذا المجلد مليئًا بالملفات الضخمة التي قد لا تحتاجها ويتجاهل العديد من المستخدمين فحص المجلد مما يؤدي إلى هدر كبير في مساحة التخزين.
يمكن أن يوفر تنظيف التنزيلات مساحة كبيرة للأشخاص الذين لم يفعلوا ذلك من قبل.للقيام بذلك ، ما عليك سوى النقر فوق Finder من شريط الأدوات في الأعلى وتوجه إلى مجلد التنزيلات.
ابدأ في حذف الملفات التي لا تحتاجها.للعثور على الملفات الكبيرة في المجلد وحذفها بسرعة ، يمكنك فرز الملفات حسب الحجم وحذف أكبر المذنبين.
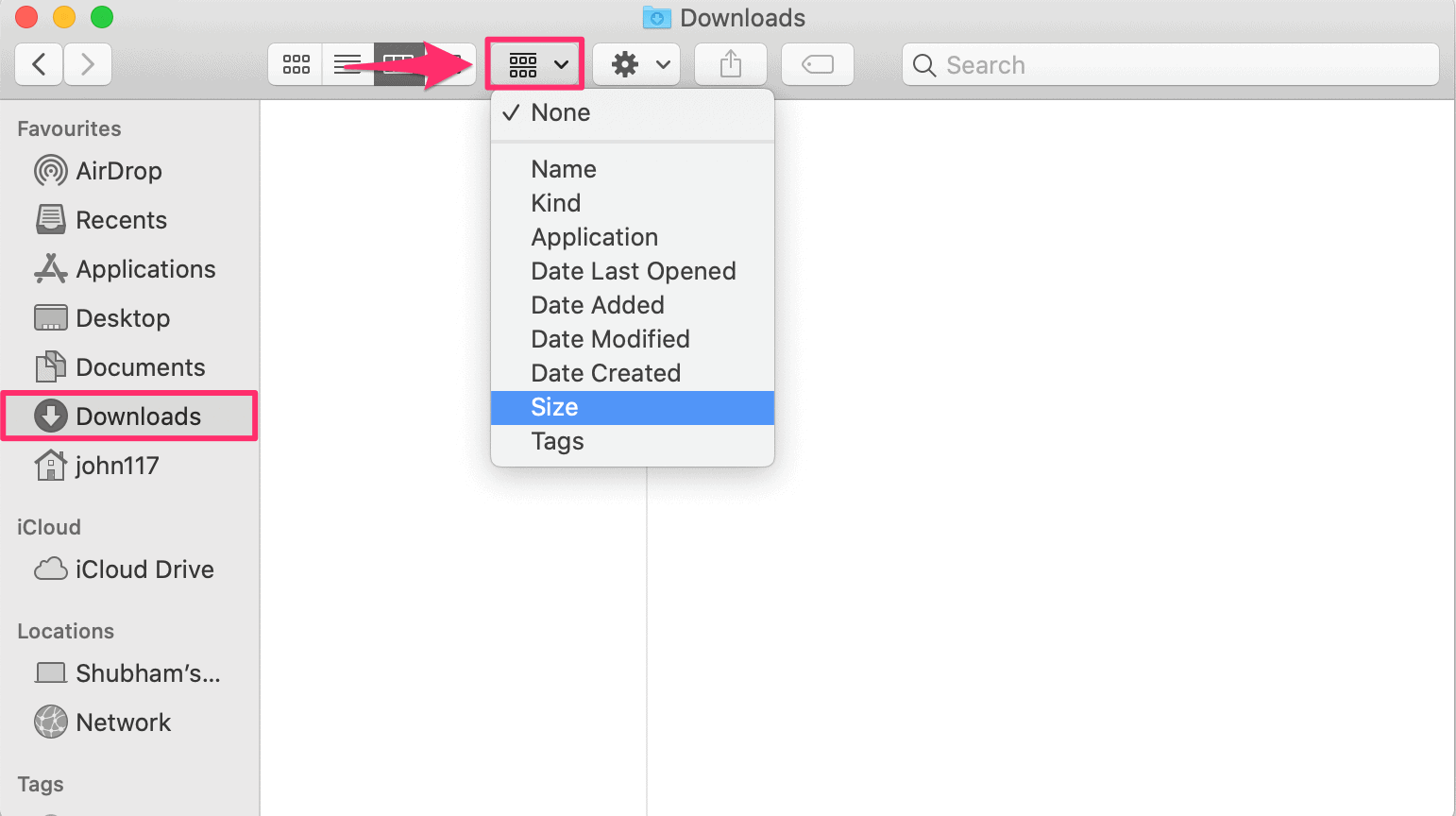 إنه مجلد تنزيلات أنيق المظهر.
إنه مجلد تنزيلات أنيق المظهر.
إفراغ سلة المهملات
سلة المهملات هي المكان الذي يتم فيه تخزين كل ما قمت بحذفه من جهاز Mac.إنه مشابه لسلة المحذوفات في Windows.بدلاً من حذف الملفات نهائيًا ، يتم إرسالها إلى سلة المهملات حتى تتمكن من استعادتها لاحقًا إذا غيرت رأيك.عندما تكون هذه الملفات في سلة المهملات ، فإنها لا تزال تستهلك المساحة.
لإزالة هذه الملفات تمامًا وإخلاء بعض المساحة ، سيتعين عليك إفراغ سلة المهملات.يعد القيام بذلك أمرًا بسيطًا حقًا ، ومع ذلك ، غالبًا ما يتجاهل معظم المستخدمين ذلك ونتيجة لذلك يكون لديهم عدة غيغابايت من البيانات في سلة المهملات الخاصة بهم.
لتفريغ سلة المهملات ، انقر على أيقونة”بن” على الرصيف وراجع الملفات في السلة.عندما تكون متأكدًا من أنك لست بحاجة إلى أي ملف من الحاوية ، انقر فوق الزر”إفراغ” في الزاوية اليمنى العليا من النافذة ثم انقر فوق الزر”سلة فارغة” في مربع حوار التأكيد.
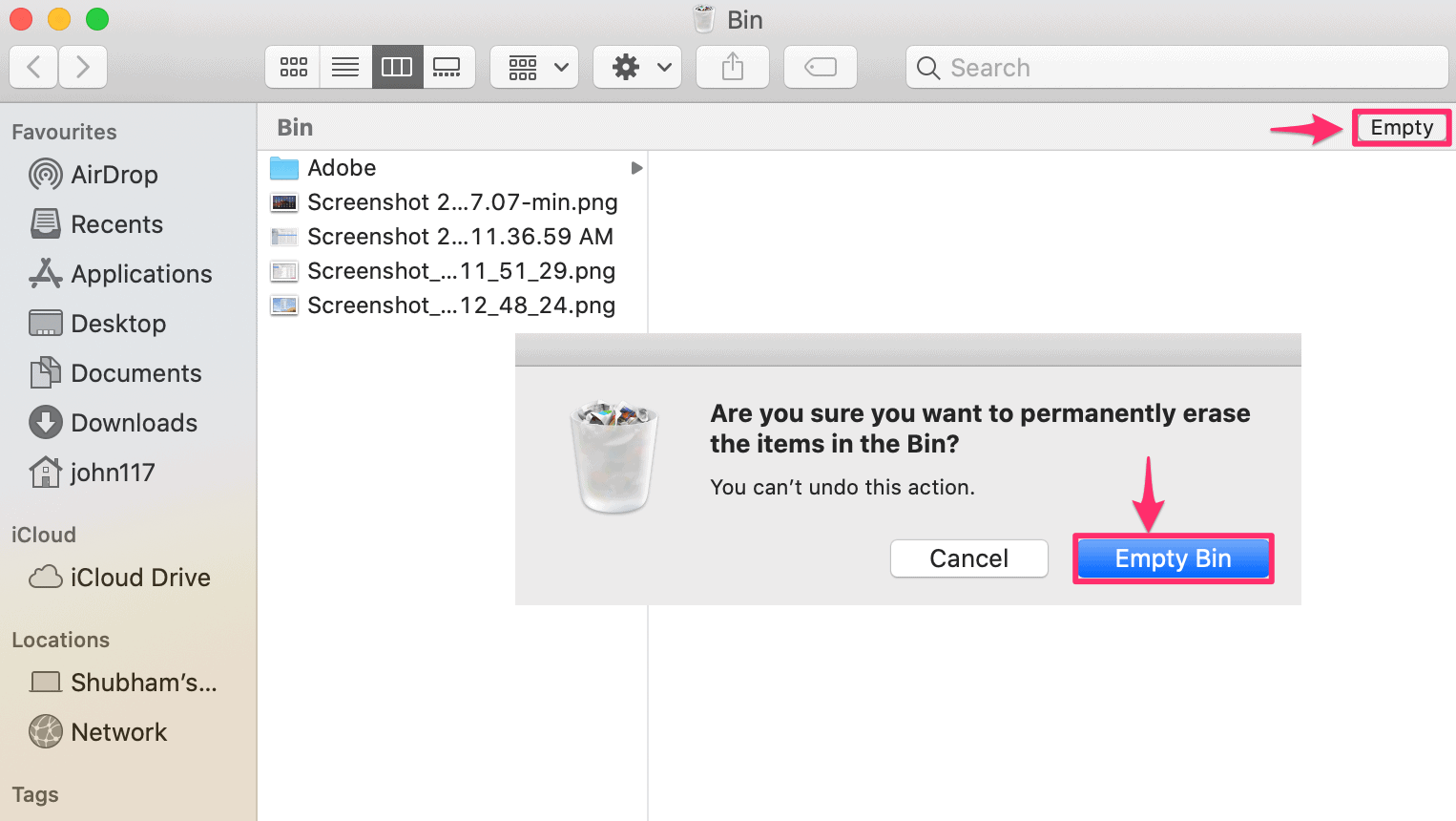
بدلاً من ذلك ، يمكنك أيضًا النقر فوق رمز Bin بإصبعين وتحديد Empty Bin.استخدم هذه الطريقة إذا كنت متأكدًا من أنك تريد حذف جميع محتويات سلة المهملات نهائيًا دون الحاجة إلى مراجعة الملفات.
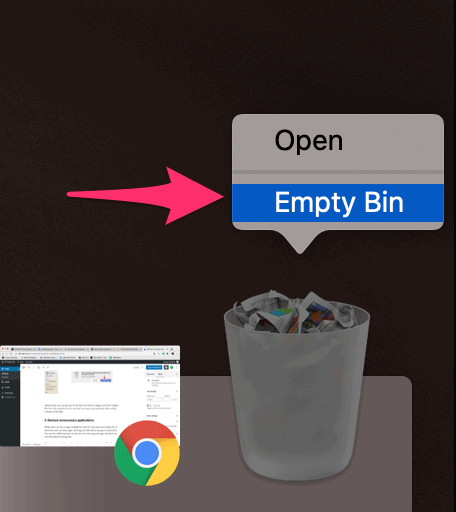
إزالة التطبيقات غير الضرورية
غالبًا ما نثبِّت الكثير من التطبيقات ولكن نادرًا ما نستخدمها.تظل هذه التطبيقات في وضع الخمول وتستهلك مساحة على محرك الأقراص.يمكنك تحرير مساحة إضافية على القرص عن طريق إزالة هذه التطبيقات.
إن أبسط طريقة لإلغاء تثبيت التطبيقات هي من الباحث »قسم التطبيقات.ستجد هناك جميع التطبيقات المثبتة على جهاز Mac الخاص بك.يمكنك سحب وإفلات التطبيقات التي لا تحتاجها في المهملات.يمكنك أيضًا النقر فوق رمز التطبيق بإصبعين وتحديد الانتقال إلى Bin.

فقط ضع في اعتبارك أنه سيتعين عليك إزالة التطبيقات من سلة المهملات وكذلك لتحرير مساحة على القرص.
تنظيف سطح المكتب وتنظيمه
في بعض الأحيان يكون لدينا الكثير من الفوضى على سطح المكتب والتي لا تبدو فقط غير منظمة ولكنها تؤثر أيضًا سلبًا على أداء جهاز Mac. إن تنظيم سطح المكتب الخاص بك لن يجعله ممتعًا من الناحية الجمالية فحسب ، بل سيساعد أيضًا جهاز Mac على العمل بشكل أسرع قليلاً.لا يضيع الوقت في تحميل كل تلك الرموز الإضافية وغير المرغوب فيه.
أسهل طريقة لتنظيم سطح المكتب هي النقر بإصبعين على لوحة التعقب وإنشاء مجلد جديد.يمكنك إعادة تسمية هذا المجلد بناءً على احتياجاتك وتنظيم العناصر المتشابهة بسهولة مثل المستندات والصور وما إلى ذلك.
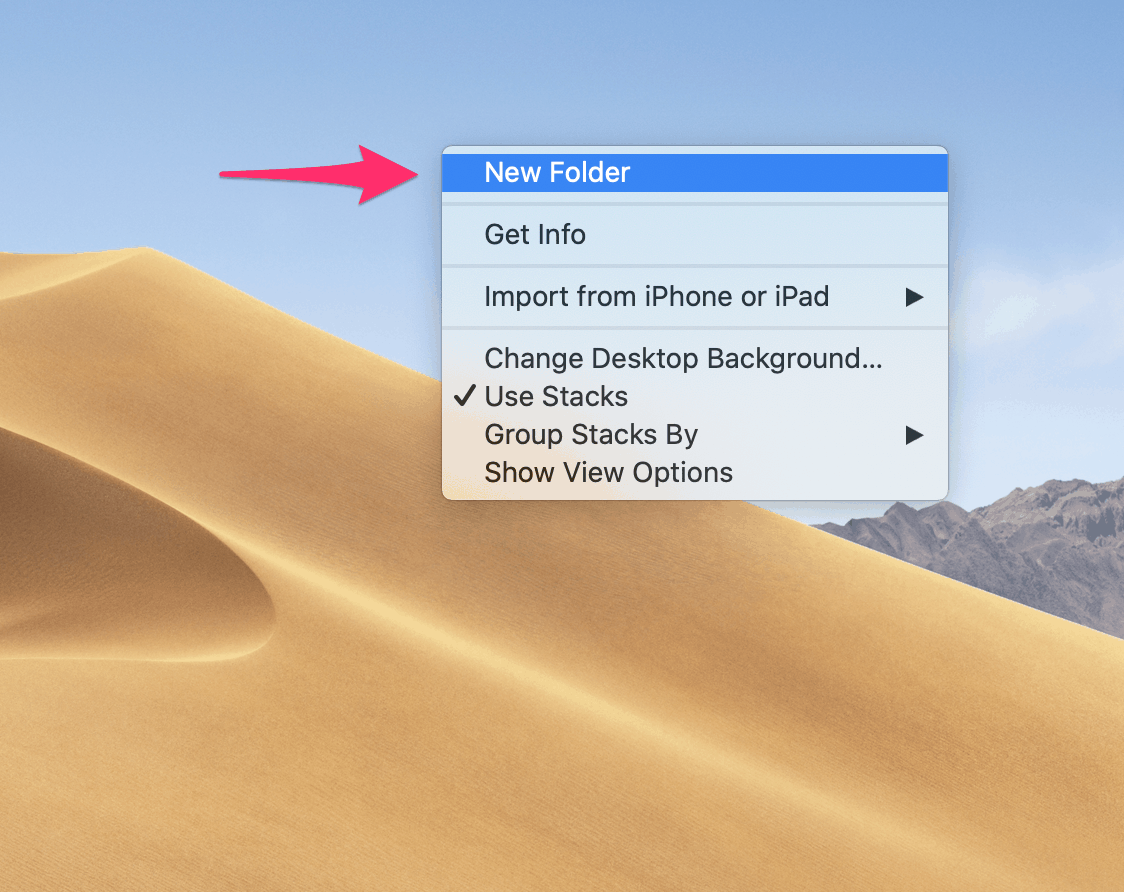
حذف الصور نهائيًا من تطبيق الصور
الصور هو التطبيق الافتراضي على جهاز Mac الخاص بك والذي يساعدك في الحفاظ على مكتبة الصور الخاصة بك منظمة ويمكن الوصول إليها.عند حذف صورة من تطبيق الصور ، لا يتم حذفها على الفور.يتم تخزينه في قسم”المحذوفة مؤخرًا” لمدة 30 يومًا.هذا مشابه لمكان تخزين الملفات والتطبيقات المحذوفة في سلة المهملات.
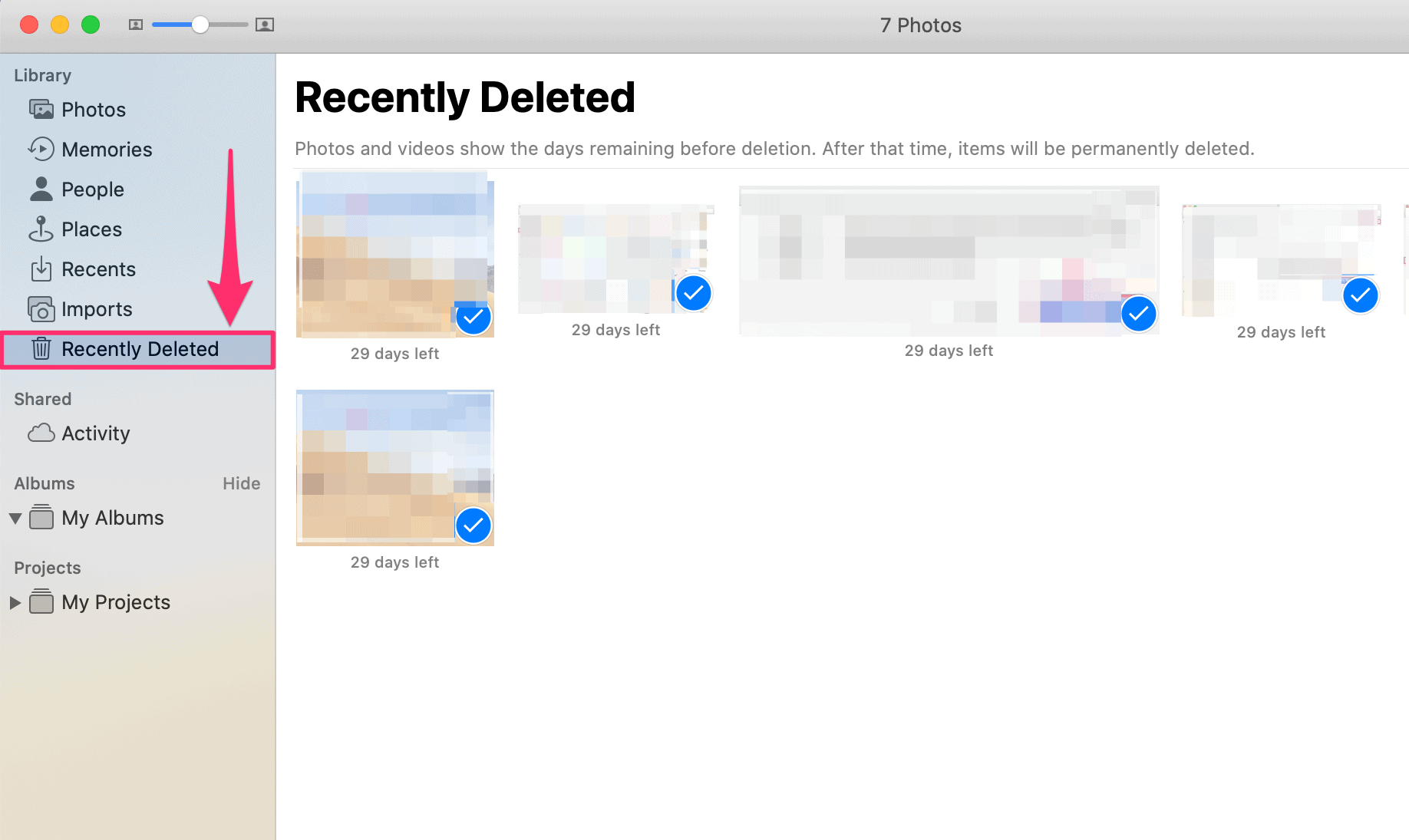
لحذف الصور نهائيًا ، انتقل إلى قسم”المحذوفة مؤخرًا” في تطبيق الصور ، واضغط على Command + A لتحديد جميع الصور ثم انقر على خيار”حذف الصور” في الزاوية العلوية اليمنى.يمكنك أيضًا تحديد وحذف الصور الفردية إذا كنت لا تريد حذفها جميعًا.
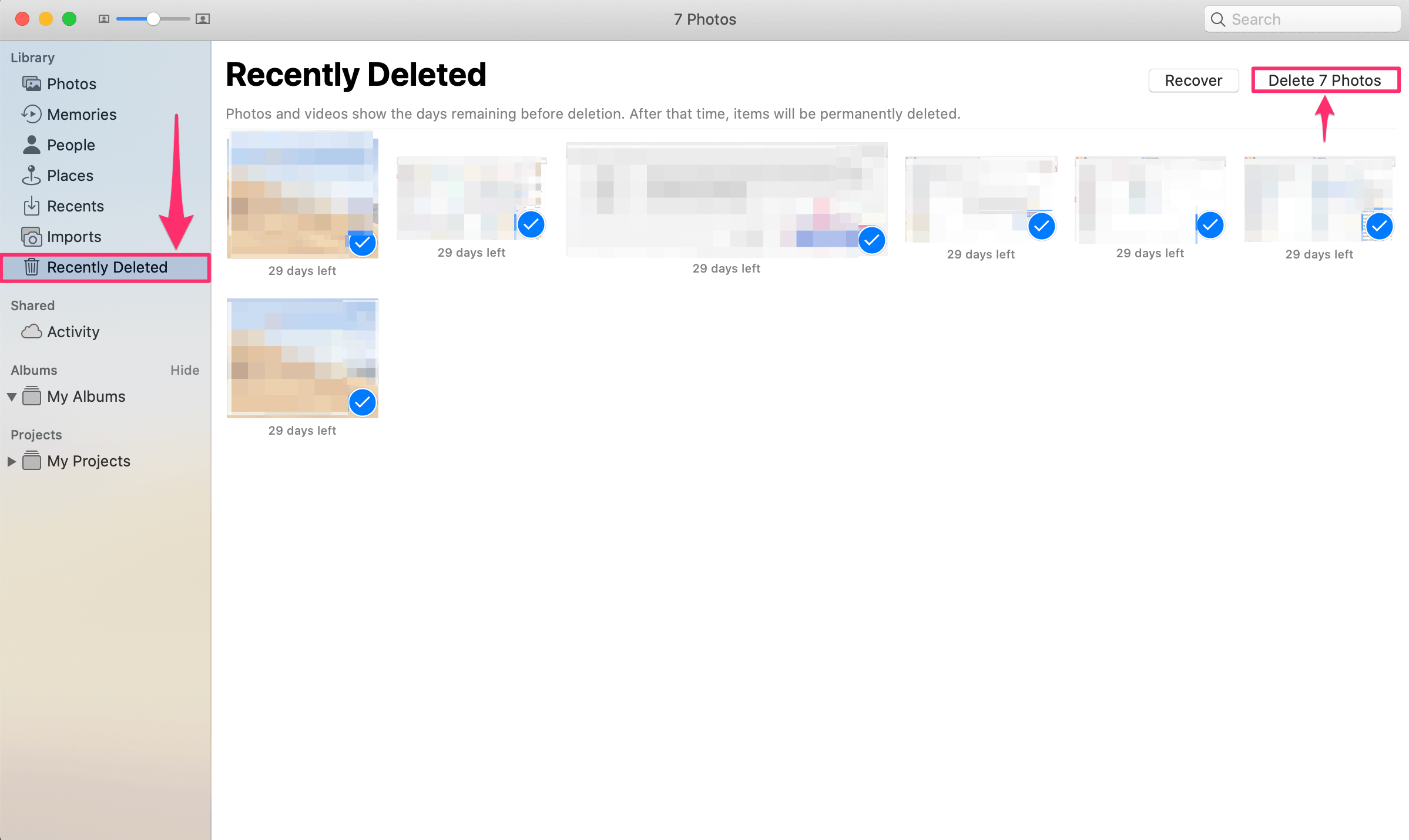
سيساعدك اتباع النصائح المذكورة أعلاه على إخلاء مساحة على القرص على جهاز Mac الخاص بك.
