ربما يكون استخدام الماسح الضوئي لبصمات الأصابع هو الطريقة الأكثر ملاءمة لتسجيل الدخول إلى جهاز الكمبيوتر الذي يعمل بنظام Windows.إنه يلغي الحاجة إلى إدخال كلمة مرور معقدة أو رمز PIN في كل مرة تريد فيها الوصول إلى جهاز الكمبيوتر الخاص بك.
بقدر ما هو ملائم ، فقد تكون هناك أوقات تتوقف فيها مصادقة بصمة Windows Hello عن العمل على جهاز الكمبيوتر الخاص بك.لحسن الحظ ، هناك عدة طرق لإصلاح هذه المشكلة المزعجة.لذا ، دعنا نتعمق ونستكشف ما يمكنك فعله عندما لا يعمل تسجيل الدخول ببصمة الإصبع لـ Windows Hello.
جدول المحتويات
1. أزل بصمة إصبعك وأعد تسجيلها
أول شيء يجب عليك فعله هو إزالة بصمة Windows Hello وتسجيلها مرة أخرى.قد يبدو هذا أساسيًا ، لكنه من أكثر الطرق المباشرة لجعل قارئ بصمات الأصابع يعمل مرة أخرى.
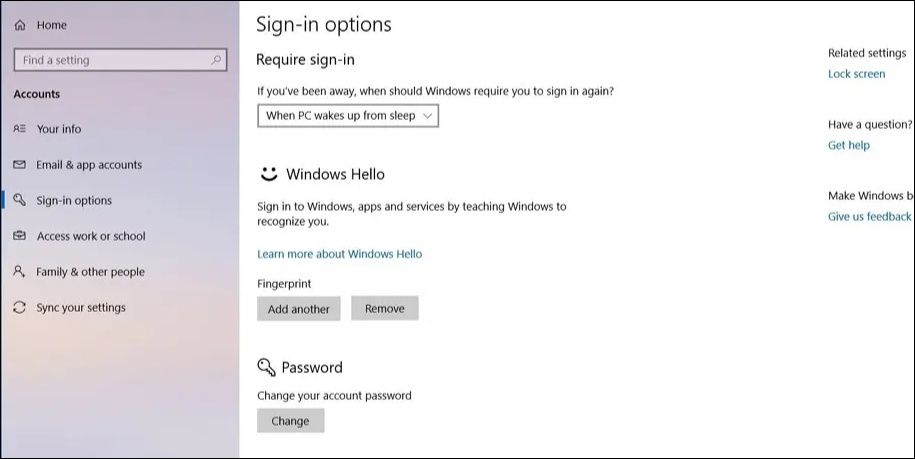
2. قم بتشغيل مستكشف أخطاء الأجهزة والأجهزة
يشتمل نظاما التشغيل Windows 10 و 11 على عدد من مستكشفات الأخطاء ومصلحاتها التي يمكن أن تساعدك في حل مشكلات النظام المختلفة.يمكنك تشغيل مستكشف أخطاء الأجهزة والأجهزة للسماح لـ Windows بمسح وحل أي مشاكل شائعة مع الماسح الضوئي لبصمات الأصابع بجهاز الكمبيوتر الخاص بك.
اتبع هذه الخطوات لتشغيل مستكشف أخطاء الأجهزة والأجهزة على Windows:
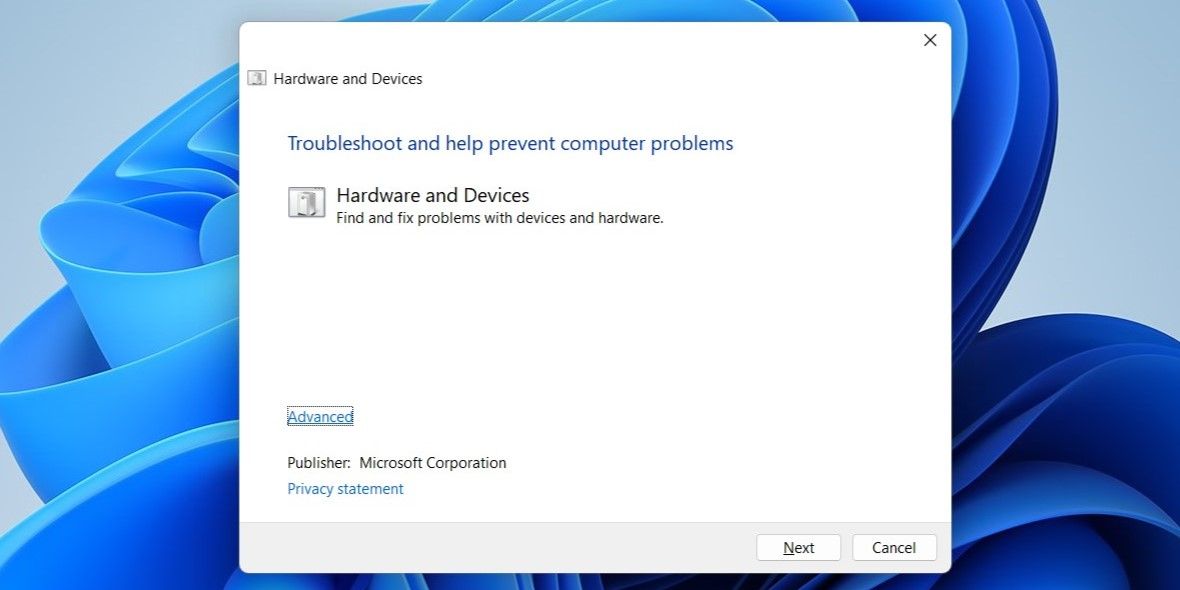
انتظر حتى يقوم Windows بتشخيص أية مشكلات تتعلق بجهاز الكمبيوتر الخاص بك.إذا تم اكتشاف أي مشاكل ، فاتبع الإرشادات التي تظهر على الشاشة لتطبيق الإصلاحات الموصى بها.
3. تحديث أو إعادة تثبيت برنامج تشغيل جهاز المقاييس الحيوية
تساعد برامج التشغيل البيومترية الموجودة على جهاز الكمبيوتر Windows على الاتصال بالماسح الضوئي لبصمة الإصبع في الكمبيوتر.ومع ذلك ، إذا كانت برامج التشغيل هذه قديمة أو معطلة ، فقد تواجه مشكلات.
في معظم الحالات ، يجب أن تكون قادرًا على حل المشكلة ببساطة عن طريق تحديث برنامج التشغيل من إدارة الأجهزة.إليك كيف يمكنك القيام بذلك.
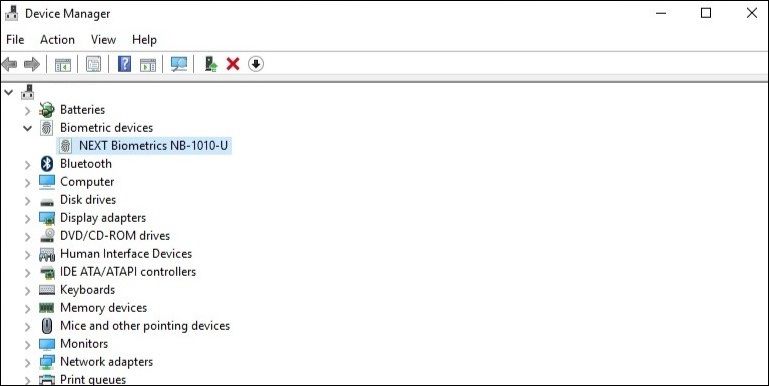
إذا استمرت المشكلة حتى بعد تحديث برنامج التشغيل ، فمن المحتمل أن يكون برنامج التشغيل الحيوي لجهاز الكمبيوتر الخاص بك تالفًا.في هذه الحالة ، ستحتاج إلى إلغاء تثبيت برنامج التشغيل وتثبيته مرة أخرى.ارجع إلى دليلنا حول كيفية إصلاح برامج التشغيل الفاسدة على Windows للحصول على مزيد من الإرشادات حول كيفية إصلاح ذلك.
4. تكوين خدمة المقاييس الحيوية في Windows لبدء التشغيل تلقائيًا
تعد خدمة المقاييس الحيوية في Windows برنامجًا أساسيًا لـ Windows Hello لأنها تلتقط بيانات بصمات أصابعك وتديرها.من الناحية المثالية ، يجب أن تبدأ الخدمة تلقائيًا في كل مرة يقوم فيها Windows بالتمهيد.ومع ذلك ، قد لا يحدث هذا إذا لم يتم تكوين الخدمة بشكل صحيح.
استخدم هذه الخطوات لتكوين خدمة المقاييس الحيوية في Windows:
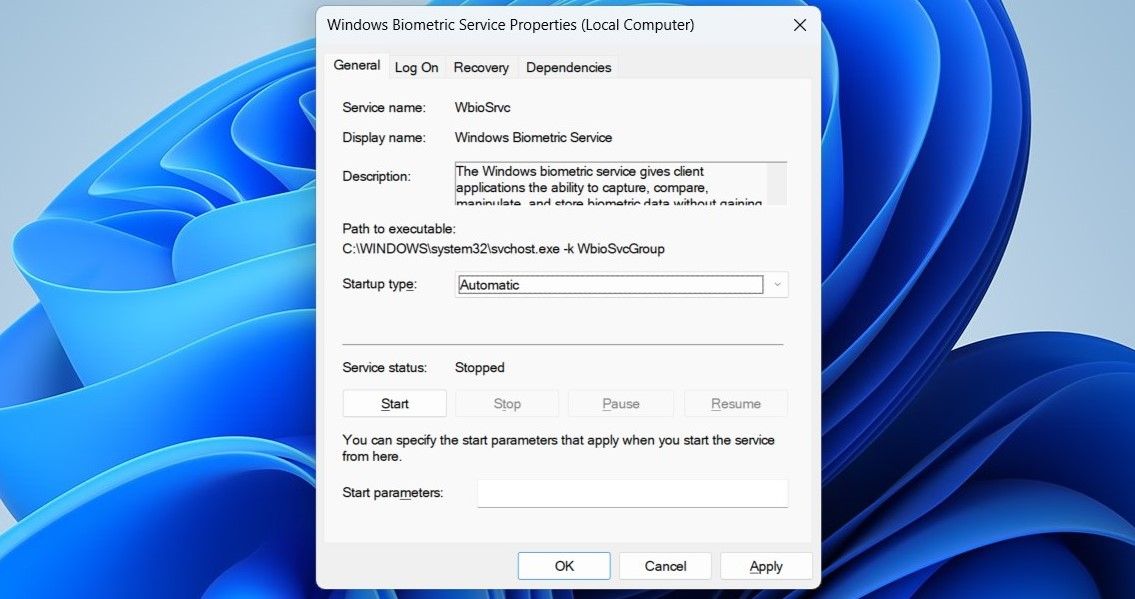
أعد تشغيل الكمبيوتر بعد ذلك.بعد ذلك ، يجب أن تكون قادرًا على تسجيل الدخول باستخدام بصمة إصبعك.
5. تمكين المقاييس الحيوية عبر محرر نهج المجموعة المحلي
هناك سبب آخر لعدم عمل تسجيل الدخول ببصمة الإصبع في Windows Hello ، وهو ما إذا تم تعطيل الميزة من نهج المجموعة المحلية.إذا كنت تستخدم Windows Home ، فتأكد من مراجعة كيفية الوصول إلى Local Group Policy Editor على Windows Home قبل المتابعة.
يمكنك التحقق من إعدادات نهج المجموعة المحلية على جهاز الكمبيوتر الخاص بك باتباع الخطوات أدناه.
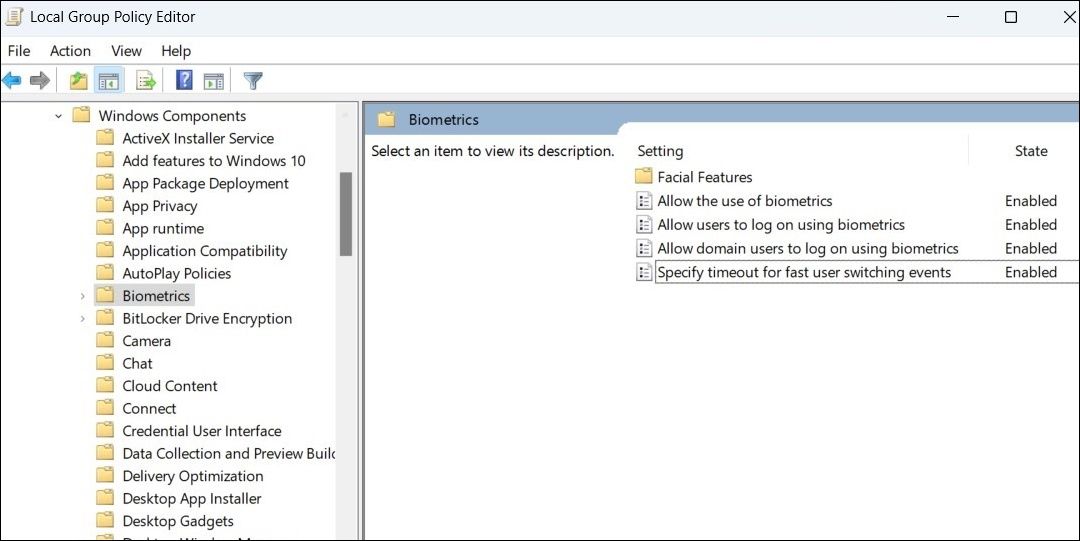
6. إنشاء حساب مستخدم جديد
قد تؤدي مشكلة في حساب المستخدم الحالي أيضًا إلى توقف بعض ميزات Windows عن العمل.يحدث هذا عادةً عند تلف ملفات حساب المستخدم الخاص بك.إذا كنت تشك في أن الأمر كذلك ، فيمكنك إنشاء حساب مستخدم جديد والتبديل إليه لإصلاح المشكلة.إليك كيف يمكنك القيام بذلك.
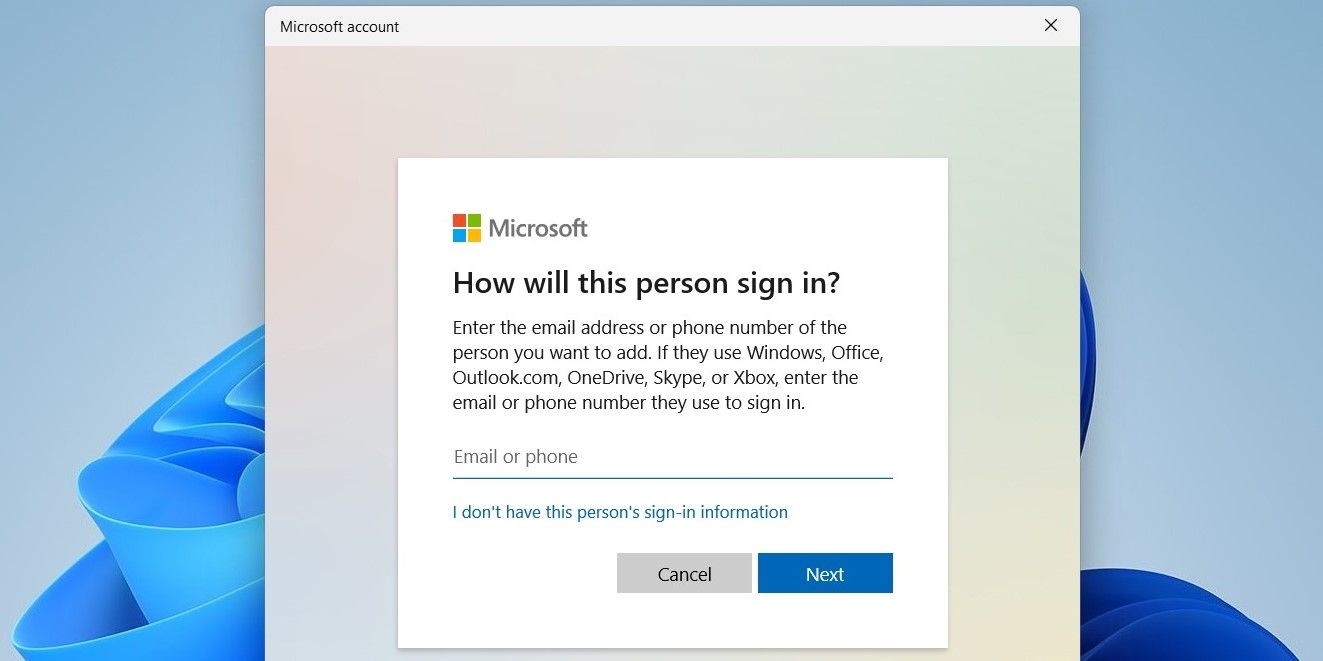
قم بإعداد تسجيل الدخول باستخدام بصمة Windows Hello لحساب المستخدم الجديد الخاص بك ومعرفة ما إذا كان يمكنك تسجيل الدخول باستخدام بصمة إصبعك.
7. إجراء استعادة النظام
إذا حدثت مشكلة عدم عمل بصمة الإصبع مؤخرًا فقط ، فيمكنك استخدام”استعادة النظام” لإعادة Windows إلى حالة سابقة.بهذه الطريقة ، يمكنك التراجع عن أي تغييرات ربما تسببت في حدوث المشكلة.لاحظ أن هذا ممكن فقط إذا قمت مسبقًا بتمكين استعادة النظام على جهاز الكمبيوتر الخاص بك.
اتبع هذه الخطوات لإجراء استعادة النظام على Windows:
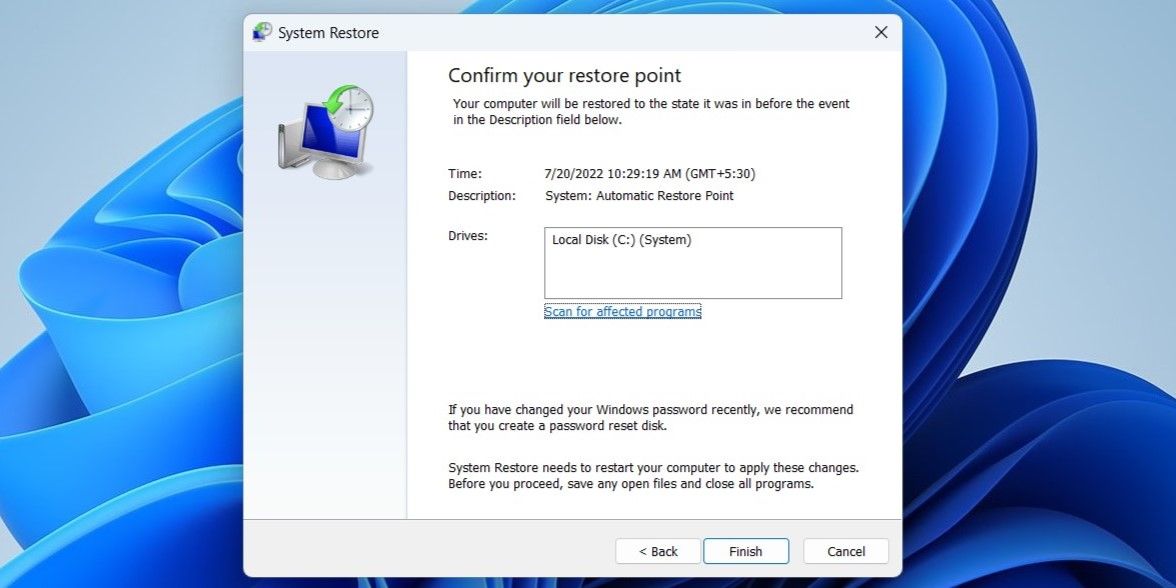
سيُعاد تشغيل Windows ويعود إلى نقطة الاستعادة المحددة.بعد ذلك ، يجب أن تعمل البصمة كما كانت من قبل.
8. قم بتثبيت آخر تحديثات Windows
تُصدر Microsoft بانتظام تحديثات برامج لنظامي التشغيل Windows 10 و Windows 11 لإضافة ميزات جديدة ، وتحسين الأداء ، ولأغراضنا الأساسية ، إصلاح الأخطاء.إذا كانت مشكلة بصمة الإصبع لا تعمل بسبب خطأ في النظام ، فمن المفترض أن يساعد تحديث Windows إلى أحدث إصدار.
يمكنك البحث عن تحديثات جديدة بالانتقال إلى علامة التبويب Windows Update في تطبيق الإعدادات.قم بتنزيل وتثبيت أي تحديثات معلقة على جهاز الكمبيوتر الخاص بك.نأمل أن يؤدي هذا إلى حل المشكلة.
إصلاح فحص بصمة Windows Hello
إنه أمر مزعج عندما يتوقف الماسح الضوئي لبصمة الإصبع بجهاز الكمبيوتر عن العمل فجأة.ومع ذلك ، يجب ألا يجبرك ذلك على استخدام كلمة المرور أو رقم التعريف الشخصي لتسجيل الدخول إلى جهاز الكمبيوتر الخاص بك.
نأمل أن تساعدك إحدى الطرق المذكورة أعلاه في حل هذه المشكلة نهائيًا ، وأن تتمكن من تسجيل الدخول باستخدام بصمة إصبعك مرة أخرى.ومع ذلك ، إذا فشل كل شيء آخر ، فقد ترغب في إعادة تعيين جهاز الكمبيوتر الذي يعمل بنظام Windows.
