يشتمل نظام التشغيل Windows على مجموعة متنوعة من التطبيقات والأدوات المفيدة لتحسين تجربتك.تعد أدوات إدارة Windows ، أو أدوات Windows ، إحدى هذه المجموعات المخفية من الأدوات المساعدة المفيدة التي تعد بمثابة نعمة كبيرة لمستخدمي Windows.
تتيح لك أدوات Windows الوصول إلى المواصفات التفصيلية لجهاز الكمبيوتر الخاص بك وجدولة المهام وإدارة خدمات Windows ومراقبة السجلات والأحداث ، من بين أشياء أخرى.شرحنا هنا بعض أدوات Windows الأساسية لتسهيل إدارة جهاز الكمبيوتر الشخصي الذي يعمل بنظام Windows.
جدول المحتويات
1. إدارة الكمبيوتر
تعد إدارة الكمبيوتر مجموعة من الأدوات الإدارية لإدارة جهاز الكمبيوتر الخاص بك.هناك العديد من الطرق المختلفة لفتح إدارة الكمبيوتر.أبسطها هو استخدام قائمة الوصول السريع.للقيام بذلك ، يجب النقر بزر الماوس الأيمن فوق رمز Windows على شريط المهام.ثم انقر فوق إدارة الكمبيوتر لفتحه.
تتألف أداة إدارة الكمبيوتر من إجمالي ثلاثة أقسام.يسرد القسم الأول جميع فئات أدوات الإدارة ؛يعرض الثاني المعلومات المحفوظة في كل أداة ؛والثالث يعطي بعض الوظائف المفيدة مثل التخصيص والعرض والمساعدة وما إلى ذلك.
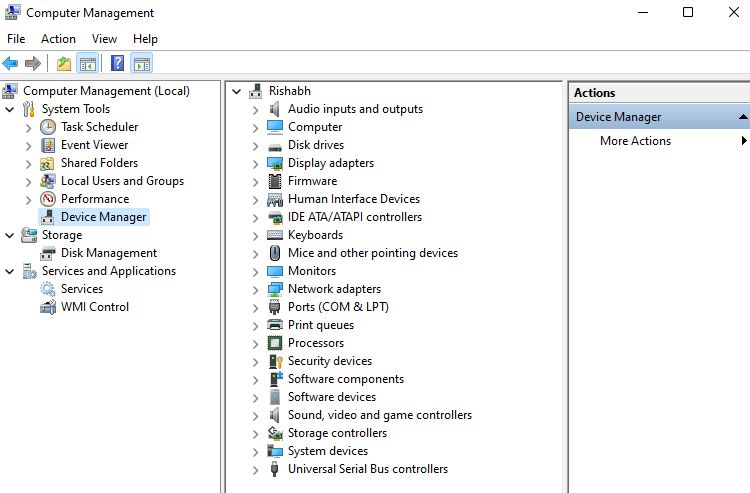
يتم تنظيم أدوات إدارة الكمبيوتر في الفئات التالية:
- أدوات النظام: يغطي هذا القسم جميع أدوات النظام الأساسية ، مثل برنامج جدولة المهام وعارض الأحداث وإدارة الأجهزة.
- التخزين: في قسم التخزين ، يمكنك إدارة محركات الأقراص المرتبطة بجهاز الكمبيوتر الخاص بك.يمكنك تنفيذ إجراءات مثل تهيئة محركات الأقراص وحذف وحدات التخزين أو تقليصها.
- الخدمات والتطبيقات: تقتصر هذه المنطقة على المستخدمين المتقدمين وتحتوي على أدوات مثل الخدمات وإرشادات إدارة Windows (WMI).
تغطي إدارة الكمبيوتر أهم الأدوات ، لذلك لا تحتاج إلى الوصول إليها بشكل منفصل.استمر في القراءة كما أوضحنا بعض الأدوات الشائعة الاستخدام في هذه المقالة.
2. إلغاء التجزئة وتحسين محركات الأقراص
هل سبق لك أن واجهت عمليات نقل ملفات بطيئة وتطبيقات Windows ، أم أن جهاز الكمبيوتر الخاص بك يستغرق وقتًا طويلاً لبدء التشغيل؟إذا كان الأمر كذلك ، فقد يكون محرك الأقراص الثابتة المجزأ هو السبب الرئيسي.
يلزم تحسين محركات أقراص Windows في الوقت المناسب لتحسين عمرها الافتراضي.يمكنك القيام بذلك باستخدام أداة إلغاء التجزئة في Windows.
فيما يلي كيفية تحسين جميع محركات الأقراص المتصلة باستخدام أداة إلغاء التجزئة:
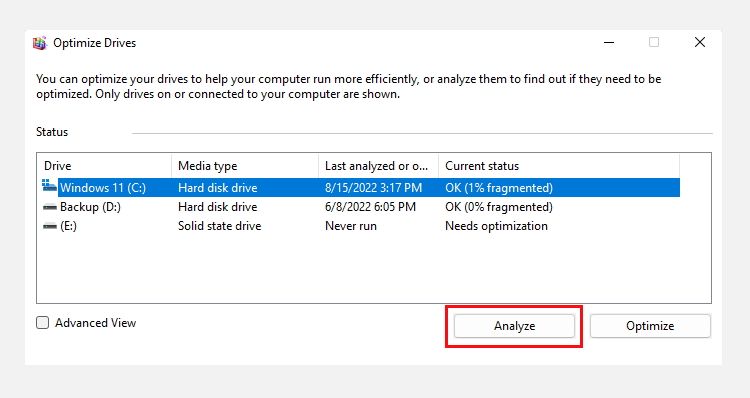
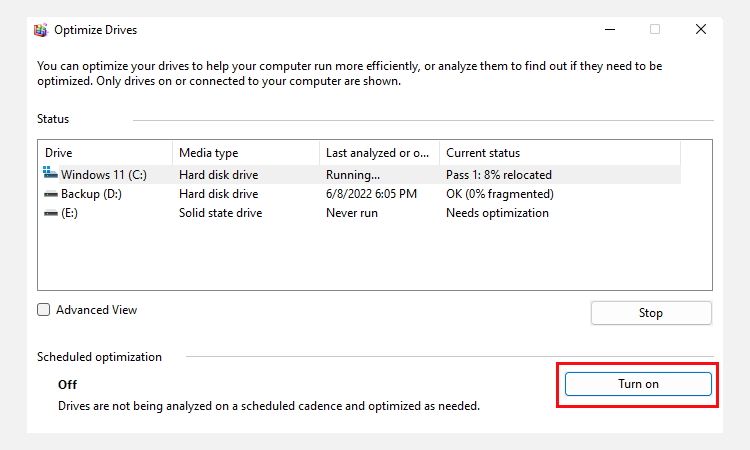
نوصي باستخدام هذه الأداة فقط لتحسين محركات الأقراص الثابتة فقط وتجنب إلغاء تجزئة محرك الأقراص ذي الحالة الصلبة (SSD).
3. تنظيف القرص
أداة تنظيف القرص هي أداة مساعدة مجانية لنظام التشغيل Windows لتنظيف جهاز الكمبيوتر الذي يعمل بنظام Windows.يمكن أن يساعدك”تنظيف القرص” في إزالة الملفات المؤقتة والصور المصغرة وذاكرة التخزين المؤقت لنظام التشغيل Windows وملفات اللغة غير المستخدمة والمزيد.
يجب أولاً فتح هذه الأداة عن طريق كتابة Disk Cleanup في بحث Windows واختيار أفضل تطابق.ثم حدد محرك الأقراص الذي تريد تنظيفه.ضع علامة أو حدد جميع الملفات التي تريد حذفها وانقر فوق”موافق” لبدء عملية التنظيف.
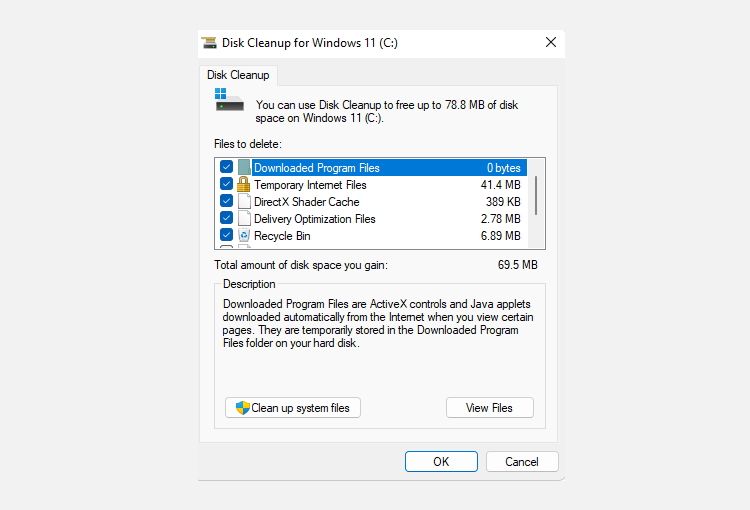
الشيء الجيد هو أنه يصف أيضًا الملفات التي حددتها وما سيحدث بمجرد حذفها.للحصول على دليل مفصل حول Disk Cleanup ، تحقق من كيفية تنظيف جهاز الكمبيوتر الشخصي الذي يعمل بنظام Windows بسهولة.
4. محرر التسجيل
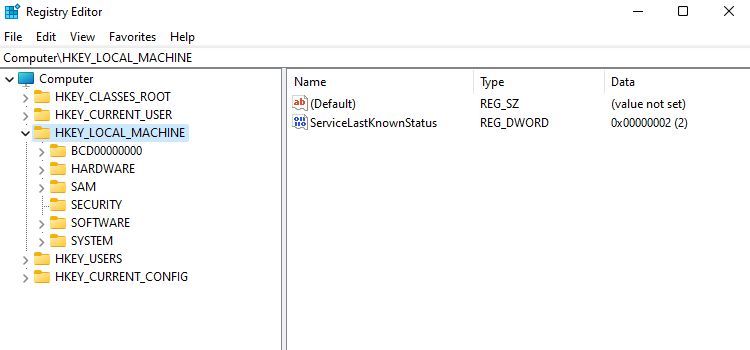
يعد محرر التسجيل طريقة سهلة للحصول على المزيد من Windows.من تعديل الرسوم المتحركة الافتراضية إلى تخصيص مظهر Windows ، يمكنك فعل كل شيء تقريبًا باستخدامها.
ومع ذلك ، بقدر ما قد يبدو من الممتع تعديل النظام الخاص بك حسب رغبتك من خلال التسجيل ، فإن الإدخالات الموجودة فيه مهمة جدًا لاستقرار نظامك.على هذا النحو ، لا يجب عليك تغيير الإعدادات بشكل أعمى داخل السجل دون اتباع دليل ، مثل قرصنة التسجيل المفيدة لنظام التشغيل Windows 11.
اتبع هذه الخطوات لفتح محرر التسجيل في نظام التشغيل Windows:
يمكن أن يؤدي تعديل محتويات محرر التسجيل بشكل غير صحيح إلى تجميد نظام التشغيل Windows أو إتلافه تمامًا.وبالتالي ، ننصحك بالحذر الشديد ولا تنسَ تمكين النسخ الاحتياطية التلقائية للسجل الخاص بك.
5. الخدمات
تعد خدمات Windows من المهام الأساسية التي تبدأ تلقائيًا لتحسين تجربة Windows بشكل عام.تعمل خدمات Windows في الخلفية ، من وقت بدء تشغيل الكمبيوتر حتى تقوم بإغلاقه.
للأسف ، يمكّن Windows بعض الخدمات الاختيارية التي قد لا تحتاجها افتراضيًا.لذلك ، يمكن أن يساعد تعطيل مثل هذه الخدمات في تعزيز الأداء ، خاصة إذا كنت تمتلك جهاز كمبيوتر محمول.
ومع ذلك ، إذا انتقلت إلى لوحة الخدمات وبدأت في إلغاء العمليات يمينًا ويسارًا ، فيمكنك إلحاق بعض الأضرار الجسيمة بجهاز الكمبيوتر الخاص بك.على هذا النحو ، تحقق من دليلنا حول خدمات Windows التي يمكن تعطيلها بشكل آمن حتى تعرف الخدمات التي يمكنك إيقاف تشغيلها.
فيما يلي كيفية تعطيل الخدمة:
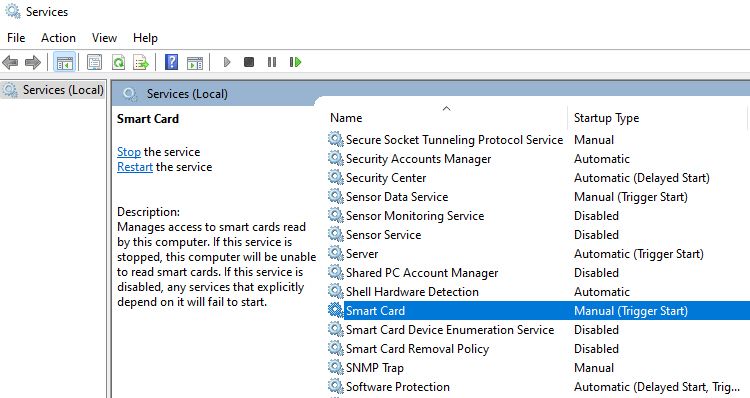
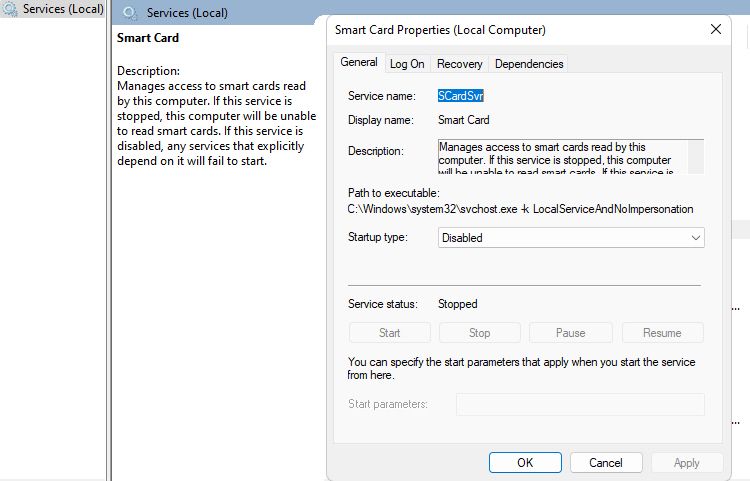
إذا كنت تريد معرفة المزيد حول استخدام تطبيق الخدمات ، فتحقق من كيفية إدارة خدمات Windows يدويًا للحصول على المساعدة.
6. معلومات النظام
إذا كنت تواجه مشكلة في استخدام تطبيق أو ألعاب تابعة لجهة خارجية ، فمن المحتمل أن جهاز الكمبيوتر الخاص بك لا يفي بالحد الأدنى من المتطلبات لتشغيلها.إذا لم تكن متأكدًا من مواصفات جهاز الكمبيوتر الخاص بك ، فإن Windows يتضمن أداة مفيدة لهذه الحالة.
سواء كانت معلومات حول معالج الكمبيوتر أو محركات الأقراص أو شاشة العرض ؛يمكن لأداة معلومات النظام عرض أي معلومات تتعلق بجهاز الكمبيوتر الخاص بك.تتضمن هذه الأداة تفاصيل حول أجهزة الكمبيوتر وبرامج تشغيل النظام وأجهزة الإدخال والإخراج ، على سبيل المثال لا الحصر.للوصول إليه ، عليك فقط البحث عن معلومات النظام في شريط بحث Windows.
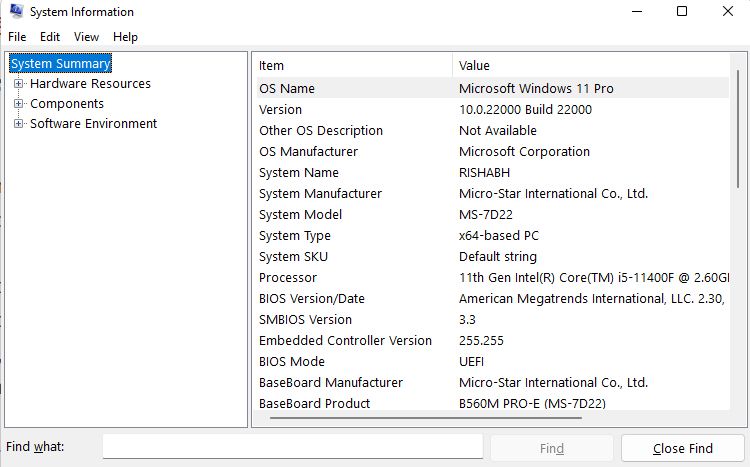
إذا لم تتمكن من العثور على أي مواصفات معينة ، يمكنك استخدام شريط البحث في الأسفل ، واكتب المواصفات ، ثم انقر فوق”بحث” لتشغيل البحث.ستقوم الأداة بعد ذلك بتسليط الضوء على النتائج على الشاشة.
7. برنامج جدولة المهام
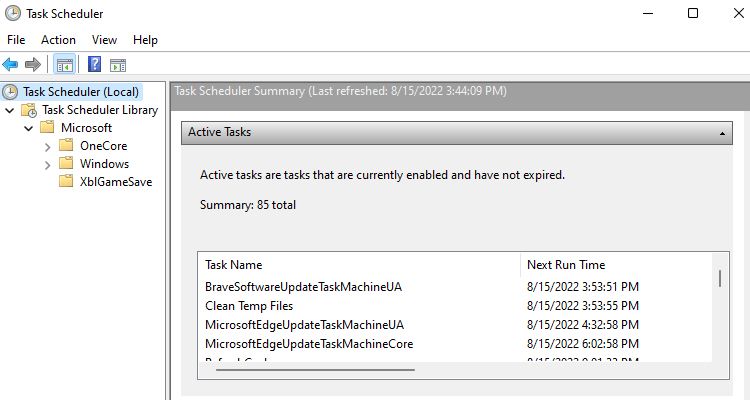
هل تريد إيقاف تشغيل الكمبيوتر في وقت محدد ، أم تريد إرسال رسالة تلقائية في Windows؟يتضمن Windows أداة قوية تسمى Task Scheduler لجميع احتياجات الجدولة هذه.
يعد فتح برنامج جدولة المهام أمرًا بسيطًا جدًا على نظام التشغيل Windows.افتح بحث Windows باستخدام Win + S وابحث عن برنامج جدولة المهام.ثم انقر فوق أنسب تطابق لفتح”برنامج جدولة المهام”.
الآن بعد أن عرفت كيفية فتح برنامج جدولة المهام ، تحقق من كيفية تشغيل البرامج في وقت محدد باستخدام برنامج جدولة المهام.ليس ذلك فحسب ، بل يمكنك أيضًا إيقاف تشغيل جهاز الكمبيوتر الشخصي الذي يعمل بنظام Windows تلقائيًا باستخدام نفس الأداة.
8. تشخيص ذاكرة Windows
المشكلات المتعلقة بالذاكرة نادرة جدًا في نظام التشغيل Windows.ومع ذلك ، إذا كنت تقوم بتعديل إعدادات Windows وملفات النظام بشكل متكرر دون معرفة مناسبة ، فأنت تمهد الطريق لمشاكل الذاكرة المتكررة.
ترتبط مشكلات الذاكرة بالأخطاء التي تحدث بسبب عيوب أو تلف في ذاكرة الوصول العشوائي للنظام.حتى خطأ صغير في الذاكرة يمكن أن يتسبب في تجميد جهاز الكمبيوتر الخاص بك وفقدان البيانات.
لحسن الحظ ، يشتمل Windows على أداة لاستكشاف الأخطاء وإصلاحها تسمى Windows Memory Diagnostic لتتبع المشكلات المستندة إلى الذاكرة وإصلاحها.تحدد هذه الأداة جميع حالات تلف الذاكرة عن طريق إجراء اختبارات ذاكرة تفصيلية.إذا كنت تواجه مشكلات في ذاكرة الوصول العشوائي ، فتحقق من كيفية حل مشاكل ذاكرة Windows باستخدام أداة تشخيص الذاكرة.
إدارة Windows بسهولة باستخدام أدوات الإدارة
إذا قمت للتو بتثبيت إصدار جديد من Windows أو كنت تواجه مشكلة مع الإصدار الذي لديك بالفعل ، يمكن أن تساعدك أدوات الإدارة هذه في حل المشكلة بسرعة.لذلك ، يمكنك تجربتها بنفسك ، ولكن تأكد من عدم نسيان إنشاء نسخة احتياطية قبل المتابعة.
بالإضافة إلى ذلك ، لا حرج في تجربة الأدوات الأساسية الأخرى التي يجب أن تعرفها ، مثل مستكشف أخطاء Windows ، واستعادة النظام ، وموجه الأوامر ، على سبيل المثال لا الحصر.
