إن الأدوات الإدارية لـ Windows عبارة عن مجموعة من الأدوات لإدارة تثبيت Windows بشكل أفضل.وهو يتألف من بعض الأدوات الأساسية مثل مخطط توزيع الأحرف والمساعدات السريعة ولوحة التحكم ، إلى جانب بعض الأدوات المتقدمة ، بما في ذلك Hyper-V Manager و Event Viewer و Windows Defender Firewall with Advanced Security.
باستخدام Windows 11 ، أعادت Microsoft تسمية أدواتها الإدارية باسم”أدوات Windows” فقط.لذلك ، إذا كنت تواجه مشكلة في تحديد موقع أدوات المسؤول ، فإليك كيفية فتح أدوات Windows في Windows 11.
جدول المحتويات
1. كيفية فتح أدوات Windows باستخدام مربع الحوار”تشغيل”
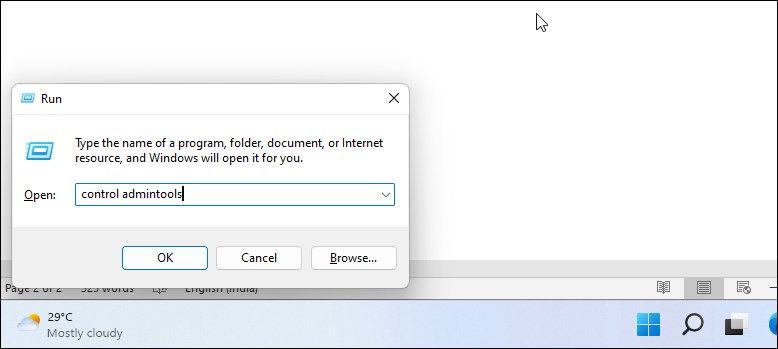
يمكنك استخدام مربع حوار التشغيل الكلاسيكي لفتح أدوات Windows.إذا حفظت الأمر ، يمكن أن تكون هذه الطريقة واحدة من أسرع الطرق للوصول إلى أدوات Windows.
لفتح أدوات Windows باستخدام مربع الحوار”تشغيل”:
2. كيفية فتح أدوات Windows باستخدام لوحة التحكم الكلاسيكية
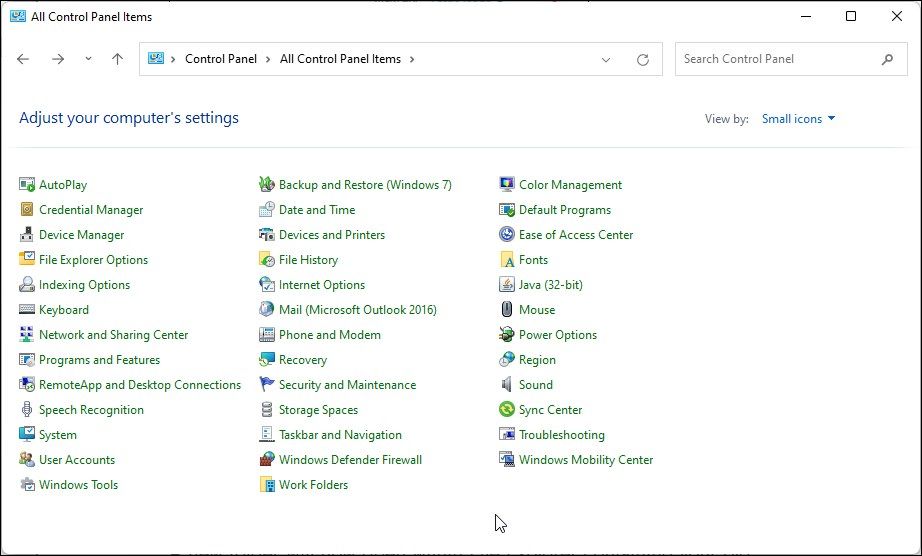
بينما تتحرك Microsoft ببطء بعيدًا عنها ، لا يزال بإمكانك فتح لوحة التحكم في Windows 11. لا تزال موجودة وتضم العديد من الخيارات المتقدمة ، مثل أدوات Windows.
فيما يلي كيفية القيام بذلك:
بدلاً من ذلك ، يمكنك أيضًا البحث عن الأداة للوصول إليها في لوحة التحكم.اكتب أدوات windows في شريط بحث لوحة التحكم وانقر فوق الخيار المناسب من نتيجة البحث لفتح مجلد أدوات إدارية.
3. كيفية فتح أدوات Windows باستخدام بحث Windows
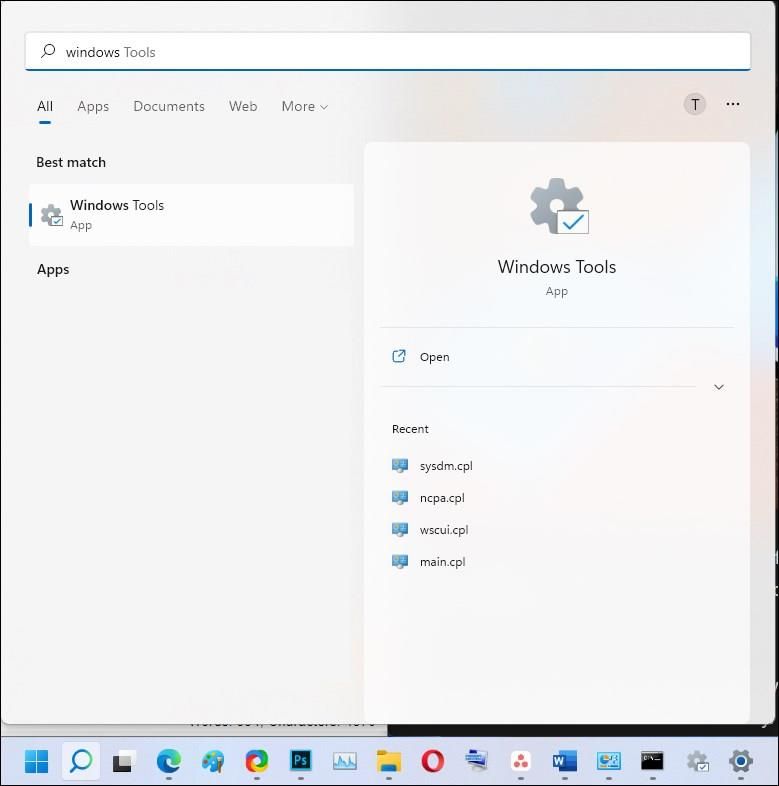
يعد Windows Search أداة مفيدة للغاية للعثور على الملفات والتطبيقات في Windows 11. وإليك كيفية استخدامها لفتح أدوات Windows في Windows 11.
4. كيفية فتح أدوات Windows باستخدام موجه الأوامر
إذا كنت تفضل استخدام موجه الأوامر ، فيمكنك استخدام الأمر”control admintools” لفتح أدوات Windows.ومع ذلك ، تأكد من فتح موجه الأوامر كمسؤول لهذه الطريقة لتعمل بشكل صحيح.
5. كيفية فتح أدوات Windows باستخدام PowerShell
يشارك Windows PowerShell بعض الأوامر مع موجه الأوامر الكلاسيكي.إذا كنت تفضل PowerShell على Command Prompt ، فإليك كيفية فتح أدوات Windows باستخدام PowerShell.
6. كيفية فتح أدوات Windows من شريط المهام
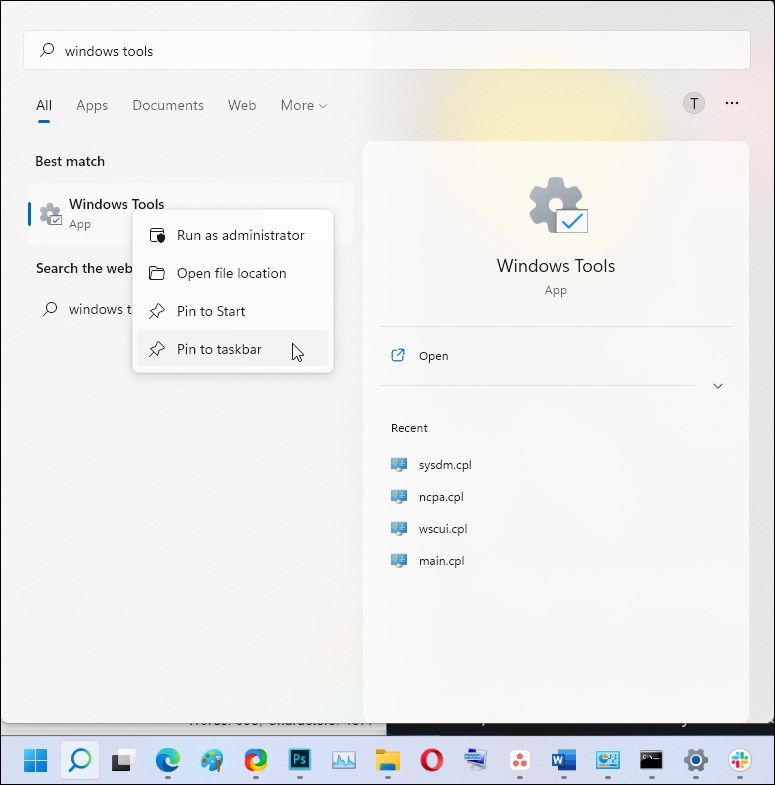
يمكنك تثبيت التطبيقات الأكثر استخدامًا على شريط المهام في Windows 11. من خلال تثبيت التطبيق على شريط المهام ، يمكنك الوصول إليه بنقرة واحدة أو استخدام اختصار Win + Number.
لتثبيت أدوات Windows بشريط المهام:
بدلاً من ذلك ، يمكنك أيضًا استخدام اختصار Win + # (حيث # هو رقم عنصر شريط المهام) لفتح التطبيقات المثبتة على شريط المهام.على سبيل المثال ، إذا كانت لديك أدوات Windows كعنصر ثالث في شريط المهام ، فاضغط على Win + 3 لفتح أدوات Windows بسرعة باستخدام اختصار لوحة المفاتيح.
7. كيفية فتح أدوات Windows باستخدام اختصار سطح المكتب
إذا كنت تريد الوصول إلى أدوات المسؤول بشكل متكرر ، فيمكنك إنشاء اختصار مخصص لأدوات Windows على سطح المكتب.هذه طريقة سهلة للوصول إلى أي تطبيق بنقرة مزدوجة.
لإنشاء اختصار مخصص لأدوات Windows على سطح المكتب:
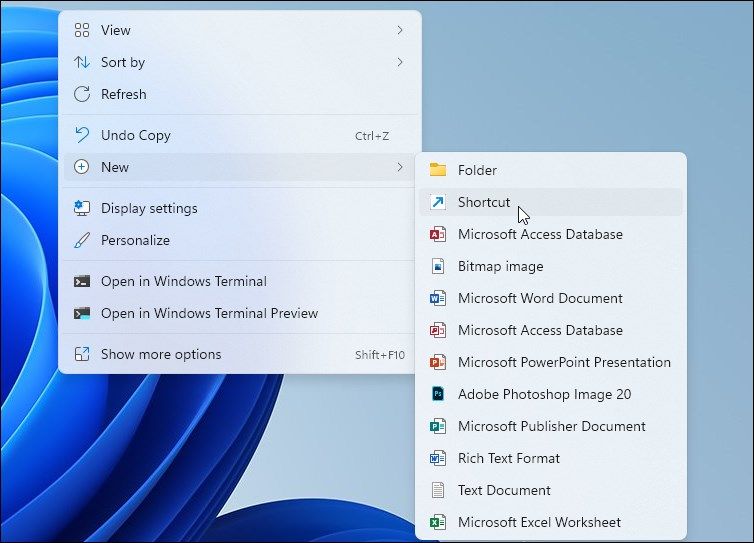
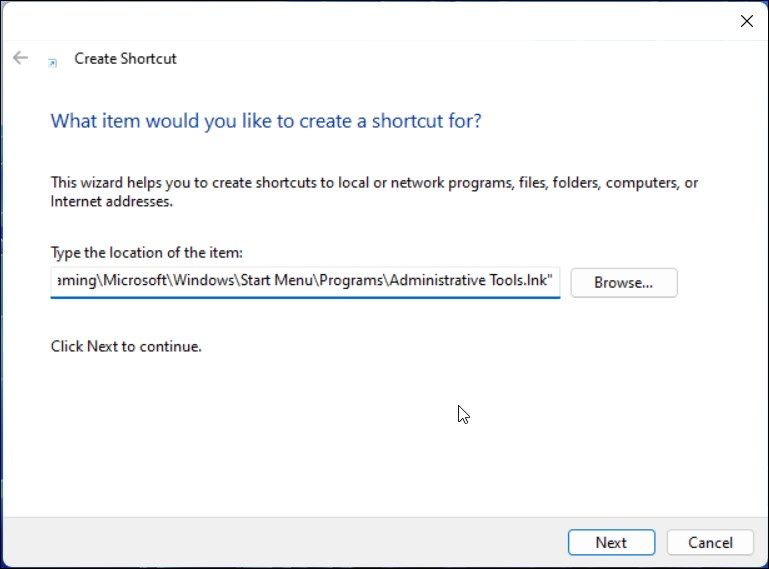
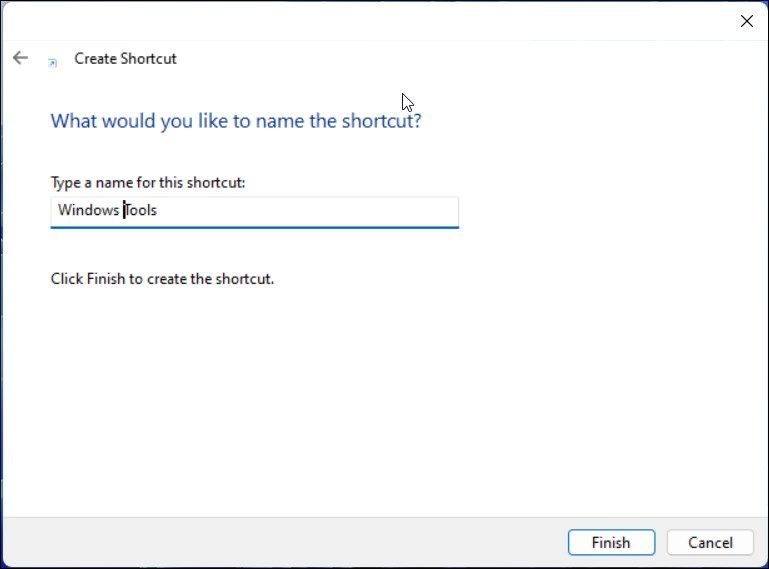
سيظهر الاختصار الذي تم إنشاؤه حديثًا على سطح المكتب.ومع ذلك ، إذا لم تكن هناك اختصارات سطح المكتب مرئية ، فتأكد من تمكين إظهار رموز سطح المكتب لجهاز الكمبيوتر الخاص بك.
لتمكين رموز سطح المكتب:
بالإضافة إلى ذلك ، انقر بزر الماوس الأيمن فوق اختصار Windows Tools وحدد Pin to Start لإضافة الاختصار إلى قائمة ابدأ.يمكنك أيضًا نسخ الاختصار ولصقه يدويًا لإضافته إلى موقع مختلف في File Explorer.
الطرق العديدة لفتح أدوات Windows في Windows 11
تم تصميم معظم أدوات Windows الإدارية للمستخدمين المتقدمين ويتم إخفاؤها في مجلد أدوات Windows.يمكنك استخدام ميزة Windows Search للوصول إلى أي من أدوات المسؤول.إذا كنت بحاجة إلى عرض جميع الأدوات ، فيمكنك العثور عليها في مجلد أدوات Windows.
بصرف النظر عن الأدوات المساعدة المضمنة ، هناك أدوات مشرف خارجية يمكنك استخدامها لتوسيع وظائف نظام Windows لديك.تتكون هذه الأدوات من حلول FTP ، وأجهزة تحليل الشبكة ، وماسحات IP ، ومجموعات التطوير ، وأدوات الاتصال عن بُعد بتنسيق محمول.

