تعرف على كيفية إصلاح المشكلات التي تمنع محرك أقراص USB من الظهور إما في File Explorer أو Disk Management أو كليهما.
أصبحت محركات أقراص USB جزءًا مهمًا من حياتنا ، نظرًا للسهولة التي تقدمها من حيث نقل البيانات.ما عليك سوى توصيله بمنفذ USB ونقل البيانات إليه وتوصيله بنظام آخر ونسخ البيانات إلى النظام.لا يمكن أن يصبح الأمر أكثر بساطة.
ولكن هناك أوقات لا يظهر فيها محرك أقراص USB في نظام التشغيل Windows.هذا يمثل مشكلة كبيرة لأنك لن تكون قادرًا على نقل البيانات إليها أو منها.قد يكون هذا بسبب الكثير من الأسباب وتحديدها مهمة في حد ذاتها.ومع ذلك ، هناك بعض الإصلاحات السريعة التي من شأنها أن تساعد في استعادة الأمور وتشغيلها.
جدول المحتويات
لماذا لا يظهر محرك USB في Windows؟
قبل أن نتوجه إلى الإصلاحات ، من الضروري أن تفهم الأسباب التي أدت إلى حدوث الخطأ.أيضًا ، بمجرد تحديد الأسباب الكامنة وراء الخطأ ، يصبح استكشاف الأخطاء وإصلاحها أسهل كثيرًا.
- توافق الأجهزة
- سائق تالف
- عدم وجود أقسام على محرك أقراص USB
- لم يتم تعيين حرف محرك أقراص USB
الآن بعد أن فهمت الأسباب الأساسية ، دعنا ننتقل إلى الإصلاحات.
1.قم بإجراء الشيكات الأساسية
غالبًا ما ينتهي بنا الأمر إلى التدخل في جانب البرنامج عندما تكمن المشكلة في الجهاز نفسه.لذلك ، قبل الشروع في الإصلاحات الأخرى ، حان الوقت لإجراء بعض الفحوصات البسيطة.
- تحتوي بعض محركات أقراص USB على زر طاقة خارجي ، والذي إذا تم تعطيله فلن يسمح لمحرك الأقراص بالظهور في نظام التشغيل Windows.تحقق مما إذا كان محرك الأقراص لديك يحتوي على واحد وتأكد من تشغيله.الآن تحقق مما إذا كان محرك الأقراص يظهر في Windows.
- هناك أيضًا احتمال أن يكون منفذ USB الحالي معطلاً أو ميتًا.حاول توصيل محرك أقراص USB بمنفذ آخر على نظامك وتحقق من ظهوره.
- تعمل إعادة تشغيل الكمبيوتر أيضًا كحل فعال في مثل هذه الحالات.في كثير من الأحيان ، قد لا يظهر محرك أقراص USB بسبب خلل أو خطأ بسيط يمكن إصلاحه عن طريق إعادة تشغيل بسيطة.أعد تشغيل الكمبيوتر وتحقق من ظهور محرك الأقراص.
- إذا استمر عدم ظهور محرك الأقراص ، فقم بتوصيله بكمبيوتر آخر وتحقق من ظهوره الآن.إذا كان الأمر كذلك ، فهذا يعني وجود مشكلات مع السائق.في حالة عدم ظهوره على الكمبيوتر الآخر ، فمن المحتمل أن يكون محرك الأقراص قد مات أو به مساحة غير مخصصة.لا يمكن التحقق مما إذا كان ميتًا أم لا إلا بعد تنفيذ الإصلاحات ذات الصلة المذكورة لاحقًا في المقالة.
- أيضًا ، تحقق من محرك أقراص USB بحثًا عن أي ضرر مادي.هناك دائما فرصة لحدوث خلل بسبب الضرر المادي.إذا لاحظت ثنيًا أو صدعًا في محرك الأقراص ، فقد يكون هذا هو السبب وراء عدم ظهوره على Windows.في هذه الحالة ، يجب أن تطلب المساعدة المتخصصة.
بمجرد تنفيذ الإصلاحات السريعة المذكورة أعلاه ، ستكون في وضع أفضل لتحديد المشكلة وحلها.الآن ، دعونا نرى الإصلاحات الأخرى.
2.الجهاز لا يظهر في إدارة الأقراص
إذا لم يظهر محرك الأقراص في إدارة الأقراص على جهاز الكمبيوتر الخاص بك ولكنه ظهر على أجهزة الكمبيوتر الأخرى ، فقد تكون مشكلة في برنامج التشغيل.ولكن قبل أن ننتقل إلى جانب برنامج التشغيل ، دعنا أولاً نرى كيفية عرض محرك أقراص USB في إدارة الأقراص.
لعرض محرك أقراص USB في إدارة الأقراص ، إما أن تنقر بزر الماوس الأيمن على رمز”ابدأ” في شريط المهام أو اضغط على WINDOWS + X لتشغيل قائمة الوصول السريع ، وحدد”إدارة الأقراص” من قائمة الخيارات.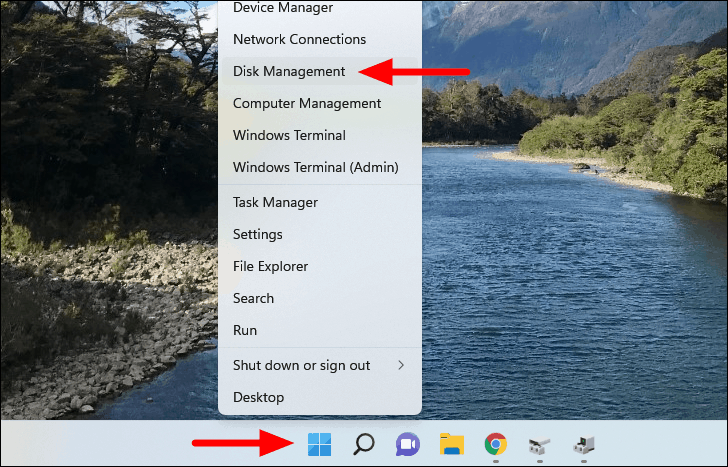
في لوحة إدارة الأقراص ، سيتم سرد جميع محركات الأقراص والأقسام الموجودة على النظام.يتضمن هذا كلاً من محركات الأقراص الداخلية والخارجية.إذا لم تتمكن من العثور على محرك الأقراص المدرج هنا ، فلنتوجه إلى إدارة الأجهزة.
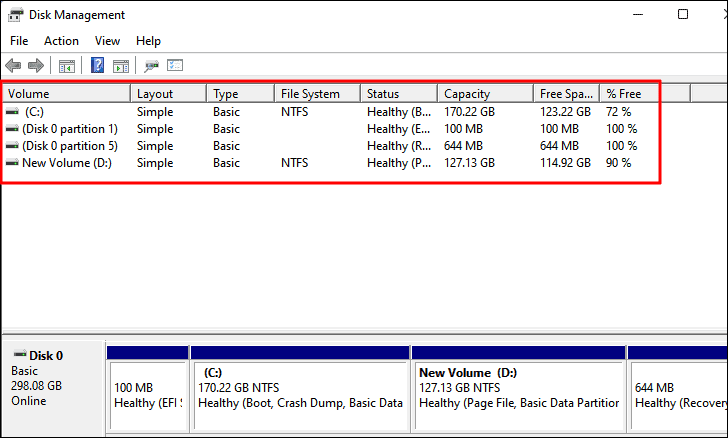
لبدء تشغيل”إدارة الأجهزة” ، ابحث عنها في قائمة”ابدأ” وانقر على نتيجة البحث ذات الصلة لتشغيل التطبيق.
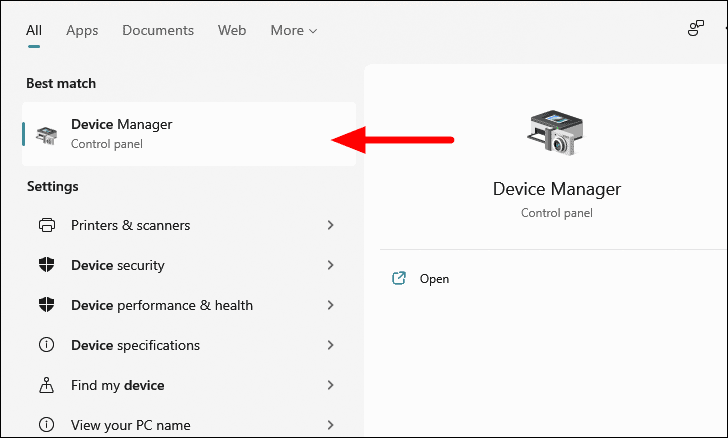
في إدارة الأجهزة ، انقر نقرًا مزدوجًا على خيار”محركات الأقراص” لتوسيع وعرض الأجهزة الموجودة تحته.
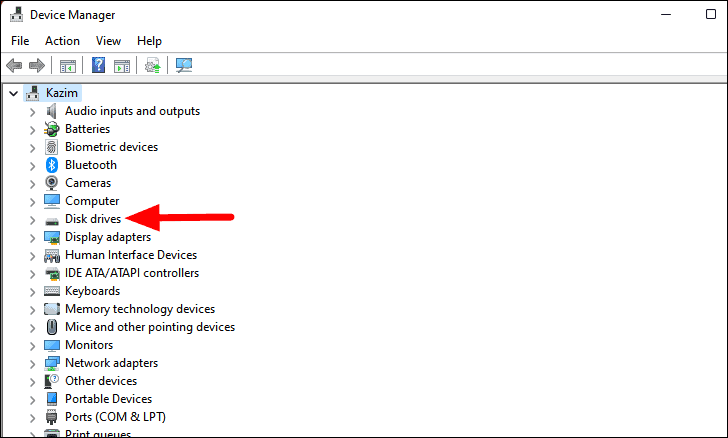
إذا وجدت محرك أقراص USB مدرجًا هنا ، فمن المحتمل أن تكون مشكلة في برنامج التشغيل ويمكن إصلاحها بسهولة.
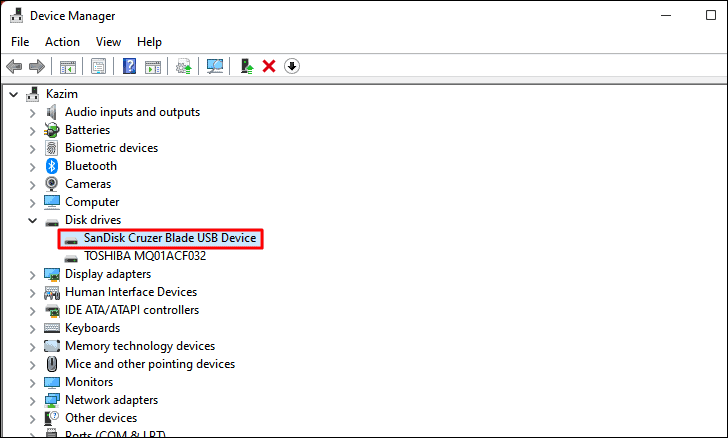
أعد تمكين محرك أقراص USB
يتمثل الإصلاح الأول هنا في إعادة تمكين محرك أقراص USB.إليك كيف تفعل ذلك.
انقر بزر الماوس الأيمن على”محرك أقراص USB” المدرج ضمن”محركات الأقراص” وحدد”تعطيل الجهاز” من قائمة السياق.
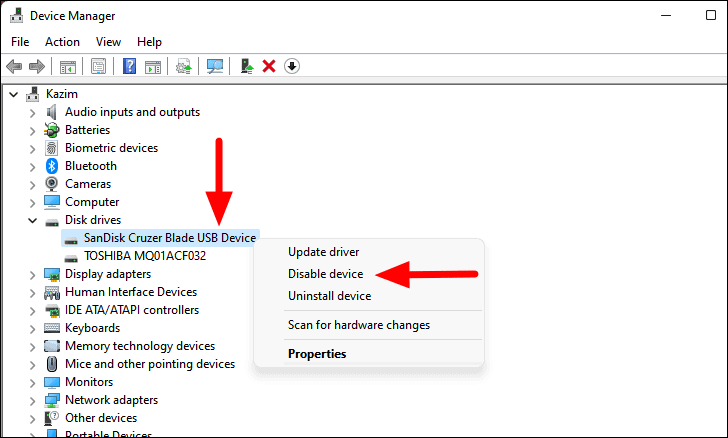
بعد ذلك ، انقر فوق”نعم” في مربع التأكيد الذي يظهر.
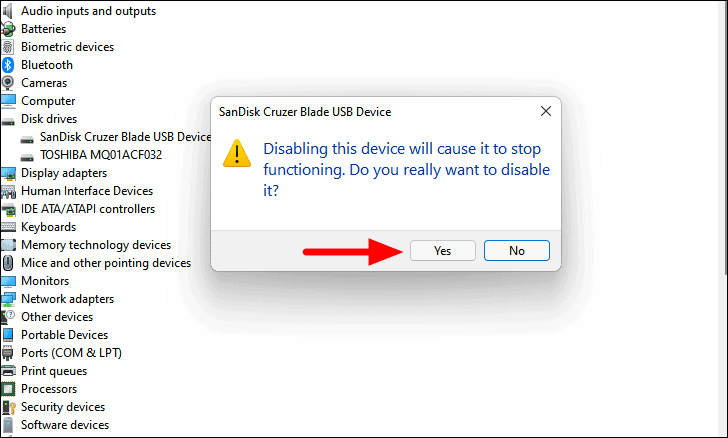
الآن ، انتظر بضع دقائق ثم انقر مرة أخرى بزر الماوس الأيمن على محرك USB وحدد”تمكين” الجهاز من قائمة السياق.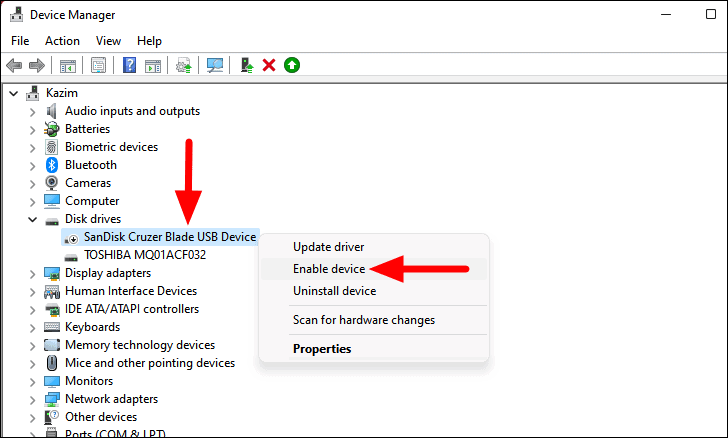
الآن ، تحقق مما إذا كان الجهاز يظهر في إدارة الأقراص ومستكشف الملفات.
إعادة كل جهاز
إذا كان هناك خطأ في برنامج التشغيل يتسبب في طباعة محرك الأقراص من الظهور في Windows ، فستعمل إعادة تثبيت الجهاز كحل فعال.
لإعادة تثبيت جهاز ، انقر بزر الماوس الأيمن فوقه وحدد”إلغاء تثبيت الجهاز” من قائمة السياق.
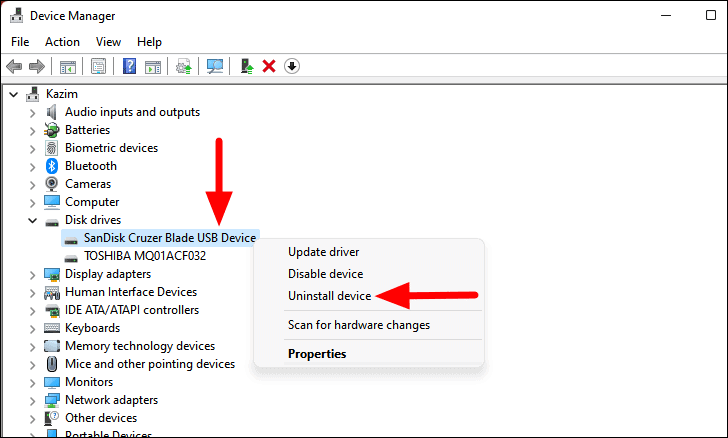
انقر فوق”إلغاء التثبيت” في مربع التأكيد المنبثق.
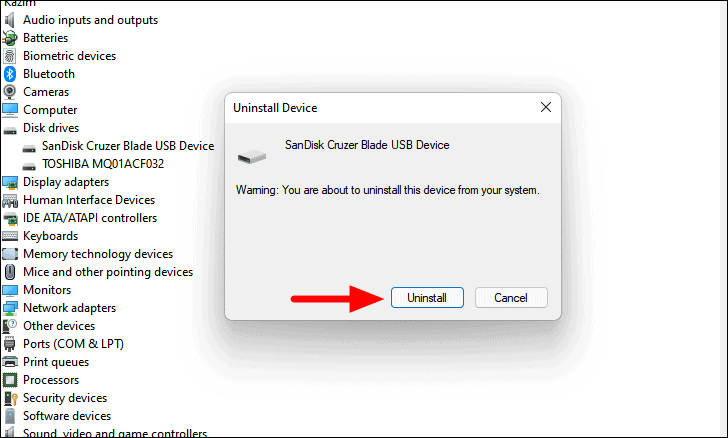
بعد إزالة تثبيت الجهاز ، أعد تشغيل الكمبيوتر وسيقوم Windows تلقائيًا بتثبيت برنامج تشغيل جديد لمحرك الأقراص.تحقق مما إذا كان هذا يعمل على إصلاح الخطأ.
تحديث برنامج التشغيل
إذا لم ينجح الإصلاحان أعلاه ، فربما تكون أنت تستخدم برنامج تشغيل قديمًا ، ومن المفترض أن يؤدي تحديثه إلى إصلاح الخطأ.
لتحديث برنامج التشغيل ، انقر بزر الماوس الأيمن على محرك USB وحدد”تحديث برنامج التشغيل” من قائمة السياق.
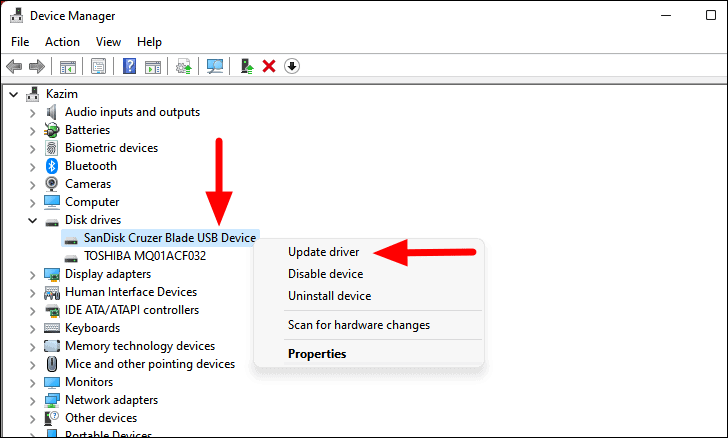
سيُعرض عليك الآن خياران ، إما للسماح لـ Windows بالبحث تلقائيًا عن أفضل برنامج تشغيل متوفر على نظامك أو يمكنك تحديد موقع واحد وتثبيته يدويًا.يوصى بتحديد الخيار الأول والسماح لـ Windows بالاهتمام بالتحديث.
بعد تحديث برنامج التشغيل ، أعد تشغيل الكمبيوتر وتحقق من ظهور برنامج التشغيل.إذا لم يكن هناك تحديث متاح ، فمن المحتمل أنك تستخدم أحدث إصدار.
التراجع عن تحديث برنامج التشغيل
إذا بدأت في مواجهة مشكلة بعد تحديث برنامج التشغيل ، فارجع إلى الإصدار السابق.أيضًا ، ربما قام Windows بتحديث برنامج التشغيل دون أن تدرك ذلك ، لذلك يجب عليك تجربته.
لاسترجاع تحديث برنامج التشغيل ، انقر بزر الماوس الأيمن على”محرك أقراص USB” وحدد”خصائص” من قائمة السياق.
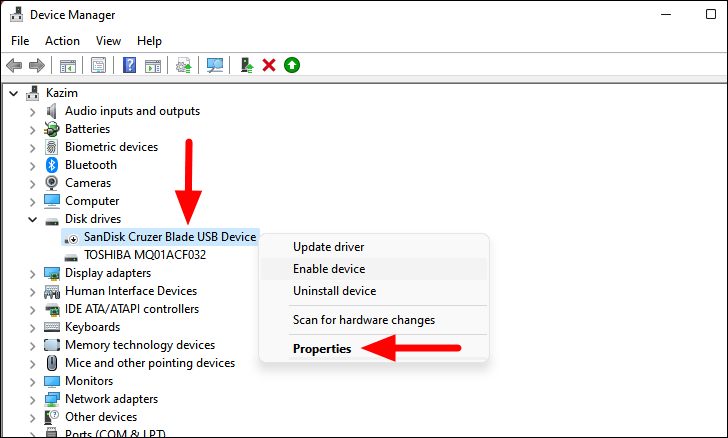
في نافذة الخصائص ، انتقل إلى علامة التبويب”برنامج التشغيل” وانقر على خيار التحديث”استرجاع برنامج التشغيل”.اختر الرد المناسب إذا ظهر مربع التأكيد.
ملاحظة: سيتحول خيار”Roll Back Driver” إلى اللون الرمادي إذا لم يتم تحديث برنامج التشغيل أو لم يتم تخزين ملف الإصدار السابقعلى حاسوبك.
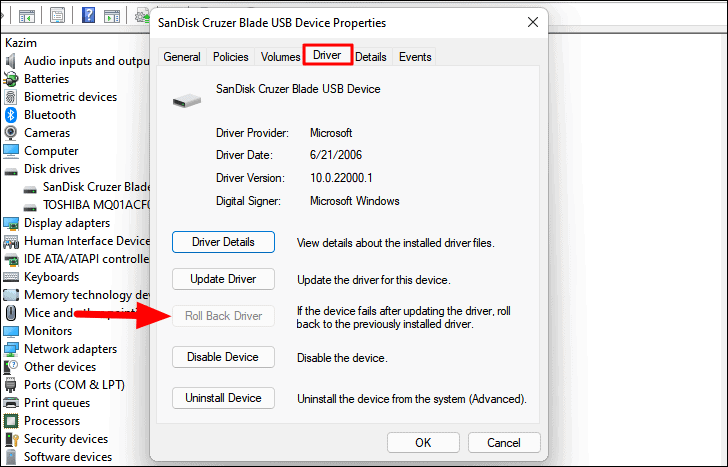
يجب أن يعمل الجهاز الآن ويجب أن تكون قادرًا على الوصول إليه من File Explorer.
2.يطلب منك Windows تهيئة محرك الأقراص
إذا تلقيت مربعًا ينص على أنك بحاجة إلى تهيئة محرك الأقراص قبل أن تتمكن من استخدامه بعد توصيل محرك أقراص USB ، فإن تهيئة محرك الأقراص ببساطة ستؤدي المهمة.ومع ذلك ، قبل المضي قدمًا في التنسيق ، تحقق من عدم وجود بيانات مهمة مخزنة على محرك الأقراص.
ستتلقى هذا الخطأ عند تهيئة محرك الأقراص”بنظام ملفات” غير مدعوم من قبل Windows.إذا كانت لديك بيانات مهمة على محرك أقراص USB ، فقم بتوصيله بالنظام حيث تمت تهيئته ، وانقل البيانات ثم أعد توصيلها بجهاز الكمبيوتر الشخصي الذي يعمل بنظام Windows.يمكنك الآن تهيئة محرك الأقراص بالنقر فوق خيار”تهيئة القرص” في المربع الذي يظهر.
3.تعيين حرف محرك الأقراص
إذا ظهر محرك الأقراص في Disk Management ولكن ليس في File Explorer ، فقد يكون ذلك بسبب عدم تعيين حرف محرك أقراص لمحرك الأقراص حتى الآن.ولكن ، قبل تعيين حرف محرك أقراص ، تحقق مما إذا كان محرك الأقراص يحتوي على شريط أزرق في الأعلى.في حالة حدوث ذلك ، فمن المرجح أن يكون حرف محرك الأقراص هو سبب المشكلة ويمكن إصلاحه بسهولة.
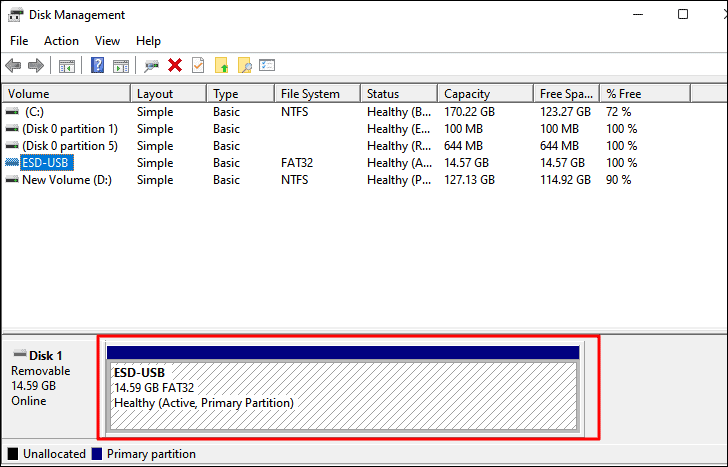
عندما يكون الشريط الموجود أعلى محرك الأقراص أسود ، فهذا يشير إلى أنه لم يتم تخصيص المساحة الموجودة عليه ، وهو أيضًا سبب محتمل للمشكلة.لقد تناولناه في الإصلاح التالي.
لتعيين حرف محرك أقراص إلى محرك أقراص USB ، انقر بزر الماوس الأيمن على محرك أقراص USB ، وحدد”تغيير حرف محرك الأقراص والمسارات” من قائمة السياق.
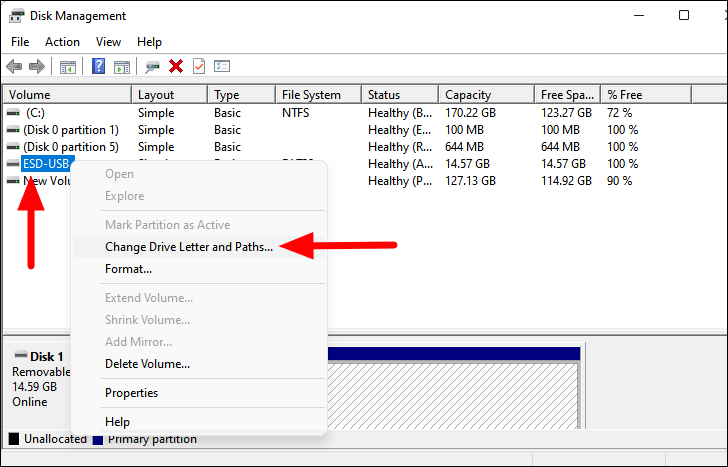
بعد ذلك ، انقر فوق”إضافة” في لوحة”تغيير حرف محرك الأقراص والمسارات” التي تظهر.
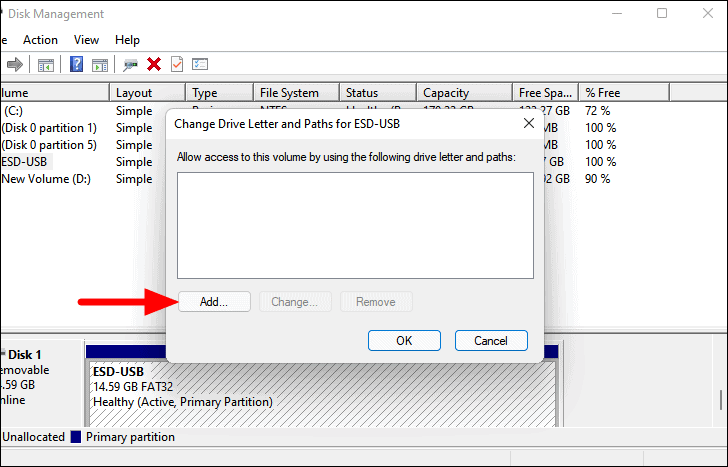
سيتم تحديد حرف محرك الأقراص التالي المتاح افتراضيًا والنقر على”موافق” لتعيينه.في حالة رغبتك في اختيار حرف محرك أقراص مختلف ، انقر فوق القائمة المنسدلة ، وحدد الخيار الذي تريده ، ثم انقر فوق”موافق”.
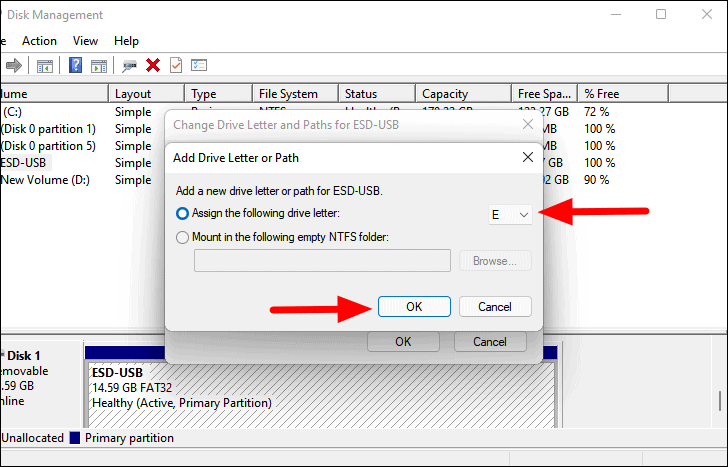
يجب أن يؤدي هذا إلى إصلاح المشكلة في حال كان ذلك بسبب عدم تعيين حرف محرك أقراص لمحرك أقراص USB.
4.قم بتهيئة محرك USB
كما تمت مناقشته في الإصلاح الأخير ، إذا كان هناك شريط أسود أعلى محرك الأقراص ، فلم يتم تخصيص مساحته ، ومن المحتمل أن يكون سبب عدم ظهور محرك أقراص USB مشكلة.لإصلاحها ، سيكون عليك فقط تخصيص المساحة أو إنشاء وحدة تخزين بسيطة باتباع الخطوات أدناه.
لإنشاء وحدة تخزين بسيطة ، انقر بزر الماوس الأيمن على المساحة غير المخصصة حيث تم إدراج محرك الأقراص في الجزء السفلي وحدد”وحدة تخزين بسيطة جديدة” من قائمة السياق.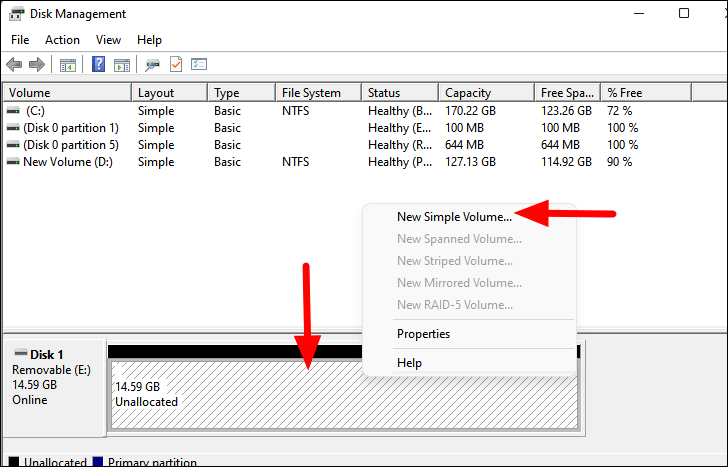
سيتم تشغيل نافذة”معالج New Simple Volume”.انقر فوق”التالي” للمتابعة.
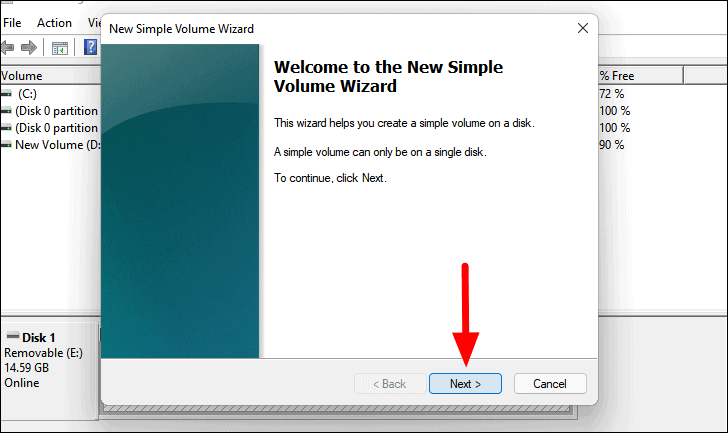
بعد ذلك ، اختر الحجم الأقصى لوحدة التخزين البسيطة وانقر على”التالي” في الأسفل.
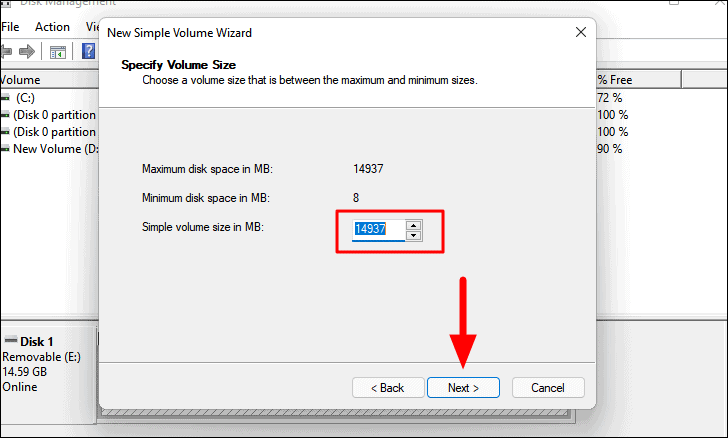
الآن ، تأكد من تحديد الخيار”تعيين حرف محرك الأقراص التالي” ، واختر حرف محرك الأقراص المطلوب من القائمة المنسدلة على اليسار ثم انقر فوق”التالي” في الجزء السفلي.
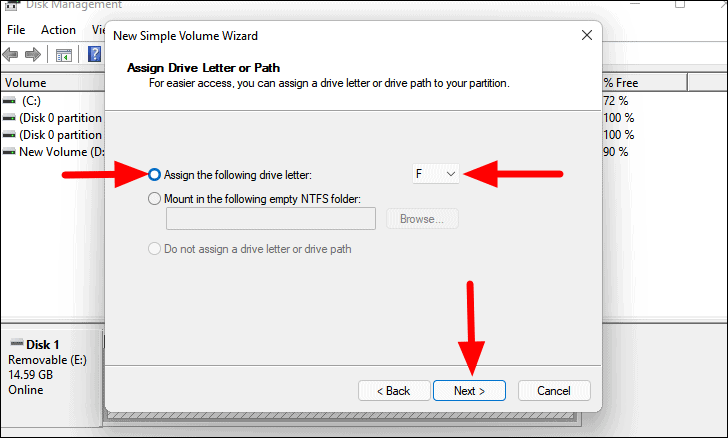
اختر الآن نظام ملفات لمحرك الأقراص وأدخل”تسمية وحدة التخزين له.إذا كنت تستخدم محرك أقراص USB به مساحة تخزين تزيد عن 4 جيجابايت على نظام التشغيل Windows ، فمن المستحسن استخدام نظام ملفات”NTFS”.لمحركات الأقراص الأصغر من ذلك ، استخدم نظام الملفات”FAT32″.انقر فوق”التالي” للمتابعة.
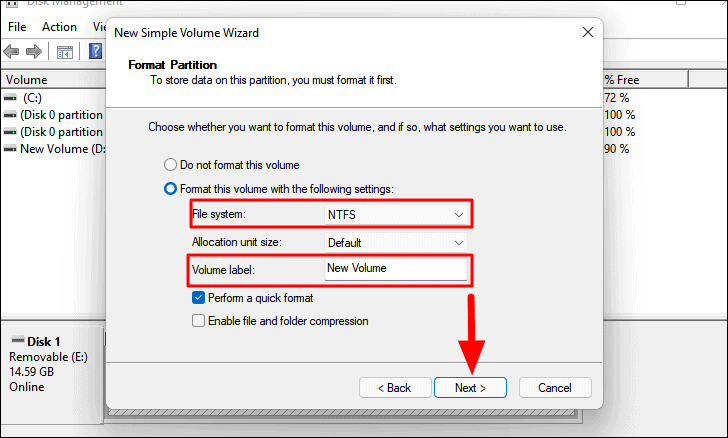
أخيرًا ، تحقق من الإعدادات التي حددتها للتنسيق ، وانقر فوق”إنهاء” لتطبيقها.
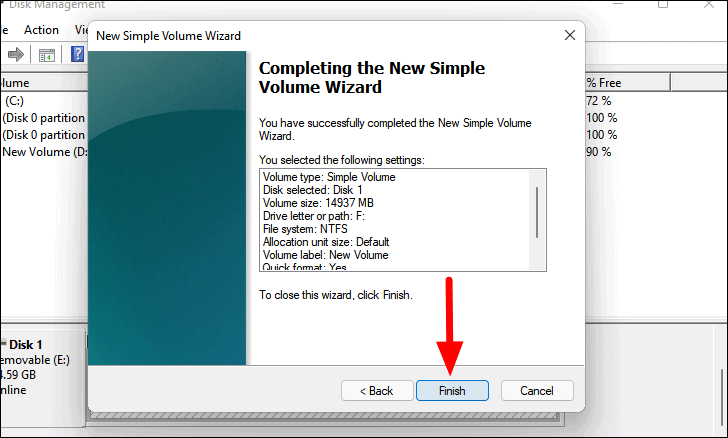
بمجرد إنشاء وحدة تخزين بسيطة جديدة ، يجب أن يظهر محرك الأقراص في مستكشف الملفات.
5.قم بتهيئة محرك الأقراص باستخدام موجه الأوامر
إذا لم تتمكن من تهيئة محرك الأقراص باستخدام إدارة الأقراص ، فيمكنك دائمًا استخدام الأمر”DiskPart” في موجه الأوامر.في كثير من الأحيان ، تكون الأقسام الموجودة على محرك أقراص USB بحيث لا يمكن تهيئتها باستخدام إدارة الأقراص.يتطلب الأمر DiskPart وصول المسؤول ، لذلك سيكون عليك تشغيل موجه أوامر مرتفع.دعنا نرى كيف يمكنك تهيئة محرك الأقراص باستخدام موجه الأوامر.
لتهيئة محرك الأقراص باستخدام موجه الأوامر ، ابحث عن”Windows Terminal” في قائمة ابدأ ، وانقر بزر الماوس الأيمن على نتيجة البحث ذات الصلة ، وحدد”تشغيل كمسؤول”.انقر فوق”نعم” في مربع التحكم بحساب المستخدم (UAC) الذي يظهر.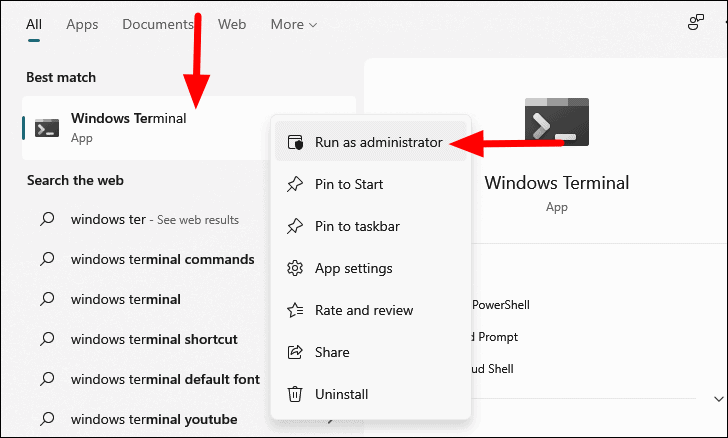
إذا لم تقم بتعيين”موجه الأوامر” كملف تعريف افتراضي في Terminal ، فانقر على رمز سهم الجزرة في الأعلى وحدد”موجه الأوامر” من القائمة.بدلاً من ذلك ، يمكنك الضغط على CTRL + SHIFT + 2 لتشغيل علامة التبويب موجه الأوامر.
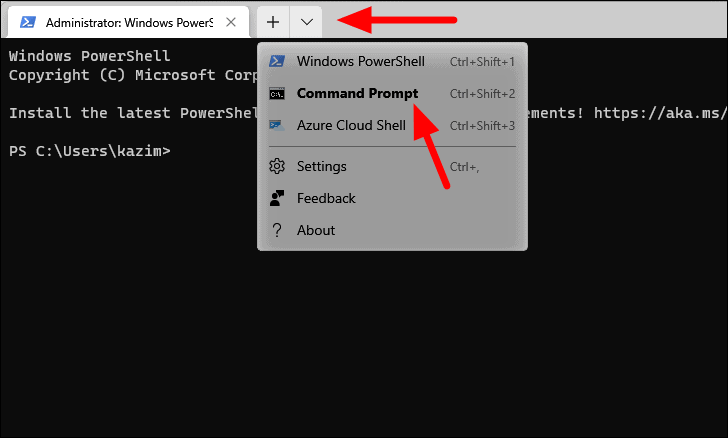
في موجه الأوامر ، اكتب الأمر التالي واضغط على ENTER.
القرص
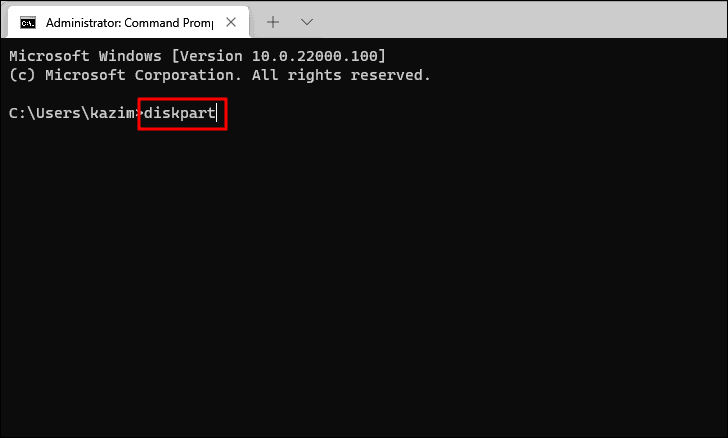
بعد ذلك ، اكتب الأمر التالي واضغط على ENTER.
قرص القائمة
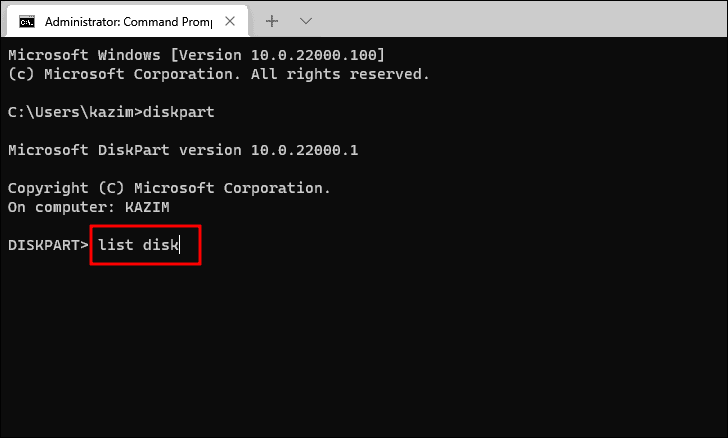
ستجد الآن الأقراص المختلفة الموجودة على جهاز الكمبيوتر الخاص بك مدرجة في موجه الأوامر مع تخصيص رقم معين لكل منها ضمن عمود”القرص ###”.بعد ذلك ، أدخل الأمر التالي أثناء استبدال”Disk ###” برقم القرص المحدد.
حدد القرص ###
نظرًا لأننا نريد تهيئة القرص 1 من القائمة ، فقد استبدلنا”Disk ###” في الأمر أعلاه بـ”Disk 1″ ، ويصبح الأمر الأخير لهذه الحالة على النحو التالي.اكتبها أو الصقها واضغط على ENTER.
حدد القرص 1
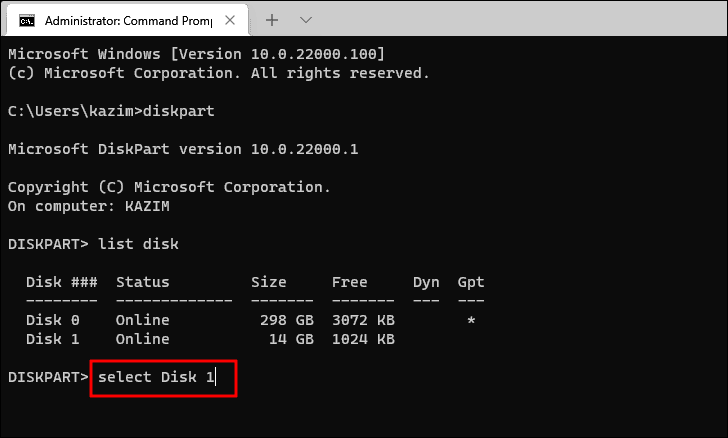
سيتم الآن تحديد القرص الذي أدخلته مسبقًا.الآن ، اكتب الأمر التالي واضغط على ENTER.
ينظف
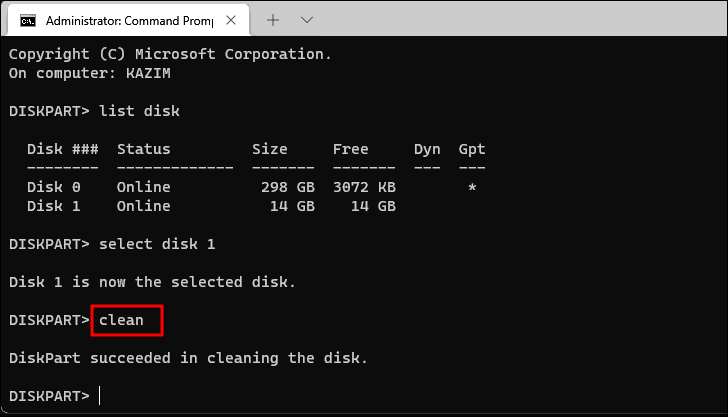
تم الآن تنظيف القرص وإزالة أي أقسام موجودة ، لكنك لم تقم بتهيئته بعد.
لتهيئة القرص ، اكتب الأمر التالي واضغط على ENTER.إنشاء جزء pri
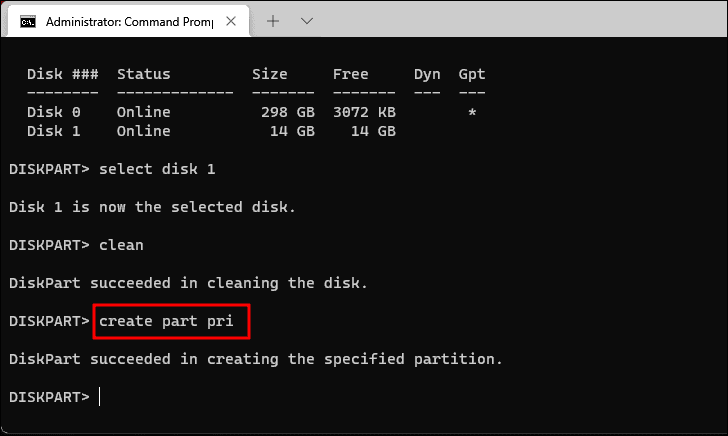
بمجرد إنشاء القسم ، فإن الخطوة قبل الأخيرة هي وضع علامة على محرك الأقراص على أنه نشط.للقيام بذلك ، اكتب الأمر التالي واضغط على ENTER.
نشيط
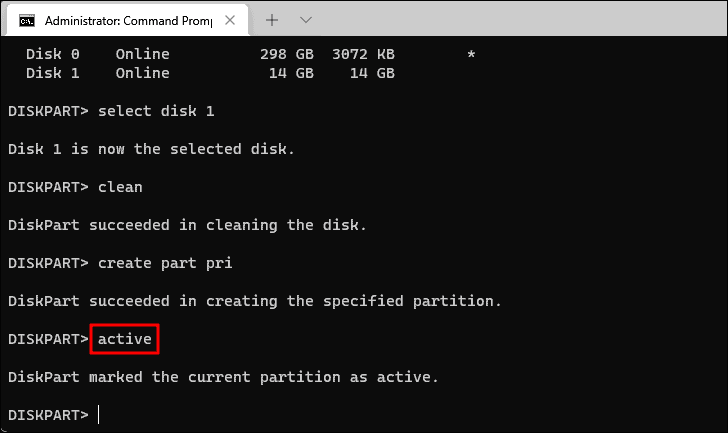
الخطوة الأخيرة هي تعيين نظام الملفات.كما تمت مناقشته سابقًا ، قم بتعيين”NTFS” لمحركات الأقراص التي تصل إلى 4 جيجابايت من مساحة التخزين و”FAT32″ لمحركات الأقراص أعلاه.نظرًا لأن محرك الأقراص الذي نقوم بتهيئته به سعة تخزينية تبلغ 16 جيجابايت ، فسنستخدم نظام الملفات NTFS.اكتب الأمر التالي واضغط على ENTER لتعيين نظام ملفات.
شكل خ = FAT32
لتعيين”NTFS” كنظام ملفات ، استبدل”fat32″ في الأمر بـ”NTFS”.
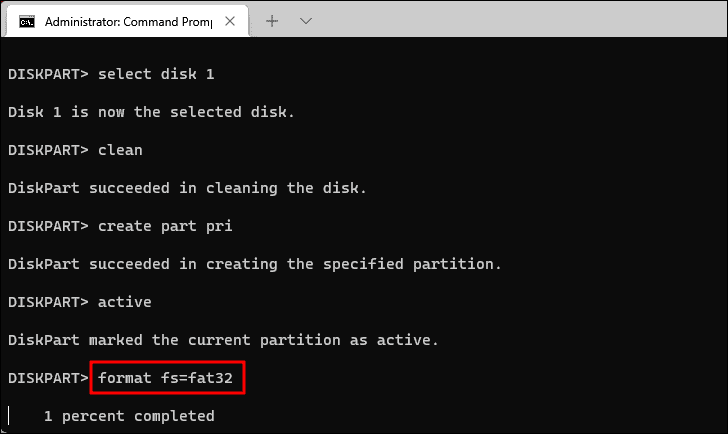
انتظر حتى تكتمل العملية.قد يستغرق الأمر ما يصل إلى بضع دقائق حتى تتم تهيئة محرك الأقراص على أنه الإعدادات المحددة.بمجرد تهيئة محرك الأقراص ، يجب أن يظهر في مستكشف الملفات.
6.تعطيل إعداد USB Seletive Suspend
إذا لم ينجح أي من الإصلاحات المذكورة أعلاه ، فتحقق مما إذا كان إعداد الطاقة على نظامك يمنع محرك أقراص USB من الظهور.هناك إعداد في”خيارات الطاقة” يقطع الطاقة عن محرك أقراص USB عند توصيله ، ونتيجة لذلك ، قد لا يظهر.هذه ميزة لتوفير الطاقة وإذا لم ينجح تعطيلها ، فارجع إلى الإعدادات الأصلية.
للتحقق مما إذا كان محرك أقراص USB معطلاً من إعدادات الطاقة ، ابحث عن”تعديل خطة الطاقة” في قائمة ابدأ وانقر على نتيجة البحث ذات الصلة لتشغيلها.
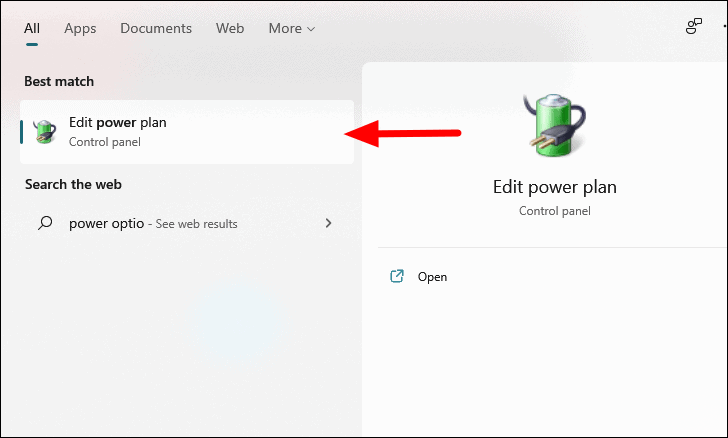
سيتم الآن عرض إعدادات خطة الطاقة الحالية على الشاشة ، انقر فوق”تغيير إعدادات الطاقة المتقدمة”.
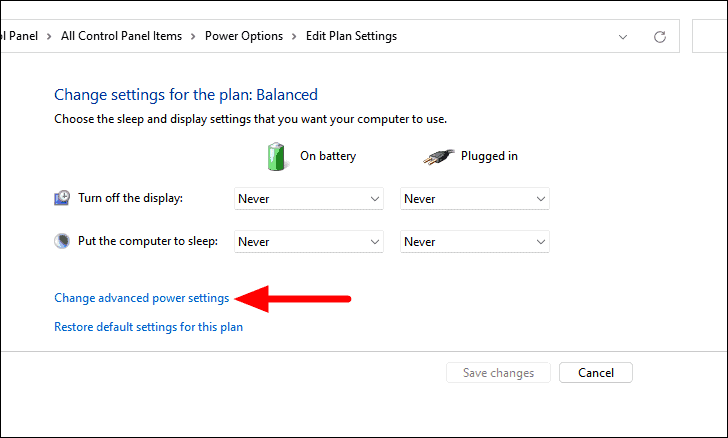
في لوحة”خيارات الطاقة” التي يتم تشغيلها ، انقر نقرًا مزدوجًا فوق”إعدادات USB لتوسيعها ثم انقر نقرًا مزدوجًا فوق” إعداد التعليق الانتقائي لـ USB”.الآن قم بتغيير إعداد”On battery” و”Plugged in” إلى”Disabled” ، من خلال النقر على القائمة المنسدلة وتحديد”Disable” من قائمة الخيارات.أخيرًا ، انقر فوق”موافق” في الجزء السفلي لحفظ التغييرات.
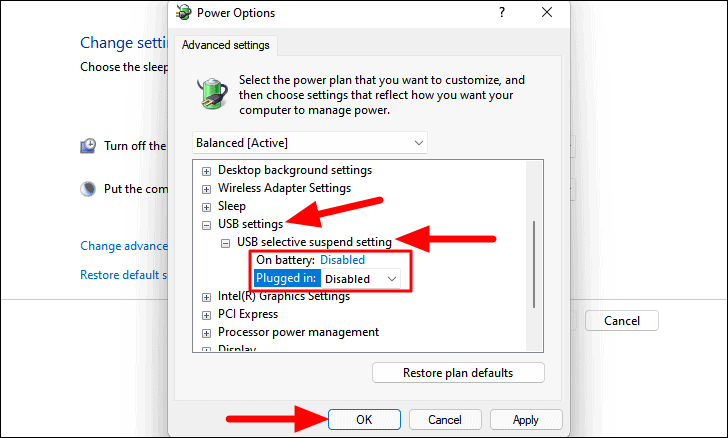
مع الإصلاحات المذكورة أعلاه ، سيظهر محرك USB الآن في نظام التشغيل Windows.ومع ذلك ، تذكر أن تقوم بنقل أي بيانات مهمة مخزنة عليه إلى نظام آخر حيث تمت تهيئة محرك الأقراص ثم تهيئته على جهاز الكمبيوتر الشخصي الذي يعمل بنظام Windows لتجنب فقد البيانات.
