هل سبق لك نقل الصور إلى جهاز الكمبيوتر الخاص بك ولكن نسيت المكان الذي حفظتها فيه؟أو هل لديك الكثير من الصور ولكن لا تعرف كيفية تحديد موقع بعضها؟
لحسن الحظ ، تغطي هذه المقالة كل ما تحتاج إلى معرفته.
سنوضح لك بعض الطرق السريعة للعثور على جميع الصور الموجودة على جهاز Windows الخاص بك.من هناك ، سنتحقق من كيفية تحديد موقع الصور التي قد تكون مخفية في مكان ما على جهازك.
جدول المحتويات
1. استخدم علامة التبويب”الأشخاص” في تطبيق صور Windows
يسهّل تطبيق صور Windows عليك عرض جميع الصور الموجودة على جهاز الكمبيوتر الخاص بك.لكن هل تعلم أنه يمكنك استخدام هذه الأداة للبحث عن صورك بسهولة؟
من المثير للاهتمام أن تطبيق الصور يحتوي على شريط بحث والعديد من علامات التبويب التي تساعدك على تحديد موقع الصور بسهولة.
لنبدأ بالتركيز على علامة التبويب”الأشخاص”.تستخدم هذه الميزة أداة التعرف على الوجه للعثور على الصور ومقاطع الفيديو وتنظيمها.عادة ما يكون مفيدًا عندما تريد العثور على جميع الصور لشخص معين.
فيما يلي كيفية استخدام علامة التبويب”الأشخاص” في تطبيق الصور للعثور على صورك:
- اكتب الصور في شريط البحث في قائمة ابدأ وحدد أفضل تطابق.
- انقر فوق علامة التبويب”الأشخاص” في الزاوية العلوية اليسرى من الشاشة.إذا لم يتم تمكين ميزة”الأشخاص” حتى الآن ، فتأكد من تنشيطها قبل المتابعة.
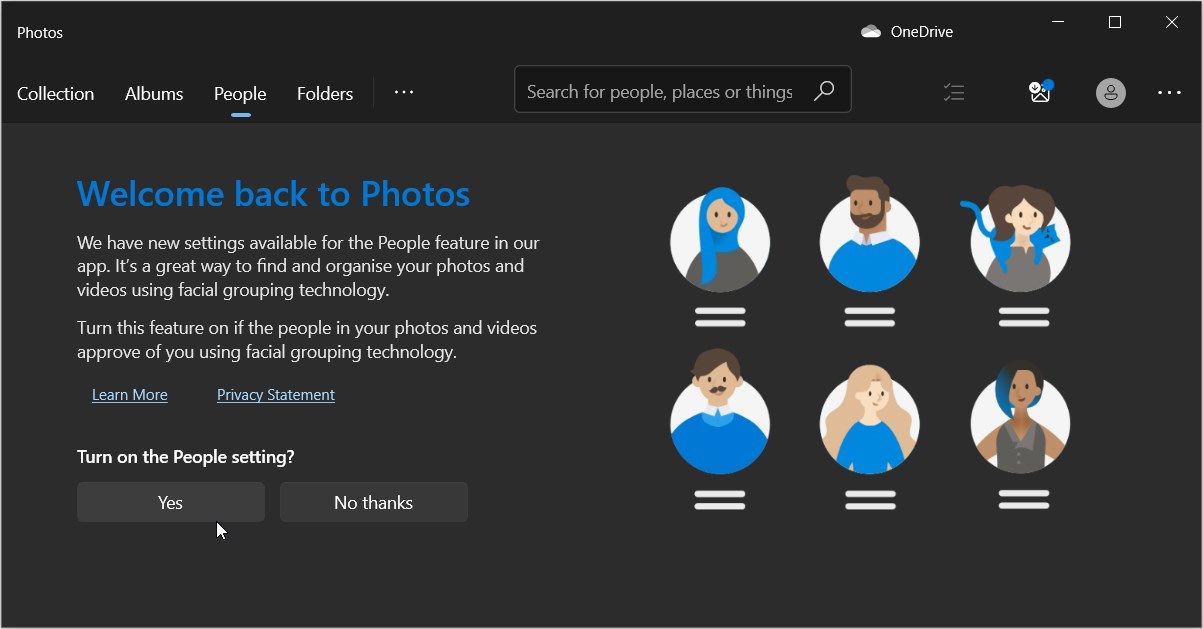
بعد ذلك ، انظر إلى جميع ملفات التعريف التي تظهر في الجزء الأوسط ثم حدد أحدها.يجب أن يعرض هذا الآن جميع الصور لهذا الشخص المحدد — حتى لو تم حفظ الصور في مجلدات مختلفة.
لذلك ، إذا كنت تواجه صعوبة في تحديد موقع صور شخص ما على جهاز الكمبيوتر الشخصي الذي يعمل بنظام Windows ، فستساعدك هذه الطريقة.ولكن إذا كنت تريد البحث عن صور أخرى ، فيمكنك استخدام علامات التبويب الأخرى في تطبيق الصور.
2. استخدم شريط البحث وعلامات التبويب الأخرى في تطبيق صور Windows
إذا كنت تبحث عن خلفية عالية الدقة عالية الدقة ولكن لا يمكنك العثور عليها بسهولة ، فجرّب شريط البحث وعلامات التبويب في تطبيق صور Windows.فيما يلي الخطوات التي يجب عليك اتباعها:
- اكتب الصور في شريط البحث في قائمة ابدأ وحدد أفضل تطابق.
- اكتب اسم الصورة التي تبحث عنها في شريط البحث ثم حدد الخيار المناسب عندما تظهر.
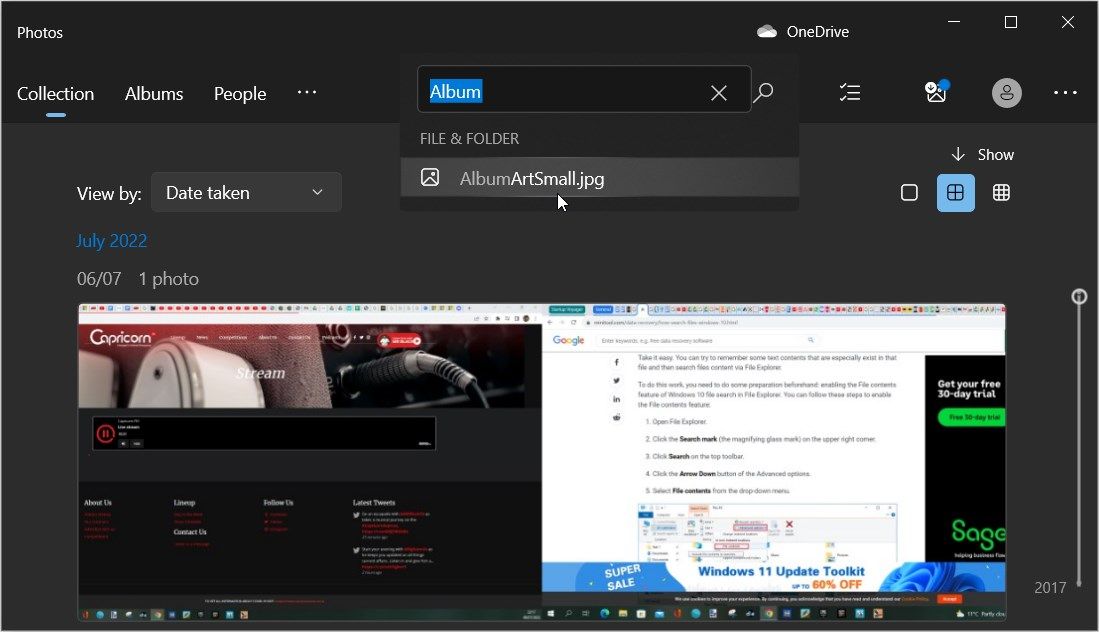
بدلاً من ذلك ، جرّب علامات التبويب المختلفة في تطبيق الصور.
لنبدأ بعلامة التبويب”المجلدات”:
- انقر على علامة التبويب”المجلدات” في الزاوية العلوية اليسرى من الشاشة.يجب أن يعرض هذا جميع المجلدات التي تحتوي على صورك.إذا كانت بعض المجلدات مفقودة ، فانقر فوق”المجلدات المفقودة؟”الخيار في الزاوية العلوية اليمنى لاستكشاف هذه المشكلة وإصلاحها.
- أخيرًا ، حدد المجلد الذي يحتوي على الصور التي تبحث عنها.
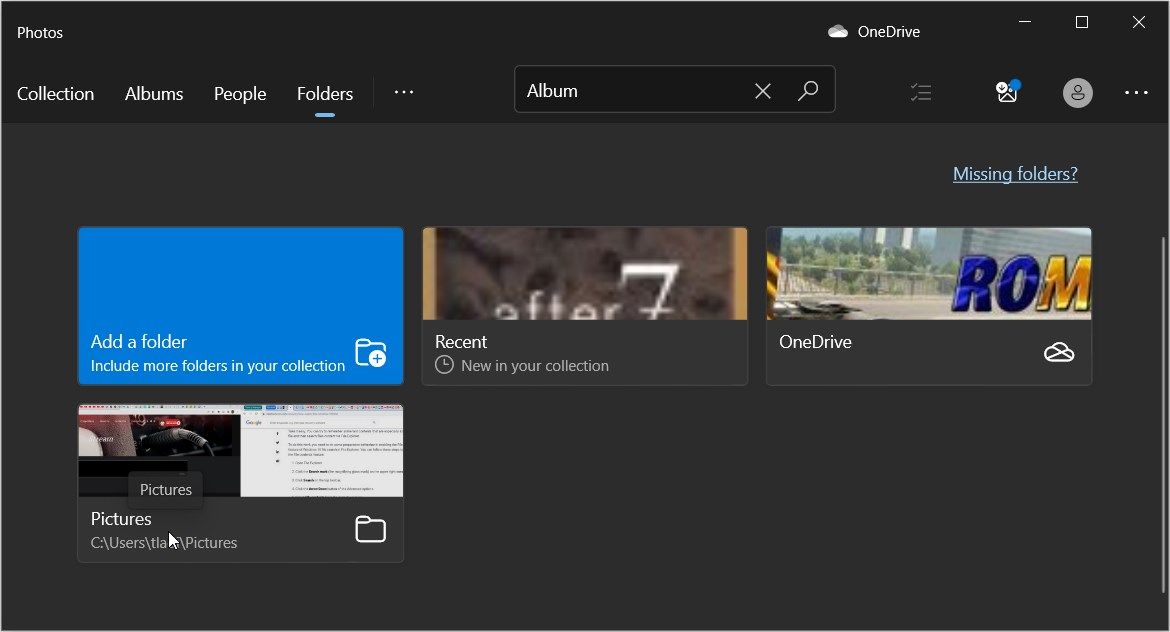
بعد ذلك ، دعنا نرى كيف يمكن أن تساعدك علامة التبويب”المجموعة”:
- انقر على علامة التبويب”المجموعة” في الزاوية العلوية اليسرى من الشاشة.
- قم بالتمرير لأسفل وانقر فوق المجموعة التي تحتوي على الصور التي تبحث عنها.
أخيرًا ، انقر فوق علامة التبويب”الألبومات” ومعرفة ما إذا كان هذا الخيار يمكن أن يساعدك في تحديد موقع صورك.
3. استخدم شريط البحث في File Explorer للعثور على كل صورك
يعد مستكشف ملفات Windows أحد أفضل أدوات إدارة الملفات وأكثرها موثوقية.الآن ، دعنا نستكشف كيف يمكنك استخدام شريط البحث الخاص بالأداة للعثور على جميع صورك بسهولة:
- افتح مستكشف الملفات بالنقر فوق رمز شريط المهام الخاص به أو بالضغط على Win + E.
- بعد ذلك ، انقر فوق هذا الكمبيوتر الشخصي في الجزء الأيمن.
- اكتب kind: picture في شريط بحث File Explorer واضغط على Enter.يجب أن يعرض هذا جميع صورك ، ولكن قد تضطر إلى الانتظار لبضع دقائق حتى يتم تحميل النتائج.

أخيرًا ، قم بالتمرير لأسفل للعثور على الصورة التي تبحث عنها.إذا كنت تريد تغيير حجم الصورة المصغرة ، فانقر فوق أي من الخيارين اللذين يظهران في الركن الأيمن السفلي من الشاشة.
4. ابحث عن الصور باستخدام أسماء ملفات معينة
لنفترض الآن أنك تعرف اسم الصورة التي تبحث عنها.ومع ذلك ، يتطابق الاسم مع أسماء أنواع الملفات الأخرى المختلفة (مقاطع الفيديو وملفات الصوت والمزيد).
كيف تتعامل مع هذه المشكلة؟
يمكن أن يساعد شريط البحث في File Explorer في ذلك أيضًا!فيما يلي الخطوات التي يجب عليك اتباعها:
- اضغط على Win + E لفتح File Explorer.
- انقر فوق هذا الكمبيوتر الشخصي في الجزء الأيمن.
- اكتب نوع اسم الملف: صورة في شريط البحث الخاص بـ File Explorer ، ولكن استبدل”filename” بالاسم الدقيق لملفك.على سبيل المثال ، إذا كنت تبحث عن صورة باسم”رمز الصوت” ، فاكتب نوع رمز الصوت: صورة ثم اضغط على Enter.

5. البحث عن الصور باستخدام تنسيق ملف معين
يمكن أن يساعدك شريط البحث في File Explorer أيضًا في العثور على صور بتنسيق معين (مثل JPG و PNG والمزيد).فيما يلي الخطوات التي يجب عليك اتباعها:
- اضغط على Win + E لفتح File Explorer.
- اكتب ext: .fileformat في شريط بحث File Explorer واستبدل”fileformat” بتنسيق ملف الصورة الذي تبحث عنه.على سبيل المثال ، إذا كنت تبحث عن ملفات JPG ، فاكتب ext: .JPG ثم اضغط على Enter.
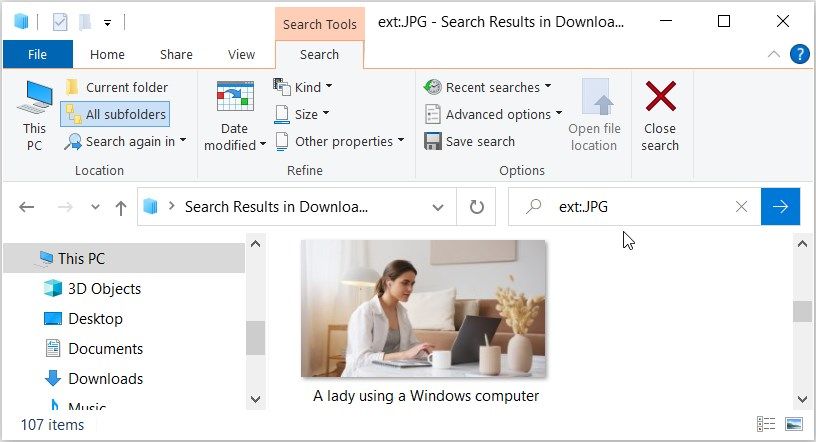
أخيرًا ، قم بالتمرير لأسفل وحدد موقع الصورة التي تبحث عنها.
الآن ، إذا كنت تعرف اسم وتنسيق ملف الصورة التي تبحث عنها ، فلا يزال بإمكانك استخدام شريط البحث في File Explorer للعثور على هذا الملف.قد تكون هذه الطريقة مفيدة إذا كان لديك الكثير من الصور المتشابهة بنفس الاسم ولكن تنسيقات ملفات مختلفة.
إذن ، إليك كيفية البحث عن صورة باستخدام اسمها وتنسيق الملف في File Explorer:
- افتح مستكشف الملفات وفقًا للخطوات السابقة.
- اكتب امتداد اسم الملف: .fileformat واستبدل”filename” باسم ملفك و”fileformat” بالتنسيق الصحيح.على سبيل المثال ، إذا كنت تبحث عن ملف JPG يسمى رمز الصوت ، فيجب أن يكون استعلام البحث الخاص بك هو Sound icon ext: .JPG.
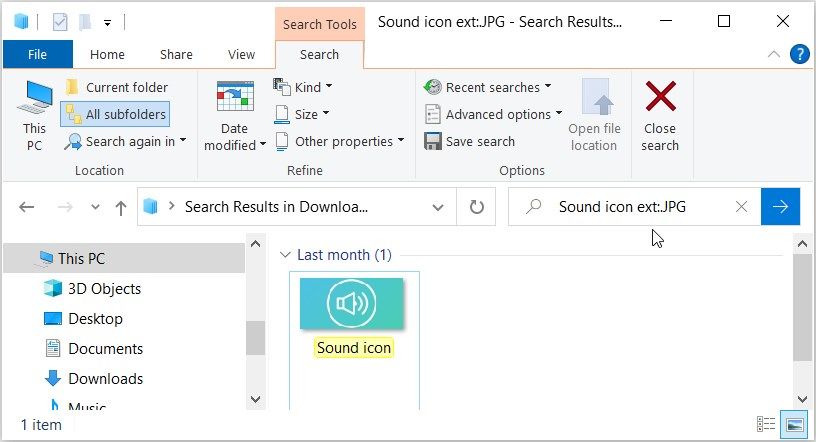
6. ابحث عن صورك المخفية (إذا كنت تكافح من أجل تحديد موقعها)
إذا كنت قد جربت جميع الطرق وما زلت لا تستطيع العثور على صورك ، فمن المحتمل أن هذه الصور مخفية.لذلك ، دعنا نتحقق من كيفية العثور على جميع الصور المخفية (والملفات الأخرى) على جهاز الكمبيوتر الخاص بك:
- اكتب Win + E لفتح مستكشف الملفات.
- انقر فوق علامة التبويب”عرض” في الزاوية العلوية اليسرى.
- حدد مربع العناصر المخفية لإظهار كافة الملفات والمجلدات المخفية.

الآن ، حاول البحث عن صورك باستخدام أي من الطرق الواردة في هذه المقالة.
ما هي طريقتك المفضلة للعثور على الصور على Windows؟
هناك أوقات قد تنسى فيها المكان الذي حفظت فيه بعض صورك الثمينة.لحسن الحظ ، يمكنك بسهولة العثور على كل هذه الصور إذا قمت بتطبيق أي من الطرق التي غطيناها.
من هناك ، يمكنك البدء في استكشاف الحيل الرائعة مثل كيفية ضغط الصور على جهاز Windows الخاص بك.
