بشكل افتراضي ، يقوم Windows بتعيين أسماء نموذجية لكل محرك أقراص تقوم بتوصيله بجهاز الكمبيوتر الخاص بك.ومع ذلك ، يمكنك دائمًا تغيير تسميات الحجم لجعلها أكثر وصفية.
يمكنك تعيين اسم فريد يصل إلى 32 حرفًا لمحركات أقراص NTFS أو 11 حرفًا لمحركات أقراص FAT ، بما في ذلك المسافات.بينما يمكن أن تحتوي محركات NTFS على ملصقات ذات حالة مختلطة ، يتم دائمًا تخزين محركات أقراص FAT بأحرف كبيرة ، بغض النظر عن كيفية إدخالها.سنوضح لك كيفية تغيير تسمية وحدة التخزين على Windows بست طرق مختلفة.
جدول المحتويات
1. تغيير تسمية وحدة التخزين باستخدام مستكشف الملفات
يعد مستكشف الملفات أسرع طريقة لتغيير تسمية وحدة التخزين على Windows.الأمر بسيط مثل إعادة تسمية ملف على Windows.هيريس كيفية القيام بذلك.
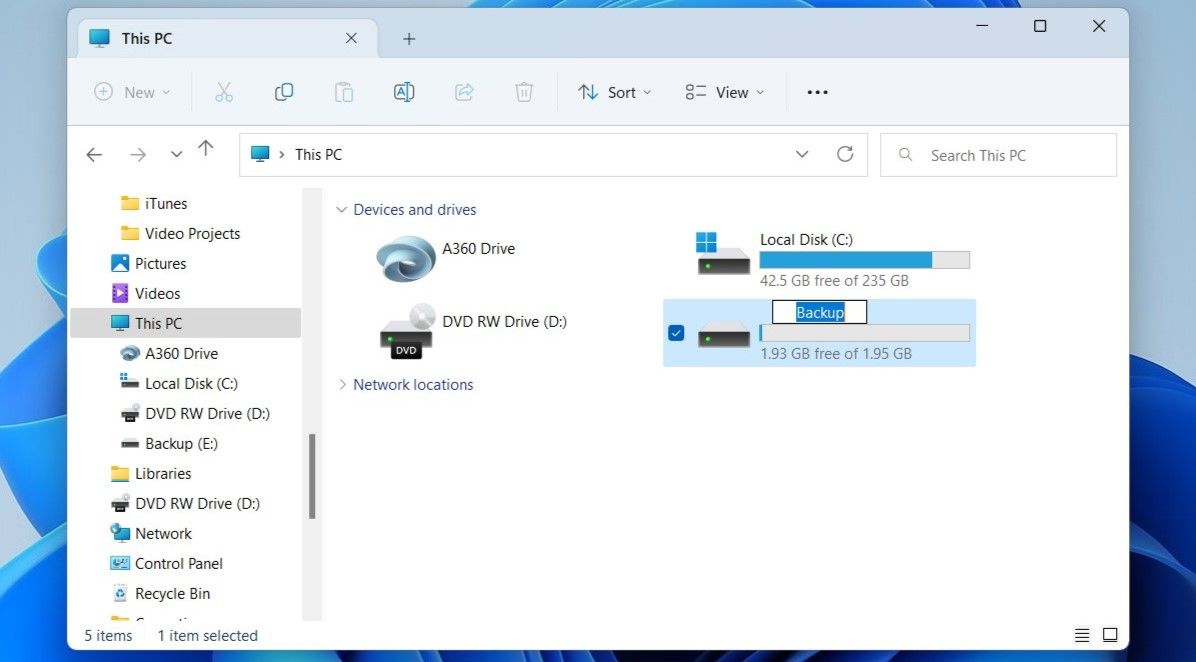
إذا كنت تستخدم حسابًا قياسيًا ، فستحتاج إلى إدخال كلمة مرور المسؤول لمتابعة التغيير.
2. تغيير تسمية وحدة التخزين باستخدام تطبيق الإعدادات
يحتوي تطبيق الإعدادات على قسم مخصص للأقراص ووحدات التخزين يتيح لك إدارة محركات الأقراص وتنفيذ المهام المتقدمة المتعلقة بالتخزين.بصرف النظر عن تغيير تسمية وحدة التخزين ، يمكنك أيضًا تغيير حرف محرك الأقراص أو تهيئة محرك أقراص من هذه القائمة.
اتبع هذه الخطوات لتغيير تسمية وحدة التخزين باستخدام تطبيق الإعدادات:
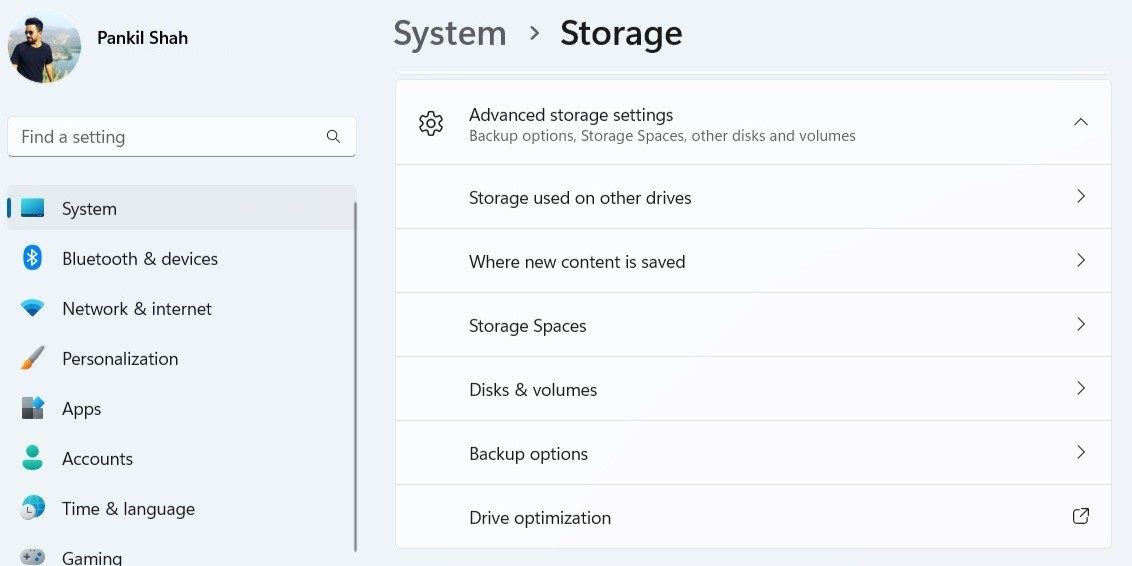
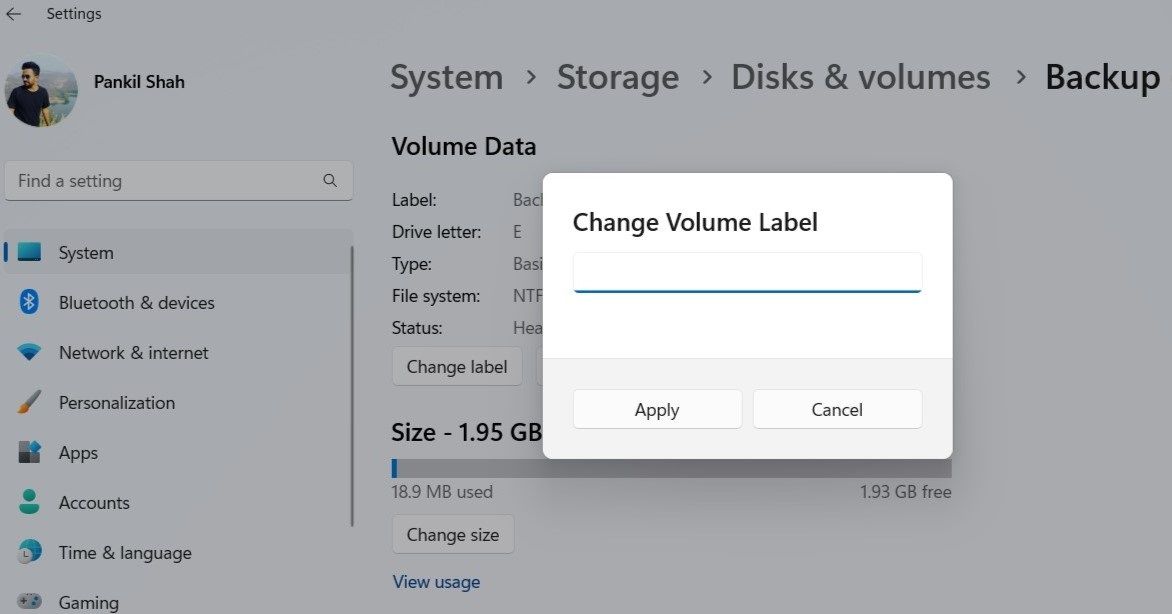
3. تغيير تسمية وحدة التخزين عبر أداة إدارة الأقراص
إذا كنت تفضل القيام بالأشياء بالطريقة القديمة ، فيمكنك استخدام أداة إدارة الأقراص على نظام التشغيل Windows لإعادة تسمية محرك أقراص على جهاز الكمبيوتر الخاص بك بسرعة.إليك كيف يمكنك القيام بذلك.
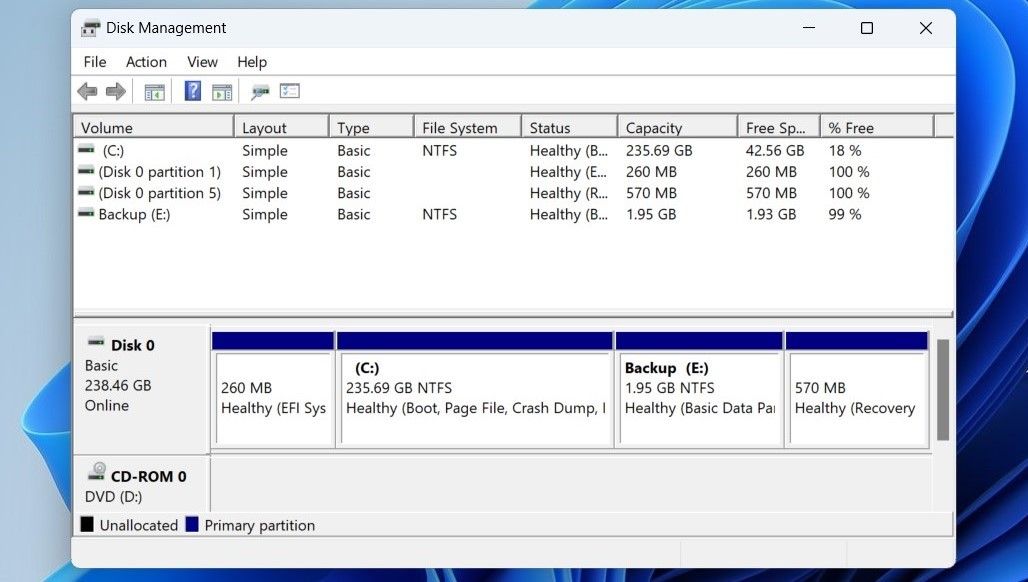
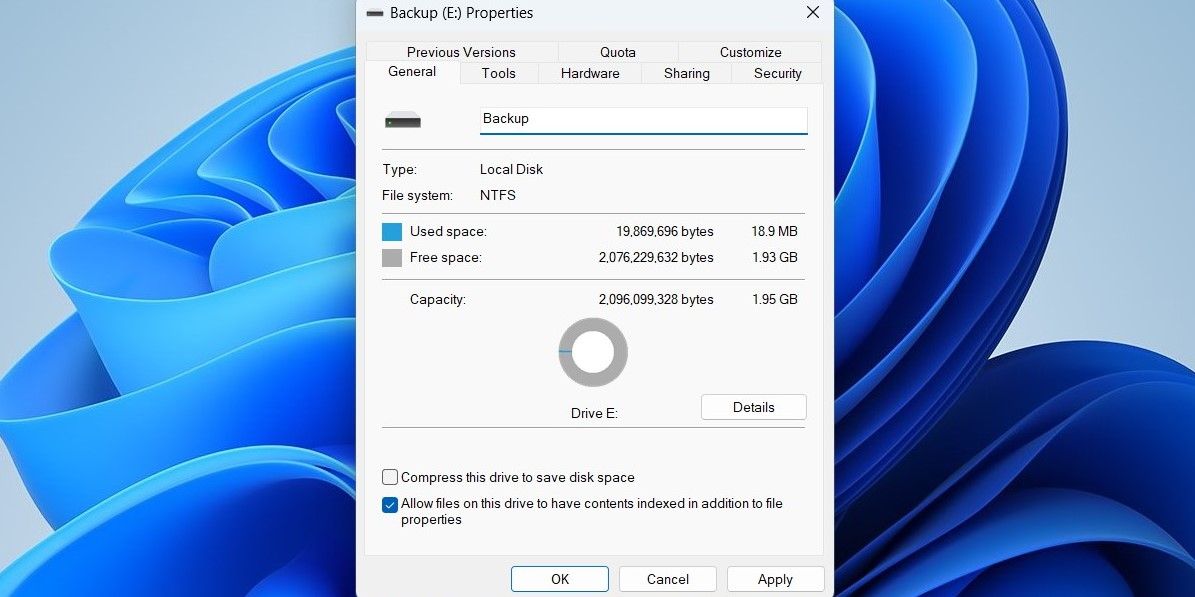
4. تغيير تسمية وحدة التخزين باستخدام موجه الأوامر
إذا كنت من مستخدمي Windows النهمين الذين يفضلون إجراء تغييرات عبر واجهة سطر الأوامر ، فيمكنك تغيير تسمية وحدة التخزين على Windows عن طريق تشغيل بعض الأوامر.لحسن الحظ ، هذا ليس مخيفًا كما قد يبدو.
اتبع هذه الخطوات لتغيير اسم وحدة التخزين باستخدام موجه الأوامر:
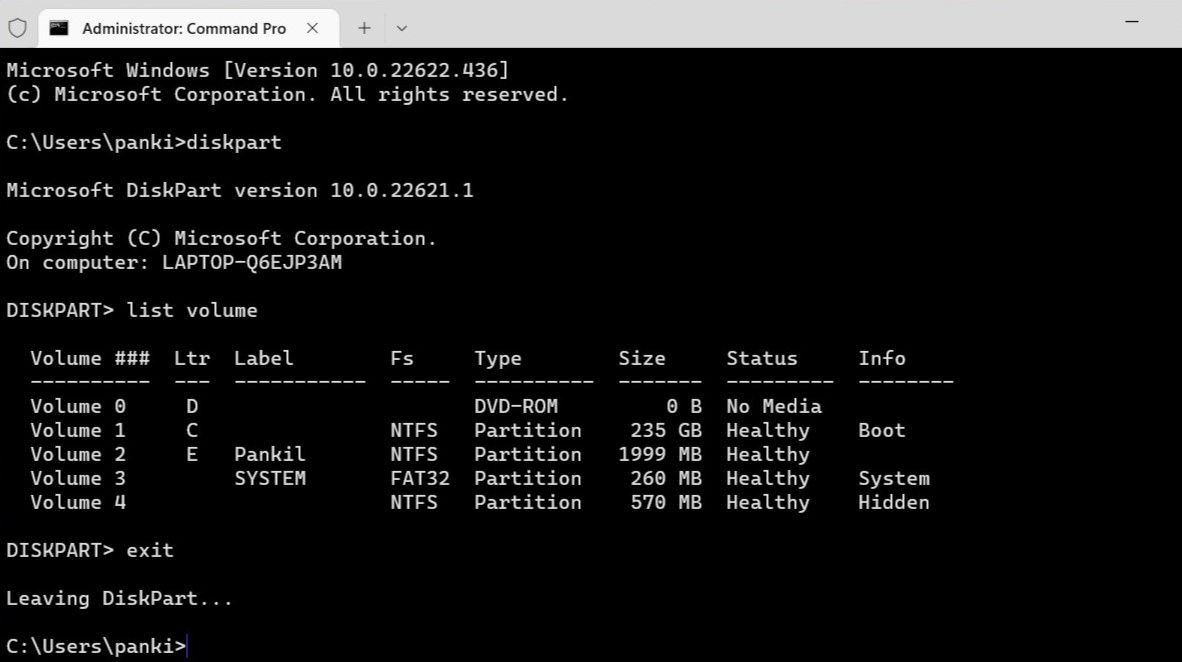
استبدل في الأمر أعلاه بحرف محرك الأقراص المذكور سابقًا.وبالمثل ، استبدل بالاسم الفعلي الذي ترغب في استخدامه.
لذلك ، على سبيل المثال ، إذا كنت تريد إعادة تسمية محرك الأقراص E إلى النسخ الاحتياطي ، فإليك ما يجب أن يكون عليه الأمر:التسمية E: النسخ الاحتياطي
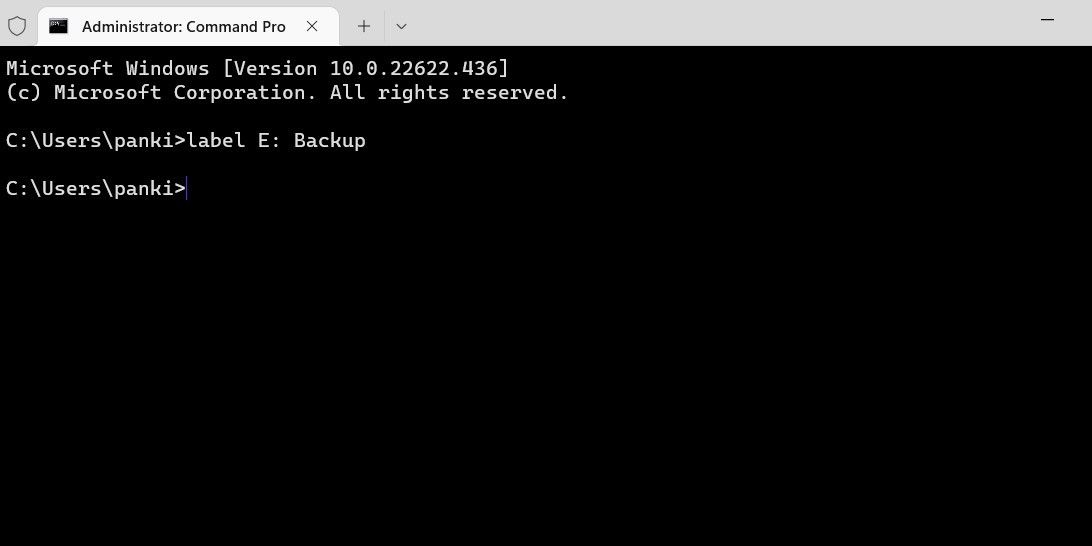
إذا كنت تعرف حرف محرك الأقراص بالفعل ، فيمكنك تغيير اسم وحدة التخزين عن طريق تشغيل أمر واحد مذكور في الخطوة الأخيرة.للمزيد ، لماذا لا تجرب بعض الحيل الممتعة في موجه الأوامر؟
5. تغيير تسمية وحدة التخزين باستخدام PowerShell
مثل موجه الأوامر ، يمكنك أيضًا استخدام Windows PowerShell لإعادة تسمية محركات الأقراص على جهاز الكمبيوتر الخاص بك.إليك ما عليك القيام به.
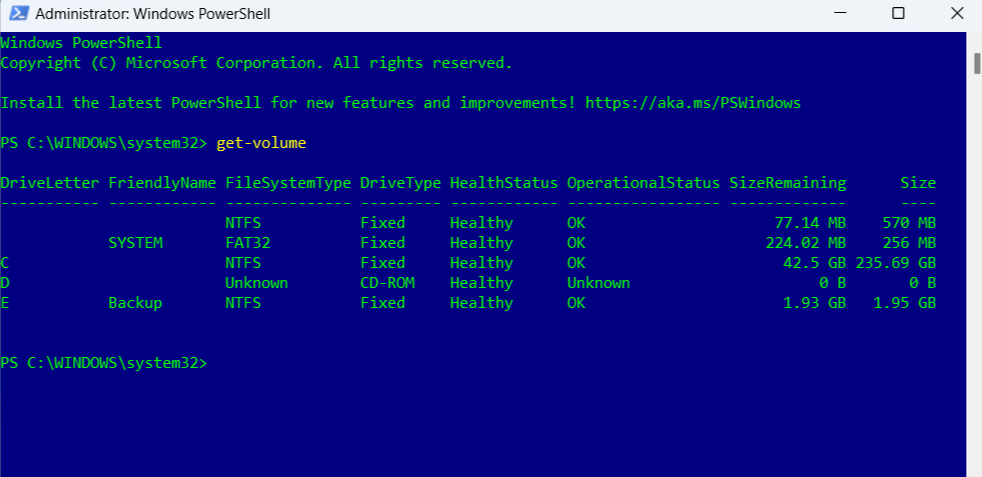
أولاً ، استبدل في الأمر أعلاه بحرف محرك الأقراص المذكور في الخطوة الأخيرة.بعد ذلك ، استبدل بالاسم الفعلي الذي تريد استخدامه.
على سبيل المثال ، يمكنك إدخال هذا الأمر لإعادة تسمية محرك الأقراص E إلى النسخ الاحتياطي: تعيين -volume -driveletter E -newfilesystemlabel” النسخ الاحتياطي ”
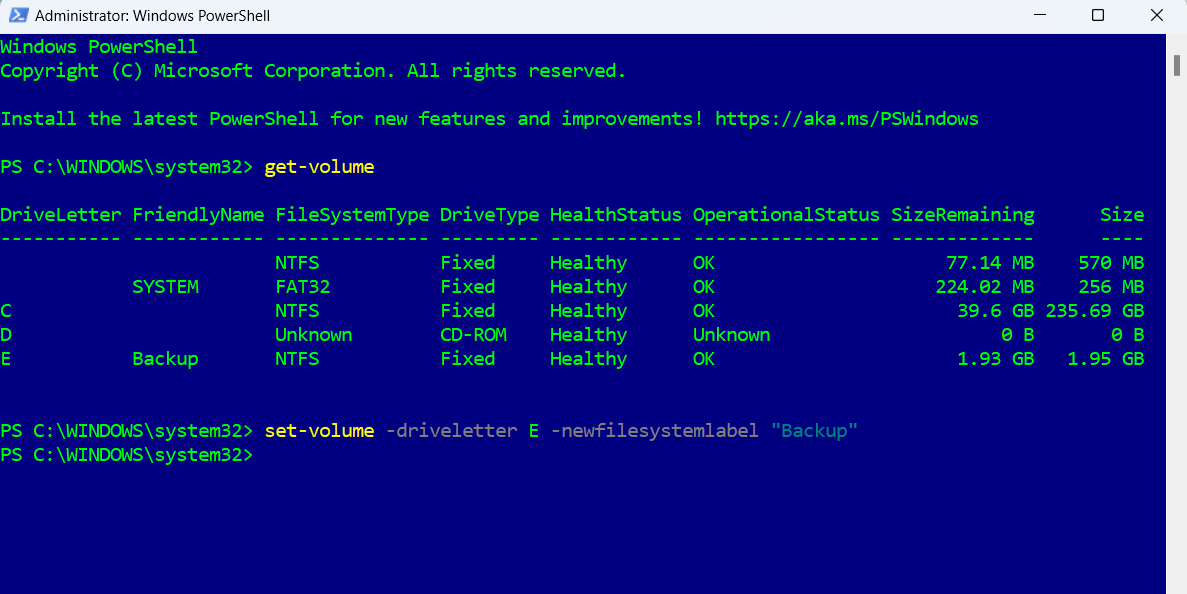
6. تغيير تسمية وحدة التخزين باستخدام محرر التسجيل
يحتفظ محرر التسجيل في Windows بالملفات الأساسية لنظام التشغيل Windows وخدماته.إذا كنت مستخدمًا قويًا على دراية بمحرر التسجيل ، فيمكنك تغيير اسم وحدة التخزين باستخدام الطريقة التالية.
من المهم ملاحظة أن تعديل ملفات التسجيل بدون معرفة يمكن أن يتسبب في تلف نظامك بشكل لا يمكن إصلاحه.وبالتالي ، يجب عليك استخدام هذه الطريقة فقط إذا كنت مرتاحًا لتحرير ملفات التسجيل.تأكد أيضًا من إعادة جميع ملفات التسجيل الخاصة بك أو إنشاء نقطة استعادة قبل متابعة التغييرات أدناه.
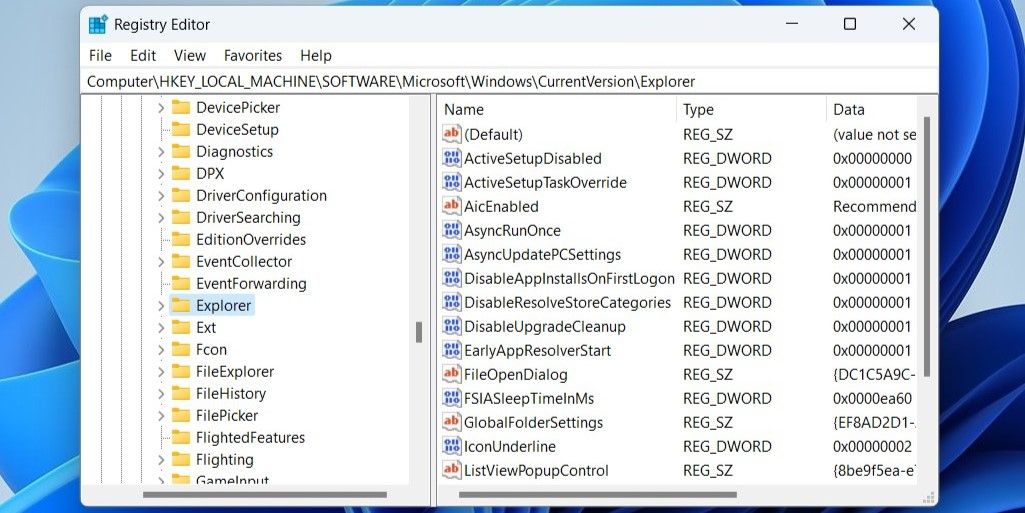
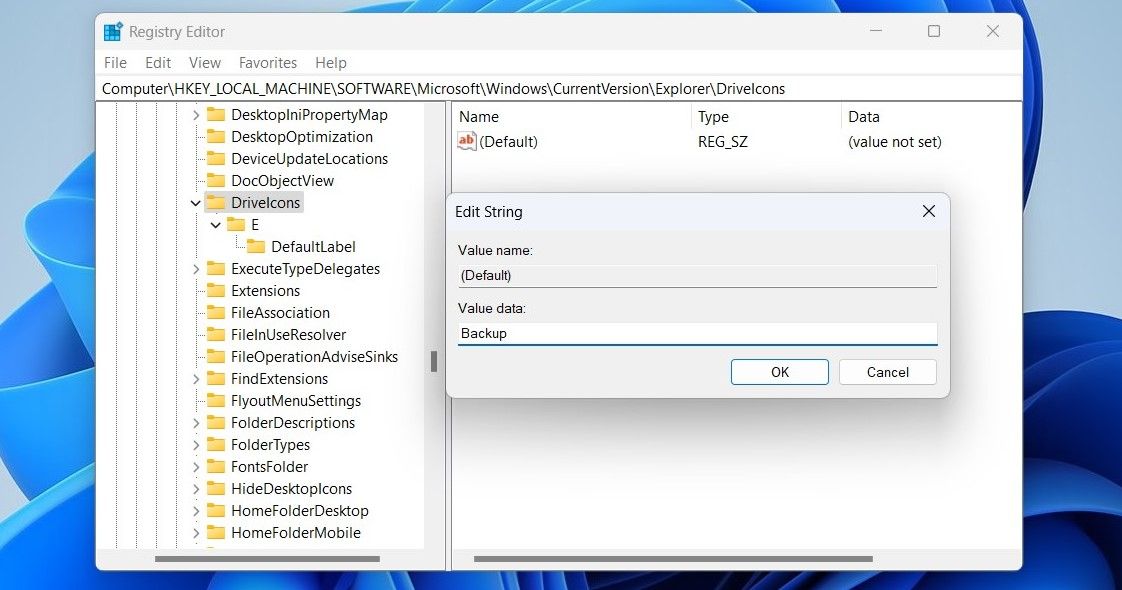
تغيير تسميات وحدة التخزين في Windows
من خلال إعطاء أسماء وصفية لمحركات الأقراص ، يمكنك التمييز بينها بسهولة.يمكنك اختيار أي طرق تريدها لإعادة تسمية محركات الأقراص على Windows.مع تصنيف تسميات الحجم ، لا تنس أن هناك طرقًا أخرى لتصنيف وحدات التخزين الخاصة بك في Windows.
