يتيح لك التشغيل التلقائي تنفيذ إجراءات مختلفة تلقائيًا بناءً على نوع الوسائط التي توصلها بجهاز الكمبيوتر.إنها ميزة مفيدة للكثيرين ، والعثور عليها لا تعمل يمكن أن يعيق إنتاجيتك ويزعج سير عملك.
يمكنك تمكين وتعطيل التشغيل التلقائي في لوحة الإعدادات.إذا تم تمكينه ولا يزال لا يعمل ، فإليك كيفية استكشاف الأخطاء وإصلاحها وتشغيل التشغيل التلقائي في Windows 11.
جدول المحتويات
1. قم بإيقاف تشغيل التشغيل التلقائي وتشغيله في الإعدادات
يمكنك تشغيل ميزة التشغيل التلقائي وإيقاف تشغيلها بسرعة لإصلاح أي خلل مؤقت.اتبع هذه الخطوات لتعطيل ميزة التشغيل التلقائي وإعادة تمكينها في نظام التشغيل Windows 11.
- اضغط على Win + I لفتح الإعدادات.
- افتح علامة التبويب Bluetooth والأجهزة في الجزء الأيمن.
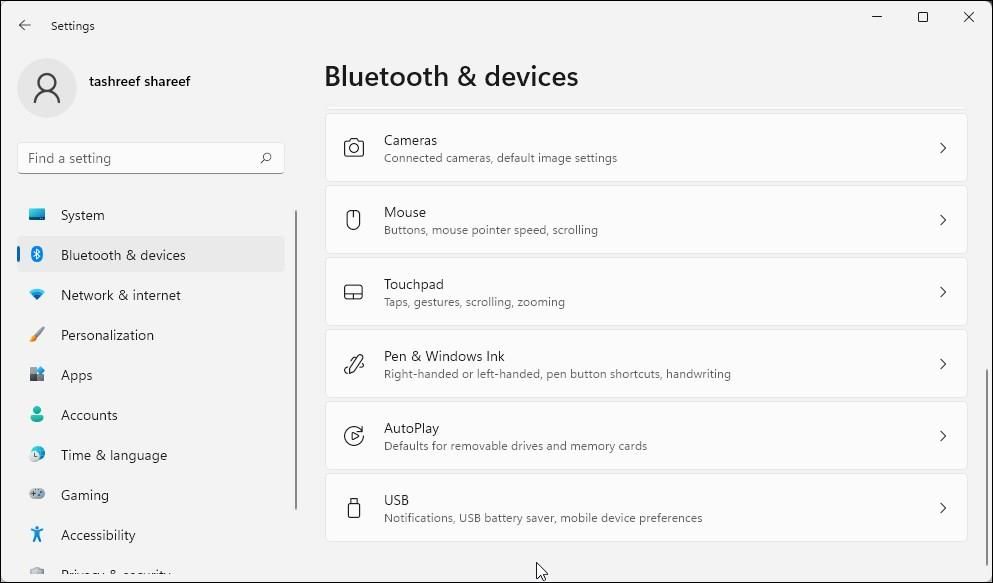
- في الجزء الأيسر ، قم بالتمرير لأسفل وانقر فوق التشغيل التلقائي لفتح إعداداته.
- بدّل المفتاح لتشغيل”التشغيل التلقائي” إذا كان قيد إيقاف التشغيل.

- إذا كان قيد التشغيل بالفعل ، فقم بتبديل المفتاح لإيقاف تشغيله.
- أغلق صفحة الإعدادات وأعد تشغيل الكمبيوتر.
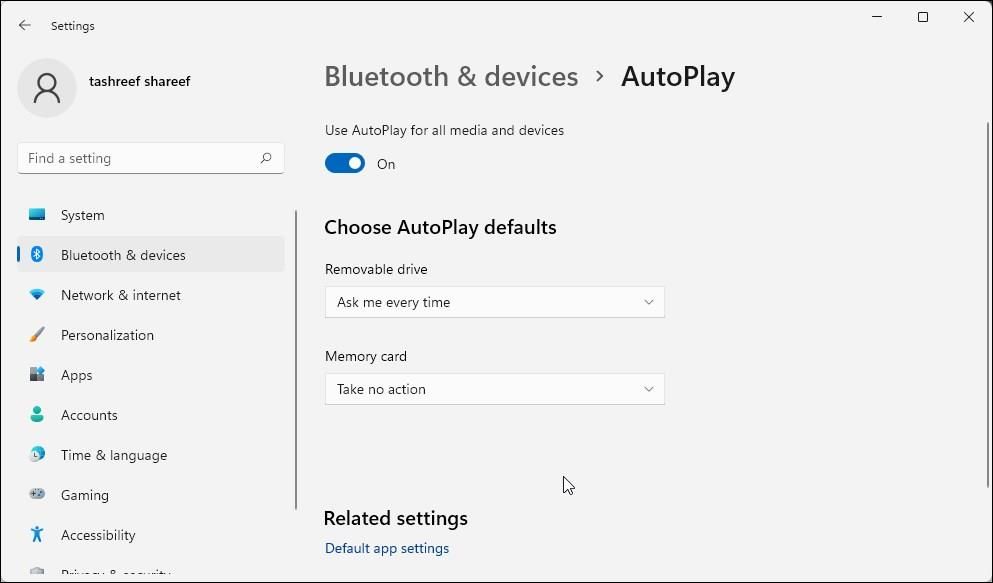
- بعد إعادة التشغيل ، انتقل إلى Bluetooth والأجهزة> التشغيل التلقائي وقم بتبديل المفتاح لتشغيلهعلى.
قم بتوصيل جهاز الوسائط الخاص بك لمعرفة ما إذا كان سيتم استئناف إجراء التشغيل التلقائي.
2. كيفية تمكين إعلام التشغيل التلقائي في Windows 11
في Windows 11 ، يمكنك تخصيص إشعارات النظام للتطبيقات والخدمات.ومع ذلك ، إذا قمت بتعطيل إشعارات التشغيل التلقائي ، فقد تتوقف الميزة عن العمل.
يعد إعلام النظام المعطل أحد العوامل الشائعة المساهمة في هذه المشكلة.لحسن الحظ ، يمكنك تشغيل الإشعار لحل هذه المشكلة.
لتشغيل إشعار التشغيل التلقائي:
- اضغط على مفتاح Win ثم انقر على”الإعدادات” لفتح إعدادات النظام.
- في علامة التبويب”النظام” ، قم بالتمرير لأسفل وانقر فوق”الإشعارات”.
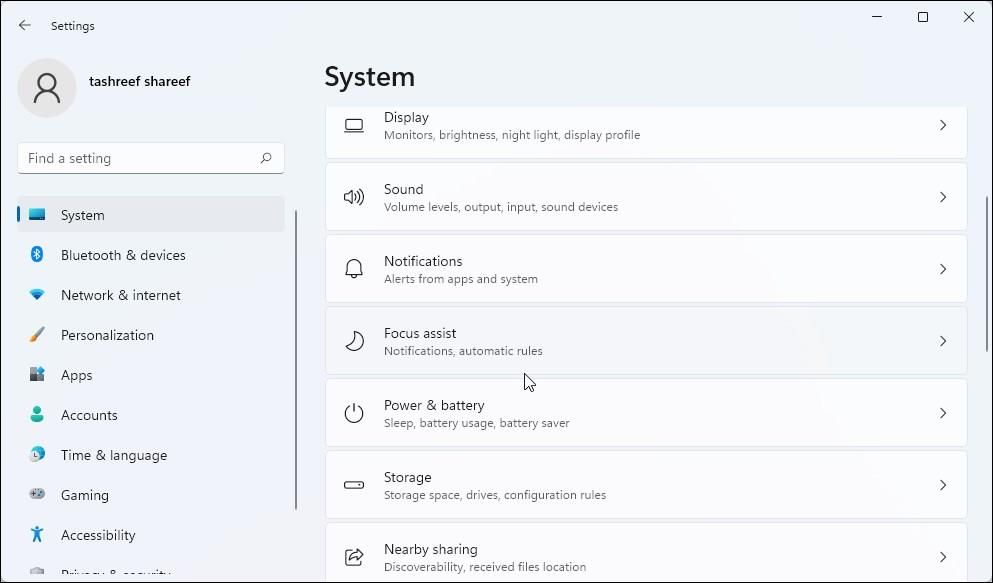
- تأكد من ضبط خيار” الإشعارات”على” تشغيل”.
- بعد ذلك ، قم بالتمرير لأسفل وحدد موقع التشغيل التلقائي ضمن قسم الإشعارات من التطبيقات والمرسلين الآخرين.
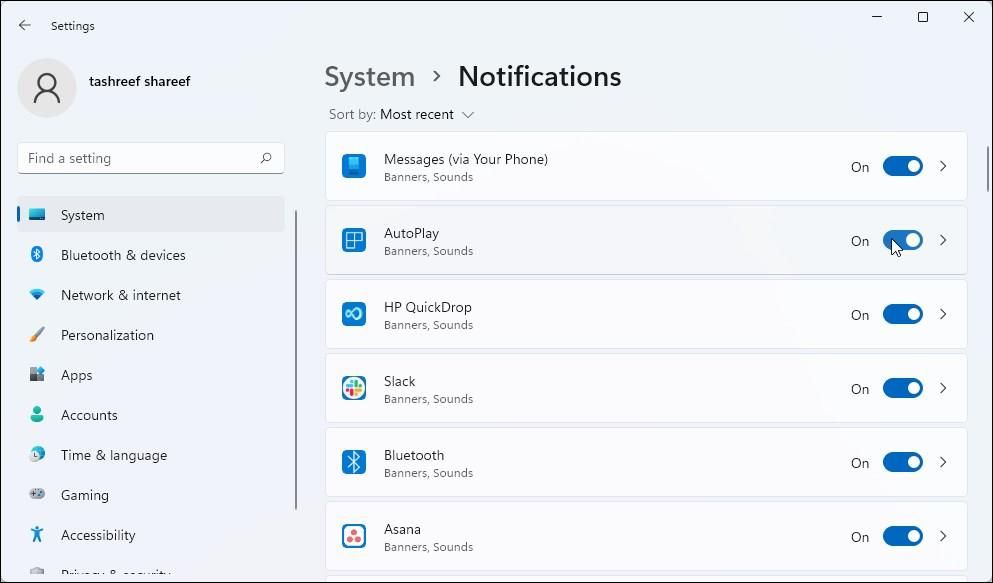
- بدّل مفتاح التشغيل التلقائي لتشغيل الإشعارات.
إذا تم ضبطه على”إيقاف” ، فيجب أن يبدأ”التشغيل التلقائي” في العمل بمجرد تشغيلك للإشعارات.
3. كيفية إعادة تكوين خدمة الكشف عن أجهزة Shell
يعتمد التشغيل التلقائي على خدمة Shell Hardware Detection لاكتشاف أحداث أجهزة التشغيل التلقائي ولتقديم الإخطارات.إذا لم تكن هذه الخدمة قيد التشغيل أو تم تعيين نوع بدء التشغيل على”مؤجل” أو”يدوي” ، فلن يعمل”التشغيل التلقائي”.
يمكنك التحقق من خدمة Shell Hardware Detection وتكوينها للتأكد من أنها تعمل وتعيين نوع بدء التشغيل على تلقائي.هيريس كيفية القيام بذلك.
- اضغط على Win + R لفتح Run.
- اكتب services.msc وانقر فوق”موافق” لفتح الخدمات.
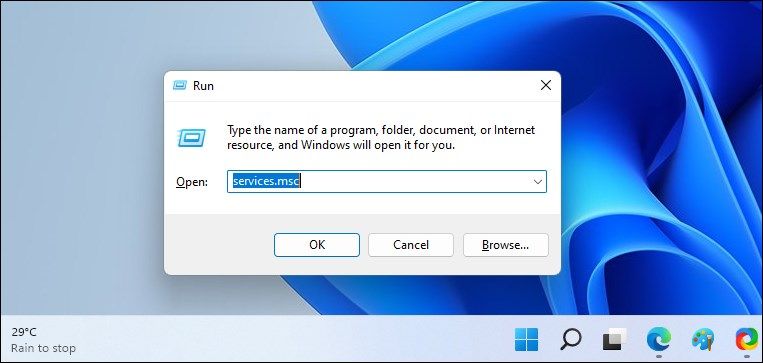
- في الجزء الأيسر ، قم بالتمرير لأسفل وحدد موقع خدمة Shell Hardware Detection.اضغط على مفتاح S بلوحة المفاتيح لتسهيل التنقل.
- انقر بزر الماوس الأيمن على Shell Hardware Detection وحدد خصائص.

- في مربع حوار الخصائص ، تأكد من تعيين حالة الخدمة على” قيد التشغيل”.إذا لم يكن كذلك ، فانقر فوق ابدأ.

- بعد ذلك ، انقر على زر Drop-لأسفل لنوع بدء التشغيل وحدد تلقائي.
- انقر فوق”موافق” وتطبيق لحفظ التغييرات.
4. إعادة تكوين افتراضيات التشغيل التلقائي
حتى في حالة تشغيل”التشغيل التلقائي” ، ستحتاج إلى تكوين إعدادات”التشغيل التلقائي” الافتراضية للتأكد من استلامك للإشعارات.
إذا تم تعيين الإعداد الافتراضي للتشغيل التلقائي على”عدم اتخاذ أي إجراء” ، فلن يقوم Windows 11 بتنفيذ أي إجراء ولن يطالبك باتخاذ إجراء عند توصيل جهاز الوسائط الخاص بك.
لإصلاح ذلك ، تحقق من التكوين الافتراضي للتشغيل التلقائي وغيّر الإجراء حسب تفضيلاتك.هيريس كيفية القيام بذلك.
- افتح الإعدادات (Win + I).
- افتح علامة التبويب Bluetooth والأجهزة في الجزء الأيمن.
- بعد ذلك ، قم بالتمرير لأسفل وانقر فوق التشغيل التلقائي.
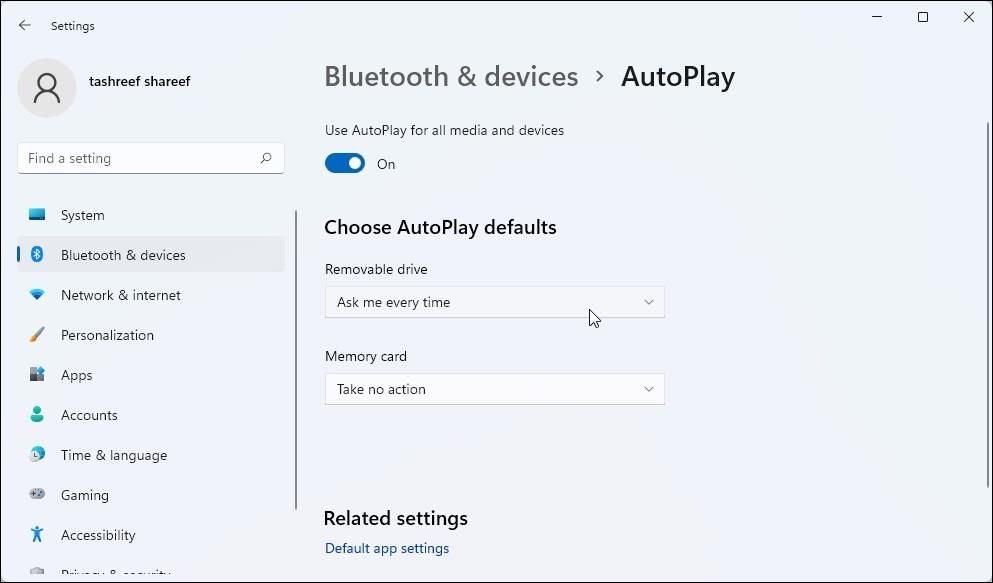
- هنا ، ضمن اختيار إعدادات التشغيل التلقائي الافتراضية ، انقر فوققائمة منسدلة لمحرك الأقراص القابل للإزالة.
- حدد اسألني في كل مرة.يمكنك أيضًا اختيار خيارات أخرى ، ولكن تحديد اسألني في كل مرة سيسمح لك باختبار ما إذا كان التشغيل التلقائي يعمل أم لا.
قم بتوصيل جهاز الوسائط بجهاز الكمبيوتر الخاص بك ، ويجب أن يطالبك التشغيل التلقائي باختيار ما يحدث مع محرك الأقراص القابل للإزالة عند توصيله.
بمجرد بدء التشغيل التلقائي ، يمكنك الانتقال إلى الإعدادات> البلوتوث والأجهزة> التشغيل التلقائي وتهيئة إجراءات محددة لمحرك الأقراص القابل للإزالة.
5. تكوين ميزة التشغيل التلقائي في نهج المجموعة المحلية
قد تجد”التشغيل التلقائي” معطلاً على أجهزة كمبيوتر العمل التي تديرها المؤسسة.تستخدم المؤسسات محرر نهج المجموعة المحلي لإدارة وتعديل إعدادات السياسة باستخدام كائنات نهج المجموعة.
إذا كانت هذه هي الحالة ، يجب عليك الاتصال بمؤسستك لحل المشكلة.على جهاز كمبيوتر شخصي ، يمكنك تكوين ميزة التشغيل التلقائي لمحركات الأقراص القابلة للإزالة باستخدام محرر نهج المجموعة.
لاحظ أن محرر نهج المجموعة يأتي مثبتًا مسبقًا على إصدارات Windows 11 Pro و Edu و Enterprise من نظام التشغيل.إذا كنت تستخدم Home ، فستحتاج إلى تثبيت gpedit يدويًا في Windows 11 Home قبل أن تتمكن من استخدامه لتحرير سياسات المجموعة.
- اضغط على Win + R لفتح مربع التشغيل.
- اكتب gpedit.msc وانقر فوق”موافق” لفتح محرر نهج المجموعة.
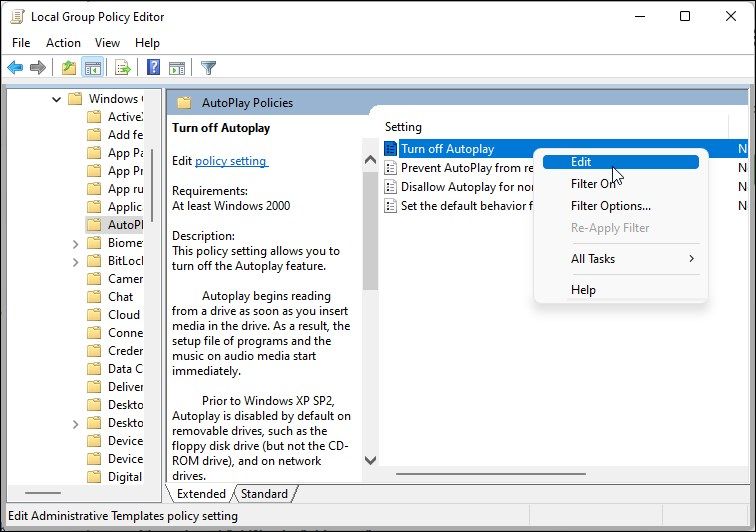
- في محرر نهج المجموعة ، انتقل إلى ما يليlocation: تكوين الكمبيوتر > القوالب الإدارية مكونات Windows > سياسات التشغيل التلقائي
- في الجزء الأيسر ، حدد موقع” إيقاف تشغيل التشغيل التلقائي”وانقر فوقه بزر الماوس الأيمن ثم حدد” تحرير”.يمكنك أيضًا النقر نقرًا مزدوجًا فوق السياسة لتنفيذ هذا الإجراء.
- بعد ذلك ، حدد الخيار معطل في مربع حوار الخصائص.
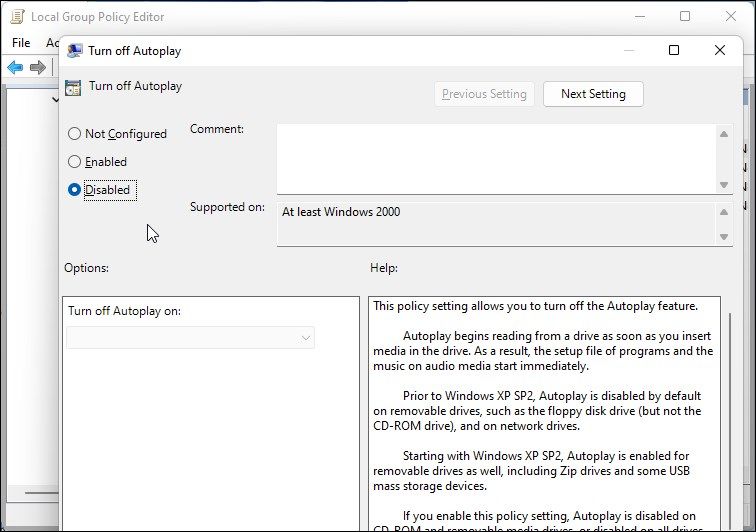
- انقر فوق” تطبيق”و” موافق”للحفظالتغييرات.
أعد تشغيل الكمبيوتر لتطبيق التغييرات على السياسة وتحقق من أي تحسينات.
6. إعادة تعيين التشغيل التلقائي إلى إعداداته الافتراضية
كحل أخير ، يمكنك إعادة تعيين التشغيل التلقائي إلى إعدادات المصنع الافتراضية.سيؤدي القيام بذلك إلى إزالة جميع التغييرات التي تم إجراؤها على التشغيل التلقائي واستعادة الميزة إلى تكوينها الأصلي.
لإعادة تعيين التشغيل التلقائي إلى إعدادات المصنع الافتراضية:
- اضغط على Win + R لفتح Run.
- اكتب control وانقر فوق”موافق” لفتح لوحة التحكم.
- في لوحة التحكم ، انقر على الأجهزة والصوت.
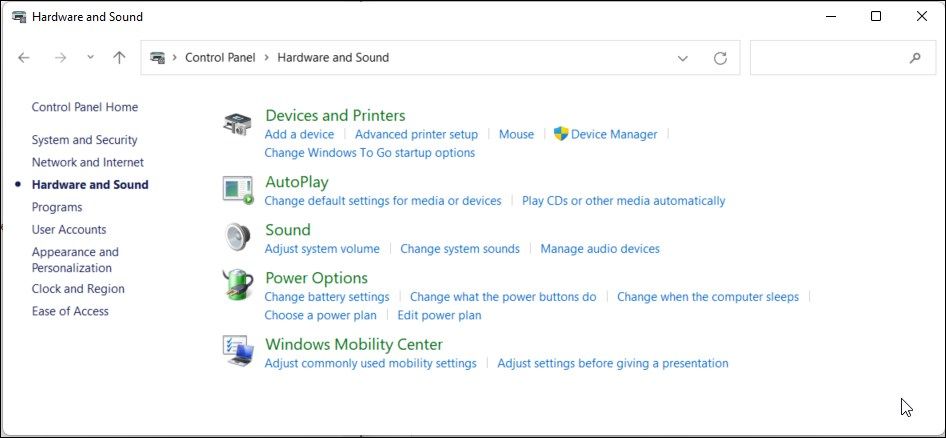
- بعد ذلك ، انقر فوق التشغيل التلقائي.
- قم بالتمرير لأسفل إلى أسفل وانقر فوق”إعادة تعيين كافة الإعدادات الافتراضية”.

- انقر فوق حفظ لتطبيق التغييرات وإغلاق لوحة التحكم.
أعد تشغيل الكمبيوتر وتحقق مما إذا كانت ميزة التشغيل التلقائي قد بدأت في العمل مرة أخرى.
جعل التشغيل التلقائي يعمل مرة أخرى في Windows 11
لا يتوفر التشغيل التلقائي للجميع.ولكن بالنسبة لأولئك الذين وجدوا فائدة ، من المفيد للغاية أداء المهام المتكررة تلقائيًا باستخدام محركات الأقراص الخارجية.وإذا توقف عن العمل ، فيمكنك تنفيذ بضع خطوات سريعة لاستكشاف الأخطاء وإصلاحها لاستعادة وظائفه.
ومع ذلك ، إذا وجدت الميزة مزعجة ، فيمكنك تعطيلها بسهولة باستخدام لوحة التحكم وسياسة المجموعة المحلية ولوحة الإعدادات.
