يساعد القراء أمثالك في دعم MUO.عند إجراء عملية شراء باستخدام الروابط الموجودة على موقعنا ، فقد نربح عمولة تابعة.اقرأ المزيد.
هل أصيب جهازك مؤخرًا بفيروس أو حصان طروادة الذي أزلته بنجاح من خلال فحص الفيروسات؟قد تتساءل ما الذي تغيره الفيروس أثناء بقائه على جهازك ، حتى تتمكن من مراجعة هذه التغييرات والتراجع عنها.غالبًا ما تغير الفيروسات إعدادات نظامك ، مما يسهل عليهم إعادة إصابة الجهاز.
في هذه المقالة ، سنوضح لك كيفية التراجع عن التغييرات التي أجراها البرنامج الضار أثناء وجوده على جهاز الكمبيوتر الخاص بك.هيا بنا نبدأ.
جدول المحتويات
تأكد من إزالة الفيروس بالفعل من جهاز الكمبيوتر الخاص بك
للبدء ، تأكد من إزالة البرامج الضارة أو الفيروسات التي أصابت جهاز الكمبيوتر الخاص بك مؤخرًا.إذا كان الفيروس لا يزال موجودًا على جهاز الكمبيوتر الخاص بك أثناء التراجع عن تغييراته ، فسيكون عديم الفائدة لأنه يمكن أن يستأنف تغيير إعدادات جهازك.لذلك ، سيتعين عليك التراجع عن التغييرات من البداية مرة أخرى.
لهذا السبب ، اتبع هذه الخطوات للتأكد من خلو جهازك من الفيروسات:
- انقر بزر الماوس الأيمن فوق الزر”ابدأ” في نظام التشغيل Windows وحدد”إدارة المهام”.تحقق مما إذا كانت هناك أي عمليات مشبوهة قيد التشغيل لم ترها من قبل ، خاصة تلك التي تستهلك الكثير من الموارد.اكتشف ما تفعله هذه العمليات من خلال البحث في الويب.في حالة ارتباطها ببرامج ضارة ، لا يزال جهازك مصابًا.
- افتح تطبيق أمن Windows بالبحث عن”أمن Windows” في بحث Windows.انتقل إلى علامة التبويب محفوظات الحماية في الشريط الجانبي الأيسر.إذا وجدت أي تهديدات نشطة ، فيجب عليك إزالتها أولاً.
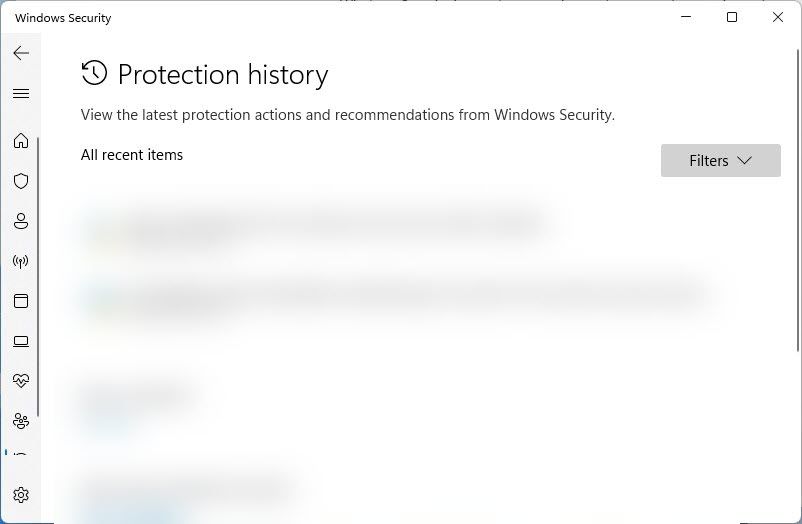
- تحقق مما إذا كان جهازك مصابًا ببرامج ضارة عن طريق تشغيل فحص Windows Defender في وضع عدم الاتصال.جهازك خالي من البرامج الضارة إذا عاد الفحص نظيفًا.كإجراء وقائي ، قم بتنزيل برنامج مكافحة فيروسات تابع لجهة خارجية وقم بإجراء فحص فيروسات على جهاز الكمبيوتر الخاص بك.إذا فشل ذلك أيضًا في اكتشاف الفيروس ، فمن المحتمل ألا يكون جهازك مصابًا ببرامج ضارة.
ستساعدك هذه الخطوات في التأكد من إزالة الفيروس من جهازك.بمجرد تأكيد ذلك ، تحتاج إلى التراجع عن التغييرات.لذلك ، لديك خياران ؛التراجع عن التغييرات يدويًا أو استعادة النظام الخاص بك إلى نقطة سابقة في الوقت المناسب.
باستعادة نقطة استعادة ، فإنك تستعيد النظام إلى الحالة التي كان عليها عندما تم إنشاء نقطة الاستعادة.ونتيجة لذلك ، يتم إرجاع أي تغييرات يتم إجراؤها بعد ذلك تلقائيًا.لذلك ، إذا قمت بإنشاء نقطة استعادة قبل إصابة جهازك ، فسيكون من الأفضل لك استعادة نقطة الاستعادة هذه بدلاً من التراجع عن كل تغيير يدويًا.
راجع دليلنا حول كيفية إنشاء نقطة استعادة على Windows لمعرفة كيفية استخدام نقاط الاستعادة السابقة للتراجع عن تغييرات النظام.في حالة عدم إنشاء نقطة استعادة من قبل على جهازك ، اتبع هذه الخطوات للتراجع عن أي تغييرات رئيسية في النظام يدويًا.
1. تأكد من عدم العبث بملف Hosts
في معظم الحالات ، يتم تدريب الفيروسات على سرقة ملف Hosts ، الذي يعيّن أسماء النطاقات لعناوين IP.عادةً ما يقومون بذلك لمنع المستخدمين من الاتصال بخوادم Microsoft أو حظر مواقع ويب الشركة المصنعة لمكافحة الفيروسات ، حتى لا يتمكنوا من إزالة الفيروس.ومن ثم ، يجب عليك أولاً التحقق لمعرفة ما إذا لم يتم اختراق ملف Hosts.
اتبع هذه الخطوات للقيام بذلك:
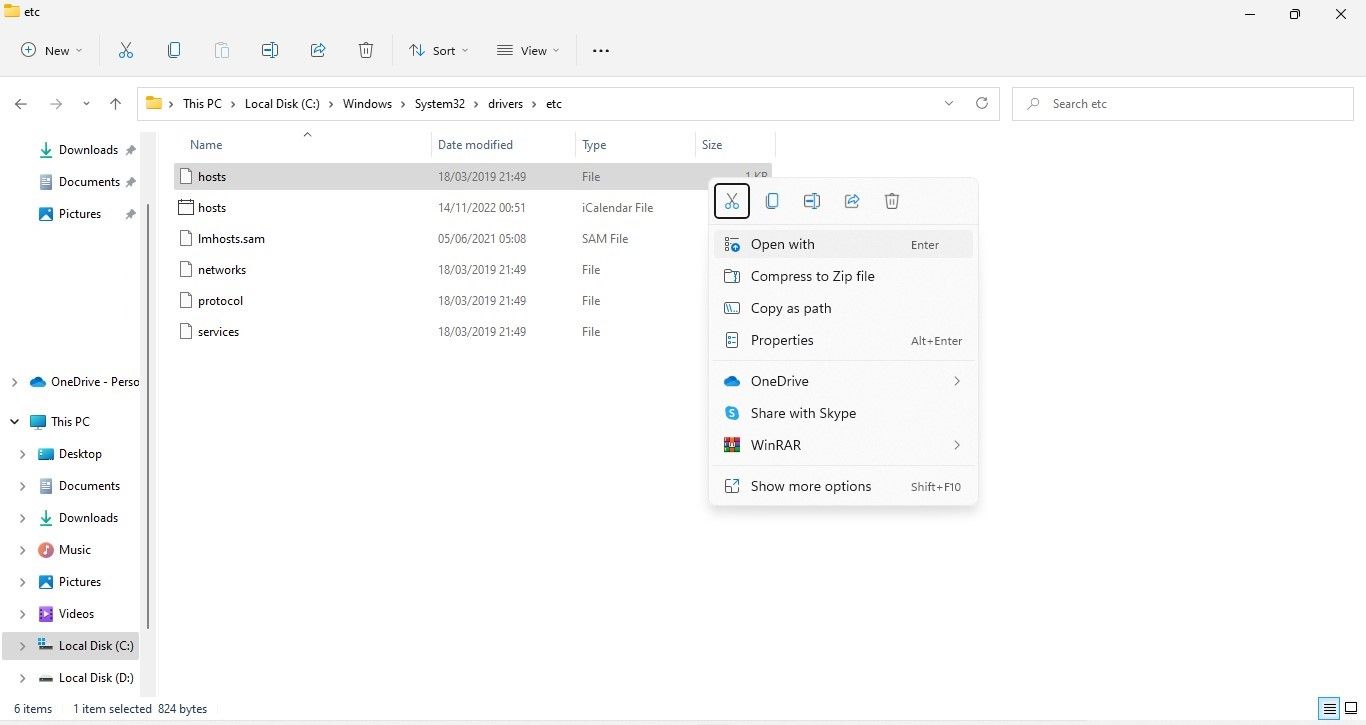

2. إعادة تعيين اتصالات الشبكة الخاصة بك
يمكن لمجرم الإنترنت أيضًا تعريض أمنك للخطر عن طريق التلاعب بمحلل DNS المحلي الخاص بك لتوفير عنوان IP الضار لطلبات البحث الخاصة بنطاقات محددة.
هذا يعني أنه كلما بحثت عن مجال أصلي ، يمكن تعيين عنوان IP لموقع ويب مزيف ربما يكون مجرمو الإنترنت قد أنشأوه بأنفسهم.نظرًا لأن مواقع الويب المزيفة تبدو كما هي ، فمن السهل أن تنخدع.
اتبع هذه الخطوات لاستبعاد هذا الاحتمال:
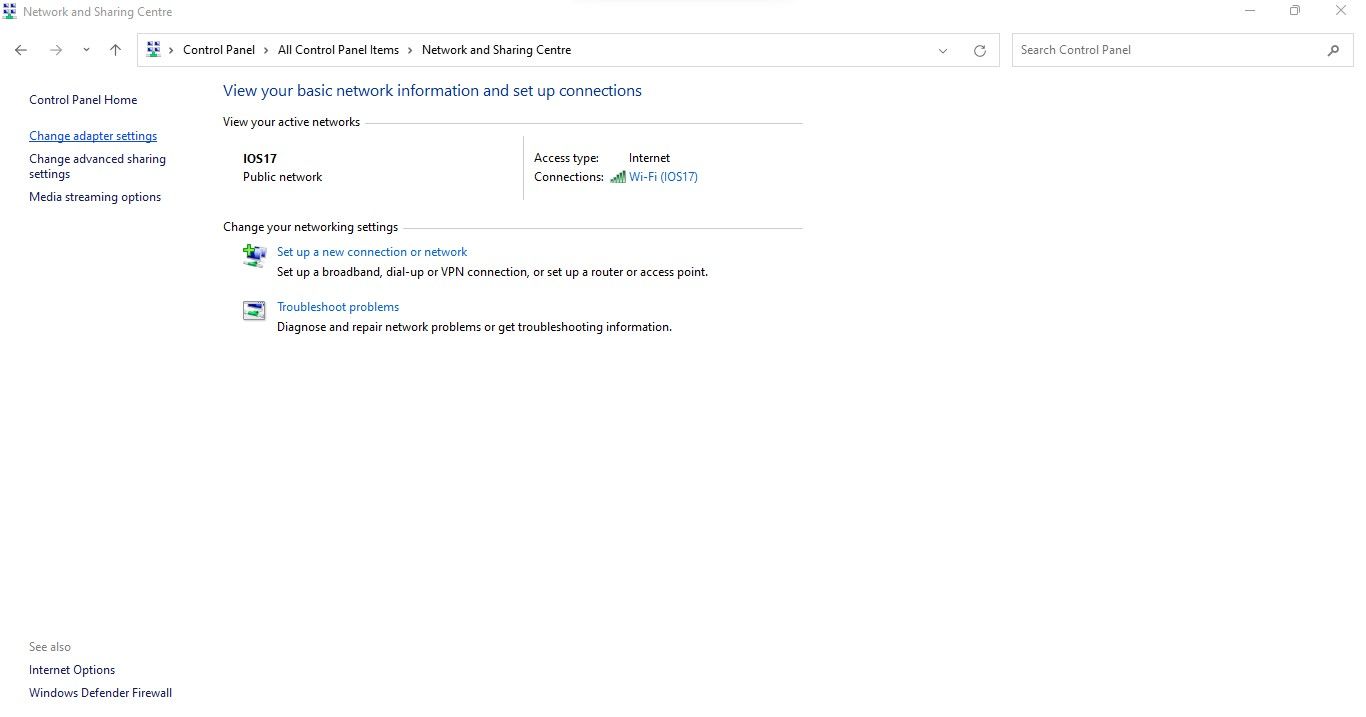
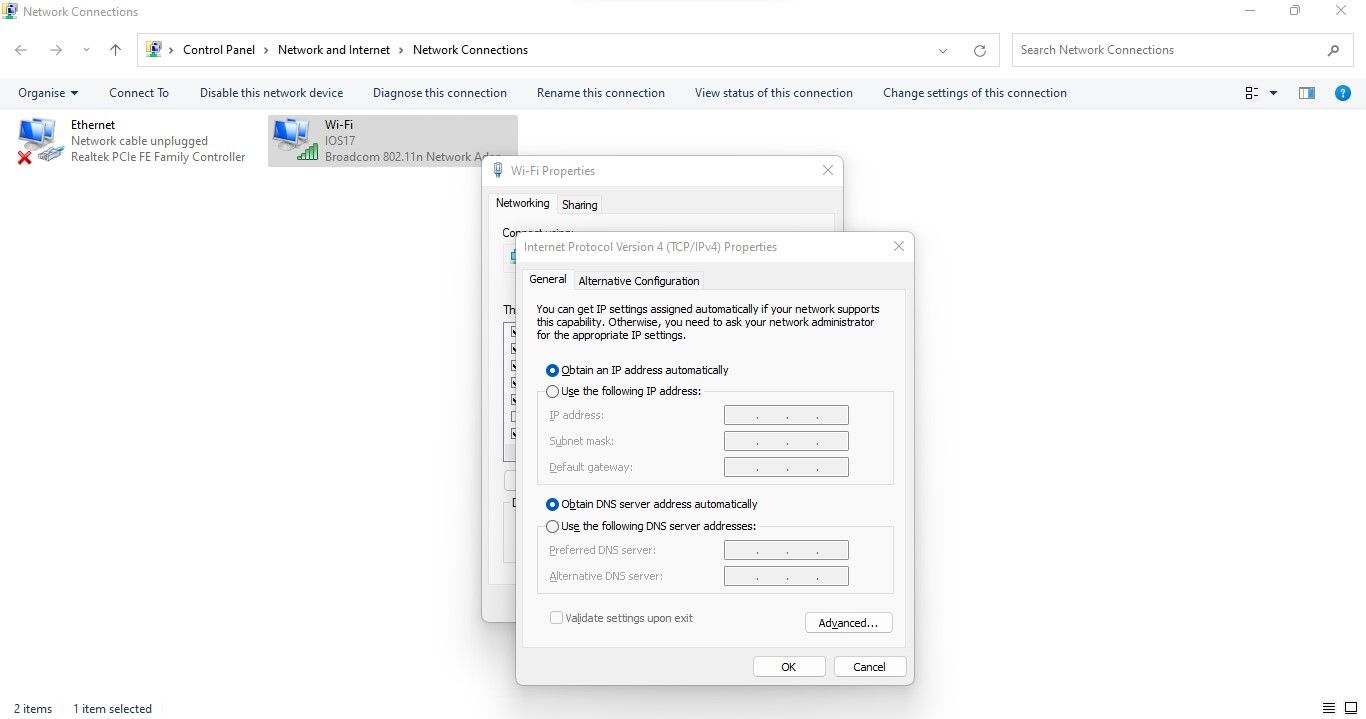
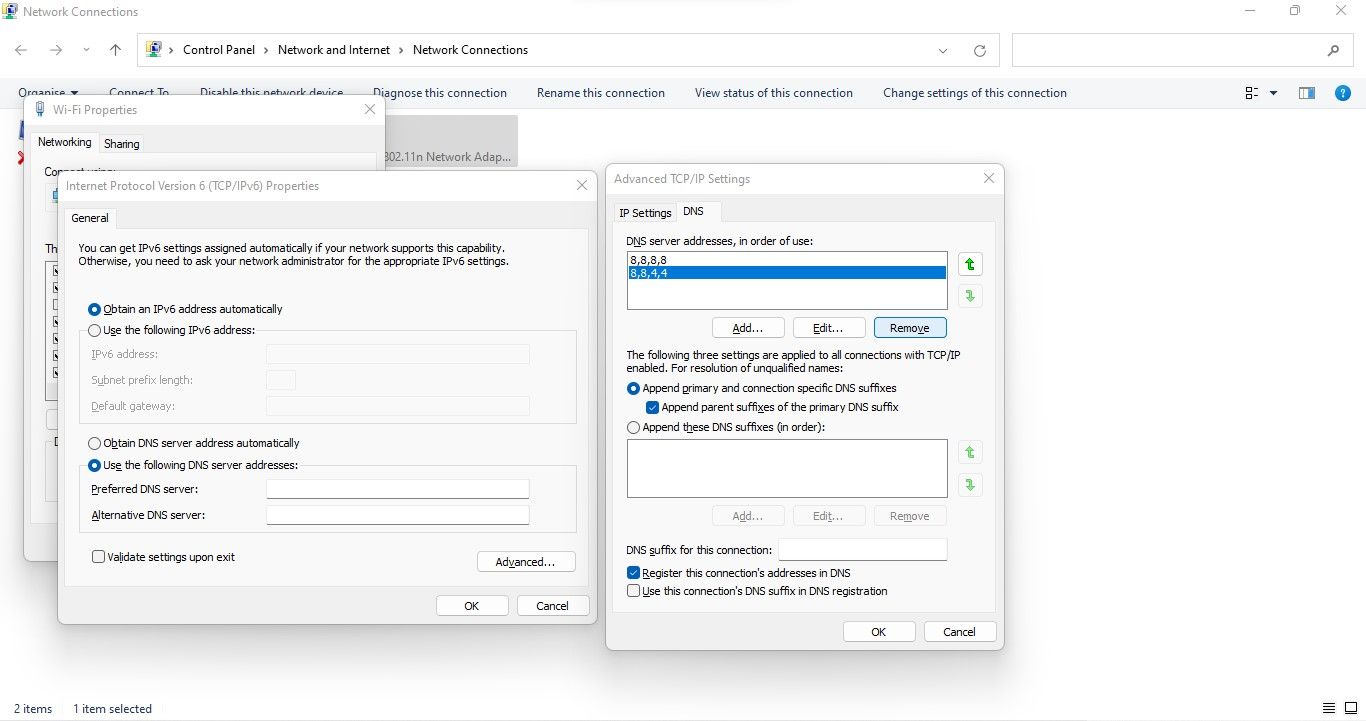
3. حذف مفاتيح التسجيل المضافة بواسطة البرامج الضارة
يمكن للبرامج الضارة أيضًا تعديل مفاتيح تسجيل Windows في محرر التسجيل للحصول على ميزة.وبالتالي ، يجب عليك التأكد من أن البرامج الضارة لم تضف أي مفاتيح جديدة ، والتي يمكن أن تظل موجودة ، مما يمنح الفيروس الإذن لإصابة جهازك مرة أخرى.
كن حذرًا ، مع ذلك.يحظى حذف المفاتيح العشوائية من محرر التسجيل بفرصة كبيرة للتسبب في عدم استقرار النظام وفساده.على هذا النحو ، يجب عليك فقط تنفيذ هذه الخطوات إذا نصح أحد الخبراء بضرورة حذف مفاتيح التسجيل المحددة المتعلقة بالفيروس ، ويجب عليك فقط حذف المفاتيح التي طُلب منك التخلص منها.
تأكد أيضًا من إنشاء نسخة احتياطية من السجل قبل العبث بمفاتيحه لأن حذف المفاتيح الأساسية قد يتسبب في مشكلات خطيرة في نظام التشغيل.
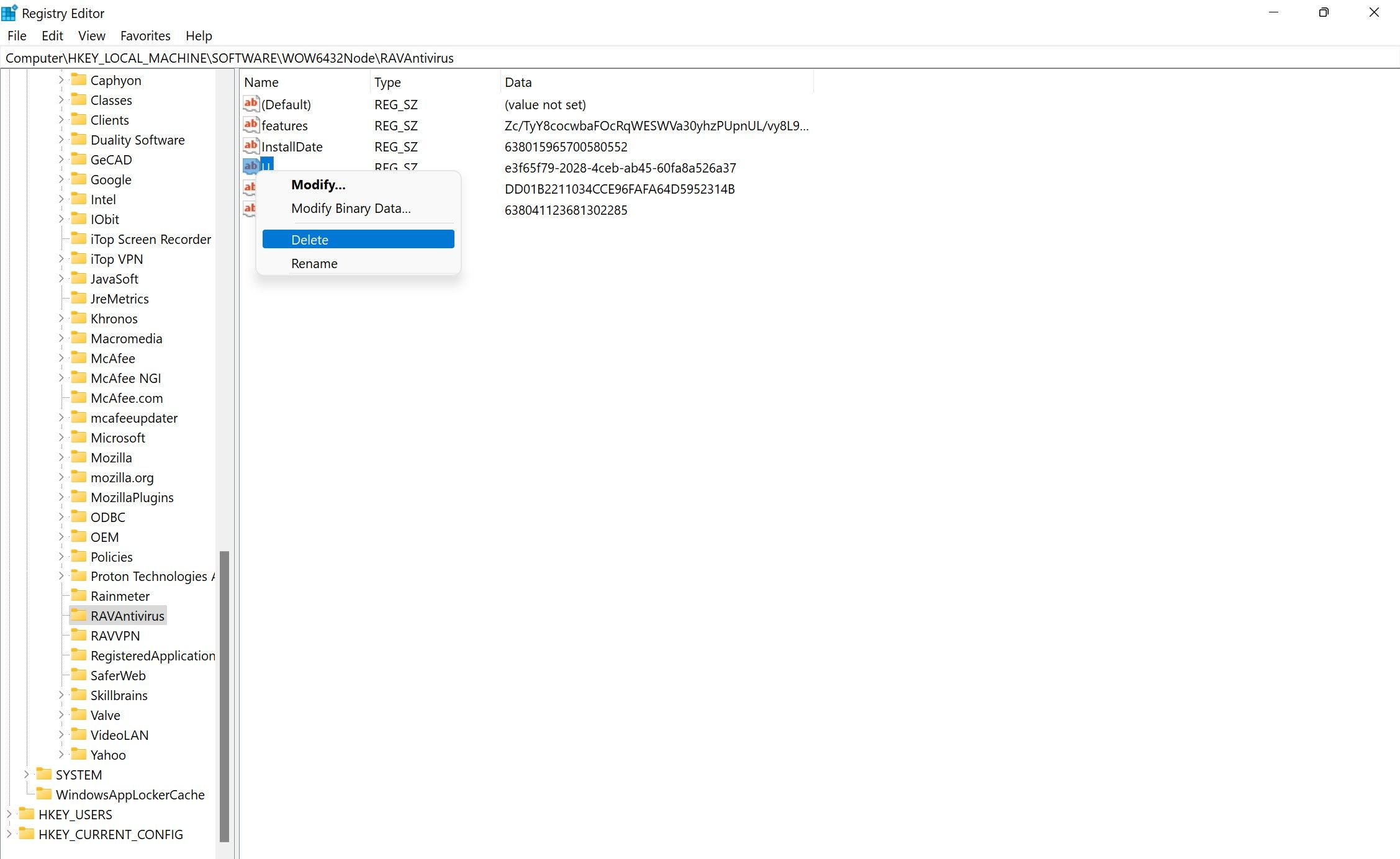
4. تأكد من أن متصفحك لم يتعرض للاختراق
بالرغم من إزالة الفيروسات من جهاز الكمبيوتر الخاص بنا على مستوى نظام التشغيل ، فإن بعض الفيروسات ستحاول إلحاق الضرر بالمتصفح الخاص بك وكسر الفوضى هناك أيضًا.وبالتالي ، من الضروري التأكد من عدم تعرض متصفحك للاختراق.اتبع هذه النصائح للقيام بذلك:
- تأكد من عدم إضافة ملحقات مريبة.
- أعد تعيين المتصفح أو التراجع بعناية عن أي تغييرات قد أحدثتها الفيروسات.
- تأكد من عدم إضافة محرك بحث جديد وتعيينه كمحرك افتراضي.
- تأكد من عدم إضافة صفحات مريبة إلى إعدادات بدء تشغيل المتصفح.
ستوفر لك مقالتنا حول إزالة أداة الخاطف في أداة البحث السريع إرشادات مفصلة حول كيفية القيام بكل ما هو مذكور أعلاه.بغض النظر عما يسمى الخاطف ، تنطبق نفس التعليمات.
5. تعطيل العمليات والخدمات المشبوهة
أخيرًا وليس آخرًا ، تأكد من عدم إضافة أي خدمات أو عمليات بواسطة الفيروس لتسهيل الدخول الثاني.تمامًا مثل خطوة التسجيل ، من الأفضل القيام بذلك فقط إذا طُلب منك التخلص من عمليات محددة ، أو إذا كنت واثقًا من قدرتك على تحديد العمليات الصحيحة وتعطيلها.يمكن أن يؤدي إنهاء العمليات الخاطئة إلى تعطل النظام.
فيما يلي الخطوات التي يجب عليك اتباعها:
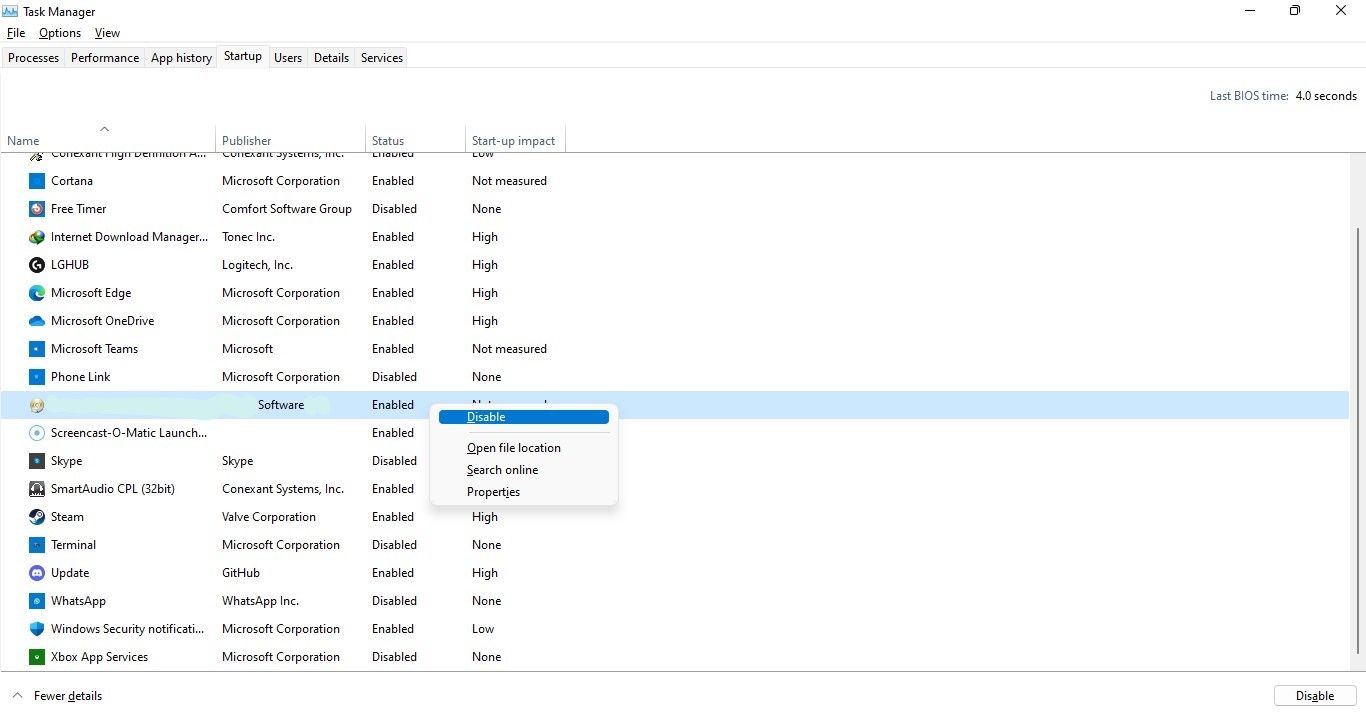
التراجع عن التغييرات التي تم إجراؤها بواسطة البرامج الضارة على Windows
نأمل أن تساعدك مقالتنا في التراجع عن التغييرات التي أجرتها البرامج الضارة حتى لا تتطفل على جهازك مرة أخرى.بمجرد التراجع عن هذه التغييرات ، ابذل الجهود اللازمة لضمان أمان جهازك لمنع الفيروسات والبرامج الضارة من الدخول إليه في المستقبل.
