إذا كنت من مستخدمي Mac ، فهناك فرصة جيدة لو رغبت في أن يكون جهاز الكمبيوتر الخاص بك يشبه Windows في وقت ما.لحسن الحظ ، هناك العديد من التطبيقات المختلفة التي يمكنك استخدامها لتغيير مظهر جهاز Mac الخاص بك.
إذا كنت أحد هؤلاء المستخدمين الذين تحولوا مؤخرًا إلى macOS من Windows ، فإن بعض التطبيقات التي نحن بصدد مناقشتها ستتيح لك العمل مع الملفات والمجلدات بطريقة مألوفة أكثر.لذلك ، دون مزيد من اللغط ، دعنا نرى ما تحتاجه لجعل جهاز Mac الخاص بك يبدو مثل Windows:
جدول المحتويات
1. احصل على شريط مهام Windows مع uBar
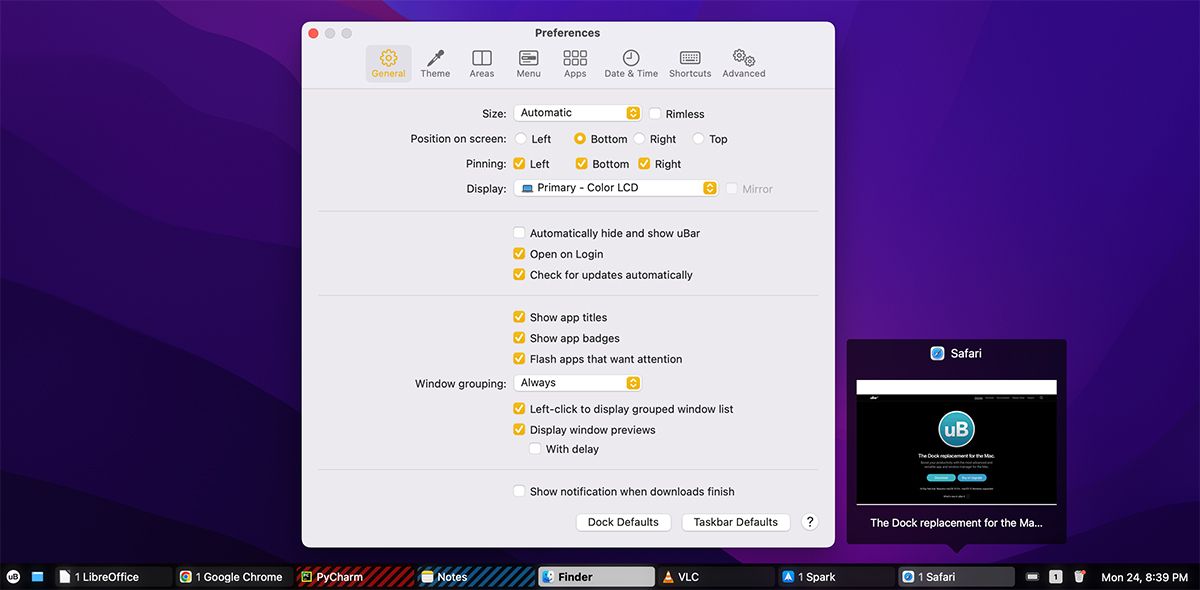
يعد Dock جزءًا لا يتجزأ من macOS ، ولكنه يفتقر إلى العديد من الوظائف التي يوفرها شريط مهام Windows.بمساعدة uBar ، يمكنك استبدال macOS Dock بشريط مهام Windows.
يعمل شريط مهام uBar بالطريقة نفسها التي يعمل بها شريط مهام Windows ، مما يعني أنه يمكنك وضعه على أي جانب من الشاشة وتحريك المؤشر فوق أحد التطبيقات في شريط المهام لمعاينته.
يدعم التطبيق أيضًا استخدام أجهزة عرض متعددة.سيكون لكل شاشة شريط المهام الخاص بها ، حيث تعرض فقط التطبيقات التي يتم استخدامها على تلك الشاشة.سيسمح لك”وضع المرآة” الخاص بالتطبيق باستخدام نفس شريط المهام على جميع الشاشات.
تنزيل: uBar (الإصدار المجاني المتوفر)
2. تخصيص Dock باستخدام ActiveDock
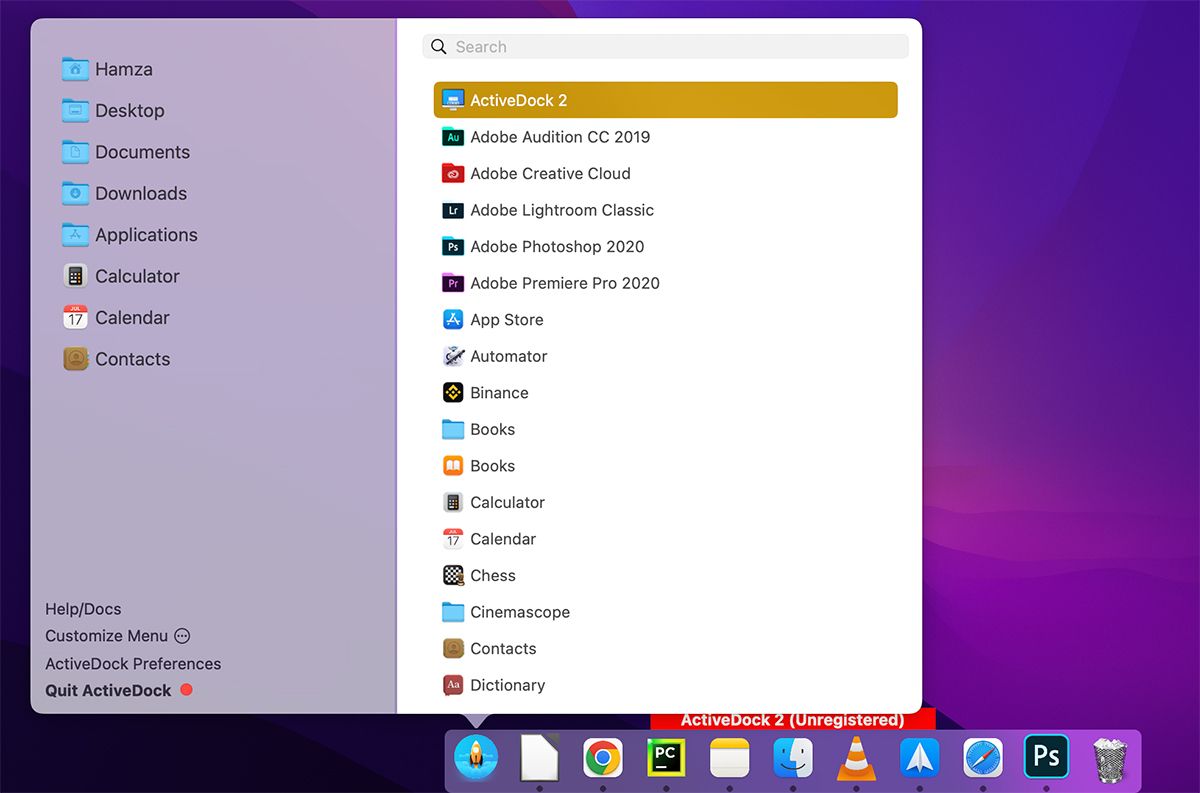
يعد ActiveDock تطبيقًا آخر لنظام التشغيل Mac سيحل محل macOS Dock بإرساء يحتفظ بمظهر Apple ولكنه يعمل مثل شريط مهام Windows.على عكس uBar ، يوفر ActiveDock مزيدًا من التخصيص ، بما في ذلك خيار إضافة زر ابدأ.
يعد ActiveDock خيارًا ممتازًا إذا كنت تريد أن يكون لجهاز Mac الخاص بك مظهرًا موحدًا ولكن مع وظائف Windows.
يتيح لك تخصيص مظهر المرسى عن طريق إنشاء رموز مخصصة للتطبيقات والمجلدات.مثل uBar ، يتيح لك ActiveDock أيضًا معاينة أحد التطبيقات بسرعة عن طريق التمرير فوقه.
تنزيل: ActiveDock (الإصدار المجاني المتوفر)
3. إضافة المزيد من الميزات إلى Finder باستخدام XtraFinder
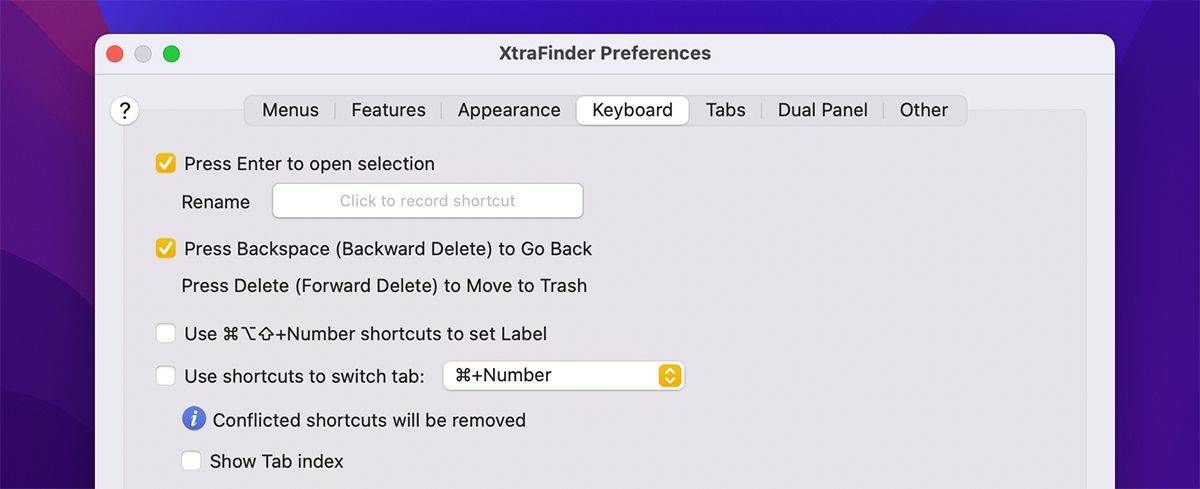
لنكن صادقين.تعد إمكانات البحث والفرز لتطبيق Mac’s Finder دون المستوى في أحسن الأحوال.وأحد الأشياء التي يكرهها مستخدمو Mac الجدد بشأن التبديل هو إدراك أنه لا يمكنك قص الملفات على Mac بالطريقة نفسها التي تفعلها على Windows.
وهنا يأتي دور XtraFinder. باستخدام XtraFinder ، كل ما عليك فعله هو الضغط على Command + X لقص الملفات أو المجلدات.سيؤدي الضغط على مفتاح الرجوع إلى فتح الملف/المجلد بدلاً من إعادة تسميته.يمكن لهذه الاختصارات الصغيرة الأنيقة أن تعزز إنتاجيتك حقًا إذا قمت بالترحيل مؤخرًا من Windows وتعاني من اختصارات Mac.
باستخدام XtraFinder ، ستحصل أيضًا على حافظة غير محدودة.على الرغم من أنه يمكنك عرض محفوظات الحافظة على جهاز Mac الخاص بك ، إلا أن الحافظة المدمجة محدودة للغاية في تتبع الملفات التي نسختها أو قطعتها.
يمكنك شراء التطبيق مقابل 4.99 دولارات أمريكية ، ولكن يحتوي التطبيق أيضًا على إصدار تجريبي غير محدود.
تنزيل: XtraFinder (الإصدار المجاني المتوفر)
4. تغيير حجم Windows على جهاز Mac باستخدام BetterSnapTool
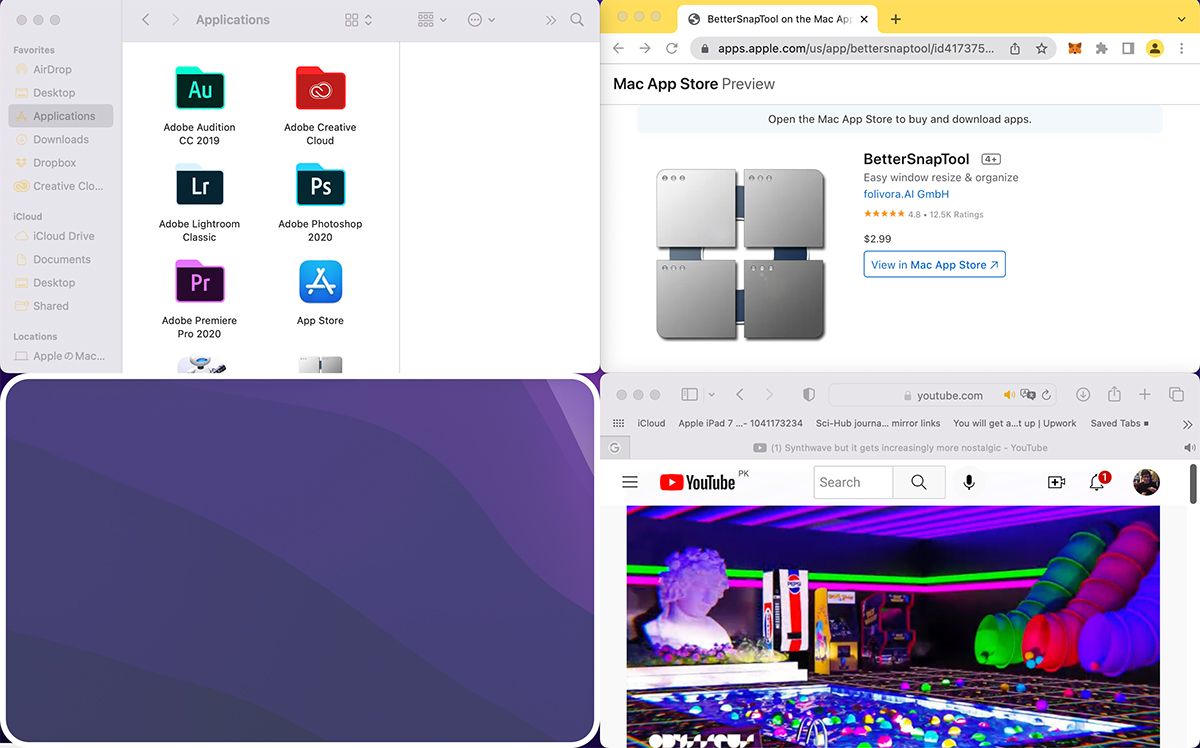
على جهاز Mac ، لا يمكنك فقط سحب نافذة إلى موضع معين على الشاشة وتغيير حجمها تلقائيًا.يمكنك استخدام تطبيقين جنبًا إلى جنب في Split View على جهاز Mac الخاص بك ، ولكن في نظام Windows ، يمكنك تغيير حجم أحد التطبيقات حتى ربع حجم الشاشة!
BetterSnapTool هو تطبيق يحاكي تلك الوظائف على جهاز Mac.يمكنك استخدامه لسحب نافذة لإسقاطها في أي مكان على الشاشة ، وسيتم تغيير حجمها وفقًا لذلك.يوفر الكثير من خيارات التخصيص ، بما في ذلك تعيين اختصارات لوحة المفاتيح وتغيير طريقة تغيير حجم التطبيقات.
تنزيل: BetterSnapTool (الإصدار المميز فقط)
5. تغيير مفاتيح الاختصار مع الساحرة
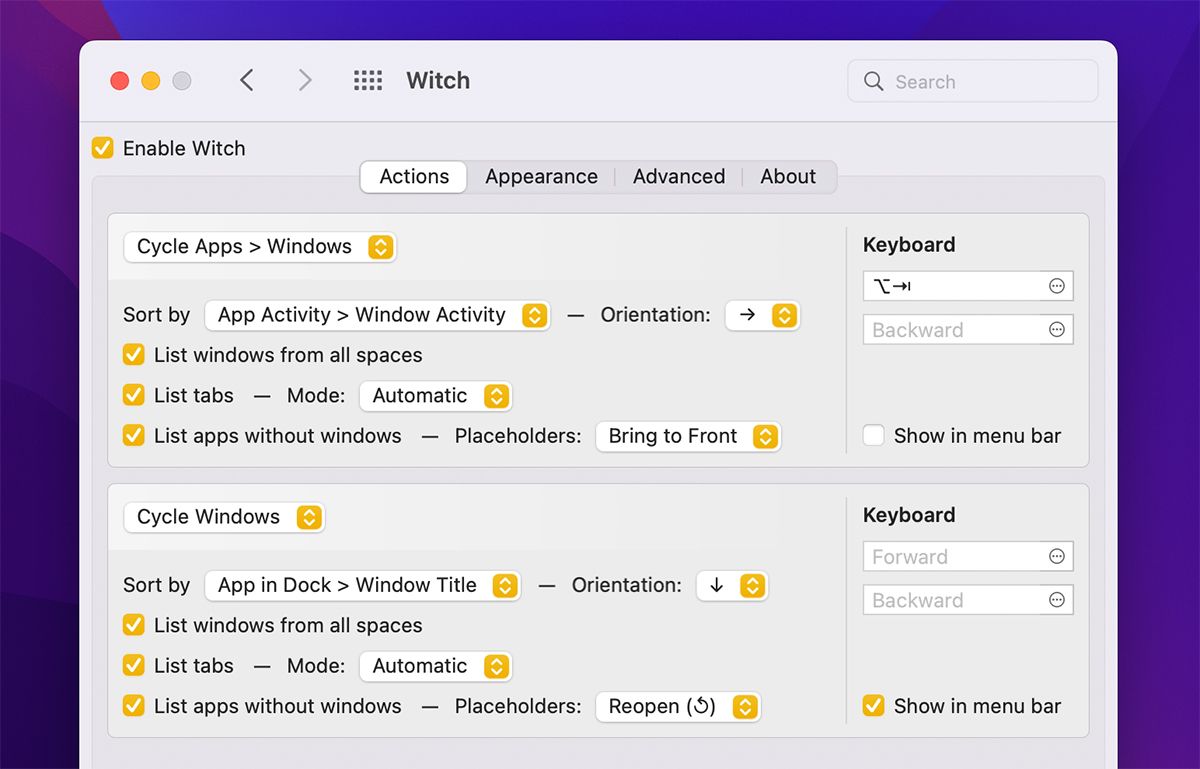
تعد طريقة Windows للتبديل بين النوافذ داخل التطبيق أكثر سهولة من الطريقة التي تستخدمها على جهاز Mac.باستخدام Witch ، يمكنك تغيير مفاتيح الاختصار التي تستخدمها للتبديل بين التطبيقات المختلفة والنوافذ أو علامات التبويب داخل التطبيقات.
يمكنك إضافة الساحرة إلى شريط القوائم ، مما يسمح بالتبديل بين التطبيقات بشكل أسرع.يمكنك أيضًا استخدامه للبحث عن التطبيقات ، على الرغم من أنه من غير المحتمل أن تستخدم هذه الميزة على الإطلاق لأن Spotlight يعمل بشكل جيد.في الواقع ، تعد Spotlight واحدة من أفضل ميزات macOS التي يجب على الجميع استخدامها.
تنزيل: Witch (الإصدار المجاني المتوفر)
تحويل جهاز Mac إلى Windows
يتفوق Mac على نظام التشغيل Windows من حيث تجربة المستخدم والتصميم ، ولكن بعض الأشياء تبدو وتشعر بشكل أفضل في الأخير ، خاصة إذا كنت من مستخدمي Windows لسنوات.
باستخدام التطبيقات المذكورة هنا ، يمكنك بسهولة جعل جهاز Mac الخاص بك يبدو وكأنه كمبيوتر شخصي يعمل بنظام Windows أو كمبيوتر محمول دون تثبيت نظام تشغيل جديد باستخدام Boot Camp أو أي برنامج ظاهري.
