لا يجب التقليل من أهمية الجداول المحورية في Excel.ذلك لأن جداول PivotTables الخاصة بـ Excel ستقدم كل ما تحتاجه لتحليل البيانات.من تكثيف صفوف البيانات إلى استخلاص المجاميع وتجميع الأعمدة المتشابهة ، هناك القليل من كل شيء في الجداول المحورية.
ومع ذلك ، قد لا يكون تحليل البيانات مباشرًا كما يبدو.لذلك ، لتحسين بياناتك ، يمكنك استخدام سلسلة من وظائف Excel PivotTable المتقدمة لتحسين بياناتك ، مما يجعل حياتك أسهل قليلاً.
إذا كنت معتادًا على استخدام جداول PivotTable بالفعل وتتطلع إلى تجاوز بعض الوظائف المتقدمة ، فيمكنك التحقق من وظائف PivotTable المتقدمة التالية.
جدول المحتويات
تجهيز مجموعة البيانات الخاصة بك
لفهم الوظائف المتقدمة ، يجب عليك أولاً إعداد مجموعة البيانات الأولية.للراحة ، دعنا نستخدم الصفوف والأعمدة التالية لتوضيح وظائف PivotTable المتقدمة.
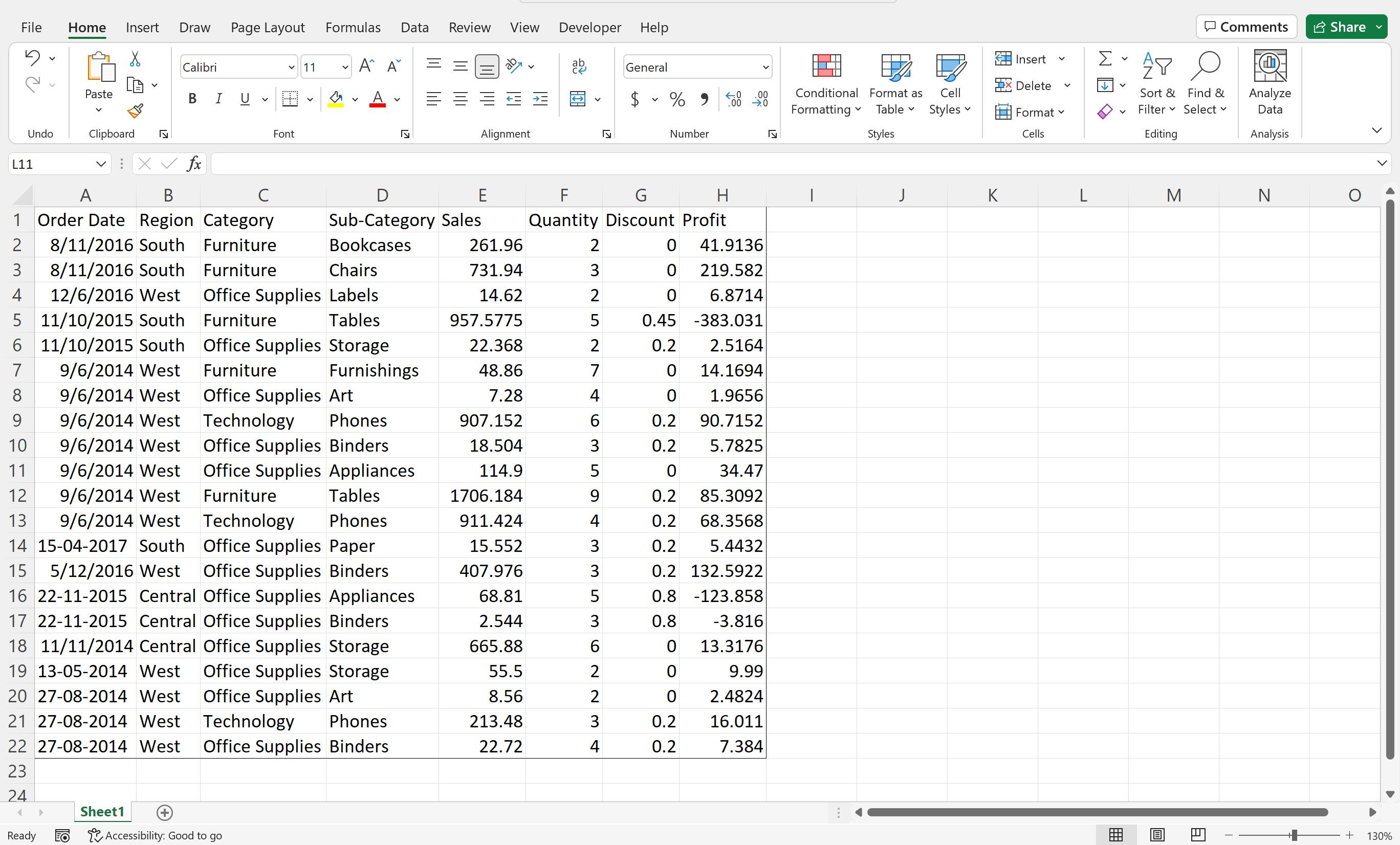
يمكنك تنزيل هذه البيانات مباشرة من المصدر لممارسة الوظائف المدرجة أدناه.
تنزيل: Sample Superstore (مجاني)
كيفية عمل جدول محوري في Excel؟
حدد بيانات Excel PivotTable.لإدراج جدول محوري ، انقر فوق علامة التبويب إدراج في الجزء العلوي ، متبوعًا بخيار PivotTable.
حدد خيار من جدول/نطاق.
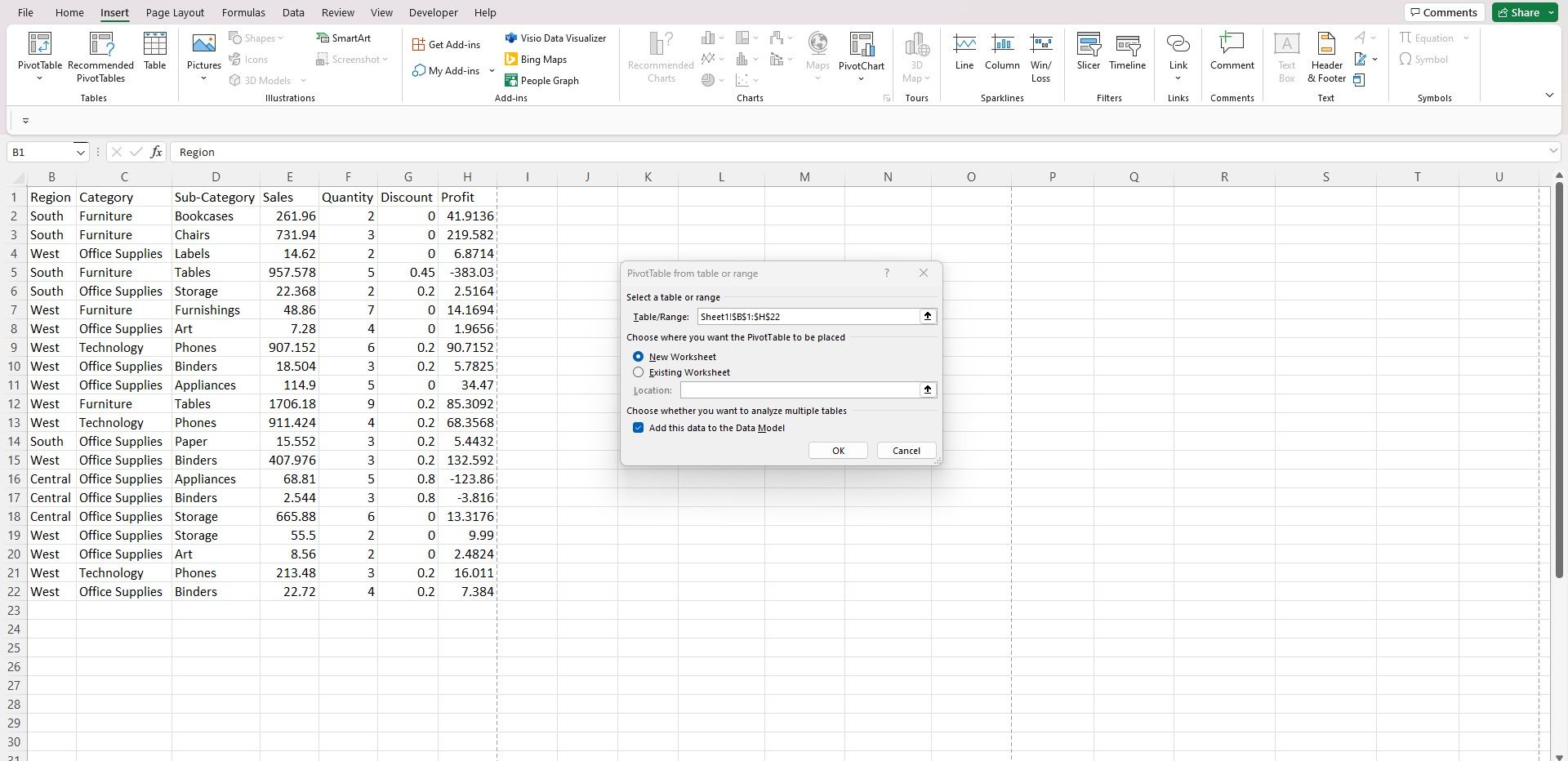
نظرًا لأنك حددت نطاق البيانات قبل إدراج المحور ، يتم تحديث نطاق البيانات تلقائيًا في مربع الحوار المحوري.يمكنك اختيار وجهة الجدول المحوري — يمكنك وضعه في ورقة عمل موجودة أو ورقة جديدة.
بمجرد النقر فوق”موافق” ، يصبح المحور الخاص بك جاهزًا للمراجعة.يمكنك إضافة عروض الصف/العمود/القيمة الضرورية من قائمة الحقول.
بدلاً من ذلك ، يمكنك إنشاء جداول محورية تلقائيًا في Excel باستخدام VBA لتوفير الوقت والجهد.
1. تقطيع البيانات إلى شرائح ونرد باستخدام أدوات تقطيع
تم تقديم أدوات التقطيع كجزء من مجموعة Microsoft Excel 2010 وهي متوفرة في إصدارات MS Office الأعلى.تواصل Microsoft إصدار وظائف Excel جديدة لمساعدة المستخدمين على تحقيق أقصى استفادة من مهام البيانات العادية.
مثل بعض وظائف Excel الأخرى ، تعد حتى أدوات التقطيع طريقة ممتازة للتحكم في المحاور الخاصة بك عبر مرشح محوري خارجي.
بخلاف المرشح المحوري المدمج ، يمكنك تخصيص أدوات التقطيع وعرض المحتويات في جميع الأوقات.يجد المستخدمون أن أدوات التقطيع فعالة جدًا حيث يمكنك تصفية عناصر متعددة وعرضها ليراها الجميع.
إضافة أدوات تقطيع في PivotTable
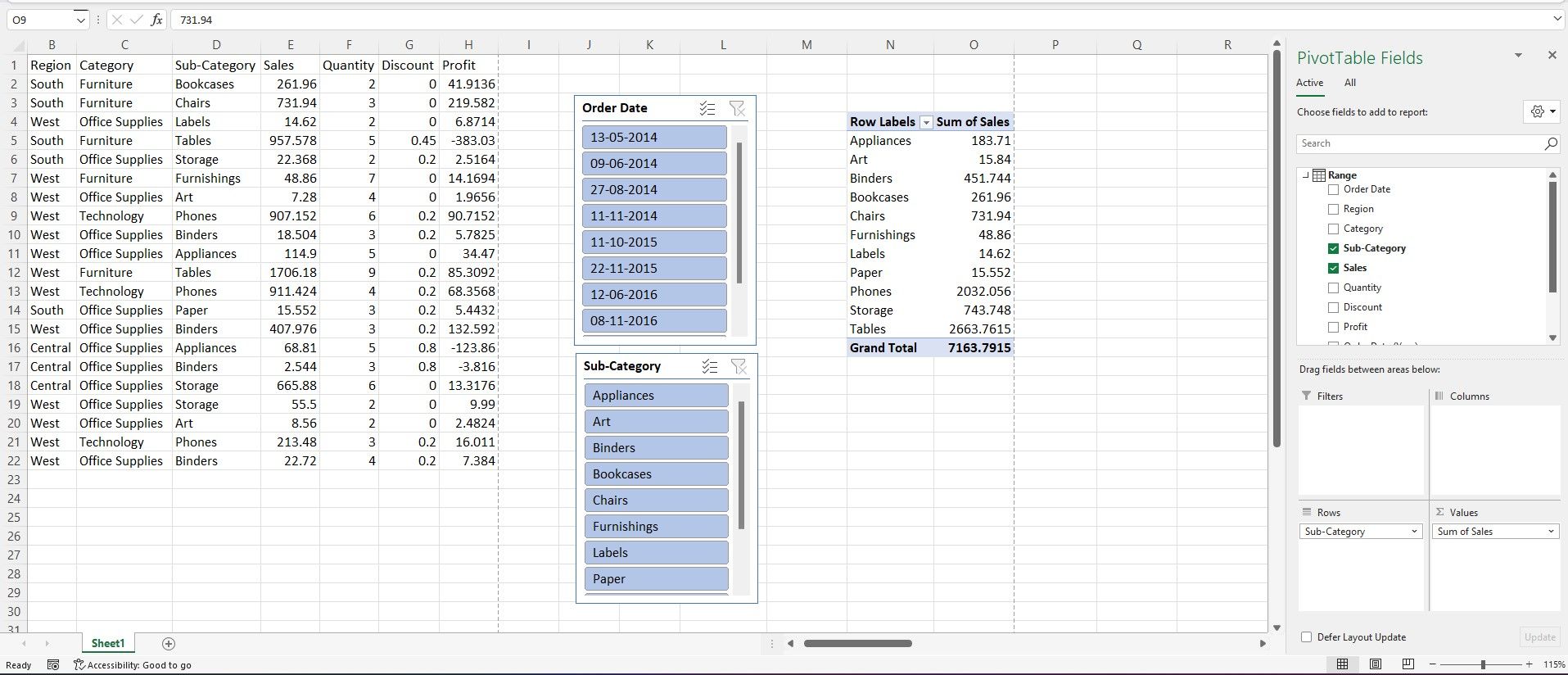
لإضافة أداة تقطيع إلى الجدول المحوري ، انقر على الجدول المحوري وانتقل إلى علامة التبويب تحليل PivotTable ، متبوعًا بخيار إدراج أداة تقطيع الشرائح.
بمجرد النقر فوق الزر Slicer ، يمكنك اختيار عمود واحد أو أكثر لاستخدامه كقطاعة شرائح.يتم عرض جميع الخيارات التي تختارها في مربعات تصفية منفصلة بجوار المحور للراحة.تقوم عناصر تقطيع الشرائح بتصفية الجدول المحوري وعرض كل ما هو ذي صلة.
تعد أداة تقطيع الشرائح مفيدة ، خاصةً عندما تريد التحكم في جداول محورية متعددة في وقت واحد مع نوافذ تقطيع (مرشح).
2. العمل مع الحقول المحسوبة
تعد الحقول المحسوبة طريقة ممتازة لإضافة حسابات إلى الجدول المحوري ، وهي ضرورية عند العمل مع عدة أعمدة رقمية لحساب القيم الجديدة بسرعة.
بدلاً من صعوبة التعامل مع خيارات PivotTable ، يمكنك إنشاء عمود (أعمدة) جديد داخل الجدول المحوري.متى قمت بإجراء أي تغييرات على البيانات المتأصلة ، ستنعكس التغييرات تلقائيًا في الجدول المحوري.ومع ذلك ، تحتاج إلى تحديث الجدول المحوري أولاً.
كيفية إنشاء حقل محسوب في الجدول المحوري
افترض أنك تريد حساب إجمالي المبيعات لكل فئة فرعية.الصيغة الظاهرة هي اشتقاق منتج المبيعات وحقول الكمية.
لإجراء مثل هذه الحسابات بكفاءة ، يمكنك إنشاء حقل محسوب في الجدول المحوري.
لإنشاء حقل محسوب ، انقر على الجدول المحوري وانتقل إلى علامة التبويب تحليل PivotTable.انقر فوق الزر الحقول والعناصر والمجموعات من الشريط.

انقر فوق الحقل المحسوب من القائمة المنسدلة.في مربع الحوار ، ضمن عمود الاسم ، قم بتعيين رأس العمود.بعد ذلك ، من قائمة الحقول ، حدد أسماء الأعمدة التي تريد استخدامها داخل الصيغة.
ابحث عن خيار المبيعات.انقر فوق الزر”إدراج حقل”.يُضاف خيار المبيعات تلقائيًا إلى عمود الصيغة.وبالمثل ، يمكنك النقر فوق الكمية ، متبوعًا بالزر”إدراج حقل”.
أضف رمز علامة النجمة (*) بين اسمي الحقلين داخل شريط الصيغة.انقر فوق الزر”إضافة”.

ضمن الجدول المحوري ، يتوفر العمود الذي تم إنشاؤه حديثًا.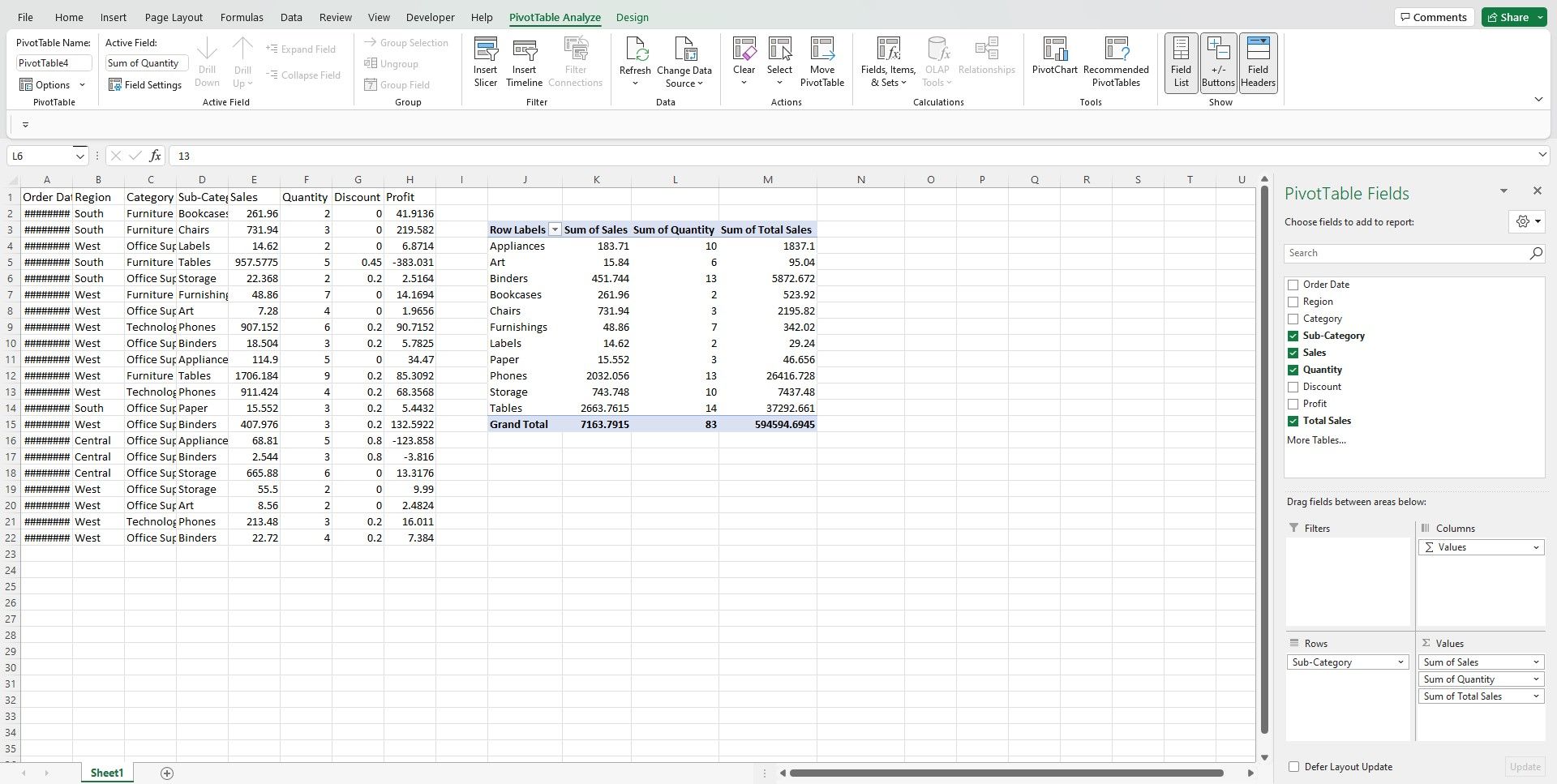
وبالمثل ، يمكنك إنشاء عدة حقول محسوبة داخل الجداول المحورية لتحسين حساباتك.
3. كيفية تحديث الجداول المحورية المتعددة
عندما تتعامل مع بيانات معقدة ، هناك احتمال كبير بأن تقوم بإنشاء جداول محورية متعددة في وقت واحد.
استنادًا إلى بنية البيانات الخاصة بك ، قد تفضل وضع بعض المحاور على ورقة واحدة ، بينما يمكن وضع العديد من النقاط الأخرى على الأوراق الأخرى داخل نفس المصنف.
هناك طريقتان يمكنك من خلالهما تحديث جداول محورية متعددة في مصنفك.الخيار الأول هو استخدام Excel VBA لأتمتة عملية التحديث.
بدلاً من ذلك ، يمكنك أيضًا القيام بذلك يدويًا.انقر فوق أي جدول محوري ، وانتقل إلى علامة التبويب تحليل PivotTable في قائمة الشريط العلوي.انقر فوق القائمة المنسدلة لزر التحديث.حدد Refresh All من القائمة.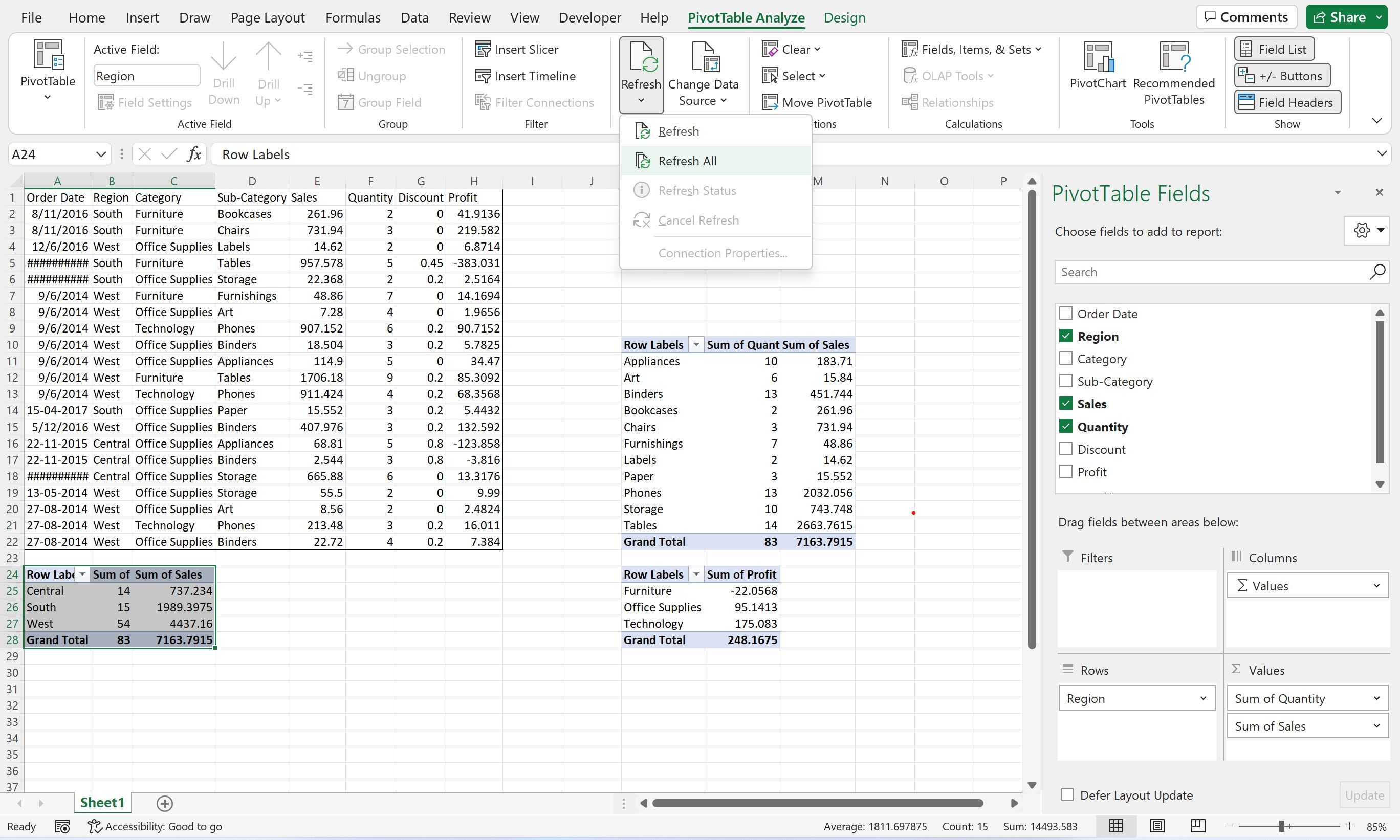
ستلاحظ أن جميع الجداول المحورية في المصنف يتم تحديثها بمجرد النقر فوق هذا الزر.ستنعكس أي تغييرات جديدة في الجدول المحوري.
4. تجميع الحقول ذات الصلة معًا
غالبًا ما تريد تجميع نقاط بيانات محددة حتى يتمكن المستخدمون النهائيون من فهم بنية البيانات بشكل أفضل.كخبير ، ربما تفهم البيانات جيدًا ومدى ارتباطها بالفئات الأوسع.على العكس من ذلك ، قد يواجه المستخدمون النهائيون صعوبة في فهم هذه المجموعات داخل الجداول المحورية.
لتسهيل العملية ، يمكنك استخدام وظيفة المجموعة لتجميع الفئات الفرعية معًا وإعادة تسمية المجموعة لعمل رؤى مفيدة.
لإنشاء مجموعة ، اضغط على مفتاح ctrl وحدد عدة عناصر من قائمة العناصر دفعة واحدة.انقر بزر الماوس الأيمن داخل الجدول المحوري وانقر على خيار المجموعة.
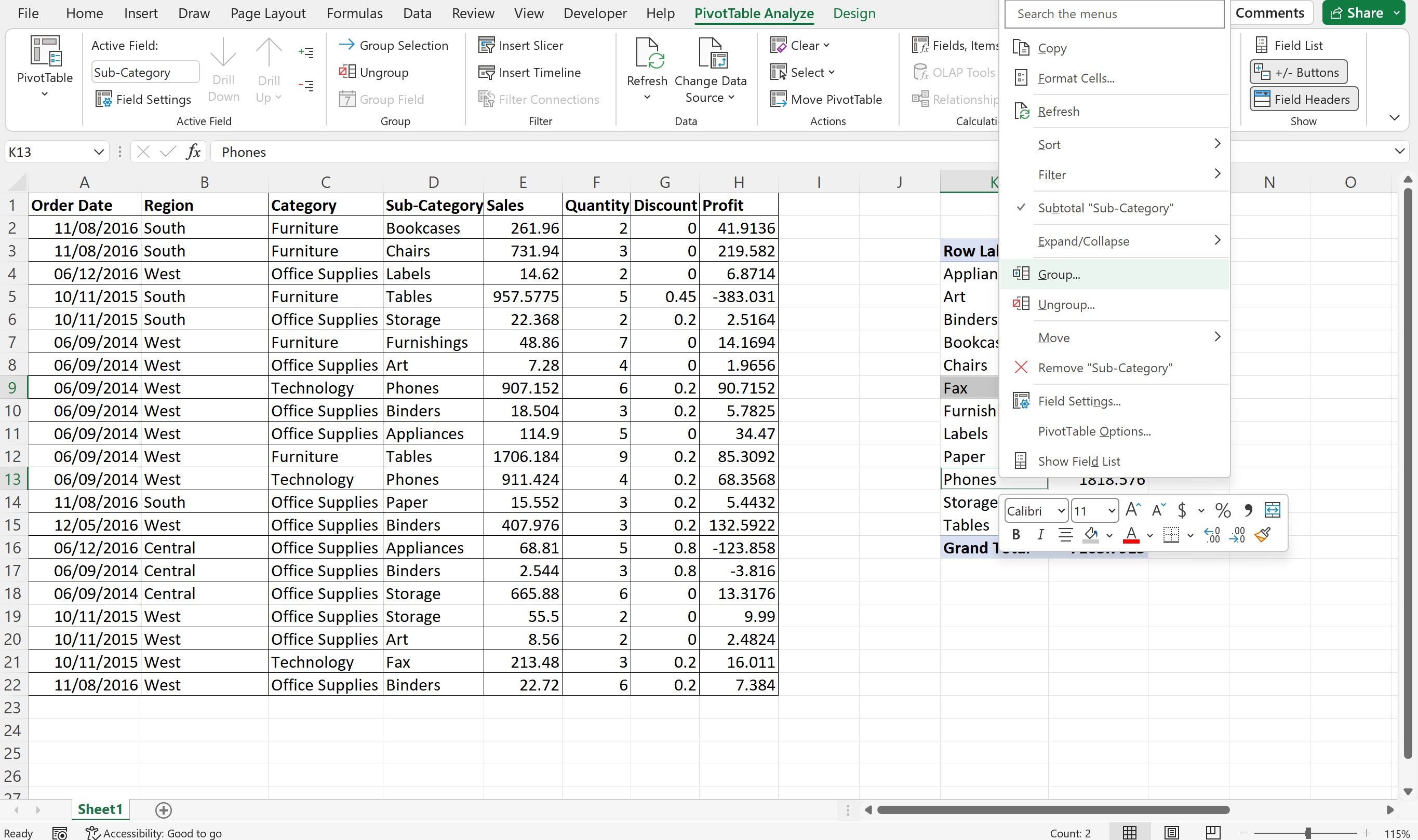
يُنشئ Excel مجموعات افتراضية ، والتي يمكنك تعديلها بتحديد عناصر متعددة.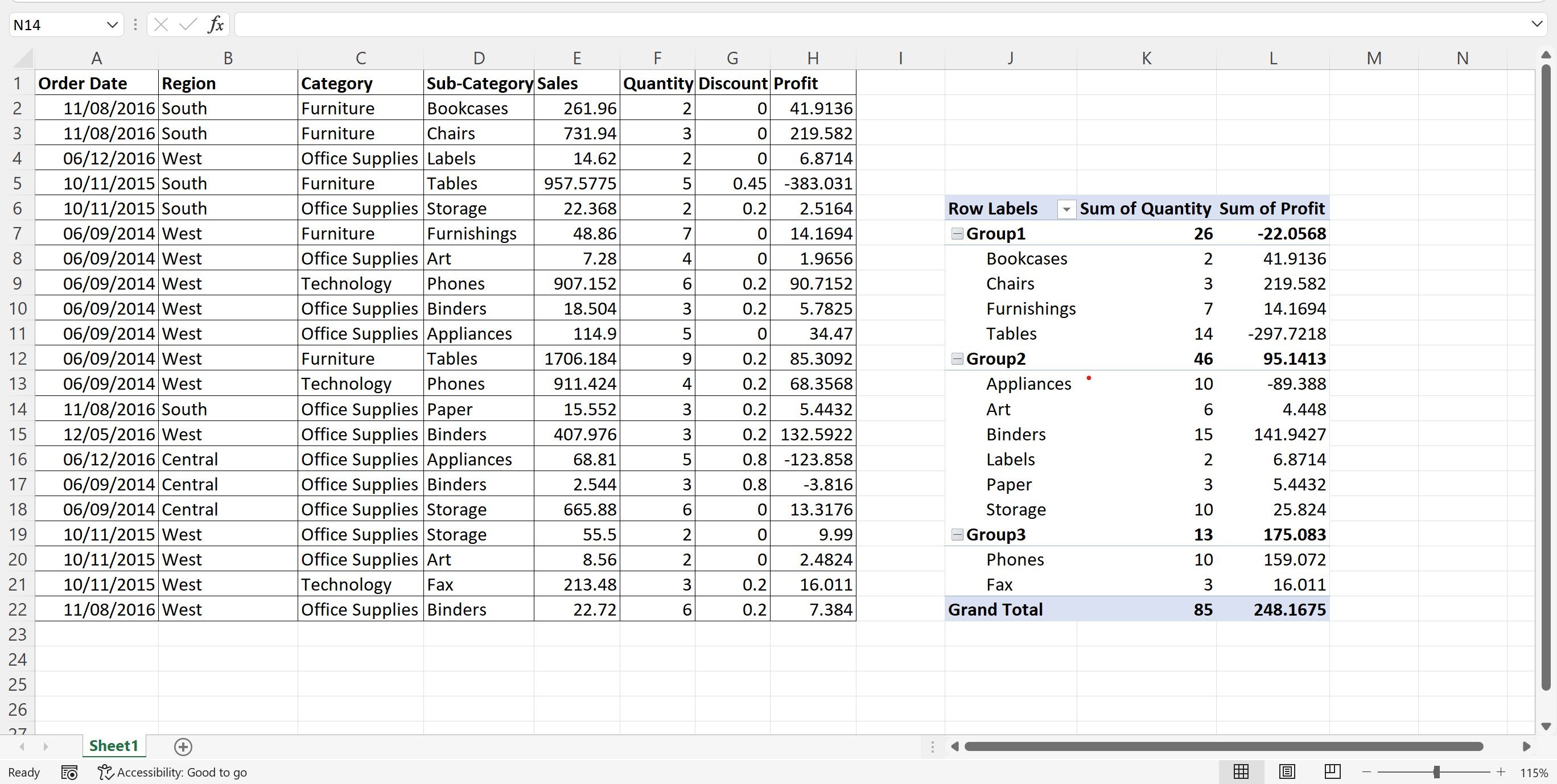
بمجرد أن تصبح المجموعات جاهزة ، يمكنك إعادة تسمية أسماء المجموعات حسب احتياجاتك.
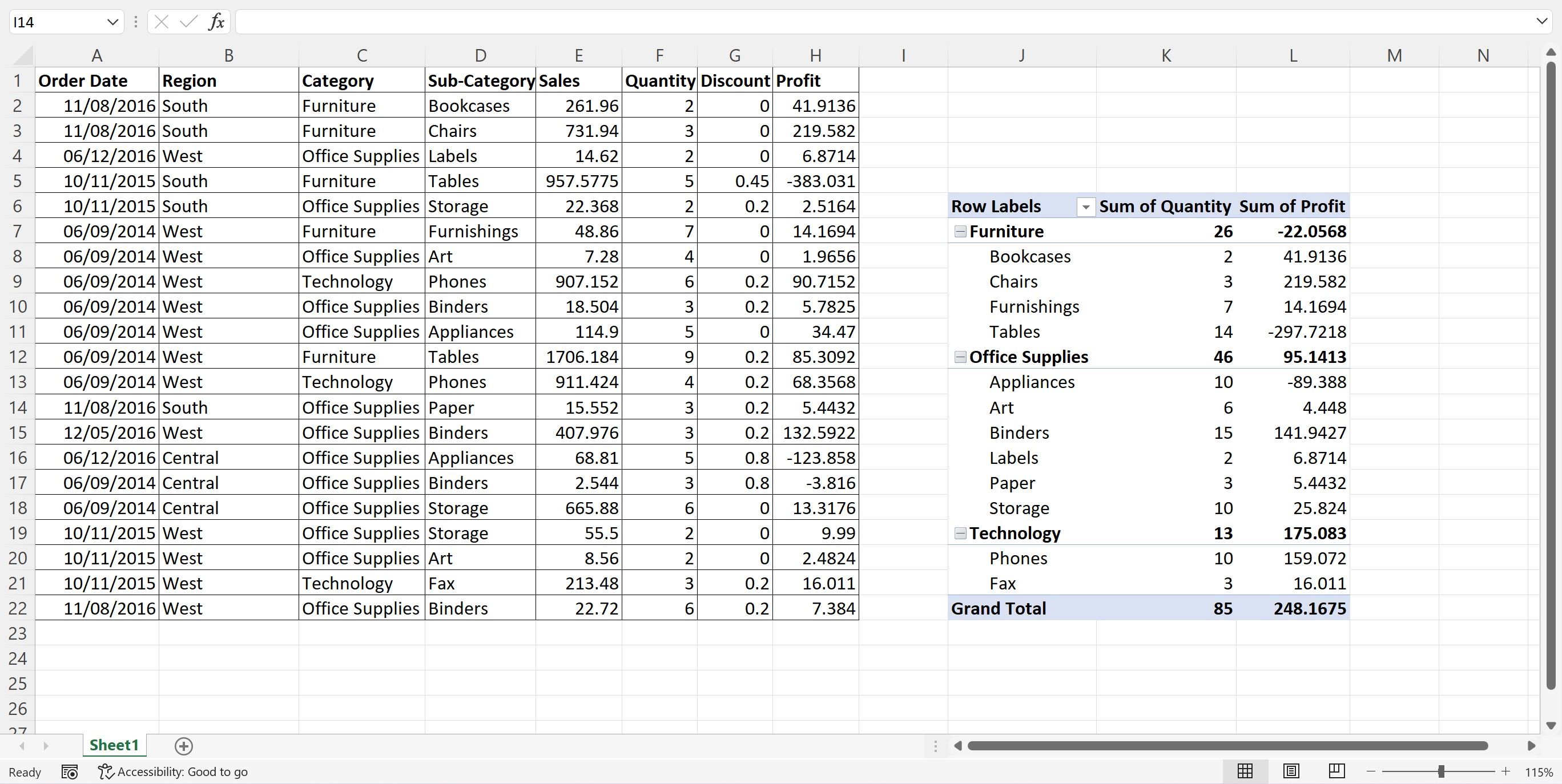
لإزالة المجموعات ، انقر بزر الماوس الأيمن في الجدول المحوري وحدد خيار فك التجميع.
استخدام وظائف Pivot المتقدمة في Excel
لا تقتصر وظائف الجدول المحوري على Microsoft Excel فقط.تقدم العديد من لغات البرمجة مثل هذه الوظيفة ، و Python ليست استثناء لهذه القاعدة.
يمكنك استخدام الجداول المحورية في Python والتلاعب بميزاتها الفريدة لمعالجة بياناتك وتحليلها بفعالية.كن مطمئنًا ، توفر Python العديد من الميزات لجعل عملك أسهل وأسرع.
