تُعد أخطاء الكتابة في بطاقة SD أمرًا مزعجًا.سواء كنت لا تستطيع استخدام بطاقة SD جديدة أو واجهت مشاكل فجأة مع بطاقة قديمة ، فسوف تتساءل عن كيفية إصلاحها.
لحسن الحظ ، من السهل عادةً إصلاح مشكلات الحماية ضد الكتابة على بطاقات SD.فيما يلي بعض الطرق السريعة التي يمكنك تجربتها عندما يتعذر عليك تعديل أي من الملفات الموجودة على بطاقتك.
جدول المحتويات
1. تبديل مفتاح القفل المادي لبطاقة SD

تشتمل جميع بطاقات SD بالحجم الكامل تقريبًا على شريط تمرير على الجانب يعمل كآلية قفل للكتابة.عندما تكون في الموضع السفلي ، باتجاه سهم القفل ، تكون البطاقة للقراءة فقط.هذا يعني أنه سيتم منعك من تغيير أي شيء عليها.
أخرج بطاقة SD من جهازك وتأكد من وجود شريط التمرير في الأعلى ، بعيدًا عن موضع القفل.لا تحتوي بطاقات microSD على شريط التمرير هذا ، ولكن إذا قمت بوضع بطاقة microSD في محول بالحجم الكامل ، فمن المحتمل أن تستخدم هذا.تحقق جيدًا من أن كل شيء في وضع إلغاء القفل.
2. تحقق من خصائص البطاقة والمساحة الحرة
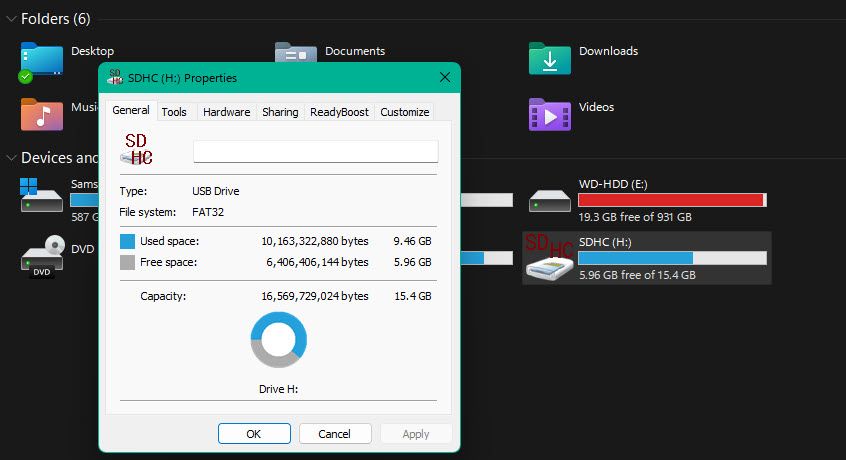
عند إضافة جهاز قابل للإزالة إلى Windows ، يمكنك تبديل إعداد يمنع الكتابة عليه.ربما تكون قد قمت بتمكين هذا الإعداد عن طريق الخطأ ، مما يمنعك من تغيير محتويات بطاقة SD.
للتحقق من ذلك ، افتح هذا الكمبيوتر وابحث عن بطاقة SD الخاصة بك ضمن الأجهزة ومحركات الأقراص.انقر بزر الماوس الأيمن فوق إدخال البطاقة واختر خصائص.تحتوي بعض الأجهزة ، ولكن ليس كلها ، على إدخال حماية ضد الكتابة هنا يمكنك تبديله.إذا كانت موجودة ، فحاول إيقاف تشغيلها والعمل بالبطاقة مرة أخرى.
أثناء وجودك في هذه القائمة ، تأكد من عدم تجاوز بطاقة SD للحد الأقصى.يمكن أن يتسبب نقص المساحة الحرة في حدوث أخطاء في الحماية ضد الكتابة.إذا كانت البطاقة لا تحتوي على أي غرفة تنفس ، فاحذف الملفات الكبيرة أو انقلها ، ثم حاول استخدامها مرة أخرى.
3. إعادة تعيين سمات البطاقة عبر موجه الأوامر
إذا لم يزيل أي من الحلول المذكورة أعلاه الحماية ضد الكتابة من بطاقتك ، فيمكنك محاولة مسح حالة البطاقة المحمية ضد الكتابة باستخدام أداة موجه الأوامر سهلة الاستخدام.
انقر بزر الماوس الأيمن فوق زر البدء وحدد موجه الأوامر (المسؤول) أو PowerShell (المسؤول) من القائمة ، أو ابحث عن إحدى هذه الأدوات باستخدام قائمة ابدأ.بمجرد فتحه ، اكتب diskpart لبدء أداة تتيح لك العمل مع الأقراص المثبتة ، متبوعًا بقائمة القرص لعرض جميع محركات الأقراص المتصلة بجهازك.
اكتشف بطاقة SD الخاصة بك (من المحتمل أن تكون بالقرب من أسفل القائمة ، وأصغر من محركات الأقراص الأخرى) ولاحظ رقم القرص الخاص بها.ثم اكتب الأمر التالي:
حدد القرص [رقم القرص]
بعد ذلك ، استخدم هذا الأمر لمسح الحماية ضد الكتابة:سمات القرص مسح للقراءة فقط
يجب أن تكون قادرًا على استخدام البطاقة بشكل طبيعي الآن.
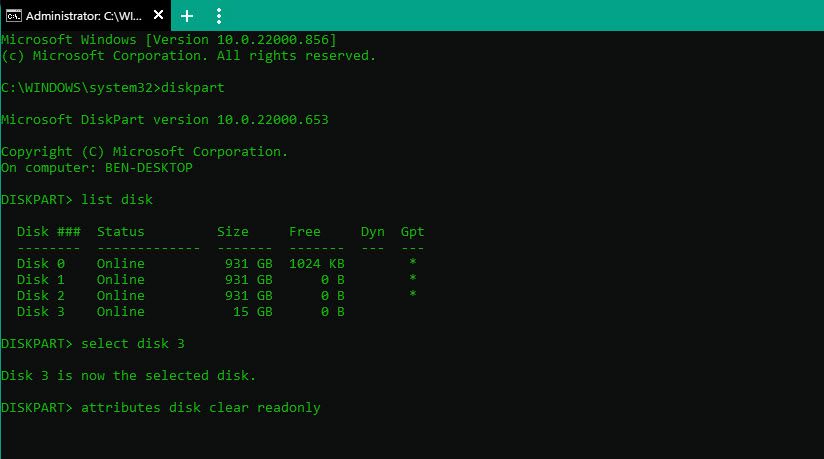
المزيد من الإصلاحات لإزالة الحماية ضد الكتابة من بطاقات SD
بينما ركزنا على بعض الطرق السريعة لإصلاح بطاقة SD المحمية ضد الكتابة ، فقد غطينا هذه المشكلة بمزيد من التفصيل في دليلنا لإصلاح أخطاء”القرص محمي ضد الكتابة”.سيساعد العديد من هؤلاء أيضًا عند إصلاح بطاقة SD عالقة في وضع القراءة فقط ، لذا قم بإلقاء نظرة عليها إذا كنت لا تزال تكافح مع هذا.
تمت إزالة الحماية ضد الكتابة إلى SD بنجاح
يعد عدم القدرة على استخدام أجهزة التخزين أمرًا محبطًا ، ولكن مع بعض الإصلاحات السريعة ، يمكنك الآن التحكم الكامل في بطاقة SD مرة أخرى.يمكنك الآن استخدام الجهاز لتخزين كل ما تحتاجه.
عندما تحتاج إلى استبدال بطاقتك الحالية ، تأكد من شراء البطاقة المناسبة لاحتياجاتك ، حيث تختلف بطاقات microSD و SD قليلاً.
رصيد الصورة: Stocksolutions/Depositphotos
