إن سجل Windows عبارة عن قاعدة بيانات معقدة مليئة بإدخالات حول برامج وأجهزة الكمبيوتر.ومع ذلك ، يمكن أن تصبح هذه الإدخالات تالفة أو تالفة أو غير صالحة بسبب التغييرات غير العادية التي تم إجراؤها على جهاز الكمبيوتر الخاص بك.
لا يتعين عليك عادةً فعل أي شيء حيالها ، ولكنها في بعض الأحيان تبدأ في التسبب في حدوث مشكلات ، مثل رسائل الخطأ وجهاز كمبيوتر أبطأ وحتى حدوث أعطال.إذا كنت تعتقد أن السجل هو المسؤول عن مشكلات جهاز الكمبيوتر لديك ، فإليك ثلاث طرق آمنة نوصي بها لتنظيفه.
جدول المحتويات
لكن أولاً ، قم بعمل نسخة احتياطية من سجل Windows قبل تنظيفه
بالنظر إلى مدى أهمية البيانات الموجودة في سجل Windows ، يجب ألا تحاول تنظيفه إلا إذا كان ذلك ضروريًا للغاية.حذف olr واحد خاطئ ويمكنك جعل جهاز الكمبيوتر الخاص بك غير قابل للاستخدام لأن Windows يحتاج إلى هذه المعلومات ليعمل بسلاسة.في الواقع ، يمكن أن يؤدي إفساد السجل إلى إجبارك على إعادة تثبيت Windows.
أحد الإصلاحات التي نناقشها أدناه هو استخدام محرر التسجيل ، ونوصي بعمل نسخة احتياطية من السجل قبل استخدام هذه الأداة.بهذه الطريقة ، يمكنك استخدام النسخة الاحتياطية لاستعادة السجل إلى حالته السابقة في حالة حدوث خطأ ما.
يمكنك أيضًا إنشاء نقطة استعادة للنظام.باختصار ، سيؤدي ذلك إلى إنشاء لقطة للحالة الحالية لنظام Windows ، بما في ذلك السجل أيضًا.يمكنك استخدام نقطة الاستعادة لإعادة Windows إلى تلك الحالة والتراجع عن أي تغييرات كارثية قد تكون أجريتها.
كيفية تنظيف سجل Windows بأمان
لا نوصي باستخدام برامج تنظيف السجل لتحسين سجل Windows.وذلك لأن هذه الأدوات عادةً ما تُجري تغييرات شاملة على السجل ، والتي قد تؤدي في بعض الحالات إلى إتلافه.
جرب هذه الطرق الثلاث الأكثر أمانًا لتنظيف السجل بدلاً من ذلك.
1.استخدم أدوات SFC و DISM
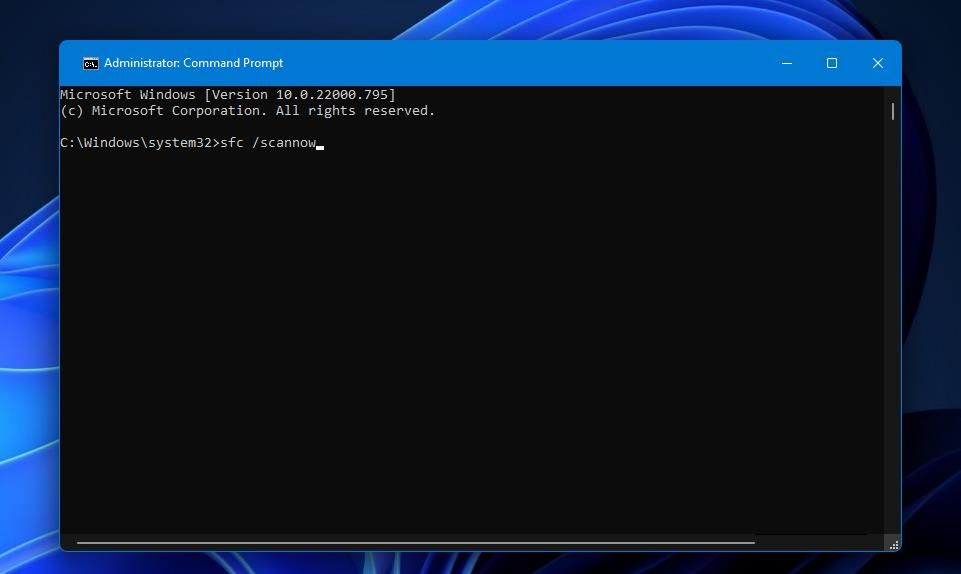
يمكن أن تساعدك كل من أدوات SFC و DISM في إصلاح الملفات التالفة في تثبيت Windows ، والتي تتضمن إدخالات التسجيل.سيقوم الأول بفحص نظامك بحثًا عن ملفات النظام التالفة والتالفة واستبدال أو إصلاح أي شيء يعثر عليه.سيقوم الأخير بإصلاح صورة نظام Windows ، والتي تتضمن جميع ملفاته وتطبيقاته وبرامج تشغيله وإعداداته.
2.قم بتشغيل Disk Cleanup Utility

لا تنظف الأداة المساعدة Disk Cleanup (تنظيف القرص) سجل Windows مباشرة.ولكن ما سيفعله بدلاً من ذلك هو إزالة بقايا البرامج والأجهزة التي لم يتم إلغاء تثبيتها تمامًا ، من بين أشياء أخرى.بدوره ، من المحتمل أن يجبر هذا Windows على إزالة إدخالات التسجيل العالقة المرتبطة بها ، مما يمنع مجموعة من المشكلات في العملية.
إذا كنت تريد معرفة المزيد ، فتحقق من مقالتنا التي تناقش أداة تنظيف القرص كأحد أفضل الطرق لتنظيف Windows.
3.استخدم محرر التسجيل
أخيرًا ، يمكنك إزالة الإدخالات غير الصالحة أو التالفة أو التالفة باستخدام محرر التسجيل.ومع ذلك ، فإن هذه الأداة آمنة فقط إذا كنت تعرف الإدخالات الدقيقة المطلوب حذفها.
للقيام بذلك ، اتبع الخطوات أدناه:
- اضغط على Win + R لفتح Windows Run.
- اكتب regedit في مربع النص واضغط على مفتاح Enter.
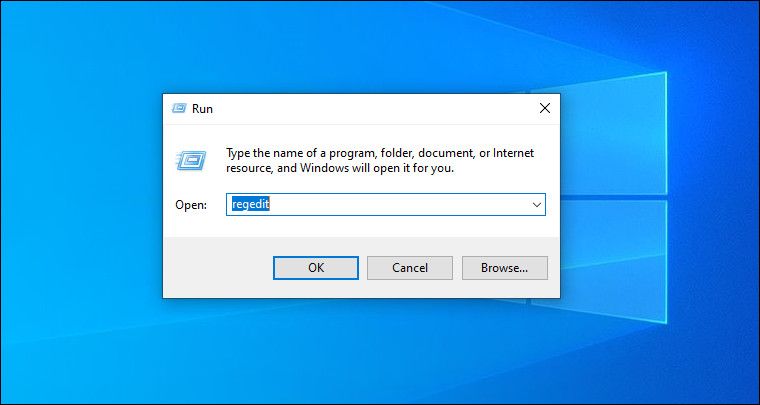
- انقر بزر الماوس الأيمن فوق المفتاح (في اللوحة اليسرى) أو الإدخال (في اللوحة اليمنى) الذي ترغب في حذفه وانقر فوق حذف.لاحظ أن حذف المفتاح سيؤدي أيضًا إلى حذف الإدخالات المرتبطة به.
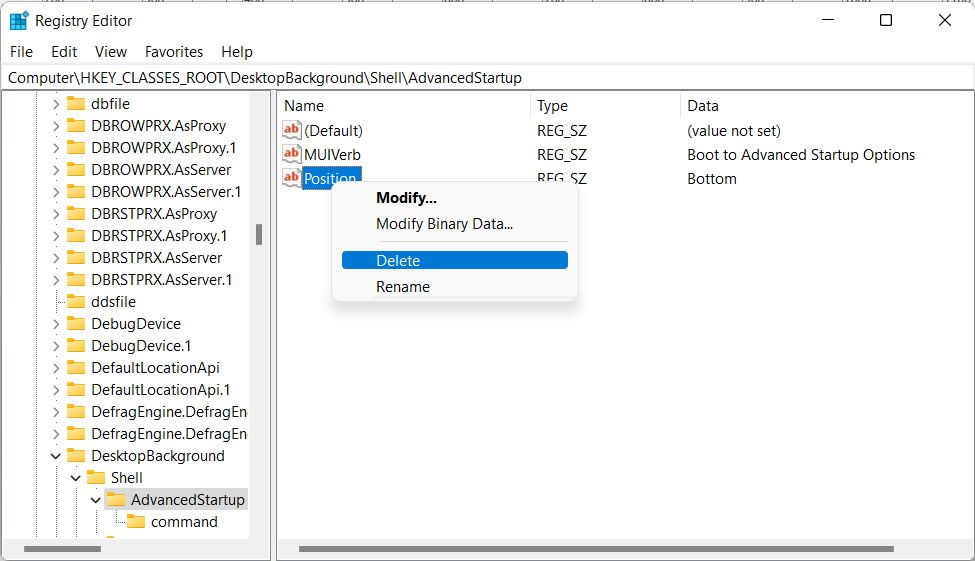
كيف يعمل هذا أمر بسيط.لنفترض أنك أردت تنظيف إدخالات التسجيل غير الصالحة التي خلفتها البرامج التي لم يتم إلغاء تثبيتها بالكامل.ستنتقل إلى المفتاح التالي في محرر التسجيل (يمكنك نسخ النص ولصقه في شريط عناوين الأداة في الأعلى) وحذفها:HKEY_LOCAL_MACHINE \\ SOFTWARE \\ Microsoft \\ Windows \\ CurrentVersion \\ إلغاء التثبيت
إذا كنت تخشى حذف أي شيء في السجل بنفسك ، فاستعن بأخصائي للقيام بذلك نيابة عنك.
الحفاظ على سجل Windows نظيفًا
عادةً ، لا يجب عليك فعل أي شيء بخصوص سجل Windows ، لأن العديد من الإدخالات السيئة لن تسبب أي مشاكل.ولكن في الحالات القليلة التي يقومون بها ، يمكنك استخدام الطرق المذكورة أعلاه لتنظيفها.
وإذا كان عليك استخدام محرر التسجيل لتنظيف سجل Windows ، فاحرص على عدم إفساد أي شيء عن طريق الخطأ.
